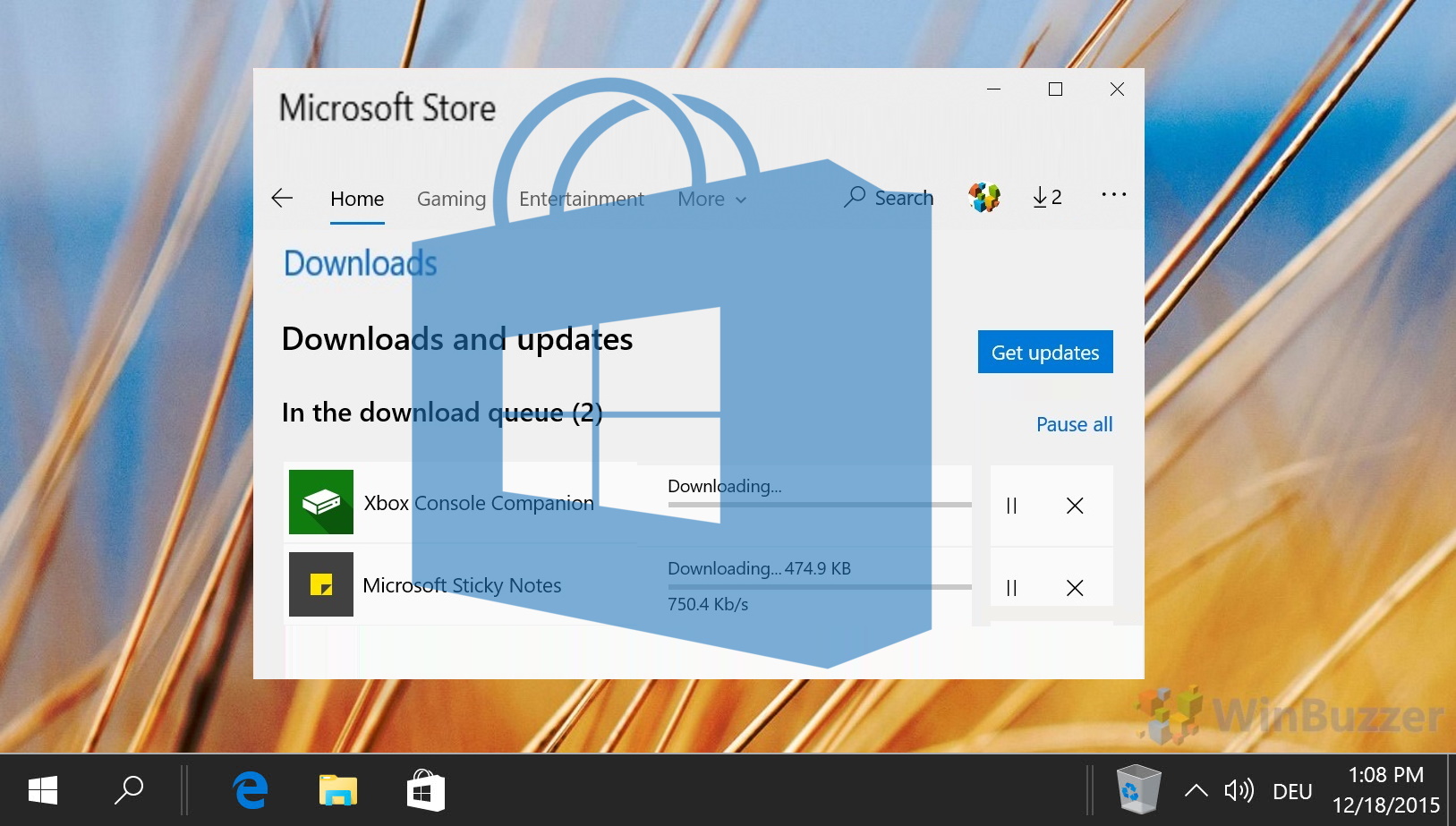Ich bin mir sicher, dass es da draußen einen Benutzer gibt, der jede der integrierten Apps von Windows 10 nutzt, aber wahrscheinlich ist es nur das – eine einzelne Person. Das Betriebssystem wird mit zahlreichen Apps ausgeliefert, von Mail bis Fotos, dem veralteten Skype, nicht mehr existierenden Groove Music, Xbox und Finanzverwaltung. Keines davon nimmt viel Platz auf Ihrem System ein, aber sie verstopfen die App-Liste, deshalb zeigen wir Ihnen, wie Sie sie deinstallieren und die Windows 10-Bloatware entfernen.
Es ist erwähnenswert, Allerdings sind einige dieser Apps für den Betrieb des Betriebssystems unerlässlich, und es gibt einige, die Microsoft für so wichtig hält, dass Sie sie nicht einmal mit dieser Methode löschen können. Wenn Sie beispielsweise Bing News entfernen, könnten Sie die Story-Funktionalität von Cortana beeinträchtigen. Wenn Sie Fotos deinstallieren, haben Sie keinen Viewer mehr, bis Sie einen Drittanbieter herunterladen.
Sie können das integrierte Windows 10 wie Cortana, Edge und Windows Feedback nicht deinstallieren. Darüber hinaus werden die Apps, die Sie entfernen, wahrscheinlich wieder angezeigt, wenn Sie ein Funktionsupdate für Windows 10 haben.
Glücklicherweise können Sie Bloatware mit einem von uns erstellten PowerShell-Skript entfernen, das die folgenden Aufgaben ausführen kann (aber nicht darauf beschränkt ist):
Skype von Windows deinstallieren 10 Entfernen Sie den Windows Store. Deinstallieren Sie die Xbox-App. Entfernen Sie die Mail-App. Entfernen Sie andere UWP-Bloatware in Windows 10.
Für den Fall, dass Sie versehentlich etwas löschen, das Sie benötigen, zeigen wir auch, wie Sie integrierte Apps in Windows 10 wiederherstellen nach einer Deinstallation. Und wenn Sie alle Store-Apps vollständig entfernen möchten, zeigen wir Ihnen, wie Sie sie auch von Ihrer Festplatte löschen können.
So entfernen Sie mit Windows10Debloater ganz einfach alle integrierten Windows-Anwendungen 10 Apps
Windows10Debloater ist eine skriptbasierte Lösung mit einer optionalen GUI, die es ermöglicht, alle integrierten Windows 10-Apps mit nur einer Maus zu entfernen oder neu zu installieren klicken. Es basiert im Wesentlichen auf den oben gezeigten PowerShell-basierten Verfahren, die in Skripten gespeichert sind, die Sie auch ändern können, um bestimmte Apps auszuschließen, die Sie behalten möchten.
Laden Sie Windows10Debloater von GitHub herunter
Klicken Sie auf der Windows10Debloater-Projektseite auf Github auf die grüne „Code“-Schaltfläche und dann Wählen Sie „ZIP herunterladen“, um Windows10Debloater auf Ihrem Laufwerk zu speichern.
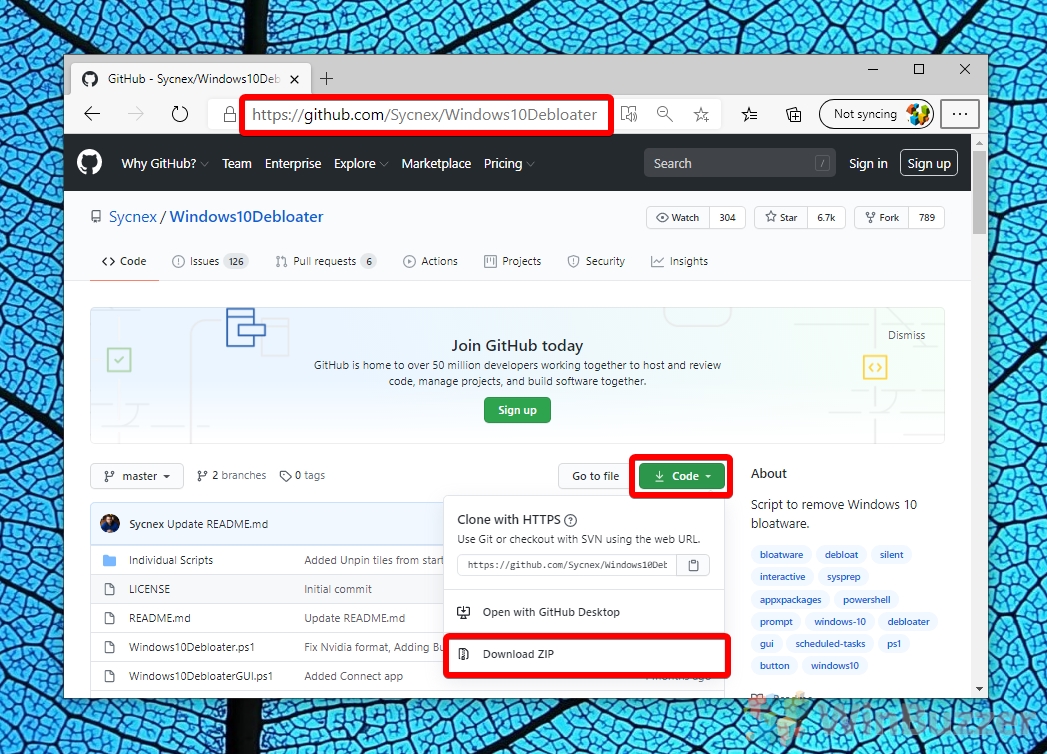 Windows10Debloater extrahieren
Windows10Debloater extrahieren
Rechtsklick „Windows10Debloater.zip” und dann „Alle extrahieren“.
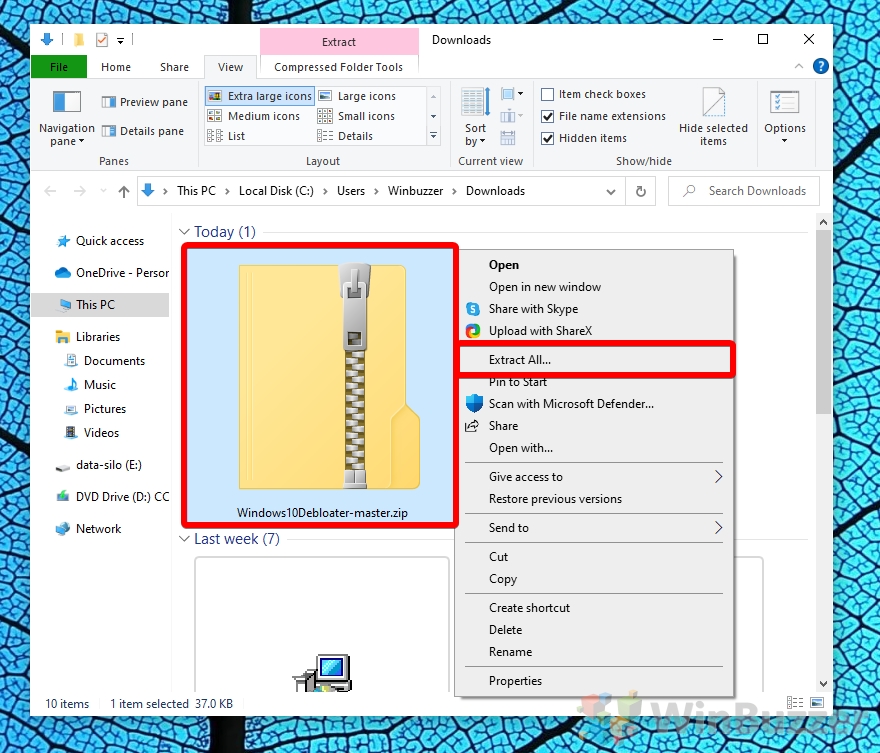 Führen Sie Windows10Debloater aus
Führen Sie Windows10Debloater aus
Klicken Sie mit der rechten Maustaste auf „Windows10DebloaterGUI.ps1″ und dann auf „Mit PowerShell ausführen” um die GUI-Version von Windows10Debloater auszuführen.
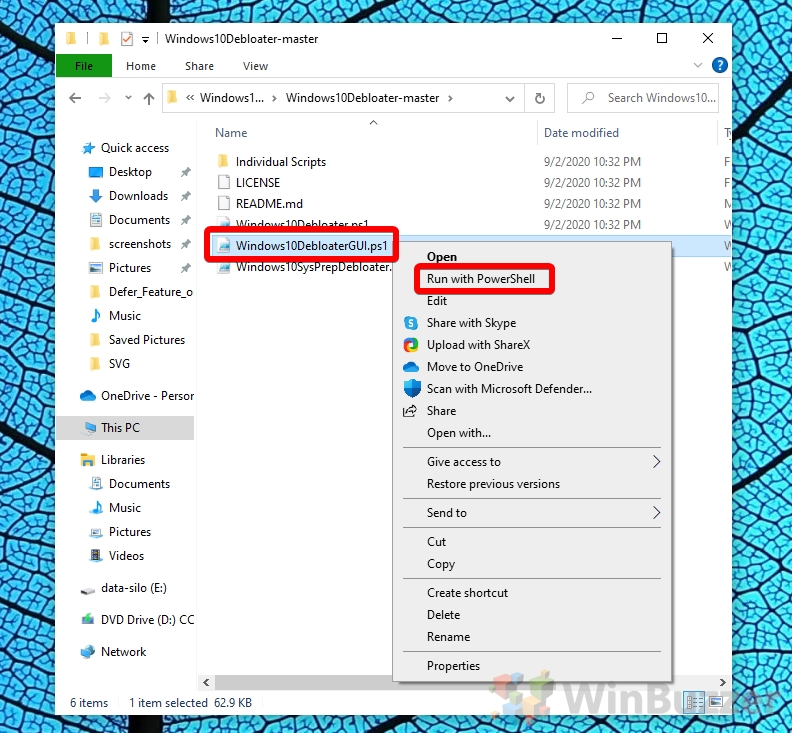 Cornfirm PowerShell-Skriptwarnung
Cornfirm PowerShell-Skriptwarnung
Klicken Sie auf „Öffnen“, wenn die PowerShell-Warnung zu Skripten zur Bestätigung auffordert.
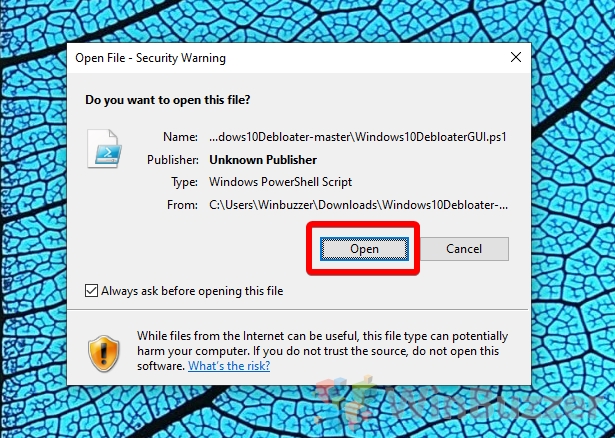 Windows 10 Bloatware mit Windows10Debloater entfernen
Windows 10 Bloatware mit Windows10Debloater entfernen
Klicken Sie auf „Alle Bloatware entfernen“, um alle vorinstallierten Windows 10-Apps zu entfernen. Im PowerShell-Fenster können Sie sehen, wie die jeweiligen Skriptbefehle ausgeführt werden.
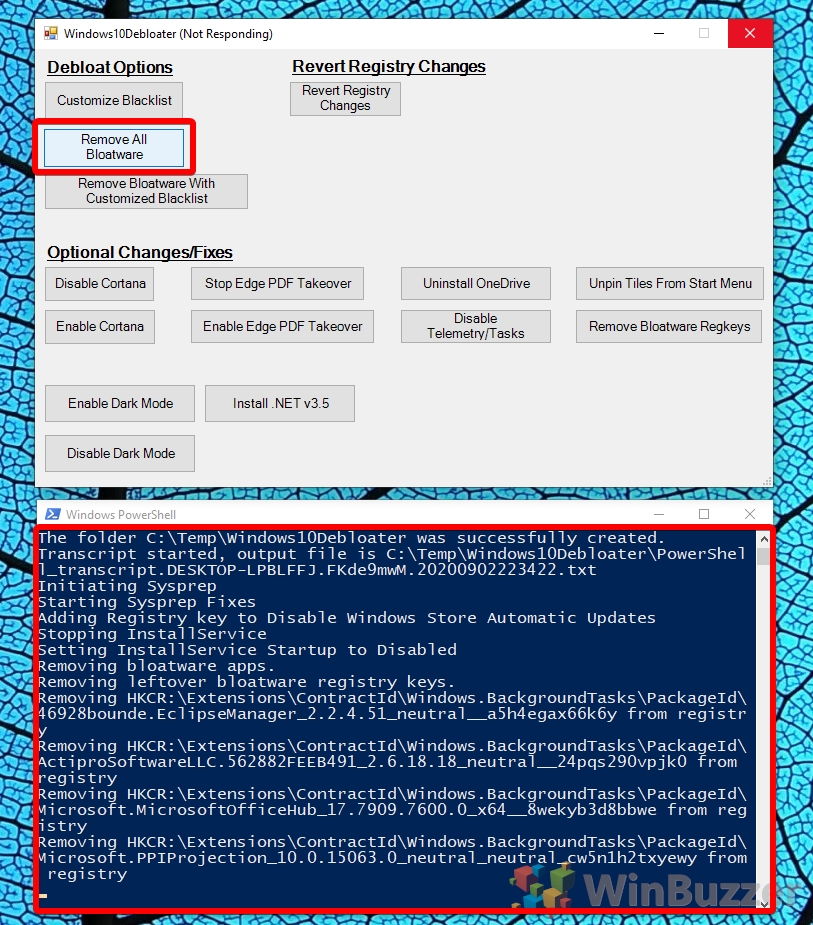 Vorinstallierte Windows 10-Apps erneut installieren
Vorinstallierte Windows 10-Apps erneut installieren
Windows10Debloater bietet auch die Möglichkeit, alle vorinstallierten Apps über die Schaltfläche „Registrierungsänderungen zurücksetzen“ wiederherzustellen. .
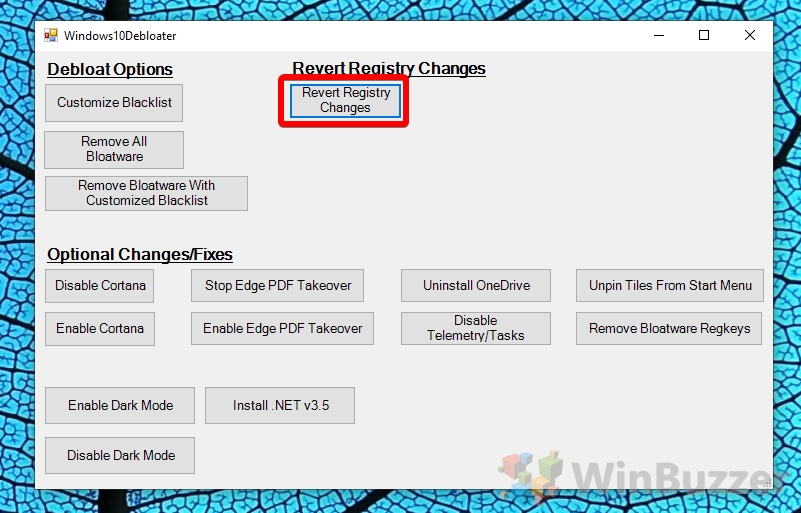 Zusätzliche Funktionen von Windows10Debloater
Zusätzliche Funktionen von Windows10Debloater
Sie können das Tool auch für einige andere Aktionen verwenden, wie „Cortana deaktivieren“, „OneDrive deinstallieren“, “ Telemetrie deaktivieren” usw.
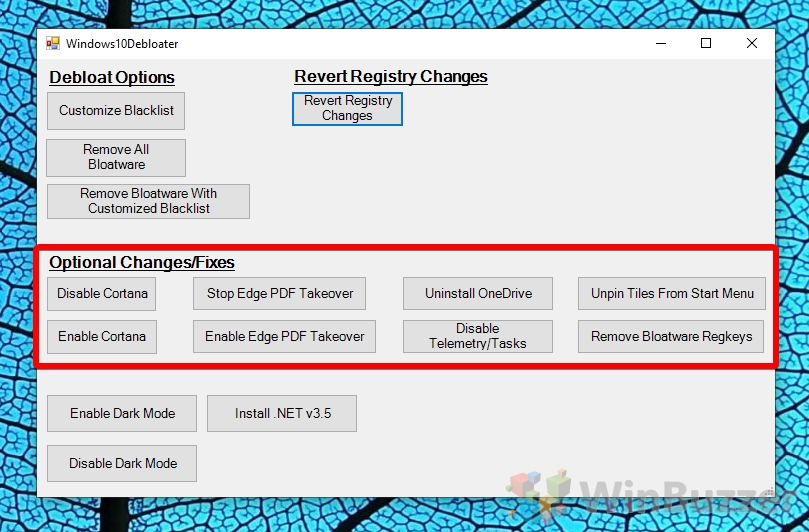
So löschen Sie eine bestimmte integrierte Windows 10-App mit PowerShell
Öffnen Sie PowerShell
Drücken Sie „Windows + X“ und klicken Sie auf „Windows PowerShell (Als Administrator ausführen)“.
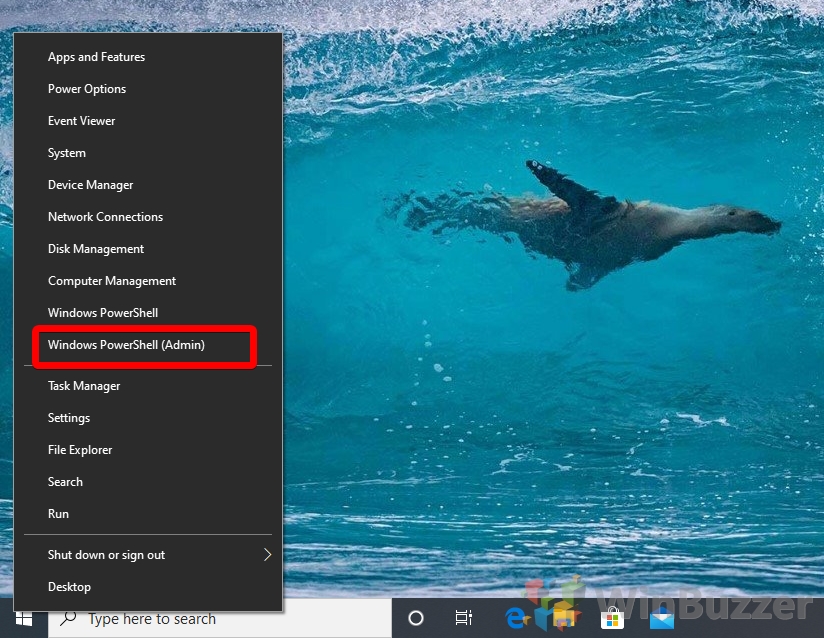 Entfernen Sie die App
Entfernen Sie die App
Sie können Windows 10-Bloatware mit dem folgenden Befehl (Beispiel) entfernen:
Get-AppxPackage *soundrecorder* | Remove-AppxPackage
Die App-Namen sind größtenteils selbsterklärend, aber es gibt einige, die von ihren Anzeigenamen in Windows 10 abweichen. Hier ist die vollständige Liste:
3D Builder: Get-AppxPackage *3dbuilder* | Remove-AppxPackage
Alarme und Uhr: Get-AppxPackage *windowsalarms* | Remove-AppxPackage
Rechner: Get-AppxPackage *windowscalculator* | Remove-AppxPackage
Kalender und E-Mail: Get-AppxPackage *windowscommunicationsapps* | Remove-AppxPackage
Kamera: Get-AppxPackage *windowscamera* | Remove-AppxPackage
Office holen: Get-AppxPackage *officehub* | Remove-AppxPackage
Skype abrufen: Get-AppxPackage *skypeapp* | Remove-AppxPackage
Erste Schritte: Get-AppxPackage *getstarted* | Remove-AppxPackage
Groove Music: Get-AppxPackage *zunemusic* | Remove-AppxPackage
Maps: Get-AppxPackage *windowsmaps* | Remove-AppxPackage
Microsoft Solitaire Collection: Get-AppxPackage *solitairecollection* | Remove-AppxPackage
Geld: Get-AppxPackage *bingfinance* | Remove-AppxPackage
Filme und Fernsehen: Get-AppxPackage *zunevideo* | Remove-AppxPackage
Neuigkeiten: Get-AppxPackage *bingnews* | Remove-AppxPackage
OneNote: Get-AppxPackage *onenote* | Remove-AppxPackage
People: Get-AppxPackage *people* | Remove-AppxPackage
Phone Companion: Get-AppxPackage *windowsphone* | Remove-AppxPackage
Fotos: Get-AppxPackage *Fotos* | Remove-AppxPackage
Store: Get-AppxPackage *windowsstore* | Remove-AppxPackage
Sports: Get-AppxPackage *bingsports* | Remove-AppxPackage
Voice Recorder: Get-AppxPackage *soundrecorder* | Remove-AppxPackage
Weather: Get-AppxPackage *bingweather* | Remove-AppxPackage
Xbox: Get-AppxPackage *xboxapp* | Remove-AppxPackage
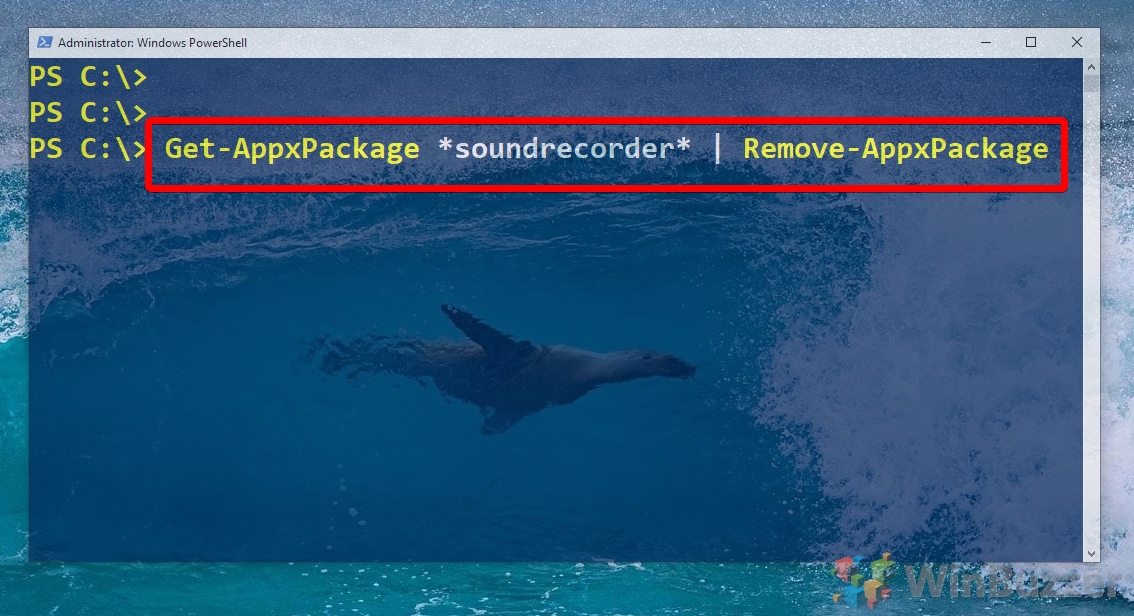
Anleitung Entfernen Sie alle integrierten Windows 10-Apps auf einmal mit PowerShell
Es gibt Situationen, in denen Sie Ihr Betriebssystem so einfach wie möglich gestalten möchten. Wir haben ein PowerShell-Skript erstellt, das alle auf einen Schlag löscht.. So verwenden Sie es:
Laden Sie das Skript herunter
Besuchen Sie diesen Link, um unser ZIP-Entfernungsskript herunterzuladen. Wenn Sie dazu aufgefordert werden, drücken Sie „Speichern“.
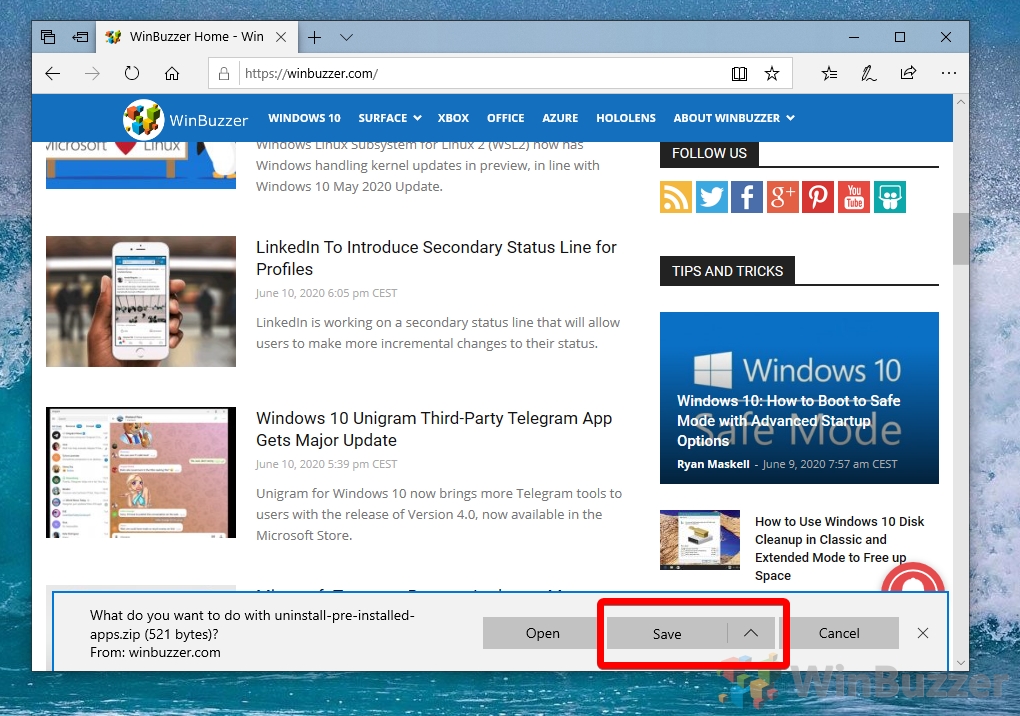 Extrahieren Sie die Dateien
Extrahieren Sie die Dateien
Klicken Sie in Ihrem Download-Ordner mit der rechten Maustaste auf „uninstall-pre-installed-apps“ und wählen Sie „Alle extrahieren“.
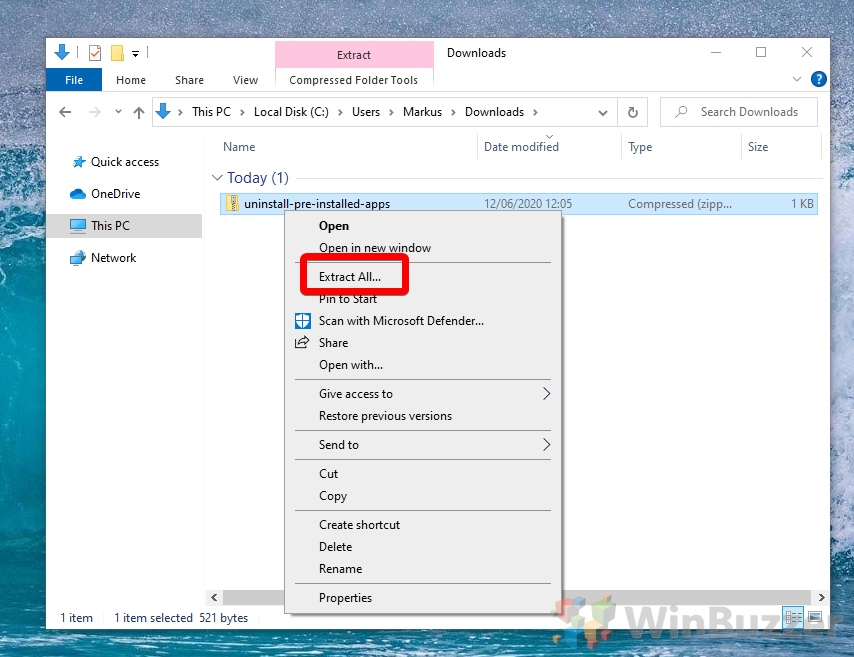 Ändern Sie Ihre Ausführungsrichtlinie
Ändern Sie Ihre Ausführungsrichtlinie
Öffnen Sie PowerShell, indem Sie „Strg + X“ drücken und den Administrator auswählen Variante aus dem Flyout-Menü. Geben Sie dann Folgendes ein:
Set-ExecutionPolicy RemoteSigned.
Dadurch können Sie Skripts außerhalb von PowerShell ausführen. Wenn Sie zur Eingabe einer Antwort aufgefordert werden, geben Sie „Y“ ein und drücken Sie die „Eingabetaste“.
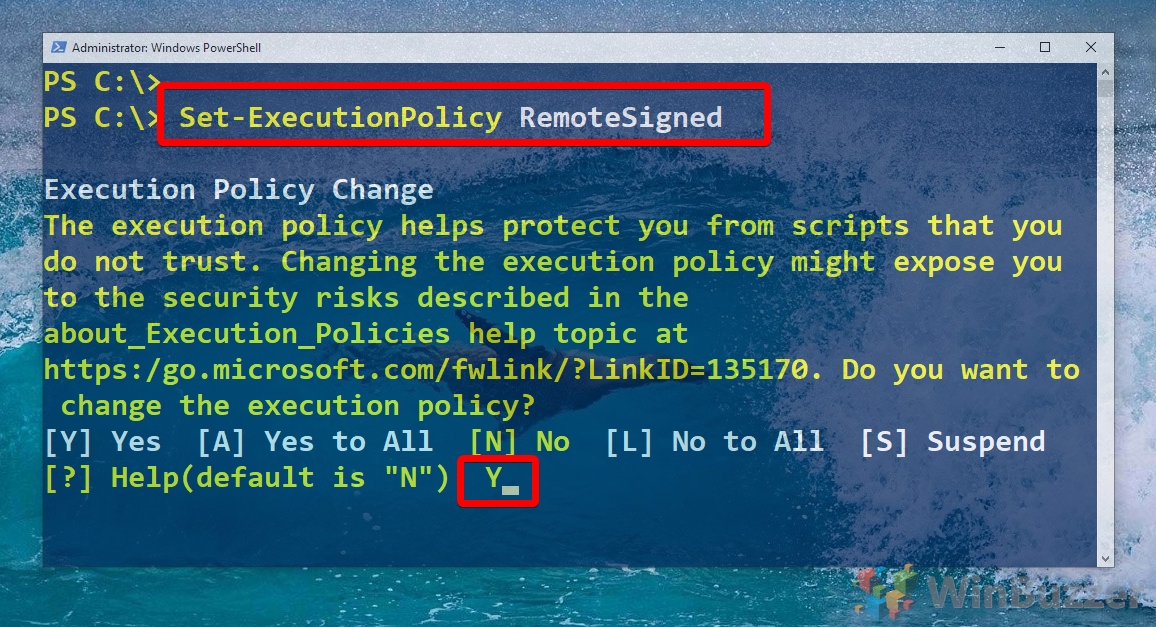 Führen Sie das Skript aus
Führen Sie das Skript aus
Geben Sie in PowerShell & C:\uninstall-pre-installed-apps ein.ps1 und drücken Sie „Enter“. Für dieses Beispiel haben wir das Skript in den Stammordner auf unserem „C:“-Laufwerk kopiert. Ändern Sie den Befehl entsprechend Ihren Anforderungen.
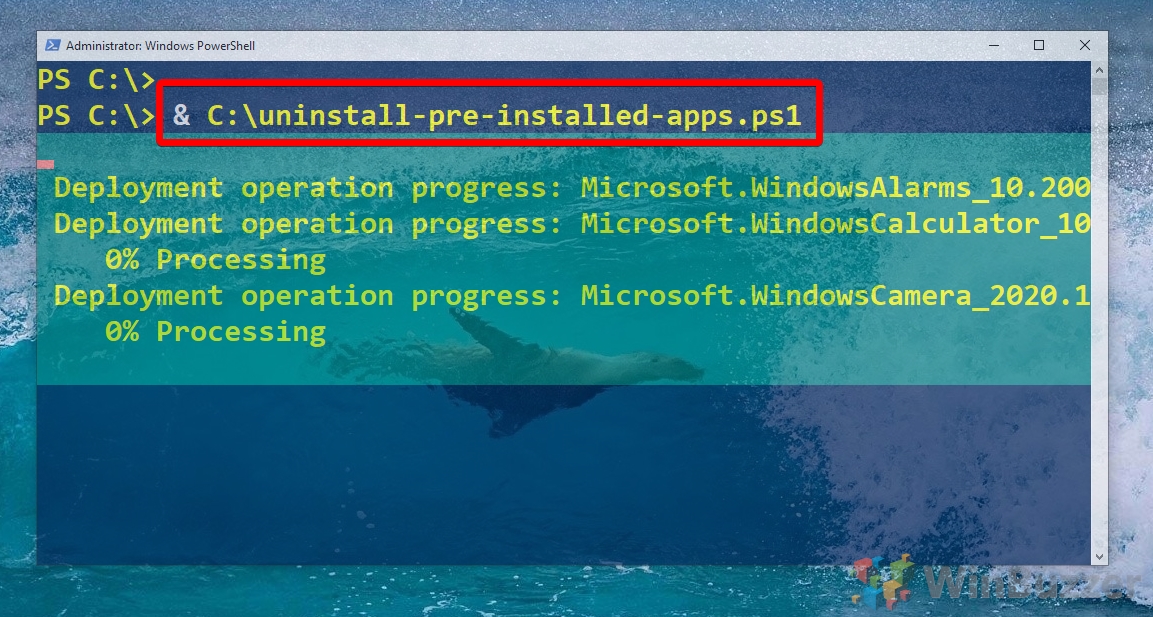
So entfernen Sie alle installierten Store-Apps mit einem PowerShell-Befehl
Alternativ können Sie alle Store-Apps mit einem einzigen Befehl aus Windows 10 entfernen. Klassische Desktop-Anwendungen bleiben auf Ihrem System erhalten. Wenn Sie gerade Windows 10 von Grund auf installiert haben oder einen neuen PC gekauft haben, könnte dies eine einfache Alternative zu den anderen gezeigten Methoden sein.
Führen Sie diesen Befehl aus
Get-AppxPackage * | Remove-AppxPackage
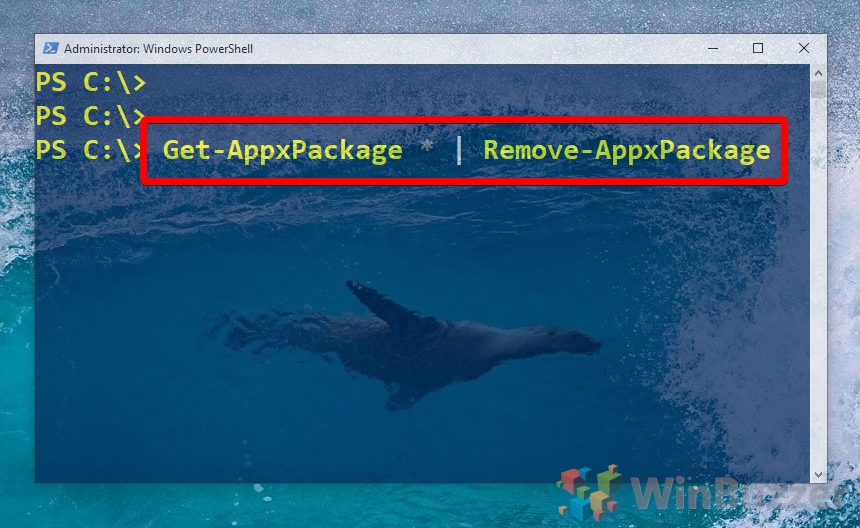
So installieren Sie alle vorinstallierten Windows 10-Apps neu
Sie können auch alle Standard-Apps wiederherstellen, wenn Sie Betriebssystemfunktionen verlieren, auf die Sie sich verlassen.
Führen Sie diesen Befehl in PowerShell aus:
Get-AppxPackage-AllUsers| Foreach {Add-AppxPackage-DisableDevelopmentMode-Register”$($_.InstallLocation)\AppXManifest.xml”}
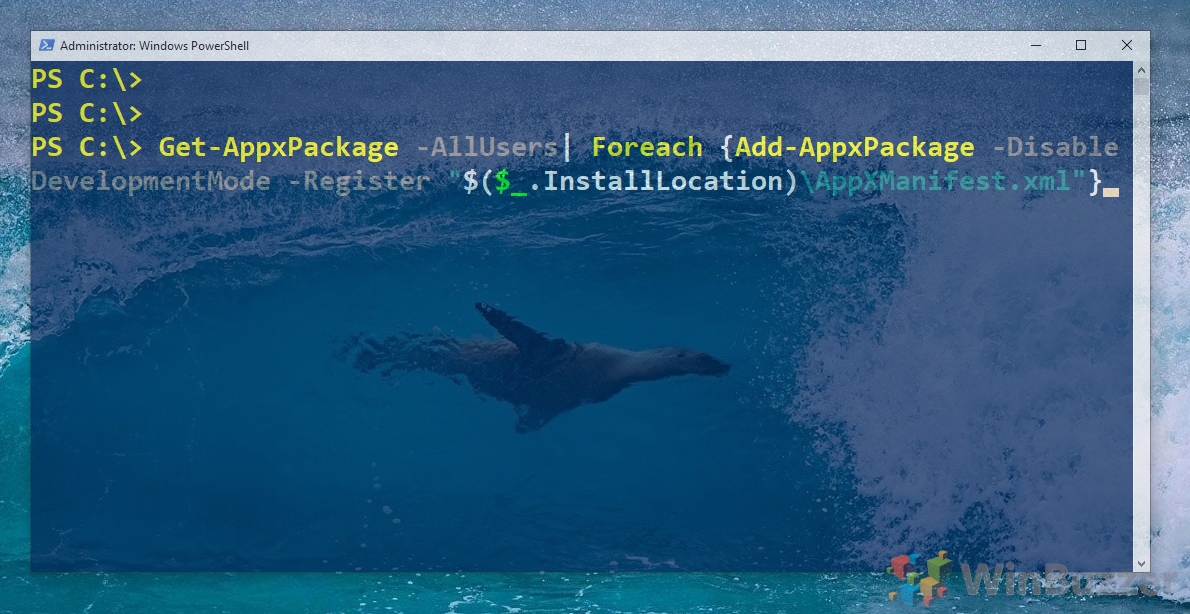 Warten Sie, bis es ausgeführt wird
Warten Sie, bis es ausgeführt wird
Es wird eine Weile dauern, bis PowerShell alle Ihre Apps erfasst und bereitstellt. Warten Sie, bis der Vorgang abgeschlossen ist, und schließen Sie PowerShell.
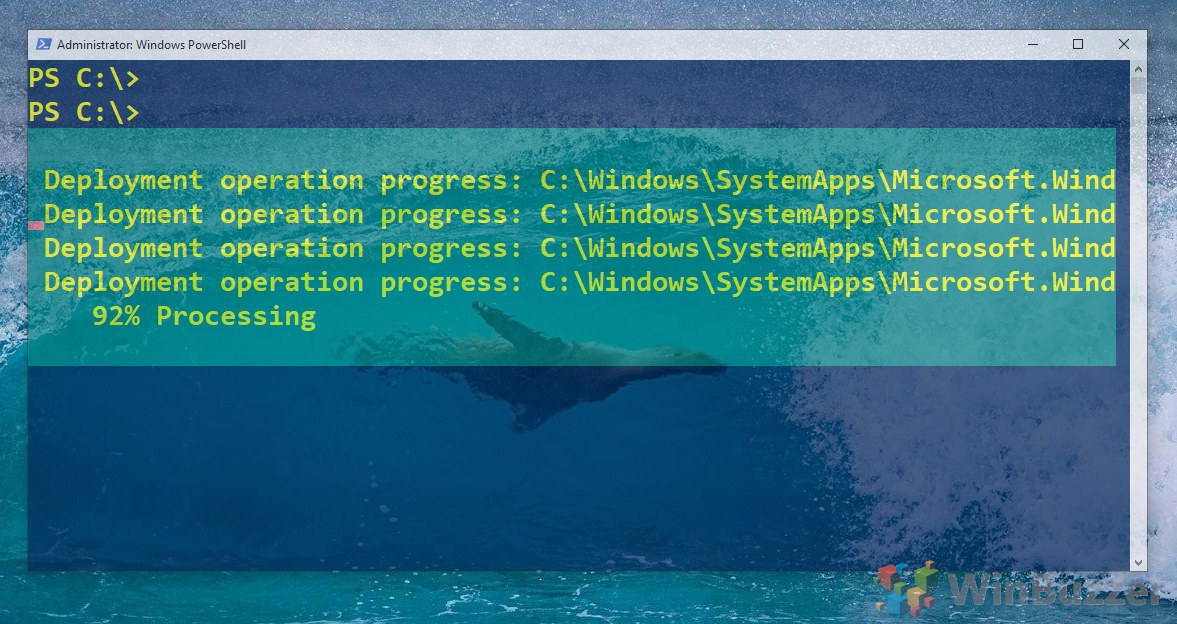
So blockieren, installieren und deinstallieren Sie den Microsoft Store
Während der Microsoft Store eine Reihe von Anwendungen und Diensten anbietet, können bestimmte Szenarien auftreten seine Entfernung erforderlich machen. Beispielsweise könnten Benutzer, die ein schlankeres oder individuelleres System suchen, die Funktionen des Stores als überflüssig empfinden. Bei anderen können Probleme mit dem Store auftreten, die nur durch Deinstallation behoben werden können. In unserer anderen Anleitung zeigen wir Ihnen, wie Sie den Microsoft Store mithilfe von PowerShell, Gruppenrichtlinien, der Windows-Registrierung und AppX-Paketdateien deinstallieren, blockieren und neu installieren.
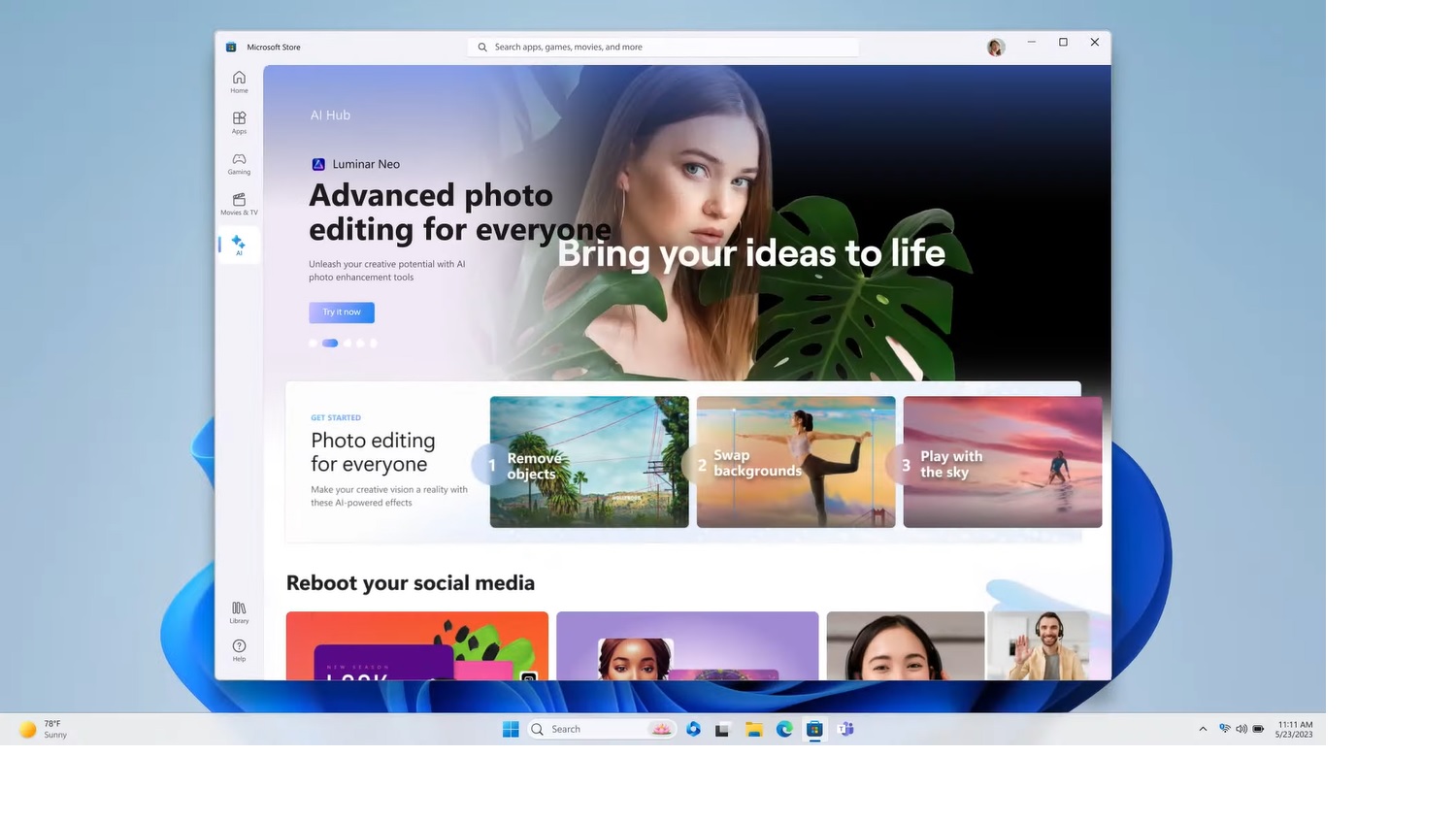
Anleitung zum Zurücksetzen und Reparieren von Windows Apps
Windows-Apps sind größtenteils stabil, können aber dennoch durch Updates oder Konfigurationsprobleme aus dem Gleichgewicht geraten. Viele starten ihren PC und stellen fest, dass ihr Microsoft Store nicht funktioniert oder ihre Windows-Apps nicht geöffnet werden. In unserer anderen Anleitung zeigen wir Ihnen, wie Sie eine App reparieren, deinstallieren und zurücksetzen, einschließlich fehlerhafter Microsoft Store-Installationen.
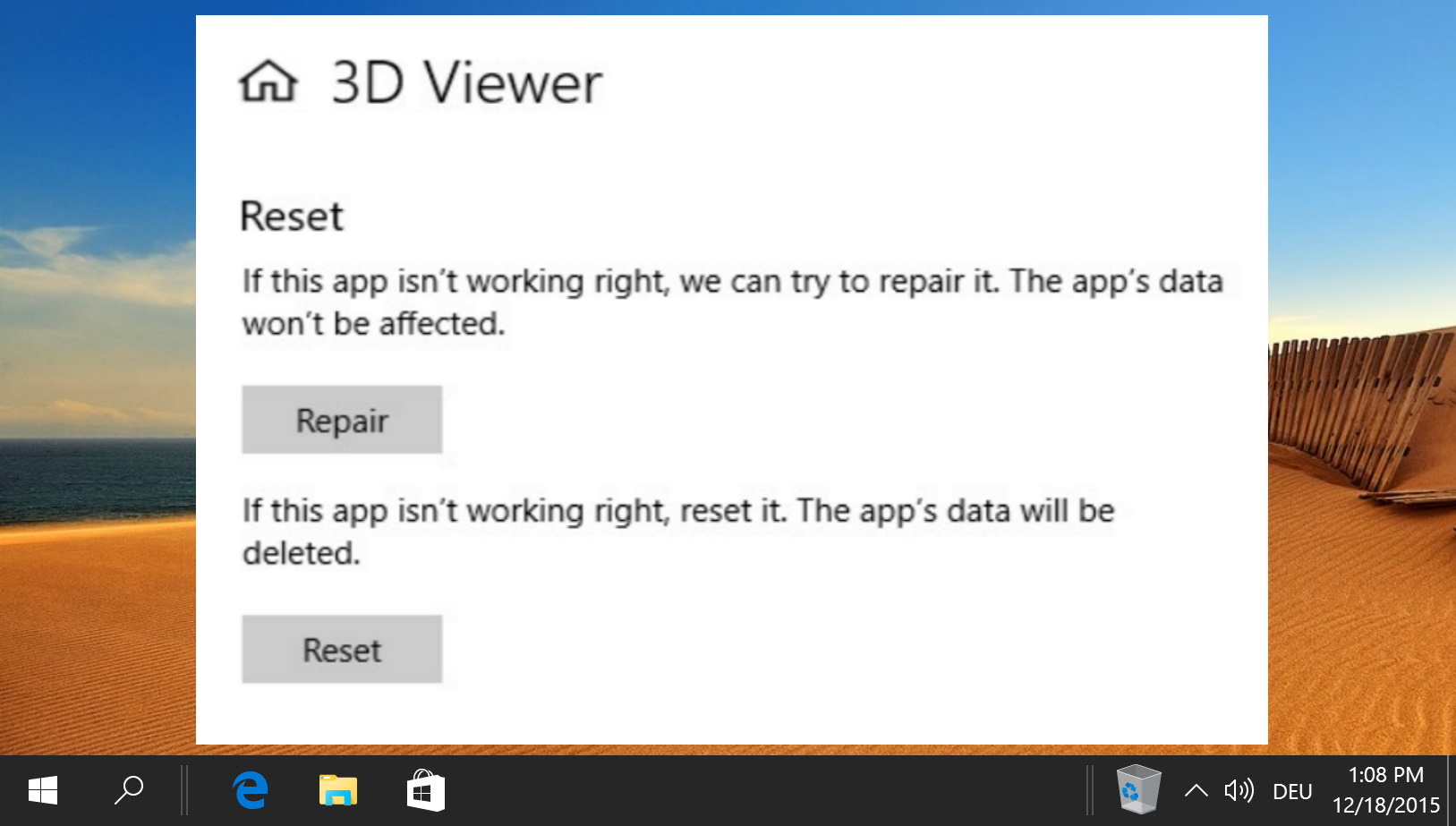
FAQ – Häufig gestellte Fragen Informationen zum Entfernen von Windows 10-Bloatware
Welche möglichen Folgen hat die Deaktivierung von Cortana und Telemetrie mithilfe von Windows10Debloater?
Die Deaktivierung von Cortana kann die Funktionen des persönlichen Assistenten, wie Sprachbefehle, Erinnerungen usw., erheblich einschränken personalisierte Vorschläge basierend auf Ihren Aktivitäten und Interessen. Telemetriedaten, die Systemdiagnosen und Nutzungsinformationen umfassen, helfen Microsoft dabei, die Leistung und Sicherheit von Windows zu verbessern. Durch die Deaktivierung kann die Wirksamkeit von Windows-Updates bei der Optimierung der Systemleistung und der Behebung potenzieller Sicherheitslücken eingeschränkt werden. Benutzer, denen der Datenschutz am Herzen liegt, könnten es jedoch vorziehen, diese Funktionen zu deaktivieren. Es ist wichtig, die Vorteile personalisierter Funktionen und Systemverbesserungen gegen Datenschutzbedenken abzuwägen, bevor Sie eine Entscheidung treffen.
Wie kann ich sicherstellen, dass ein heruntergeladenes PowerShell-Skript sicher ausgeführt werden kann?
An Um die Sicherheit eines PowerShell-Skripts zu gewährleisten, überprüfen Sie zunächst dessen Inhalt in einem Texteditor, um die Aktionen zu verstehen, die es ausführen wird. Suchen Sie nach Befehlen, die möglicherweise Systemeinstellungen ändern oder Dateien auf unerwartete Weise manipulieren. Laden Sie Skripte nur aus seriösen Quellen herunter, wie z. B. offiziellen GitHub-Repositories oder bekannten Tech-Foren, und prüfen Sie, ob Benutzerkommentare oder Rezensionen zur Funktionalität und Sicherheit des Skripts vorliegen. Erwägen Sie außerdem die Verwendung einer Antivirensoftware, um die Skriptdatei auf potenzielle Bedrohungen zu scannen. Wenn Sie Teil einer Organisation sind, konsultieren Sie Ihre IT-Abteilung, bevor Sie ein Skript ausführen, um die Einhaltung von Sicherheitsrichtlinien sicherzustellen.
Kann sich das Entfernen integrierter Apps auf Systemaktualisierungen oder Sicherheitspatches auswirken?
Im Allgemeinen sollte das Entfernen integrierter Apps die Installation von Systemupdates oder Sicherheitspatches nicht beeinträchtigen, da diese von Windows Update verwaltet werden und auf die Kernkomponenten des Betriebssystems und nicht auf einzelne Apps abzielen. Es ist jedoch wichtig sicherzustellen, dass der Windows Update-Dienst und die zugehörigen Komponenten intakt bleiben. Einige Apps, insbesondere solche, die eng mit Systemfunktionen wie dem Windows Store verknüpft sind, könnten möglicherweise die Fähigkeit beeinträchtigen, Updates für andere Apps zu empfangen oder zu installieren. Gehen Sie immer mit Vorsicht vor und stellen Sie sicher, dass vorgenommene Änderungen keine Auswirkungen auf kritische Systemdienste haben.
Ist es möglich, den Debloating-Prozess nach jedem Windows-Update zu automatisieren?
Die Automatisierung des Debloating-Prozesses ist möglich Dies wird erreicht, indem im Windows-Taskplaner eine geplante Aufgabe erstellt wird, die das PowerShell-Skript auslöst oder Windows10Debloater nach Systemaktualisierungen ausführt. Um dies einzurichten, öffnen Sie den Taskplaner, erstellen Sie eine neue Aufgabe und definieren Sie den Auslöser als Abschluss einer Windows Update-Aufgabe oder beim Systemstart. Legen Sie dann die Aktion fest, um das PowerShell-Skript mit den erforderlichen Ausführungsrichtlinien auszuführen. Es ist wichtig, diese Automatisierung sorgfältig zu testen, um sicherzustellen, dass sie nicht versehentlich Apps oder Funktionen entfernt, die Sie möglicherweise benötigen, oder Systeminstabilität verursacht, insbesondere nach größeren Updates, die möglicherweise neue Apps wieder einführen oder hinzufügen.
Wie kann ich darauf zurückgreifen? das Standard-Windows 10-Setup ohne Neuinstallation des Betriebssystems, wenn ich zu viel deblotiere?
Wenn Sie feststellen, dass Sie zu viele Apps oder Funktionen entfernt haben, können Sie ohne eine vollständige Neuinstallation des Betriebssystems zum Standard-Windows 10-Setup zurückkehren indem Sie die Funktion „Diesen PC zurücksetzen“ verwenden. Gehen Sie zu Einstellungen > Update & Sicherheit > Wiederherstellung und wählen Sie unter „Diesen PC zurücksetzen“ die Option „Erste Schritte“. Diese Funktion bietet die Möglichkeit, Ihre Dateien zu behalten, Windows jedoch neu zu installieren und so alle Standard-Apps und-Einstellungen wiederherzustellen. Dieser Prozess kann die meisten Probleme im Zusammenhang mit übermäßigem Debloating lösen. Stellen Sie jedoch sicher, dass Sie wichtige Daten sichern, bevor Sie fortfahren, da dadurch alle installierten Anwendungen und benutzerdefinierten Einstellungen entfernt werden.
Was ist der Unterschied zwischen „Remove-AppxPackage“ und „Remove-AppxProvisionedPackage“ in PowerShell?
Das Remove-AppxProvisionedPackage auf das Bereitstellungspaket des ab app innerhalb des Windows-Images, was bedeutet, dass die App für alle Benutzer entfernt wird und verhindert wird, dass sie automatisch für neue Benutzer oder beim Zurücksetzen des Systems installiert wird. Dieser Befehl ist bei der Debloatierung des Systems gründlicher, erfordert jedoch eine sorgfältige Verwendung, um das Entfernen wesentlicher Systemkomponenten zu vermeiden.
Kann ich Windows10Debloater auf einem Unternehmens-oder gemeinsam genutzten Computer verwenden?
Verwenden von Windows10Debloater auf einem Unternehmenscomputer oder gemeinsam genutzten Computer sollten mit Vorsicht angegangen werden. In einer Unternehmensumgebung können bestimmte Apps und Funktionen für den Geschäftsbetrieb, die Einhaltung von Vorschriften oder Sicherheitsrichtlinien erforderlich sein. Bevor Sie fortfahren, holen Sie die Genehmigung der IT-Abteilung ein oder wenden Sie sich an einen Systemadministrator, um sicherzustellen, dass das Entfernen bestimmter Apps nicht mit Unternehmensrichtlinien, Softwareabhängigkeiten oder Netzwerkfunktionen kollidiert. Berücksichtigen Sie außerdem die Auswirkungen auf andere Benutzer, die für ihre täglichen Aufgaben möglicherweise auf die entfernten Apps angewiesen sind.
Wie kann ich nach der Deinstallation von Apps verbleibende Restdateien identifizieren und entfernen?
Nach der Deinstallation von Apps , können Restdateien und Daten auf dem System verbleiben, Speicherplatz belegen und möglicherweise die Leistung beeinträchtigen. Um diese Dateien zu identifizieren und zu entfernen, können Sie integrierte Tools wie die Windows-Datenträgerbereinigung verwenden, die unnötige Dateien scannt und zum Löschen vorschlägt, einschließlich temporärer Dateien und Systemcache. Für eine gründlichere Bereinigung bieten Dienstprogramme von Drittanbietern wie CCleaner detaillierte Scan-und Reinigungsoptionen, einschließlich der Bereinigung der Registrierung. Gehen Sie beim manuellen Löschen übrig gebliebener Ordner aus dem Installationsverzeichnis der App vorsichtig vor, um das Entfernen wichtiger Systemdateien zu vermeiden. Stellen Sie immer sicher, dass es sich bei den Ordnern und Dateien, die Sie löschen, tatsächlich um Reste deinstallierter Apps handelt.
Was soll ich tun, wenn eine App, die ich mit PowerShell entfernt habe, immer noch im Startmenü aufgeführt ist?
Wenn eine entfernte App weiterhin im Startmenü angezeigt wird, versuchen Sie zunächst, Ihren Computer neu zu starten, um den Startmenü-Cache zu aktualisieren. Wenn das App-Symbol weiterhin angezeigt wird, klicken Sie mit der rechten Maustaste darauf, um zu sehen, ob es eine Option zum Deinstallieren oder Entfernen aus der Liste gibt. Wenn nicht, müssen Sie die Verknüpfung möglicherweise manuell aus den Verzeichnissen des Startmenüs entfernen, die sich unter %AppData%\Microsoft\Windows\Start Menu\Programs für den aktuellen Benutzer und unter C:\ProgramData\Microsoft\Windows\Start Menu\Programs für befinden Alle Nutzer. Wenn das Problem weiterhin besteht, verwenden Sie PowerShell, um sicherzustellen, dass das App-Paket und seine Abhängigkeiten vollständig entfernt werden, indem Sie den Entfernungsbefehl erneut ausführen und nach Fehlern oder verbleibenden Komponenten suchen.
Wie kann ich bestimmte Updates oder Apps blockieren? werden von Windows Update neu installiert?
Um zu verhindern, dass bestimmte Updates oder Apps automatisch von Windows Update neu installiert werden, können Sie das von Microsoft bereitgestellte Fehlerbehebungstool „Updates anzeigen oder ausblenden“ verwenden. Mit diesem Tool können Sie die Installation unerwünschter Updates ausblenden oder blockieren. Wählen Sie „Start“ > „Einstellungen“ > „System“ > „Fehlerbehebung“ > „Andere“ Fehlerbehebungen. Wählen Sie als Nächstes unter „Am häufigsten“ die Option „Windows Update“ > „Ausführen“, um das Tool zu starten, und wählen Sie dann die Updates oder Treiber aus, die Sie ausblenden möchten. Diese Aktion verhindert, dass diese Elemente in zukünftigen Updates automatisch angewendet werden. Diese Lösung muss jedoch möglicherweise nach größeren Updates oder Versionsaktualisierungen erneut angewendet werden, da sich Windows Update-Einstellungen und-Richtlinien ändern können.
Gibt es eine Möglichkeit, das Windows10Debloater-Skript so anzupassen, dass bestimmte Apps vom Entfernen ausgeschlossen werden?
Ja, das Windows10Debloater-Skript kann angepasst werden, um bestimmte Apps vom Entfernen auszuschließen. Öffnen Sie das Skript in einem Texteditor wie Notepad oder PowerShell ISE und suchen Sie nach den Abschnitten, in denen Apps zum Entfernen angegeben sind. Sie können Zeilen zu Apps, die Sie behalten möchten, auskommentieren, indem Sie am Anfang der Zeile ein #-Symbol hinzufügen. Dadurch wird verhindert, dass das Skript diese spezifischen Befehle ausführt. Speichern Sie das Skript, nachdem Sie Ihre Änderungen vorgenommen haben, und führen Sie es wie gewohnt aus. Mit dieser Anpassung können Sie den Debloating-Prozess an Ihre Vorlieben und Anforderungen anpassen.
Wie kann ich die Funktionalität wiederherstellen, wenn ich die Windows Store-App versehentlich entferne?
Wenn die Windows Store-App versehentlich entfernt wird Wenn es entfernt wurde, können Sie es mit dem PowerShell-Befehl Get-AppxPackage-AllUsers Microsoft.WindowsStore | wiederherstellen Foreach {Add-AppxPackage-DisableDevelopmentMode-Register „$($_.InstallLocation)\AppXManifest.xml“}. Dieser Befehl installiert die Windows Store-App für alle Benutzer neu und stellt den Zugriff auf den Microsoft Store zum Herunterladen und Aktualisieren von Apps wieder her. Dies ist von entscheidender Bedeutung Führen Sie PowerShell mit Administratorrechten aus, um diesen Befehl erfolgreich auszuführen. Wenn das Problem weiterhin besteht, sollten Sie die Funktion „Diesen PC zurücksetzen“ verwenden, um Windows unter Beibehaltung Ihrer Dateien neu zu installieren. Dadurch sollten auch alle Standard-Apps, einschließlich des Windows Store, wiederhergestellt werden.
Kann das Entfernen von Standard-Apps erheblichen Speicherplatz freigeben?
Durch das Entfernen von Standard-Apps kann etwas Speicherplatz freigegeben werden, aber im Vergleich zur Gesamtspeicherkapazität der meisten modernen Festplatten oder SSDs ist die Menge im Allgemeinen minimal. Der Hauptvorteil des Entfernens dieser Apps besteht eher darin, das Startmenü aufzuräumen, die Systemunordnung zu reduzieren und möglicherweise die Systemleistung durch die Reduzierung von Hintergrundprozessen und Startaufgaben zu verbessern. Um eine erhebliche Wiederherstellung des Speicherplatzes zu erreichen, sollten Sie erwägen, Systemdateien zu bereinigen, große ungenutzte Programme zu deinstallieren und alte Dateien auf externe Speicher oder Cloud-Dienste zu verschieben oder zu archivieren.
Welche Auswirkungen hat es, wenn die PowerShell-Ausführungsrichtlinie auf „RemoteSigned“ gesetzt wird?’?
Wenn Sie die PowerShell-Ausführungsrichtlinie auf „RemoteSigned“ setzen, können aus dem Internet heruntergeladene Skripte ausgeführt werden, wenn sie von einem vertrauenswürdigen Herausgeber signiert wurden. Dadurch wird die Sicherheit erhöht, indem die Ausführung potenziell schädlicher, nicht signierter Skripte verhindert wird. Diese Richtlinie bietet ein Gleichgewicht zwischen Sicherheit und Flexibilität und ermöglicht Benutzern die Ausführung legitimer Skripte und schützt gleichzeitig vor nicht autorisierten oder böswilligen Skripten. Es ist jedoch wichtig, vorsichtig zu bleiben und die Quelle und Integrität von Skripten zu überprüfen, bevor Sie sie ausführen, auch wenn diese Richtlinie in Kraft ist, da signierte Skripte möglicherweise immer noch schädlichen Code enthalten könnten, wenn die Signaturquelle nicht vertrauenswürdig ist.
Wie kann ich durch einen bestimmten PowerShell-Befehl vorgenommene Änderungen rückgängig machen, wenn ich keinen Systemwiederherstellungspunkt habe?
Das Rückgängigmachen von durch einen PowerShell-Befehl vorgenommenen Änderungen ohne Systemwiederherstellungspunkt kann eine Herausforderung sein, insbesondere wenn der Befehl einen hat erheblich veränderte Systemeinstellungen oder-konfigurationen. Bei App-Entfernungen können Sie die App oft mit einem entsprechenden Add-AppxPackage-Befehl neu installieren und dabei den Installationspaketpfad der App angeben. Für andere Änderungen müssen Sie möglicherweise die Aktionen des Befehls manuell umkehren, indem Sie einen entgegengesetzten Befehl ausführen oder Einstellungen über die Windows-Benutzeroberfläche anpassen. Wenn die konkreten Umkehrungsschritte unklar sind, kann es notwendig sein, Online-Foren, offizielle Dokumentationen oder IT-Experten zu konsultieren, um Ratschläge zu Art und Auswirkungen des Befehls zu erhalten. In Fällen, in denen die Systemfunktionalität erheblich beeinträchtigt ist, kann die Verwendung der Funktion „Diesen PC zurücksetzen“ ein praktikabler letzter Ausweg sein, um Standardeinstellungen und Apps wiederherzustellen.
Unter Windows funktionieren viele Apps nicht Sie hören nicht auf zu funktionieren, sobald Sie sie nicht verwenden. Normalerweise bezeichnen wir diese Apps, die im Hintergrund Aktionen ausführen, als Hintergrund-Apps. In unserer anderen Anleitung zeigen wir Ihnen, wie Sie verhindern, dass Apps im Hintergrund ausgeführt werden Windows für einzelne Benutzer, einzelne Apps und für alle Benutzer.
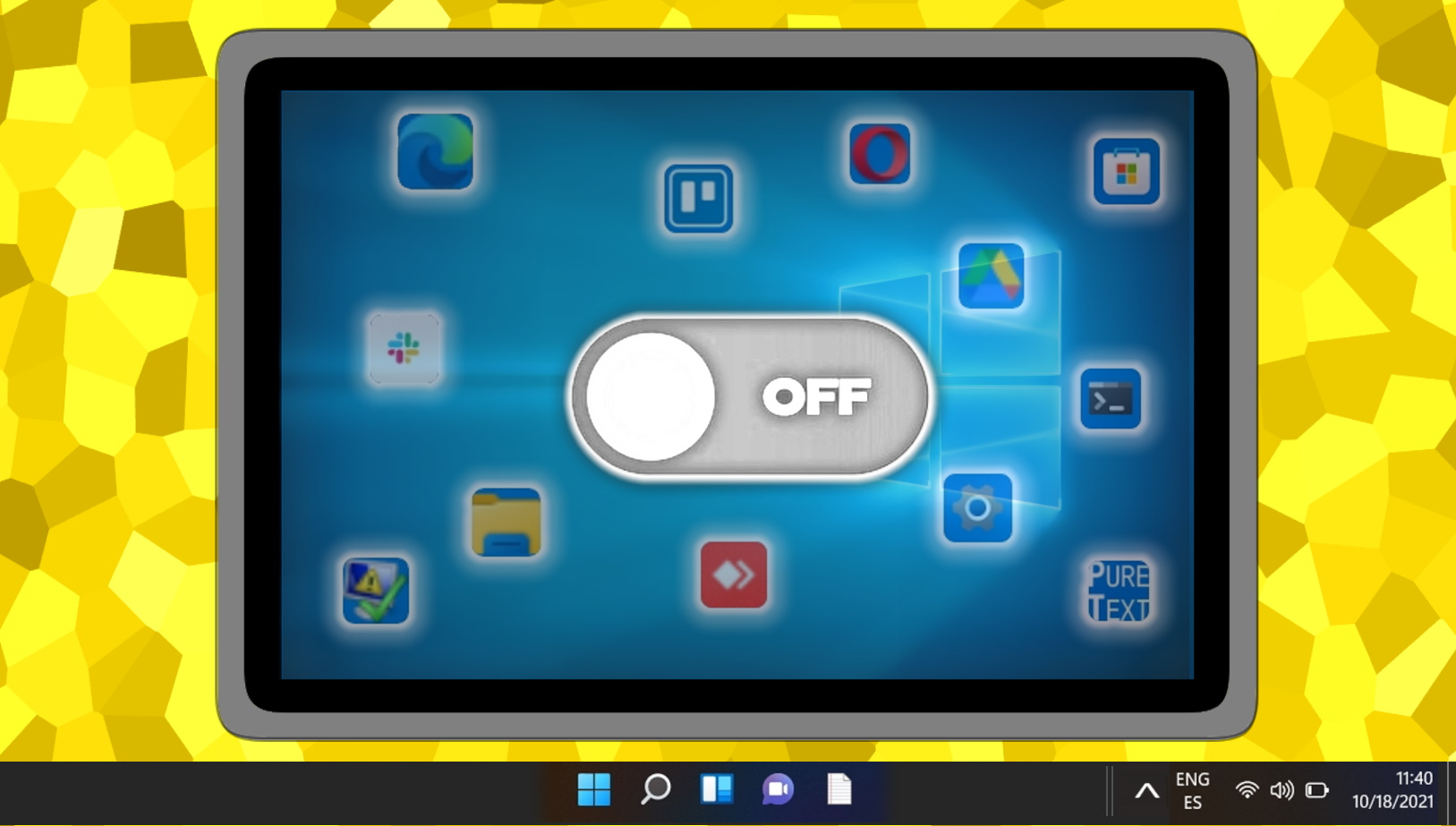
Die Möglichkeit des Windows Store, Apps automatisch zu aktualisieren, kann sehr nützlich sein Tool, aber es kann auch lästig sein. Häufig werden Benutzer feststellen, dass der Dienst-Host-Netzwerkdienst viel Bandbreite beansprucht und die Arbeit verlangsamt. In anderen Fällen möchten Benutzer automatische Updates deaktivieren, weil sie eine bestimmte Version bevorzugen einer App. In unserer anderen Anleitung zeigen wir Ihnen, wie Sie automatische Updates für den Microsoft Store deaktivieren, um Leistungs-oder Netzwerkproblemen vorzubeugen.