Die Identifizierung, welcher Prozess oder welche Anwendung eine bestimmte Datei verwendet, ist unter Windows sehr nützlich, insbesondere zur Fehlerbehebung, z. B. bei Dateisperrfehlern, Anwendungsabstürzen oder unerwartetem Verhalten, z. B. wenn eine Datei nicht gespeichert werden kann. In diesem Tutorial zeigen wir Ihnen vier einfache Methoden, mit denen Sie schnell identifizieren können, welcher Prozess eine Datei unter Windows verwendet.
Hinweis: Die folgenden Schritte wurden auf die Funktionsfähigkeit unter Windows 10 und 11 getestet.
Methoden, um zu sehen, welcher Prozess eine Datei unter Windows verwendet
Hier sind vier Methoden, mit denen Sie den Prozess oder das Programm mithilfe einer Datei identifizieren können Datei. In den meisten Fällen ist die erste Methode, die zeigt, wie Sie mit der integrierten Resource Monitor-Anwendung den Prozess mithilfe einer Datei identifizieren, ausreichend. Wenn das jedoch nicht funktioniert hat oder Sie nach alternativen Methoden suchen, befolgen Sie die anderen drei Methoden.
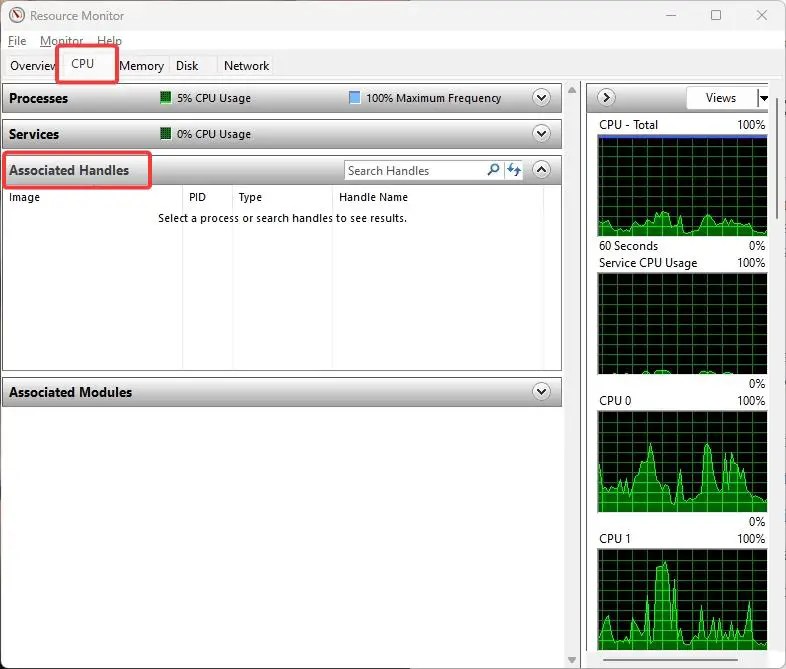
1. Verwendung des Ressourcenmonitors
Resource Monitor ist eine integrierte Anwendung, die detaillierte Informationen über Ihre Systemressourcen wie CPU, Speicher, Netzwerk, Dienste, laufende Prozesse und Prozesse, die bestimmte Dateien verwenden, liefert.
1. Drücken Sie die Tastenkombination Windows-Taste + R, um das Dialogfeld „Ausführen“ zu öffnen.
2. Geben Sie resmon in das leere Feld ein und klicken Sie auf OK, um den Ressourcenmonitor zu öffnen.
3. Navigieren Sie zur Registerkarte CPU im Fenster „Ressourcenmonitor“.
4. Klicken Sie unter der Registerkarte „CPU“ auf die Registerkarte Associated Handles, um sie zu erweitern.
5. Geben Sie den Dateinamen vollständig oder teilweise in das Feld Suchkennungen ein.
6. Recourse Monitor zeigt alle Prozesse an, die die Datei verwenden.
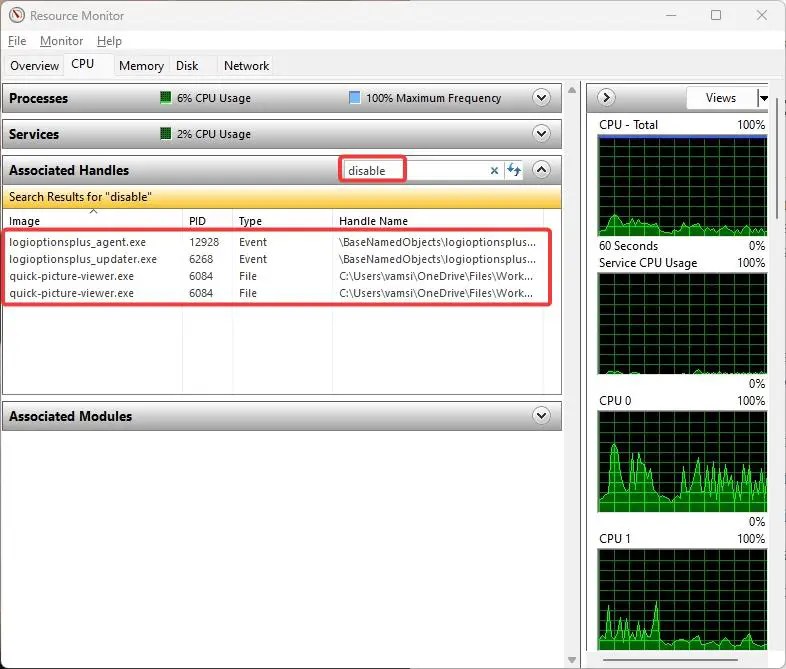
7. Um zu verhindern, dass ein Prozess die Datei verwendet, klicken Sie einfach mit der rechten Maustaste auf den Prozess und wählen Sie Prozess beenden.
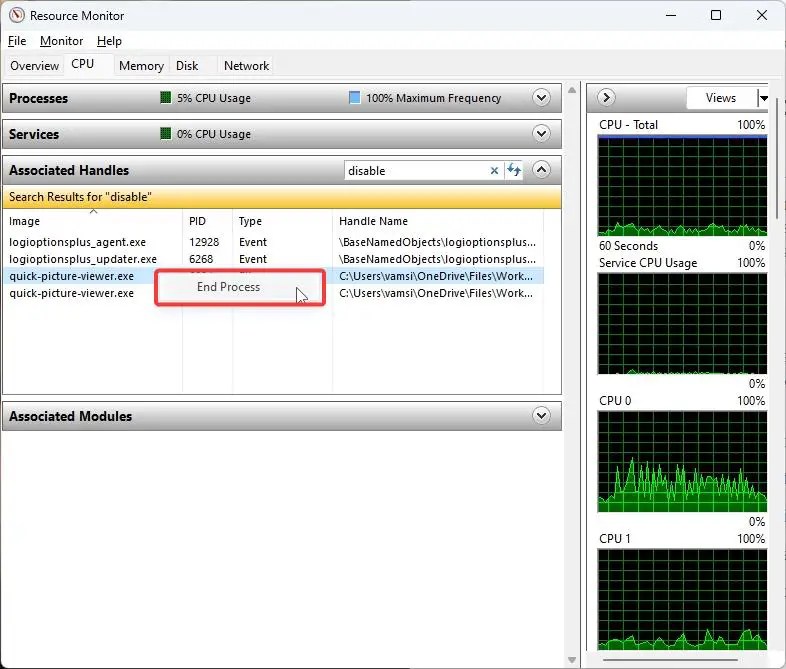
8. Klicken Sie im Bestätigungsfenster auf Prozess beenden.
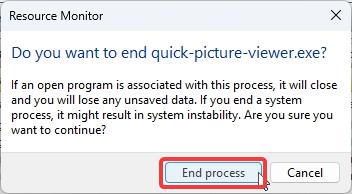
2. PowerShell-Befehl
Wenn Sie PowerShell verwenden möchten, denken Sie daran, dass es an sich ziemlich eingeschränkt ist. Daher werden wir eine kostenlose Anwendung von Microsoft namens Handle verwenden. Es handelt sich um ein Befehlszeilentool, das Ihnen alle Informationen darüber liefert, welches Programm eine bestimmte Datei oder ein bestimmtes Verzeichnis geöffnet hat.
1. Zuerst Handle herunterladen.
2. Klicken Sie mit der rechten Maustaste darauf und wählen Sie Alle extrahieren.
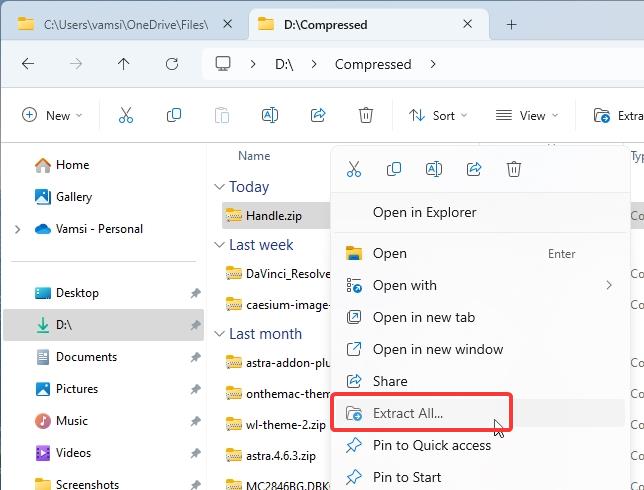
3. Klicken Sie auf die Schaltfläche Extrahieren, um die ZIP-Datei in denselben Ordner zu extrahieren.
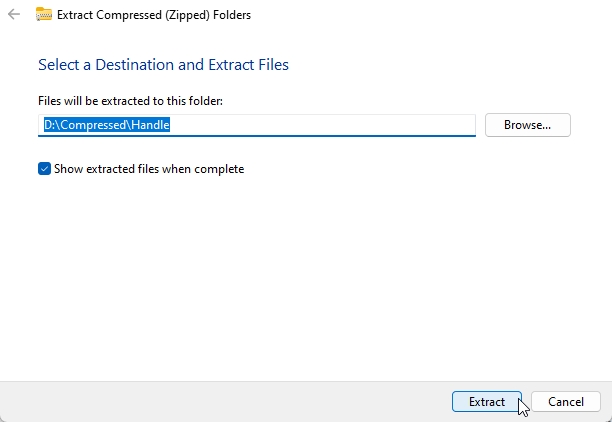
4. Klicken Sie mit der rechten Maustaste auf das Windows-Logo in der Taskleiste und wählen Sie die Option Terminal (Admin). Alternativ können Sie auch im Startmenü nach Windows PowerShell suchen, es auswählen und auf Als Administrator ausführen klicken.
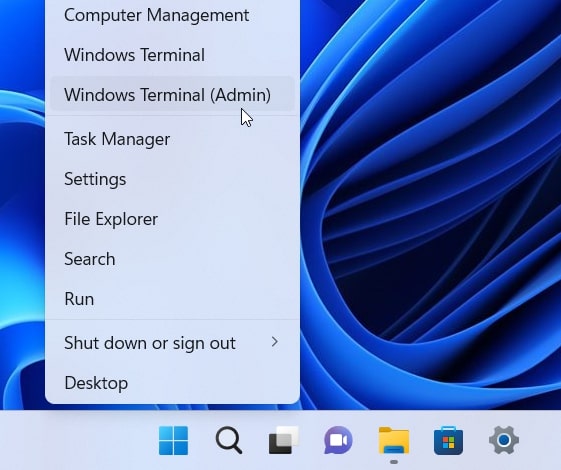
5. Führen Sie im PowerShell-Tab/-Fenster den folgenden Befehl cd aus, um zum Extraktionsordner zu navigieren.
cd”C:\path\to\extracted\folder”
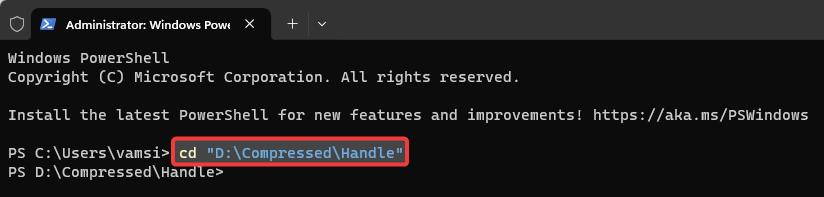
6. Führen Sie handle.exe mit dem vollständigen Namen Ihrer Datei (zusammen mit ihrer Erweiterung) als Argument aus. Beispiel:
.\handle.exe-a”YourFullFileNameHere”
7. Klicken Sie auf Zustimmen.
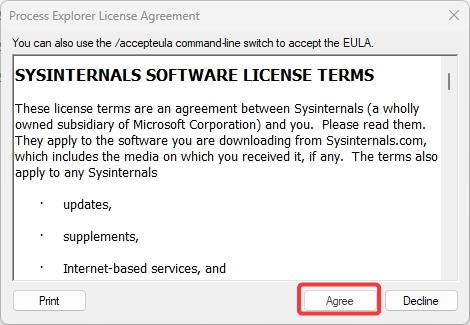
8. Das PowerShell-Fenster scannt und zeigt alle Prozesse und Programme an, die diese bestimmte Datei verwenden.
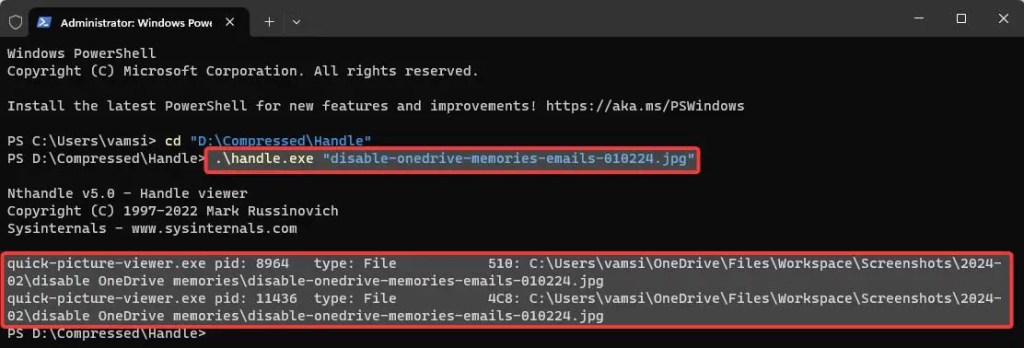
3. Verwenden von File Locksmith in PowerToys
PowerToys ist eine kostenlose Anwendung von Microsoft, die Windows mehrere leistungsstarke Tools und Funktionen hinzufügt. Ein solches Tool ist File Locksmith. Mit diesem PowerToys-Tool können Sie das Programm anhand einer bestimmten Datei finden. So geht’s.
1. PowerToys herunterladen und installieren.
2. Öffnen Sie das Startmenü, suchen Sie nach PowerToys und klicken Sie auf das oberste Ergebnis, um PowerToys zu öffnen.
3. Aktivieren Sie das Modul File Locksmith.
4. Öffnen Sie den Datei-Explorer, suchen Sie die Datei, klicken Sie darauf und wählen Sie Weitere Optionen anzeigen.
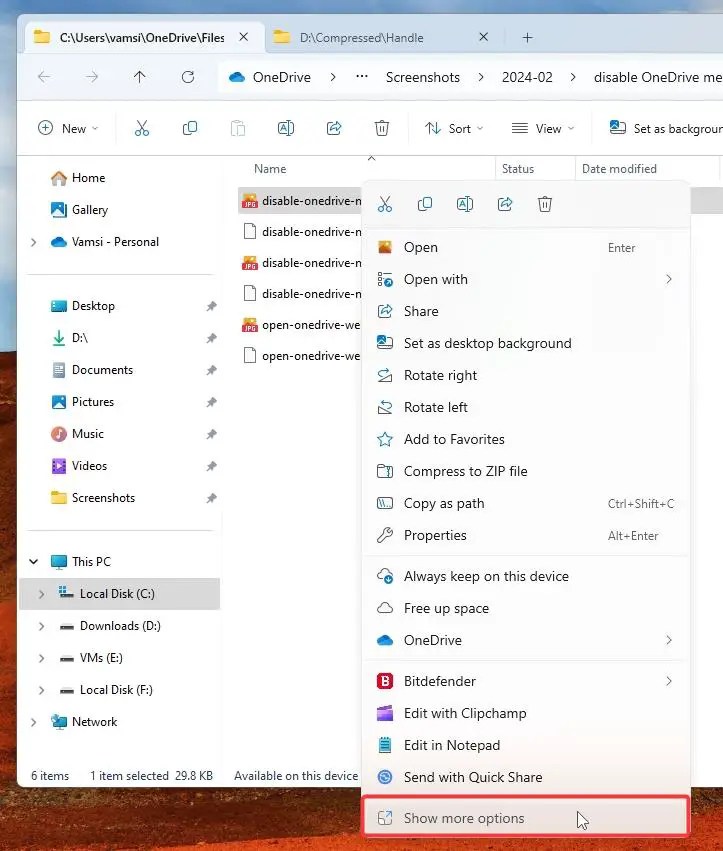
5. Wählen Sie die Option Mit File Locksmith entsperren.
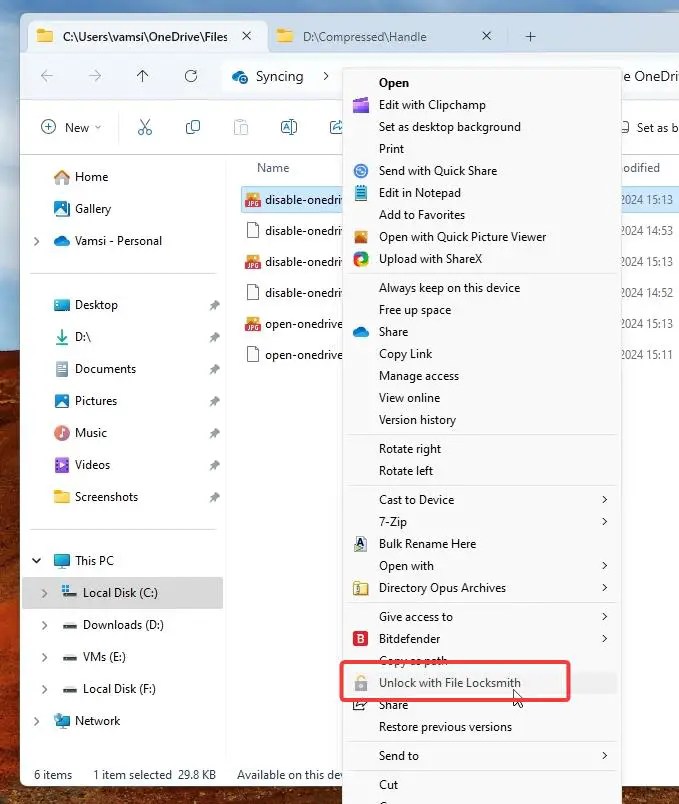
6. Sie sehen den Prozess, der die Datei verwendet im Fenster „File Locksmith“. Wenn Sie möchten, klicken Sie auf die Schaltfläche „Task beenden“, um den Vorgang zu schließen und die Datei zu entsperren.
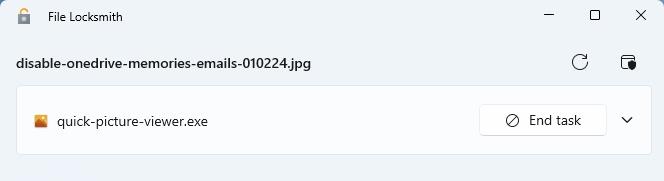
4. Process Explorer verwenden
Process Explorer ist ein weiteres leistungsstarkes Dienstprogramm von Microsoft, das die Anwendungen mithilfe einer Datei anzeigen kann.
1. Process Explorer von der Microsoft-Website herunterladen.
2. Klicken Sie mit der rechten Maustaste auf die heruntergeladene ZIP-Datei, wählen Sie Alle extrahieren und klicken Sie dann auf Extrahieren, um die ZIP-Datei in denselben Ordner zu extrahieren.
3. Öffnen Sie den extrahierten Ordner, klicken Sie mit der rechten Maustaste auf die Datei procexp.exe und wählen Sie Als Administrator ausführen.
4. Klicken Sie auf Zustimmen.
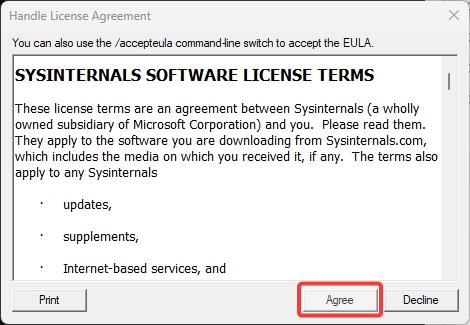
5. Wählen Sie im Prozess-Explorer-Fenster Suchen > Handle oder DLL suchen (Sie können auch Strg + Umschalt + F drücken).
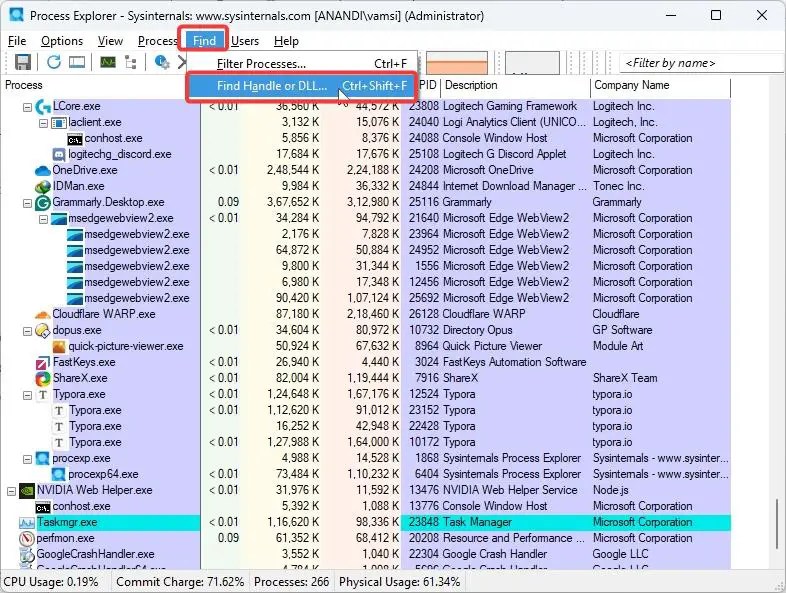
6. Geben Sie den Dateinamen ein und klicken Sie auf Suchen.
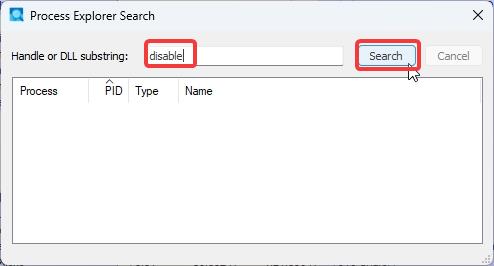
7. Der Prozess-Explorer zeigt alle Prozesse an, die diese bestimmte Datei verwenden. Wählen Sie den Prozess aus und er wird im Hauptfenster hervorgehoben.
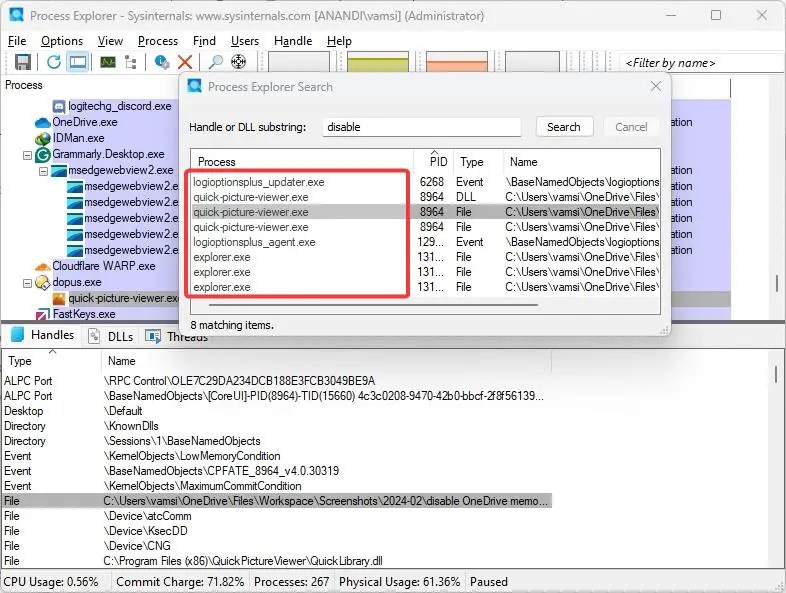
8. Wenn Sie möchten, klicken Sie mit der rechten Maustaste auf den Prozess und wählen Sie Prozess beenden, um den Prozess zu beenden und die Datei zu entsperren.
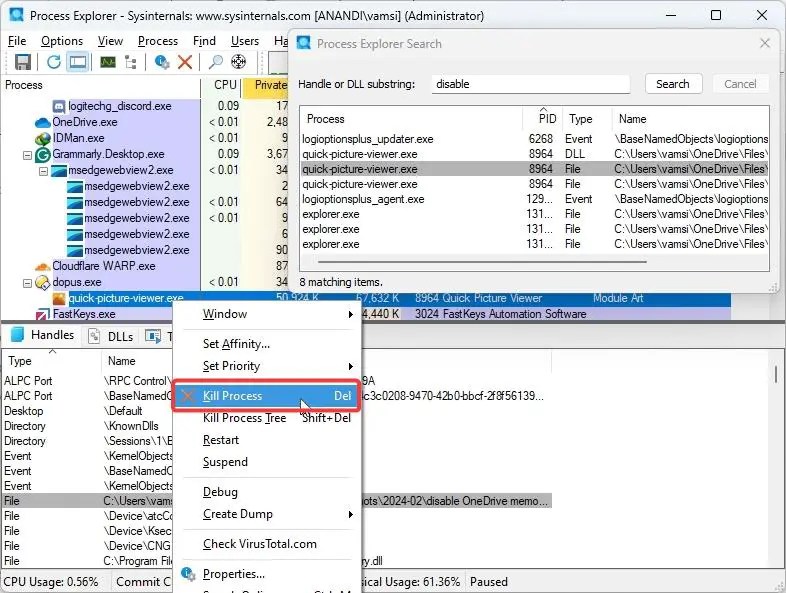
Und da haben Sie es! Dies sind die vier Methoden, mit denen Sie feststellen können, welches Programm oder welcher Prozess eine bestimmte Datei verwendet. Wenn Sie Fragen haben, kommentieren Sie unten und wir werden antworten.
