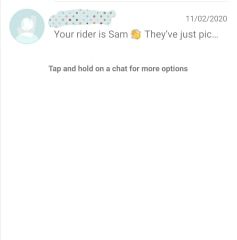Möglicherweise ist beim Starten Ihres PCs der Fehler „Windows hat eine temporäre Auslagerungsdatei erstellt“ aufgetreten. Obwohl dieser Fehler Ihren PC nicht allzu sehr beeinträchtigt, erinnert er Sie nur daran, dass Windows eine temporäre Auslagerungsdatei erstellt.
Eine Auslagerungsdatei ist ein reservierter Bereich auf dem Laufwerk, den Ihr PC als Backup-RAM verwendet , auch bekannt als virtueller Speicher. Windows konfiguriert den virtuellen Speicher und die Größe der Auslagerungsdatei standardmäßig, aber Sie können es auch selbst anpassen.
Es ist jedoch immer noch unnatürlich, dass Windows bei jedem Start eine neue Auslagerungsdatei erstellen muss. Wenn dieses Problem bei Ihnen auftritt, haben wir genau die richtige Lösung, um dieses Problem zu lösen.
Warum wird der Fehler „Windows hat eine temporäre Auslagerungsdatei erstellt“ angezeigt?
Es gibt hauptsächlich zwei Gründe, warum Sie diese Fehlermeldung ständig sehen: Es liegt hauptsächlich daran, dass Ihre virtuellen Speichereinstellungen falsch konfiguriert sind oder die Auslagerungsdatei beschädigt ist.
Da die Auslagerungsdatei häufiger verwendet wird, wird ihre Dateigröße immer größer. Diese Auslagerungsdateien sind leicht anfällig für Beschädigungen, hauptsächlich in alten Betriebssystemen wie Windows 7. In den neueren Windows-Versionen tritt dieser Fehler selten auf, da sie besser sind Speicherverwaltung.
Außerdem haben neuere Windows eine bessere Hardware, und die Auslagerungsdateien werden selten verwendet, da der Arbeitsspeicher allein damit umgehen kann.
Dieser Fehler kann zu Leistungsproblemen führen, wenn Sie haben eine geringe RAM-Kapazität.Wenn Sie jedoch einen leistungsstarken PC mit viel RAM haben, wird die Fehlermeldung keine Probleme verursachen, außer ept bei jedem Neustart auftaucht.
So beheben Sie „Windows hat eine temporäre Auslagerungsdatei erstellt“
Es gibt hauptsächlich zwei Methoden, die Sie verwenden können, um dieses Problem zu beheben, abhängig von den beiden Hauptmethoden Gründe für das Erscheinen dieser Fehlermeldung. Bevor Sie beginnen, stellen Sie sicher, dass Sie Ihren PC neu starten.
Richten Sie die Auslagerungsdatei richtig ein
Eine der Hauptursachen für diese Fehlermeldung sind falsch konfigurierte virtuelle Speichereinstellungen. Möglicherweise haben Sie die Einstellungen falsch konfiguriert, wenn Sie auf diesen Fehler gestoßen sind, nachdem Sie die Einstellungen des virtuellen Speichers geändert oder versucht haben, den Speicherort der Auslagerungsdateien zu ändern.
Wenn Sie die Einstellungen des virtuellen Speichers noch nie berührt haben, sollten Sie sie dennoch überprüfen. wie es einige andere Einstellungen oder Software getan haben könnten.
So können Sie Ihre Einstellungen für den virtuellen Speicher überprüfen und einrichten:
Greifen Sie auf das Dialogfeld Ausführen zu, indem Sie die Windows-Taste + R drücken.Geben Sie Systemeigenschaftenerweitert ein Öffnen Sie Systemeigenschaften. Klicken Sie in Erweitert unter Leistung auf Einstellungen.
Klicken Sie in Erweitert unter Leistung auf Einstellungen. Gehen Sie zur Überschrift Erweitert und klicken Sie auf Ändern .
Gehen Sie zur Überschrift Erweitert und klicken Sie auf Ändern .
Deaktivieren Sie Größe der Auslagerungsdateien für alle Laufwerke automatisch verwalten. Stellen Sie sicher die Auslagerungsdateien befinden sich in dem Laufwerk, in dem sich das Windows-Betriebssystem befindet. Stellen Sie sicher, dass Sie die Option Vom System verwaltete Größe für die Größe der Auslagerungsdatei auswählen. (Stellen Sie es nur auf Keine Auslagerungsdatei ein, wenn Sie viel RAM haben und Ihr Computer keinen virtuellen Speicher benötigt.)
Sie können es auch als benutzerdefinierte Größe festlegen, aber es ist am besten, dies Windows zu überlassen.Wenn Sie eine benutzerdefinierte Größe festlegen, legen Sie die Anfangsgröße unten auf die empfohlene Größe und die Maximalgröße entweder auf das 1,5-fache, das 2-fache oder das 4-fache der Größe Ihres Arbeitsspeichers fest. Beachten Sie, dass die Größe der Auslagerungsdatei in Megabyte festgelegt wird , nicht Gigabyte. Ungefähr tausend MB entsprechen einem GB. Wenn Sie keine Anpassungen wünschen, wählen Sie erneut die Option Größe der Auslagerungsdateien automatisch verwalten für alle Laufwerke. Überprüfen Sie, ob die Fehlermeldung weiterhin angezeigt wird.
Das Verschieben Ihrer Auslagerungsdateien auf ein anderes Laufwerk ist nicht mehr praktikabel und sollte am besten den Systemeinstellungen überlassen werden. Wenn Sie den Speicherort der Auslagerungsdatei dennoch ändern möchten, ist der beste Ort dafür eine SSD (falls Sie eine haben) oder weniger häufig verwendete Laufwerke.
Außerdem bevorzugt Windows, dass sich die Auslagerungsdateien darin befinden das Betriebssystemlaufwerk, das in modernen PCs normalerweise eine SSD ist. Wenn Sie „Keine Auslagerungsdatei“ oder „wenig Speicherplatz für Auslagerungsdatei“ auf dem Betriebssystemlaufwerk festlegen, kann diese Fehlermeldung weiterhin auftreten oder Leistungsprobleme auftreten.
Neue Kopie von „Pagefile.sys“ erstellen
Ein weiterer Grund für diese Fehlermeldung ist, dass Ihre Auslagerungsdateien beschädigt sind. Um dieses Problem zu beheben, können Sie Ihre vorherige Auslagerungsdatei löschen und Ihr Computer erstellt automatisch eine neue.
So können Sie das tun:
Drücken Sie die Tastenkombination Windows + R, um das Feld Ausführen zu starten.Geben Sie systempropertiesadvanced ein, um die Systemeigenschaften zu öffnen. Gehen Sie zur Kopfzeile Erweitert und klicken Sie unter Leistung auf Einstellungen . Navigieren Sie im neu geöffneten Fenster zu Erweiterte > Änderung.
Gehen Sie zur Kopfzeile Erweitert und klicken Sie unter Leistung auf Einstellungen . Navigieren Sie im neu geöffneten Fenster zu Erweiterte > Änderung. Deaktivieren Sie die Option Größe der Auslagerungsdateien für alle Laufwerke automatisch verwalten. Wählen Sie Benutzerdefinierte Größe und legen Sie 0 fest. 0 in beiden Werten.
Deaktivieren Sie die Option Größe der Auslagerungsdateien für alle Laufwerke automatisch verwalten. Wählen Sie Benutzerdefinierte Größe und legen Sie 0 fest. 0 in beiden Werten.
Klicken Sie auf OK und starten Sie Ihren PC neu. Öffnen Sie nach dem Neustart Ihres Computers den Dateimanager. Klicken Sie auf die drei vertikalen Punkte (…) oben rechts und wählen Sie Optionen. Gehe zur Kopfzeile Anzeigen und vergewissere dich, dass versteckte Dateien, Ordner und Laufwerke anzeigen ist ausgewählt und Geschützte Betriebssystemdateien ausblenden ist deaktiviert.
Gehe zur Kopfzeile Anzeigen und vergewissere dich, dass versteckte Dateien, Ordner und Laufwerke anzeigen ist ausgewählt und Geschützte Betriebssystemdateien ausblenden ist deaktiviert. Gehen Sie im Dateimanager zu dem Laufwerk, auf dem sich die Auslagerungsdatei befindet befindet und suche pagefile.sys
Gehen Sie im Dateimanager zu dem Laufwerk, auf dem sich die Auslagerungsdatei befindet befindet und suche pagefile.sys Wählen Sie die Datei aus und klicken Sie auf
Wählen Sie die Datei aus und klicken Sie auf  Wählen Sie die Option Größe der Auslagerungsdateien für alle Laufwerke automatisch verwalten. Klicken Sie auf OK, um das Dialogfeld zu schließen. Starten Sie Ihren PC neu.
Wählen Sie die Option Größe der Auslagerungsdateien für alle Laufwerke automatisch verwalten. Klicken Sie auf OK, um das Dialogfeld zu schließen. Starten Sie Ihren PC neu.