Was Sie in diesem Handbuch lernen werden:
Möchten Sie Ihren PC-Bildschirm kostenlos und ohne App auf Ihr Galaxy Tab erweitern? Wenn das der Fall ist, dann sind Sie hier richtig. In diesem Beitrag erfahren Sie, wie Sie ein Samsung-Tablet als zweiten Monitor in Windows 11 verwenden.
Mittlerweile sind Tablets nicht nur für Spiele und Filme da. Mit einer Funktion namens „Second Screen“ können Sie ein Samsung Galaxy Tab ganz einfach als zweiten Bildschirm für Ihren Computer verwenden. Es ist eine einfache und praktische Möglichkeit, die beiden Geräte zu verbinden!
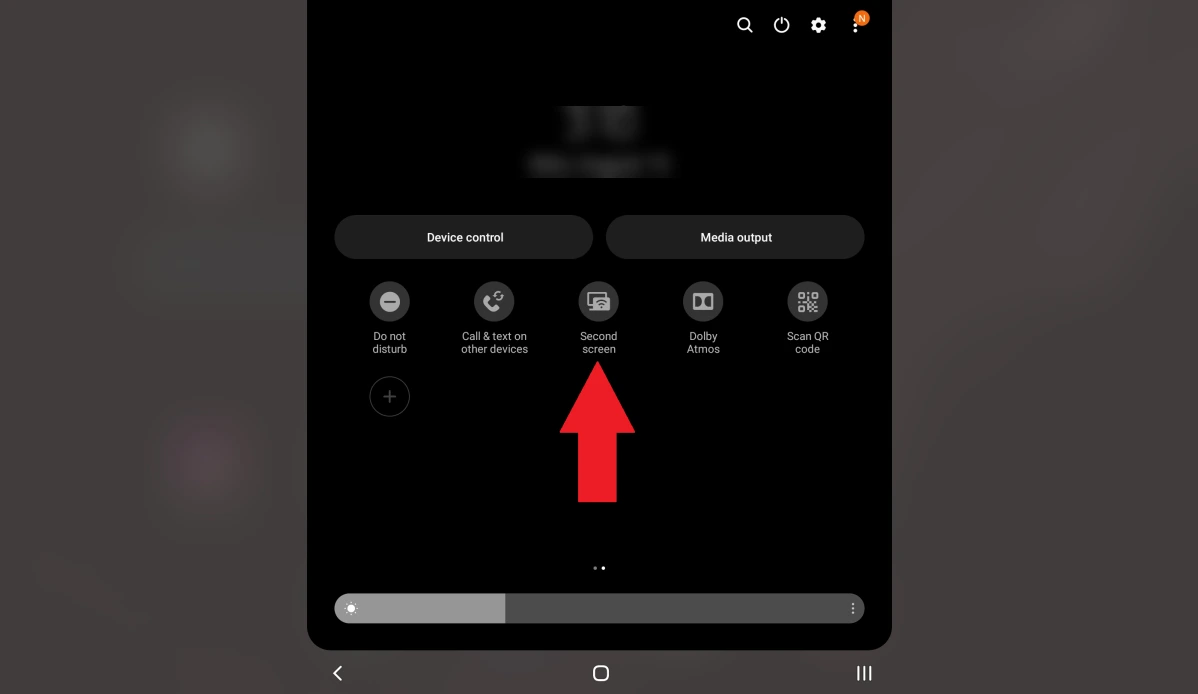
Wenn Sie hingegen ein Samsung-Tablet mit One UI 3.1 oder einer neueren Version haben, haben Sie Glück! Sofern Ihr PC mit Windows 10 oder einer neueren Version ausgestattet ist, können Sie dessen Bildschirm nahtlos auf Ihr Galaxy-Tablet spiegeln. Darüber hinaus haben Sie den zusätzlichen Komfort, Ihren Computer direkt über den Bildschirm Ihres Tablets zu steuern.
Dieser coole Trick ist nur auf dem Galaxy Tab S7, S8 und S9-Tablets mit One UI 3.1 oder höher und einige PCs mit Wireless Display, die über das neueste Windows 10 (Version 2004 und neuer) verfügen ). Sie können diese praktische Funktion jedoch aktivieren, wenn Sie ein älteres Galaxy Tab wie das S6 verwenden.
So verwenden Sie ein Samsung-Tablet als zweiten Monitor in Windows 11
Hinweis:
Um das beste Ergebnis zu erzielen, stellen Sie sicher, dass sich die beiden Gadgets nahe beieinander befinden. Stellen Sie sicher, dass beide Geräte mit demselben Wi-Fi-Netzwerk verbunden sind.
Schritt 1. Aktivieren Sie den zweiten Bildschirm auf einem Galaxy Tab
Auf dem Galaxy Tab S7, S8 und S9:
1. Wischen Sie auf Ihrem Tablet einfach vom oberen Bildschirmrand nach unten, um die Schnelleinstellungen zu öffnen. Wischen Sie nach links und tippen Sie auf das Symbol Zweiter Bildschirm.
Zweiter Bildschirm
2. Wählen Sie nun den gewünschten Modus aus: Zeichnen/Gaming oder Video.
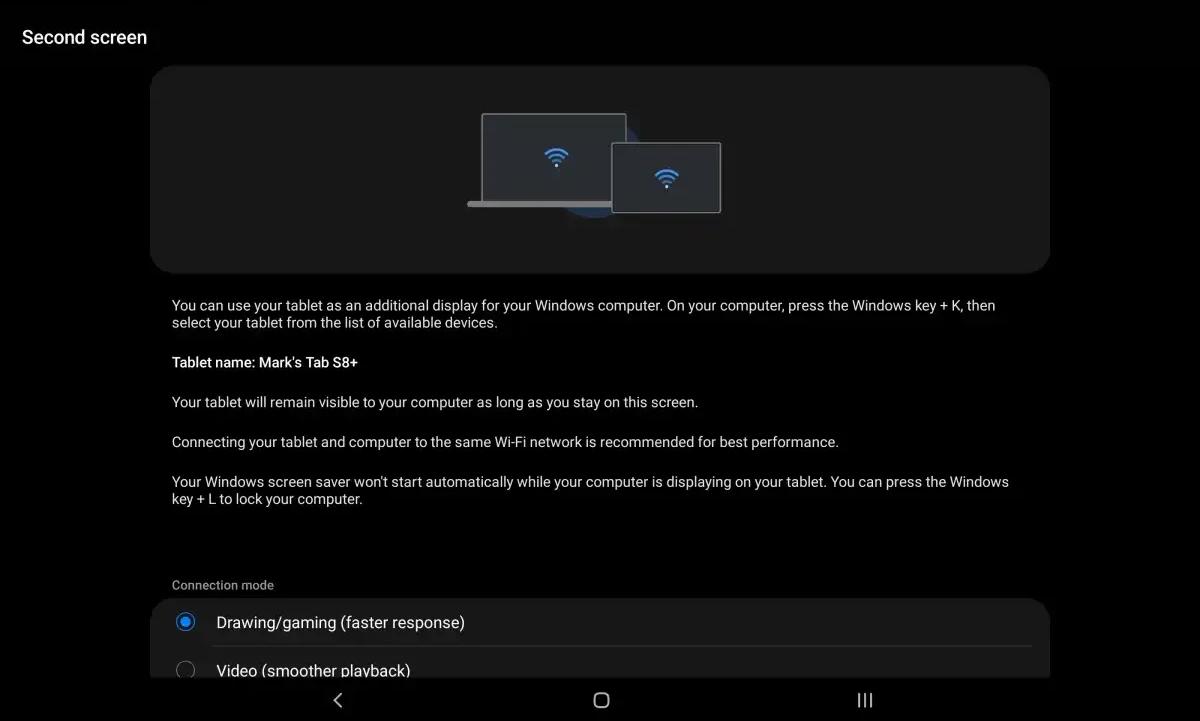
Zeichnen/Spiele oder Video
Auf dem Galaxy Tab S6 und andere:
Sie müssen die Funktion „Zweiter Bildschirm“ auf diesen Geräten manuell aktivieren.
Wischen Sie nach unten, um das Schnelleinstellungsfeld auf Ihrem Tab zu öffnen. Tippen Sie anschließend auf die Schaltfläche Smart View und halten Sie sie gedrückt.
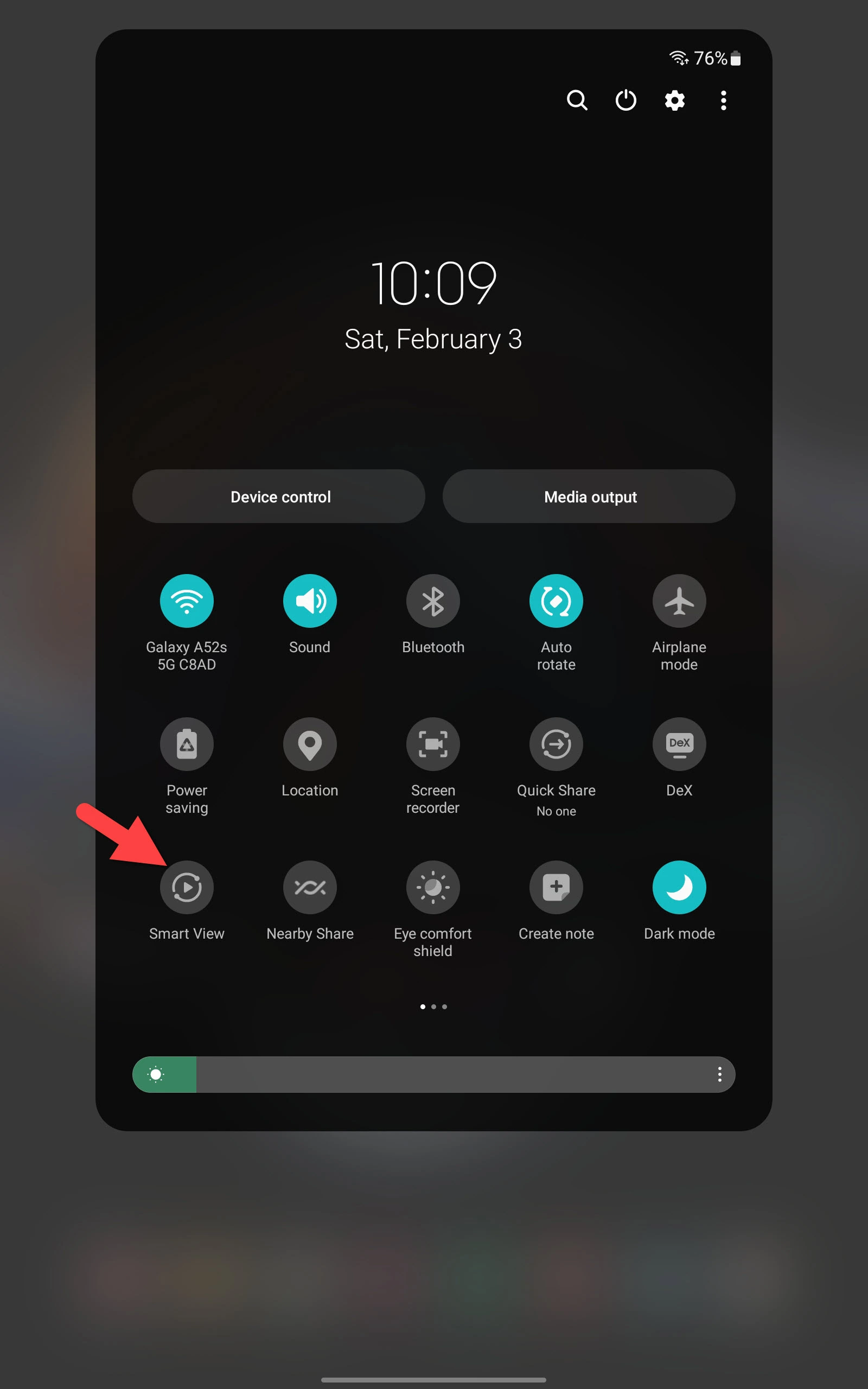
Smart View
Tippen Sie auf das3-Punkte-Menü und wählen Sie Einstellungen.
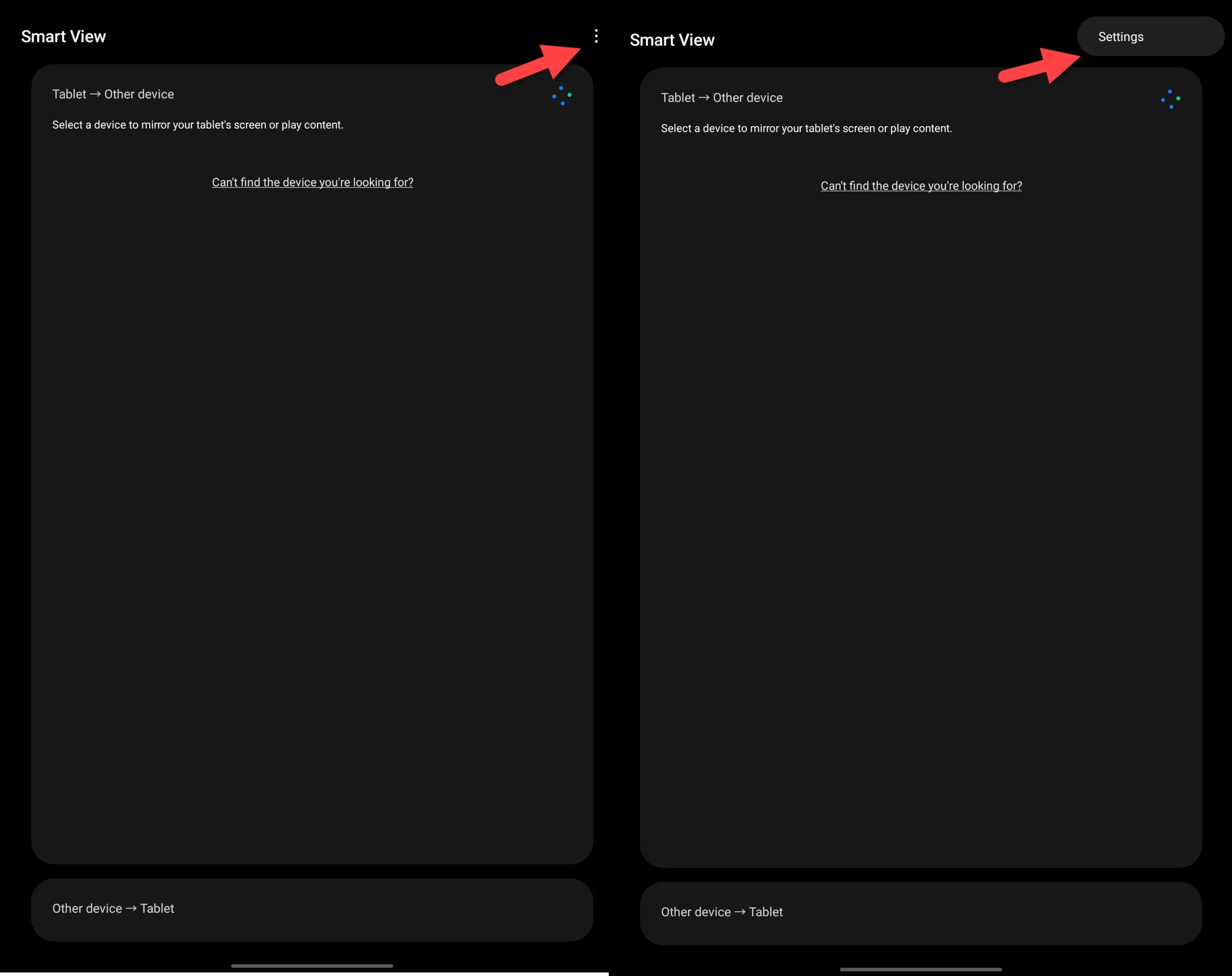
Einstellungen
Tippen Sie auf Über Smart View.
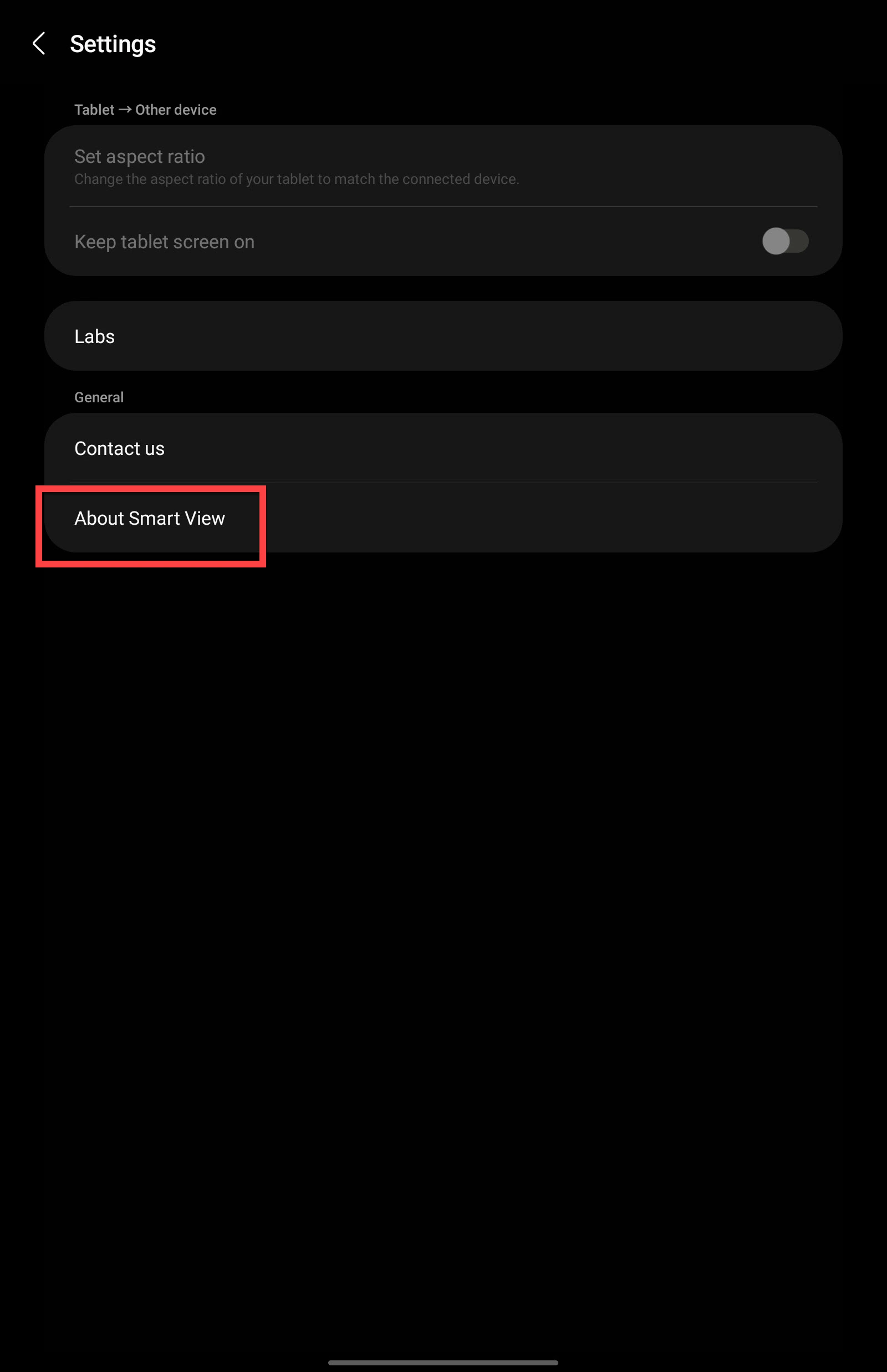
Über Smart View
Tippen Sie nun mehrmals auf dem Smart View-Text, bis Sie eine neue Seite sehen.
Aktivieren Sie SecondScreen starten.
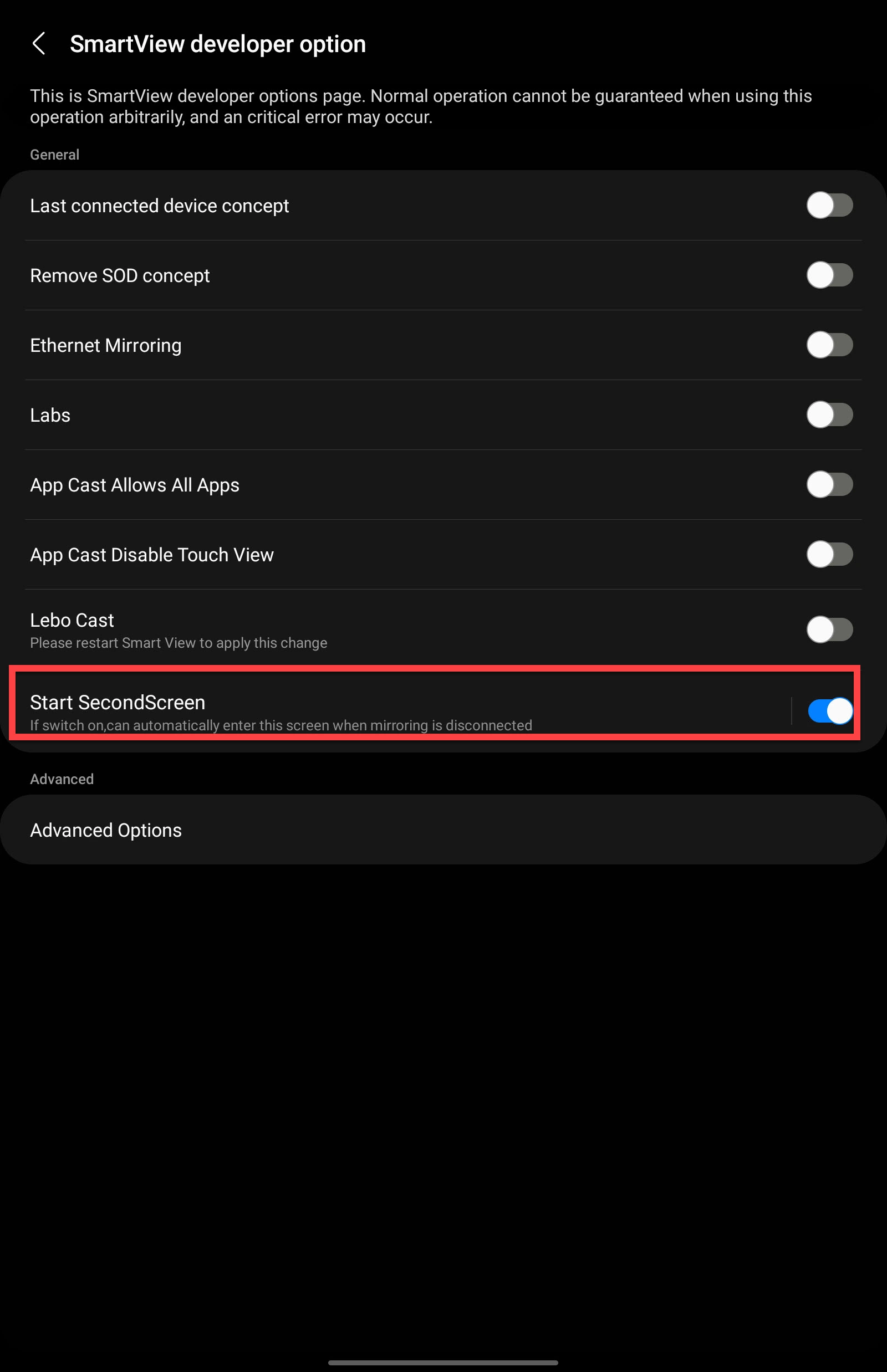
SecondScreen starten
Tippen Sie auf Starten Sie SecondScreen und wählen Sie den Verbindungsmodus aus:
Zeichnen/Gaming Video
Schritt 2. Bereiten Sie Ihren Windows 11-PC vor
Drücken Sie gleichzeitig die Windows-Taste und Kauf Ihrem PC, um das Dashboard für die drahtlose Anzeige zu öffnen. Es erscheint auf der rechten Seite Ihres Bildschirms.
Schauen Sie sich das Dashboard an. Dort finden Sie den Namen Ihres Samsung-Tablets. Klicken Sie darauf, um die Kopplung der beiden Geräte zu starten.
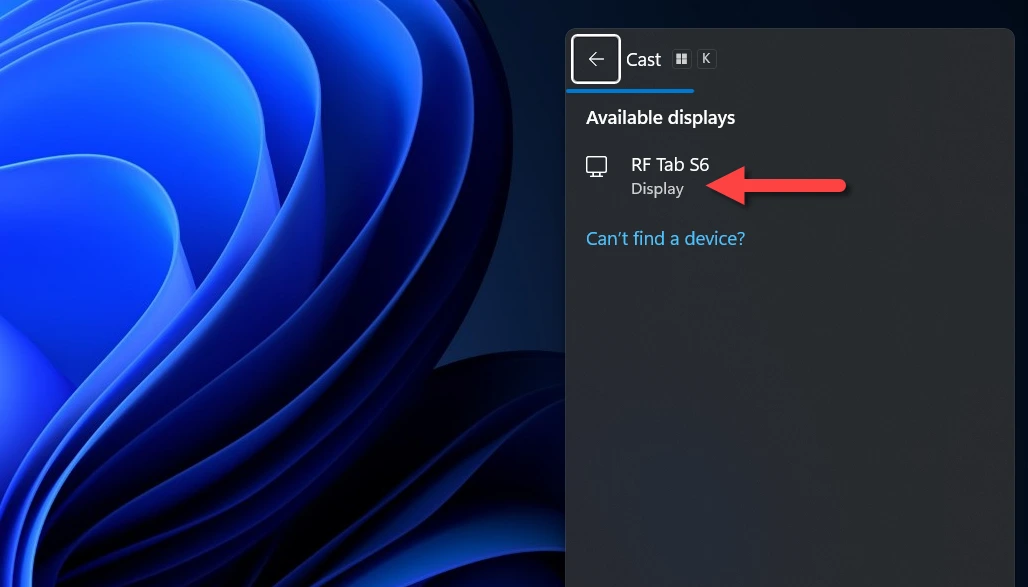
So verwenden Sie das Samsung-Tablet kostenlos als zweiten Monitor in Windows 11
Nachdem die beiden Geräte verbunden sind, wird ein Fenster angezeigt, in dem Sie gefragt werden, ob Sie das verwenden möchten Tastatur und Maus auf beiden Bildschirmen. Aktivieren Sie einfach das Kontrollkästchen, um den Cursor zu bewegen und die Tastatur sowohl auf Ihrem PC als auch auf Ihrem Tablet zu verwenden.
Jetzt haben Sie Ihr Galaxy Tab erfolgreich als zweiten Monitor für Ihren PC verwendet.
Sie können Details wie Auflösung, Bildwiederholfrequenz und Inhaltsskalierung an Ihre Vorlieben anpassen. Gehen Sie einfach zu den Anzeigeeinstellungen auf Ihrem PC, indem Sie zu Einstellungen > System > Anzeige gehen.
Um den Vorgang zu trennen, klicken Sie auf das Cast-Symbol und wählen Sie Trennen.
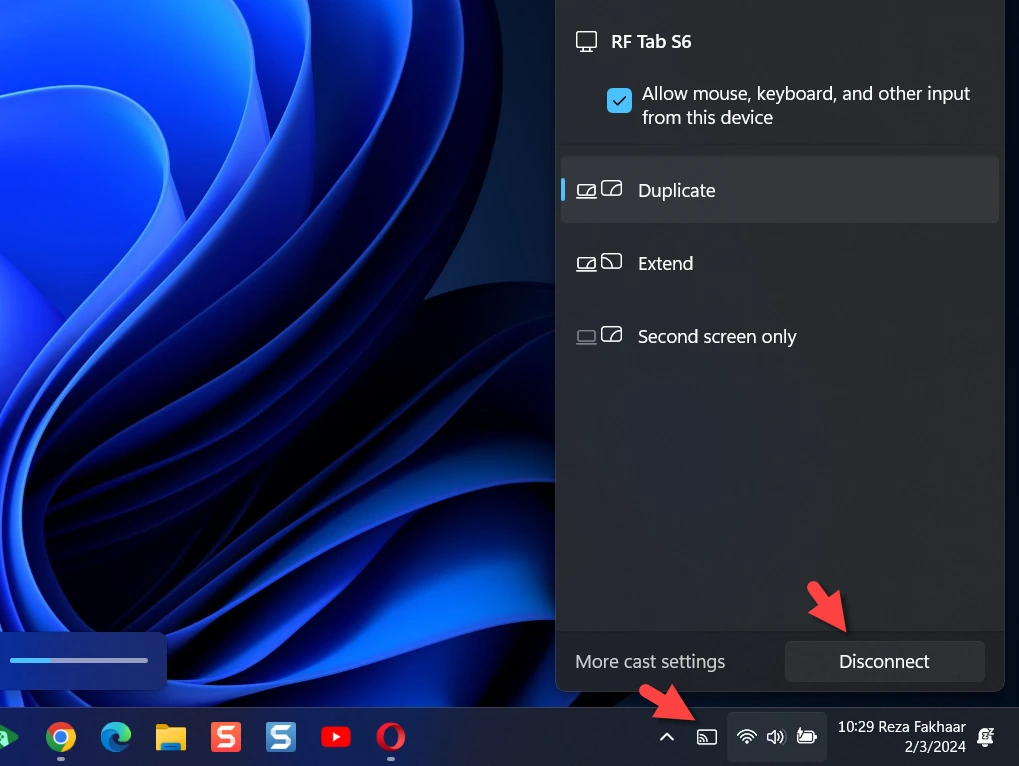
Trennen
Das ist es. So können Sie Ihr Samsung-Tablet als zweiten Monitor auf einem Windows 11-Computer verwenden.
Weitere Informationen
So aktivieren Sie den DeX-Modus auf dem Galaxy Tab
So spiegeln Sie den Bildschirm eines Samsung-Tablets auf einem Windows 11-PC/Laptop wider