Um den klassischen Datei-Explorer zu aktivieren, öffnen Sie die „Windows-Tools“ im Startmenü und navigieren Sie zu „Dieser PC“. Sie können auch das ExplorerPatcher-Tool verwenden, indem Sie die Option „Klassische Laufwerksgruppierungen auf diesem PC verwenden“ und Auswahl der Option „Windows 10-Menüband“ aus der Einstellung „Steuerungsschnittstelle“ im „Datei-Explorer“ Seite.
Unter Windows 11 können Sie weiterhin die klassische Version von File Explorer mit dem alten Menüband aktivieren. In diesem Handbuch werde ich Ihnen zwei Möglichkeiten zeigen, wie Sie diese Konfiguration abschließen können.
Obwohl die neue Version Obwohl der Datei-Explorer dem neuen Designstil von Windows 11 entspricht, der das klassische Menüband durch ein einfacheres Menü mit weniger Befehlen ersetzt, ist es keine App, die jeder mag. Wenn Sie das klassische Menüband-Menü bevorzugen, ist es immer noch möglich, es wiederherzustellen, da die alte App immer noch im Betriebssystem vergraben ist.
In diesem Leitfaden werde ich Ihnen beibringen, wie Sie das zurückbringen klassisches Menüband für den Datei-Explorer unter Windows 11.
Warnung: Die Verwendung von Tools von Drittanbietern, die Systemänderungen vornehmen, kann zu Problemen führen. Obwohl der ExplorePatcher ein beliebtes Tool ist und es schon seit einiger Zeit gibt, erfolgt die Nutzung auf eigene Gefahr. Du wurdest gewarnt. Es wird außerdem davon ausgegangen, dass Sie wissen, was Sie tun, und zuvor ein vollständiges Backup Ihres Computers erstellt haben.
Um den klassischen Datei-Explorer unter Windows 11 zu aktivieren, führen Sie die folgenden Schritte aus:
Öffnen Sie Start.
Nur @media-Bildschirm und (min-width: 0px) und (min-height: 0px) { div[id^=”bsa-zone_1659356505923-0_123456″] { min-width: 336px; Mindesthöhe: 280 Pixel; } } @media nur Bildschirm und (min-width: 640px) und (min-height: 0px) { div[id^=”bsa-zone_1659356505923-0_123456″] { min-width: 728px; Mindesthöhe: 280 Pixel; } }
Klicken Sie oben rechts auf Alle Apps.
Klicken Sie auf Windows-Tools.
Klicken Sie auf Dieser PC im linken Bereich.
Sobald Sie die Schritte abgeschlossen haben, haben Sie Zugriff auf den klassischen Datei-Explorer, ohne Systemeinstellungen zu ändern.
Da die Verwendung dieser Methode die neue Version des Dateimanagers nicht ersetzt, besteht die einzige Möglichkeit, auf die ältere Version des Datei-Explorers zuzugreifen, darin, die Windows-Tools zu öffnen. Sie können die Windows-Tools beispielsweise an die Taskleiste anheften, um schneller auf die App zugreifen zu können. Sie können diese Aufgabe ausführen, indem Sie im Startmenü mit der rechten Maustaste auf das Element „Windows-Tools“ klicken und die Option „An Taskleiste anheften“ oder „An Start anheften“
auswählen >
Aktivieren Sie den klassischen Datei-Explorer unter Windows 11 mit ExplorerPatcher
Um die ältere Version des Datei-Explorers unter Windows 11 wiederherzustellen, führen Sie diese Schritte aus:
Öffnen Sie die GitHub-Seite ExplorerPatcher.
Klicken Sie auf ep_setup.exe Datei zum Herunterladen des Tools.
Kurzer Hinweis: Da diese Anwendung das Verhalten des Betriebssystems ändert, versucht der Webbrowser möglicherweise, den Download zu blockieren.
Doppelklicken Sie auf die Datei ep_setup.exe, um den ExplorerPatcher zu installieren.
Kurzer Hinweis: Bei der Installation der App kann sich das Verhalten der Taskleiste ändern. Wenn Sie das Design von Windows 11 beibehalten möchten, ändern Sie in den Taskleisteneinstellungen den „Taskleistenstil“ wieder in „Windows 11“ und klicken Sie auf „Datei-Explorer neu starten“.” Option.
Klicken Sie auf Datei-Explorer.
Klicken Sie, um die Option „Windows 11-Kontextmenü deaktivieren“ zu aktivieren.
Klicken Sie, um die Option „Klassische Laufwerksgruppierungen auf diesem PC verwenden“ zu aktivieren.
Wählen Sie das „Windows 10-Menüband“ Option aus der Einstellung „Steuerschnittstelle“.
Klicken Sie, um die Option „Immersive Menüs beim Anzeigen von Windows 10-Kontextmenüs verwenden“ zu aktivieren.
Klicken Sie, um sie zu aktivieren Klicken Sie auf die Option „Moderne Suchleiste deaktivieren“.
Klicken Sie auf die Option „Datei-Explorer neu starten“.
Nach Abschluss des Vorgangs Schritte: Wenn Sie den Datei-Explorer das nächste Mal öffnen, haben Sie Zugriff auf die ältere Version der App.
Wenn Sie die Änderungen rückgängig machen möchten, entfernen Sie die App aus den Einstellungen > Apps > Installierte Apps und klicken Sie im Menü der App auf die Option „Deinstallieren“.
Aktivieren Sie das klassische Menüband des Datei-Explorers unter Windows 11 (veraltet)
In früheren Builds von Windows 11 konnten Sie die Registrierung ändern, um den klassischen Datei-Explorer zu aktivieren, aber er funktioniert nicht mehr.
Um den zu aktivieren Gehen Sie folgendermaßen vor, um das klassische Menüband im Datei-Explorer wiederherzustellen:
Öffnen Sie Start unter Windows 11.
Suchen Sie nach regedit und Klicken Sie auf das oberste Ergebnis, um den Registrierungseditor zu öffnen.
Navigieren Sie zum folgenden Pfad:
HKEY_LOCAL_MACHINE\SOFTWARE\Microsoft\Windows\CurrentVersion\Shell Extensions\Blocked 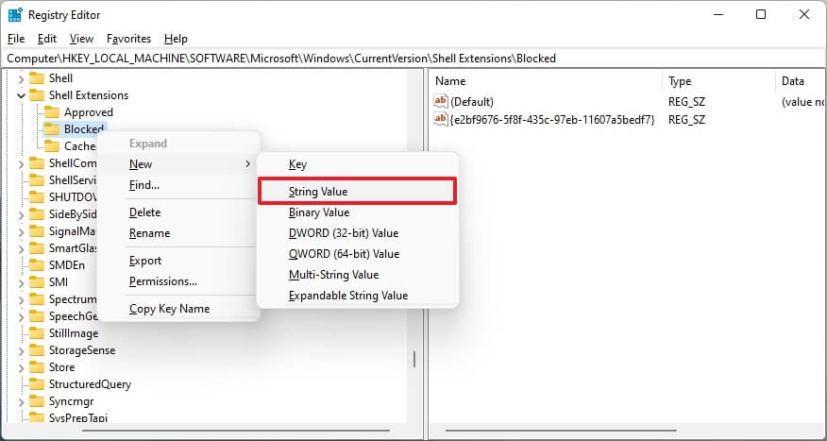 Blockiert regedit
Blockiert regedit
Klicken Sie mit der rechten Maustaste auf die Taste Blockiert, wählen Sie das Untermenü Neu und wählen Sie den String-Wert-Option.
Verwenden Sie diesen Namen für den Schlüssel: {e2bf9676-5f8f-435c-97eb-11607a5bedf7}, um das Menüband im Datei-Explorer zu aktivieren, und drücken Sie die Eingabetaste.
Menüband im Datei-Explorer aktivieren
Computer neu starten.
Sobald Sie die Schritte ausgeführt haben, können Sie Ihren Computer das nächste Mal verwenden Beim Neustart sollte der Datei-Explorer nun wieder über das klassische Menüband verfügen.
Wenn Sie das neue Menü wieder verwenden möchten, können Sie die Änderungen mit den oben beschriebenen Schritten rückgängig machen. Stellen Sie jedoch bei Schritt Nr. 3 sicher, dass dies der Fall ist Klicken Sie mit der rechten Maustaste und löschen Sie den „String-Wert“ {e2bf9676-5f8f-435c-97eb-11607a5bedf7}.
Aktualisierung vom 1. Februar 2024: Dieses Handbuch wurde aktualisiert, um sicherzustellen Genauigkeit und spiegeln Änderungen im Prozess wider.