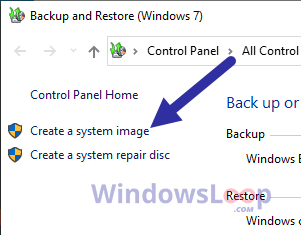Eines der häufigsten Dinge, die viele Windows-Benutzer tun möchten, ist das schnelle und einfache Auffinden großer Dateien. Denn wenn Sie den Computer lange genug nutzen, füllt er sich irgendwann mit vielen Dateien, von denen einige ziemlich groß sind. Mediendateien wie Filme und Fernsehsendungen sind ein großer Übeltäter. Dies führt dazu, dass die Festplatte voll wird und eine Warnung zu wenig Speicherplatz angezeigt wird.
Das Gute daran ist, dass Sie große Dateien im Datei-Explorer mit vordefinierten Suchfiltern finden können. Für eine detailliertere Suche können Sie Apps von Drittanbietern wie WinDirStat verwenden. In diesem Artikel zeigen wir Ihnen zwei Methoden zum Auffinden großer Dateien unter Windows 10 und 11. Fangen wir an.
Große Dateien im Datei-Explorer finden (Windows 10/11)
Die meisten wissen das nicht, aber der Datei-Explorer verfügt über integrierte Suchfilter, die das Filtern und Auffinden von Dateien und Ordnern erleichtern. Um große Dateien herauszufiltern, können Sie den Größenfilter verwenden. So geht’s.
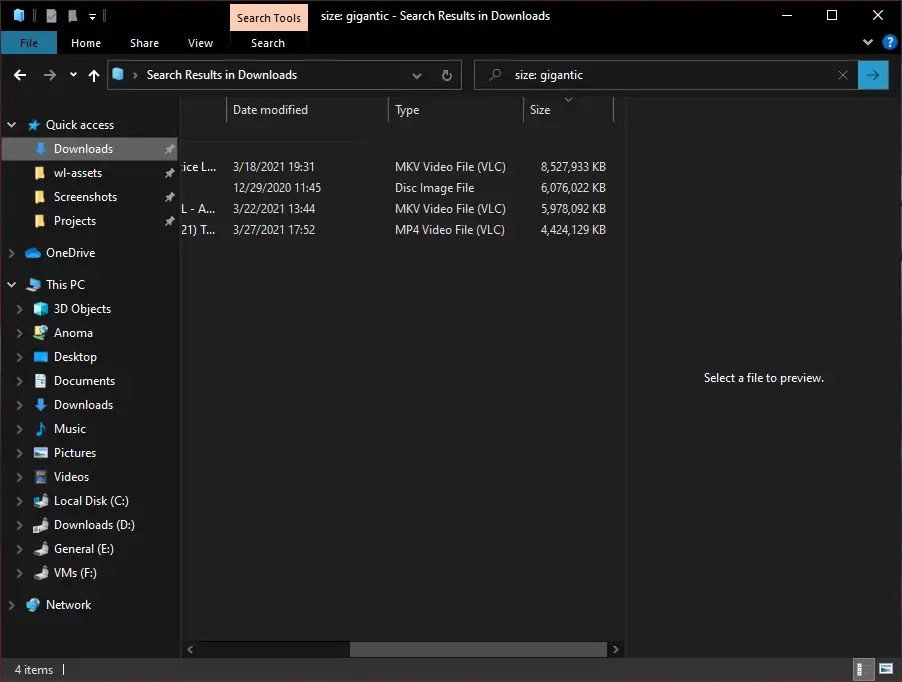
1. Öffnen Sie zunächst den Datei-Explorer, indem Sie die Windows-Taste + E-Tastenkombination drücken.
2. Gehen Sie als nächstes zu dem Ordner/Laufwerk, in dem Sie die großen Dateien finden möchten. Um die gesamte Festplatte zu durchsuchen, wählen Sie in der Seitenleiste Dieser PC aus. In meinem Fall möchte ich große Dateien in meinem Download-Ordner finden. Also habe ich den Ordner „Downloads“ geöffnet.
3. Im Datei-Explorer sehen Sie oben rechts eine Suchleiste. Verwenden Sie darin einen der folgenden Filterbefehle, um große Dateien zu finden.
Um Dateien zwischen 1 MB und 128 MB zu finden: Größe:mittelSuchen Sie nach Dateien zwischen 128 MB und 1 GB — size:largeUm Dateien zwischen 1 GB und 4 GB zu finden — size:hugeDateien finden, die größer als 4 GB sind — size:gigantic
4. Für eine detailliertere Filterung können Sie auch bestimmte Größen verwenden. Um beispielsweise Dateien zu finden, die größer als 5 GB sind, geben Sie den Filterbefehl Größe: >5 GB ein. Um Dateien zu finden, die kleiner als 1 MB sind, können Sie auf die gleiche Weise Größe: <1 MB eingeben.
Bedenken Sie, dass, wenn Sie die gesamte Festplatte nach großen Dateien durchsuchen, Es kann einige Zeit dauern, bis Windows sie filtert. Die Scanzeit hängt vollständig davon ab, wie groß Ihre Festplatte ist, wie viele Dateien Sie haben und ob Sie die erweiterte Suche aktiviert haben. Lehnen Sie sich also zurück und warten Sie etwas, bis der Scan abgeschlossen ist.
Verwenden Sie WinDirStat, um große Dateien zu finden
Wenn Sie nach einer leistungsfähigeren Methode suchen, um große Dateien unter Windows zu finden, WinDirStat ist die Software, die Sie brauchen. WinDirStat ist eine kostenlose, quelloffene und leichte Anwendung, mit der Sie große Dateien finden und zum besseren Vergleich visualisieren können. So verwenden Sie es.
1. Zuerst laden Sie WinDirStat herunter, doppelklicken Sie auf die heruntergeladene Datei und folgen Sie dem Installationsassistenten auf dem Bildschirm, um die Installation durchzuführen es.
2. Nach der Installation öffnen Sie WinDirStat, indem Sie auf die Desktop-Verknüpfung doppelklicken oder im Startmenü danach suchen.
3. Wählen Sie im Hauptfenster die Option Einzelne Laufwerke aus, wählen Sie das Laufwerk Ihrer Wahl aus und klicken Sie auf die Schaltfläche OK. Um die gesamte Festplatte zu scannen, wählen Sie die Option Alle lokalen Laufwerke.
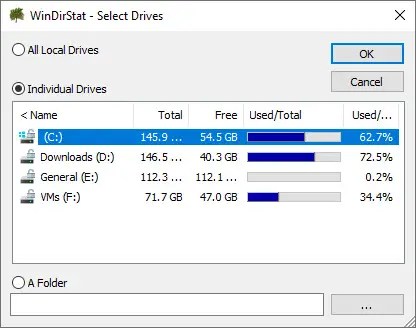
4. Sobald Sie auf die Schaltfläche „OK“ klicken, startet WinDirStart den Scan. Abhängig von der Laufwerksgröße und der Anzahl der Dateien kann der Scan einige Zeit in Anspruch nehmen. Lehnen Sie sich also zurück und warten Sie, bis der Scan abgeschlossen ist.
5. Sobald der Scan abgeschlossen ist, zeigt WinDirStat den Prozentsatz des für jeden Stammordner verwendeten Speicherplatzes an und unterstützt die Visualisierung auf der Schaltfläche.
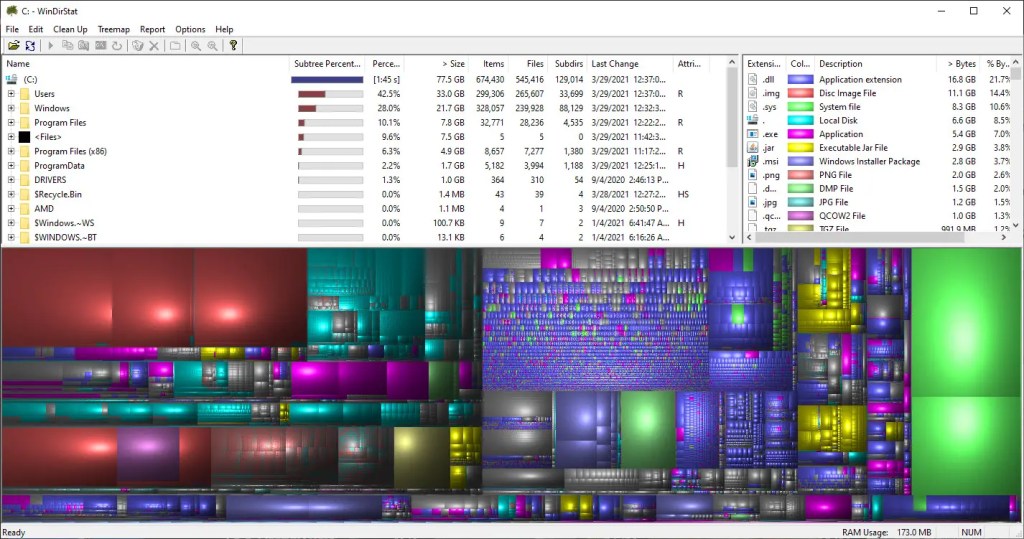
6. Erweitern Sie einfach den Ordnerbaum oder klicken Sie auf die Visualisierung, um zur größten Datei zu gelangen.
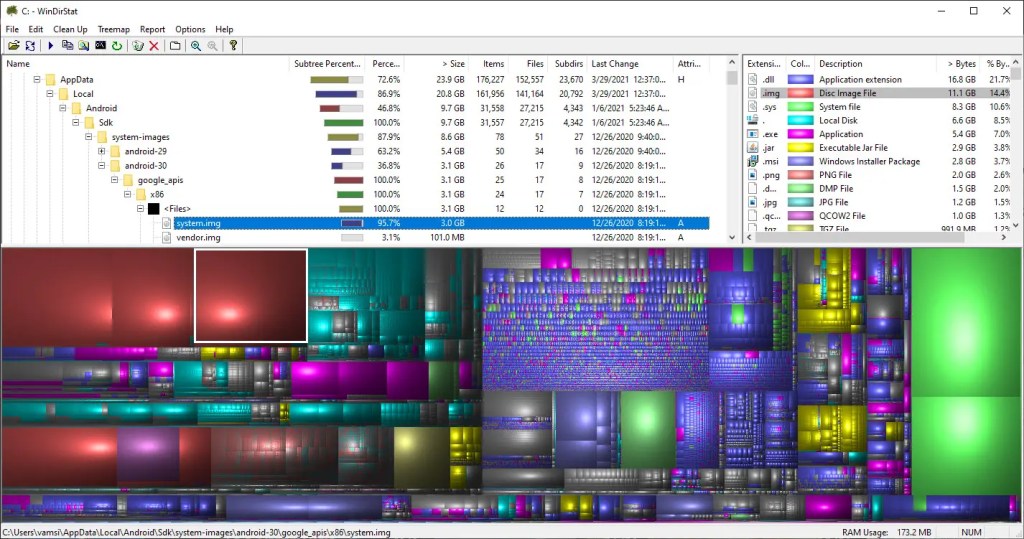
7. Um die Datei im Datei-Explorer zu finden, klicken Sie mit der rechten Maustaste auf die Datei und wählen Sie die Option Explorer hier. Um eine Datei zu löschen, wählen Sie sie aus und drücken Sie die Entf-Taste auf der Tastatur.
Und da haben Sie es! So einfach ist es, große Dateien unter Windows 10 und 11 zu finden.