Am 18. Oktober 2022 begann Microsoft mit der Verteilung des Updates 2022 für Windows 10 über Windows Update und das Media Creation Tool. Darüber hinaus ist dieses Update, auch bekannt als Windows 10 Version 22H2, über den Windows 10 Update-Assistenten verfügbar – eine kleine ausführbare Datei, die als Upgrade-Assistent für Personen fungiert, die bereits Windows auf ihren Computern haben. Wenn Sie dieses Update nicht über Windows Update erhalten haben oder eine ältere Version von Windows 10 haben und so schnell wie möglich aktualisieren möchten, können Sie den Windows 10 Update-Assistenten verwenden. So geht’s:
Schritt 1. Laden Sie den Windows 10 Update-Assistenten herunter
Um auf Windows 10 2022 Update zu aktualisieren, öffnen Sie Ihren bevorzugten Webbrowser und gehen Sie zu Windows 10 herunterladen. Suchen Sie das „Windows 10 2022-Update | Version 22H2″und klicken oder tippen Sie auf die Schaltfläche Jetzt aktualisieren.
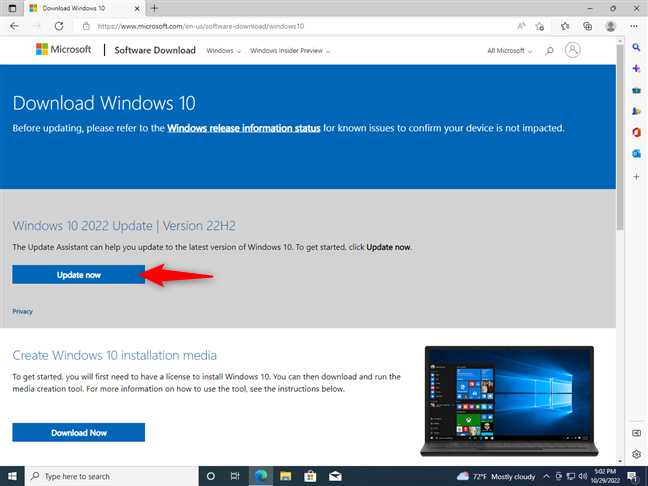
Laden Sie den Windows 10 Update-Assistenten herunter
Diese Aktion löst den Download einer winzigen 3,18 MB großen ausführbaren Datei mit dem Namen Windows10Upgrade9252.exe aus. Speichern Sie sie irgendwo auf Ihrem Windows 10-Computer oder Gerät.
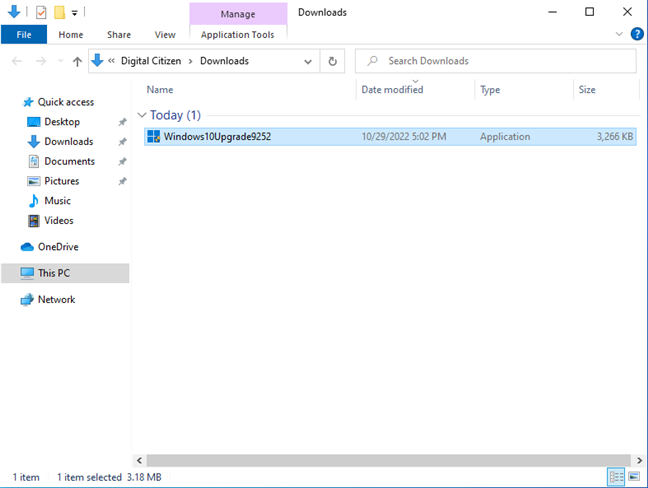
Sie laden eine Datei mit dem Namen Windows10Upgrade9252.exe herunter
Schritt 2. Führen Sie den Windows 10 Update-Assistenten aus und aktualisieren Sie auf Windows 10 22H2
Stellen Sie sicher, dass Sie ein Administratorkonto verwenden auf Ihrem PC. Wechseln Sie zum Speicherort der Datei „Windows10Upgrade9252.exe“ und doppelklicken oder doppeltippen Sie darauf. Eine UAC-Eingabeaufforderung wird angezeigt. Bestätigen Sie, dass Sie den Windows 10-Update-Assistenten ausführen möchten, indem Sie auf „Ja“ klicken.
Führen Sie Windows10Upgrade9252.exe aus und drücken Sie Ja
Der Windows 10 Update-Assistent wird geladen und gibt Ihnen die Möglichkeit, auf die neueste Version zu aktualisieren. Da Sie das Update 2022 installieren möchten, haben Sie wahrscheinlich eine ältere Version. Sie sollten etwas Ähnliches wie das Bild unten sehen, das Sie darüber informiert, dass „[…] Auf diesem PC derzeit nicht die neueste und sicherste Version von Windows 10 ausgeführt wird. Auf diesem PC wird Version ausgeführt… Die neueste Version ist…“ Ich habe Windows 10 Version 21H2 verwendet, aber die aktuelle Version könnte auf Ihrem PC anders sein. Um auf die neueste Version von Windows 10 zu aktualisieren, klicken oder tippen Sie auf die Schaltfläche Jetzt aktualisieren in der unteren rechten Ecke des Windows 10 Update-Assistenten.
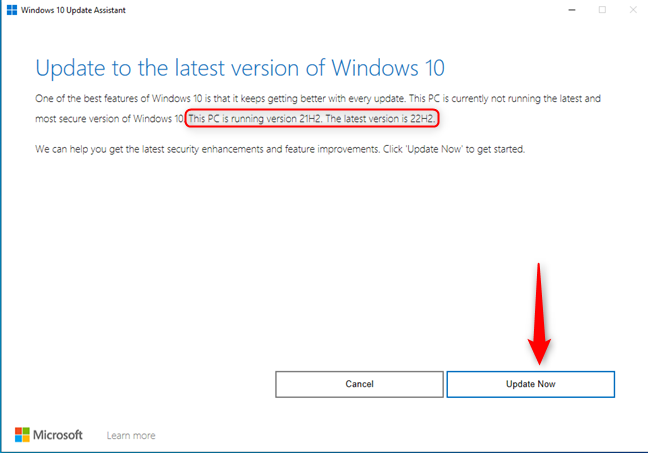
Presse Jetzt aktualisieren im Windows 10 Update-Assistenten
HINWEIS: Wenn Windows 10-Versionen Sie verwirren, empfehle ich diesen Artikel, um Ihre Windows 10-Version zu überprüfen.
Windows 10 Update-Assistent überprüft, ob Ihr PC die Anforderungen für die Installation der neuesten Version erfüllt habe bereits Windo ws 10 installiert ist, kann das einzige, was schief gehen könnte, nicht genügend freier Speicherplatz zum Herunterladen und Installieren der neuesten Version vorhanden sein. Stellen Sie sicher, dass Sie mindestens 10-12 GB freien Speicherplatz auf Ihrem Laufwerk C: haben, und alles sollte reibungslos funktionieren.
Der Windows 10 Update-Assistent startet automatisch den Download der neuesten Version in ein paar Sekunden. Wenn Sie es eilig haben, können Sie es auch manuell starten, indem Sie auf Weiter klicken oder tippen.
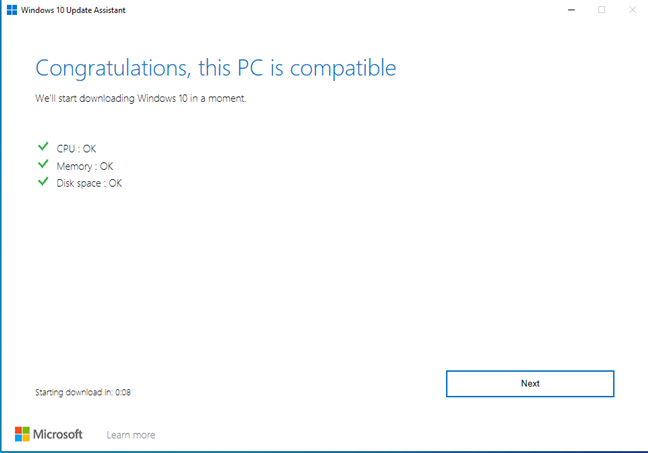
Windows 10 Update Assistant prüft, ob Ihr PC kompatibel ist
Windows 10 Update Assistant beginnt mit dem Herunterladen aller erforderlichen Dateien, ein Prozess, der dauert etwas. Wenn Sie einen Laptop oder ein Tablet verwenden, vergewissern Sie sich, dass das Netzkabel eingesteckt ist, damit Ihnen der Akku nicht ausgeht. Dann holen Sie sich eine Tasse Kaffee oder Tee und entspannen Sie sich. Sie können den Download-Fortschritt als Prozentsatz sehen, wie im Screenshot unten.
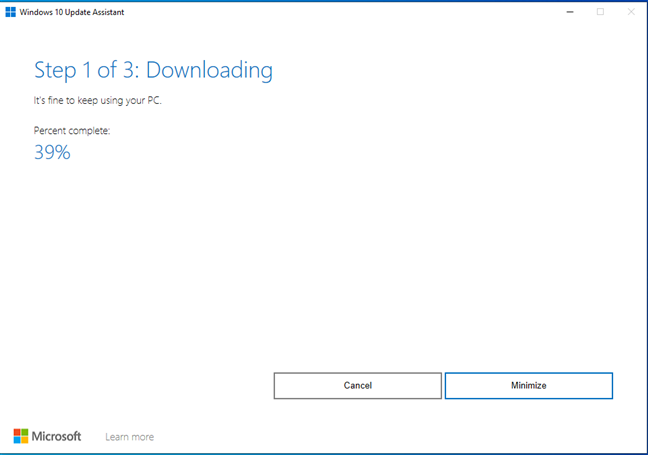
Windows 10 Update Assistant lädt die neueste Windows 10-Version herunter
Wenn Sie Ihre Meinung ändern und die neueste Windows 10-Version nicht mehr herunterladen möchten, Sie können Abbrechen drücken. Wenn Sie dies tun, fragt der Windows 10 Update-Assistent nach Ihrer Bestätigung. Durch erneutes Drücken von Abbrechen wird die App geschlossen und der gesamte Vorgang gestoppt.
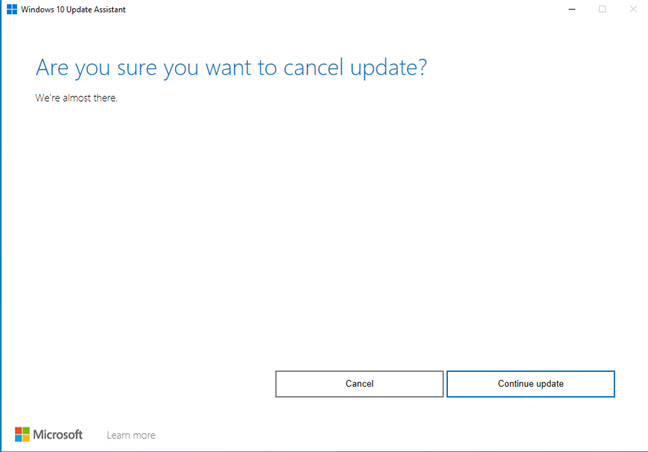
Um das Upgrade abzubrechen, klicken Sie auf Abbrechen
Nach dem Herunterladen der neuesten Dateien überprüft der Windows 10 Update-Assistent sie auf Integrität. Der Fortschritt beim Verifizieren des Downloads wird auch in Prozent angezeigt.
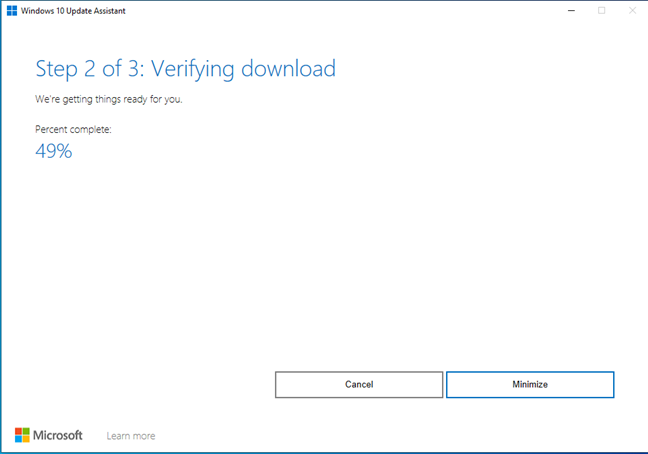
Windows 10 Update Assistant überprüft die heruntergeladenen Dateien
Schließlich gelangen Sie zu dem Schritt, in dem Windows 10 Update Assistant die neueste Version von Windows 10 installiert Wenn Sie während der Installation nicht untätig herumsitzen möchten, können Sie auf Minimieren klicken und Ihren Aufgaben nachgehen.
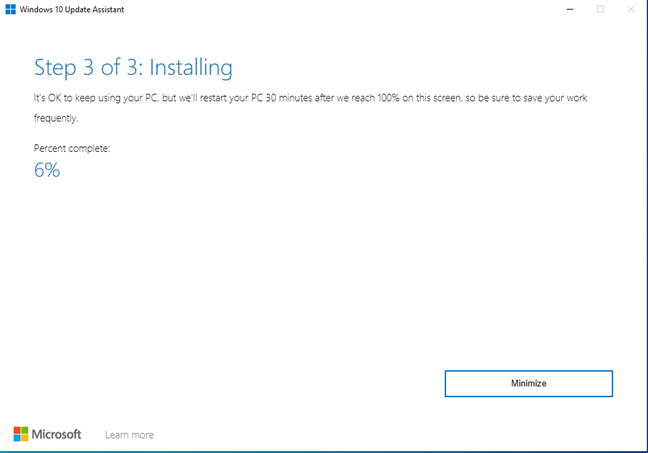
Windows 10 Update Assistant aktualisiert Windows 10
Dieser Teil des Aktualisierungsvorgangs kann viele Minuten dauern. Je nachdem, welche Windows 10-Version Sie gerade verwenden (je älter Ihre Version, desto langsamer der Prozess), kann eine saubere Windows 10-Installation der neuesten Version etwas schneller sein. Sie können jedoch nicht alle Ihre Apps, Dateien und Einstellungen behalten, wie Sie es bei der Verwendung des Windows 10 Update-Assistenten tun.
Nach einer Weile werden Sie benachrichtigt: „Ihr PC muss zum Aktualisieren neu gestartet werden Windows 10.“ Sie können 30 Minuten warten, bis der automatische Neustart erfolgt, oder auf Jetzt neu starten klicken. Stellen Sie jedoch zuvor sicher, dass keine Apps oder Dateien geöffnet sind.
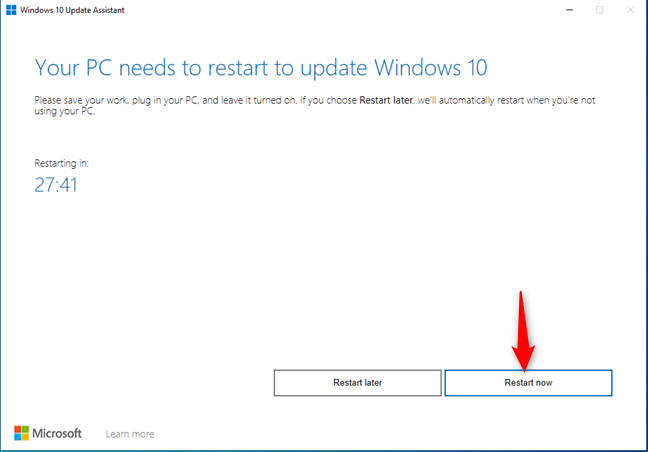
Klicken Sie auf Jetzt neu starten, um das Upgrade abzuschließen
Wenn es Zeit für einen Neustart ist oder gleich nachdem Sie auf die Schaltfläche Jetzt neu starten geklickt haben, erhalten Sie diese Meldung:”Sie werden gleich abgemeldet. Der Windows 10-Update-Assistent wird Ihr Gerät neu starten, um das Update abzuschließen.”Drücken Sie Schließen und Ihr Computer oder Gerät wird in ein paar Sekunden neu gestartet.
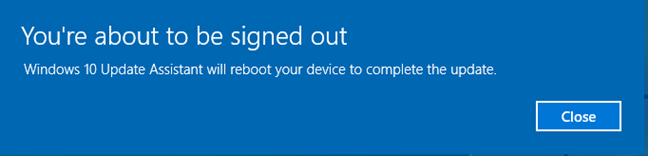
Windows 10 Update Assistant startet Ihr Gerät neu
Nach dem Neustart wird der Windows 10-Upgrade-Prozess fortgesetzt. Beachten Sie, dass Ihr PC möglicherweise mehrmals neu gestartet wird, nicht nur einmal. Das ist völlig normal und Sie müssen nur warten.
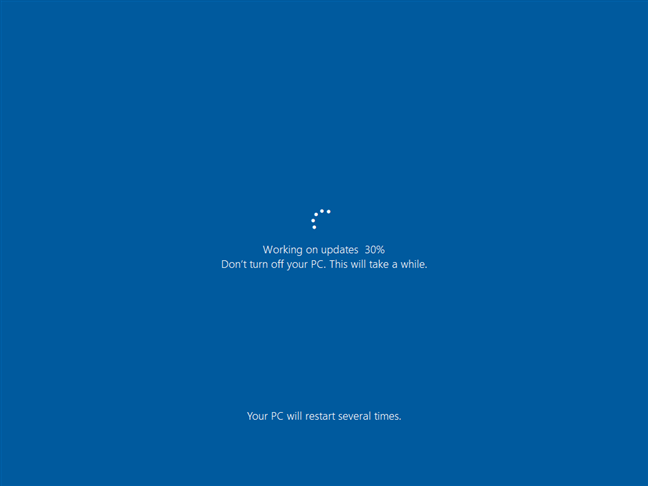
Das Abschließen des Upgrade-Vorgangs dauert einige Minuten
Nachdem Sie sich erneut bei Windows 10 angemeldet haben, kommt die letzte Wartezeit: ein oder zwei Minuten sind erforderlich Nehmen Sie die endgültigen Konfigurationen vor.

Der letzte Schliff dauert noch ein paar Minuten
Windows 10 wurde auf die neueste Version (in meinem Fall-22H2) aktualisiert, und Sie sehen endlich den Desktop.
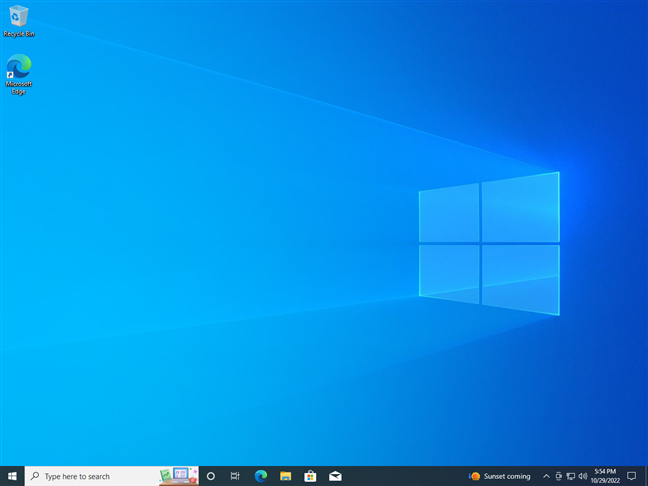
Genießen Sie die neueste Version von Windows 10
Viel Spaß mit der neuesten Version von Windows 10!
Wie gut hat der Windows 10 Update-Assistent für Sie funktioniert?
Jetzt y Sie wissen, wie Sie jederzeit auf die neueste Version von Windows 10 upgraden können, ohne darauf warten zu müssen, dass Windows Update Ihnen das neueste Funktionsupdate bereitstellt. Der Prozess ist nicht schwierig, und das einzige, was Sie sicherstellen müssen, ist, dass Sie ungefähr 12 GB freien Speicherplatz auf Ihrem Laufwerk C: haben. Wie Sie gesehen haben, ist der Windows 10 Update-Assistent (Windows10Upgrade9252.exe) wirklich einfach herunterzuladen und zu verwenden. Bevor Sie dieses Tutorial schließen, lassen Sie mich wissen, ob alles gut funktioniert hat und ob Sie Fragen haben. Kommentieren Sie mit den folgenden Optionen und teilen Sie Ihre Erfahrungen.


