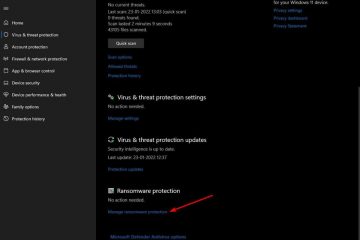So verwenden Sie den Internet Explorer-Modus in Microsoft Edge-Digital Citizen UP
Müssen Sie auf alte Websites oder ältere Web-Apps zugreifen, die für eine gute Funktion in Internet Explorer entwickelt wurden, in Microsoft Edge jedoch nicht ordnungsgemäß funktionieren? Diese Situation kommt häufiger vor, als man denkt, und wie einige meiner Freunde sagen, passiert sie häufig Geschäftsanwendern und einigen Webentwicklern, die mit älteren Technologien arbeiten. Wenn Sie eine solche Website oder solche HTML-Inhalte verwenden müssen, fragen Sie sich möglicherweise, wie Sie den Internet Explorer-Modus von Microsoft Edge verwenden. Dies ist eine Funktion, mit der Sie eine Webseite in einer Microsoft Edge-Registerkarte öffnen können, die im Internet Explorer-Kompatibilitätsmodus ausgeführt wird. In diesem Artikel zeige ich Ihnen, wie Sie den IE-Modus von Microsoft Edge aktivieren und verwenden:
HINWEIS: Ich habe dieses Handbuch mit Microsoft erstellt Edge-Version 120, und sowohl unter Windows 11 als auch unter Windows 10 funktioniert alles gleich. Wenn Sie einen älteren Microsoft Edge-Build verwenden, müssen Sie möglicherweise ein Update durchführen, um alle Optionen zu erhalten.
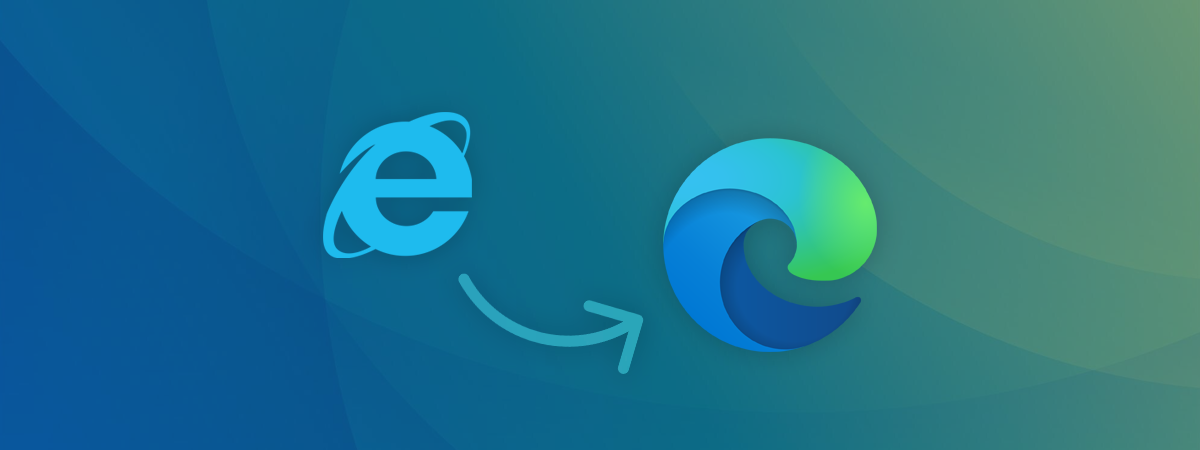
So aktivieren Sie den Internet Explorer-Modus in Edge
Um eine Website im IE-Modus in Edge zu laden, müssen Sie zunächst Microsoft Edge so konfigurieren, dass dies zulässig ist. Obwohl es standardmäßig bereits aktiviert sein sollte, kann es nicht schaden, zu überprüfen und sicherzustellen, dass Edge im Internet Explorer-Modus ausgeführt werden kann. So geht das:
Öffnen Sie Microsoft Edge und klicken oder tippen Sie auf die Schaltfläche mit den drei Punkten in der oberen rechten Ecke. Klicken oder tippen Sie im angezeigten Menü auf die Schaltfläche „Einstellungen“.
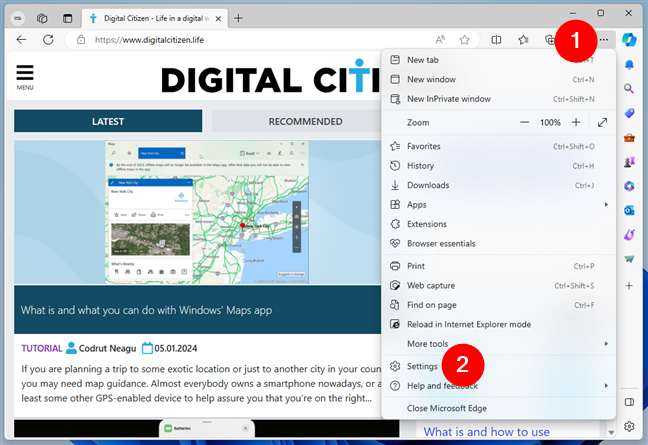
Öffnen Sie die Einstellungen in Microsoft Edge
Dadurch wird die Einstellungsseite des Browsers in einem neuen Tab geöffnet. Wählen Sie dort in der linken Seitenleiste „Standardbrowser“ aus und sehen Sie sich rechts den Abschnitt „Internet Explorer-Kompatibilität“ an. Die erste Option heißt „Neuladen von Websites im Internet Explorer-Modus (IE-Modus) zulassen“ und die Kurzbeschreibung lautet „Wenn eine Website beim Surfen in Microsoft Edge aus Kompatibilitätsgründen Internet Explorer erfordert, können Sie sie im Internet Explorer neu laden.“ Modus.“
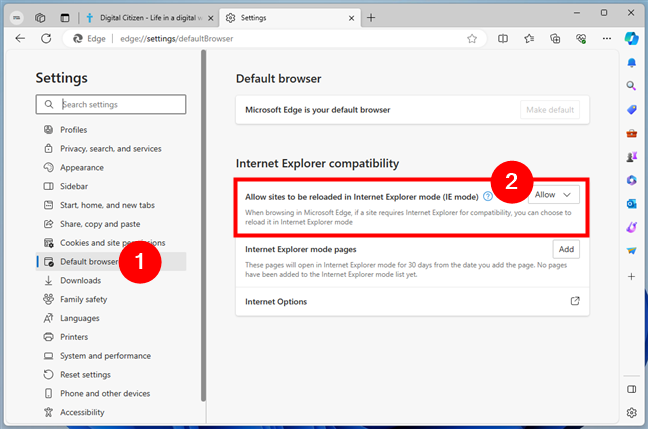
Erlauben Sie, dass Websites im Internet Explorer-Modus (IE-Modus) neu geladen werden.
Um den IE-Modus in Microsoft Edge zu aktivieren, klicken oder tippen Sie auf das Dropdown-Menü rechts und wählen Sie entweder Zulassen oder Standard aus:
Zulassen legt fest, dass Microsoft Edge das erneute Laden einer Seite im Internet Explorer-Modus wann immer möglich zulässt. Standardmäßig ist Microsoft Edge so eingestellt, dass Ihnen die Option „Neu laden“ im Internet Explorer-Modus angezeigt wird, je nachdem, wie Sie es in letzter Zeit verwendet haben. „Nicht zulassen“ verhindert, dass Edge Ihnen die Option zum Neuladen im Internet Explorer-Modus bietet. 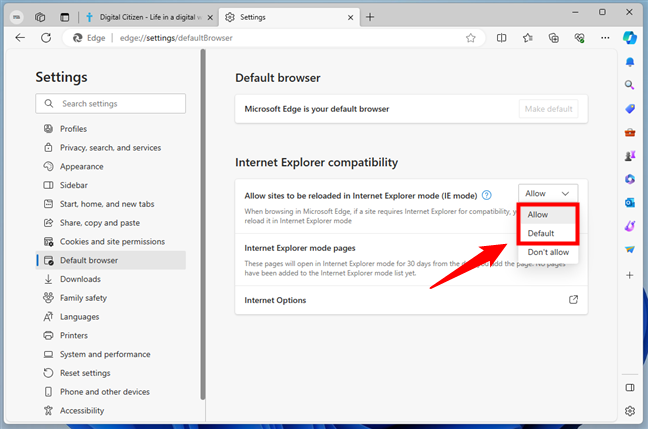
Wählen Sie Zulassen oder Standard
Wenn Sie eine Änderung vorgenommen haben, müssen Sie möglicherweise Microsoft Edge neu starten, damit sie wirksam wird.
Damit diese Einstellung wirksam wird, starten Sie Ihren Browser neu
Als nächstes schauen wir uns an …
So öffnen Sie eine Website im Internet Explorer von Edge aus
Das Starten einer Webseite im IE-Modus in Microsoft Edge ist einfach. Besuchen Sie die Website, die Sie laden möchten, mit der Internet Explorer-Engine oder laden Sie die HTML-Datei, die Sie anzeigen möchten. Klicken oder tippen Sie dann auf die Schaltfläche mit den drei Punkten in der oberen rechten Ecke von Edge und wählen Sie aus der Liste der Optionen im Menü die Option „Im Internet Explorer-Modus neu laden“ aus.
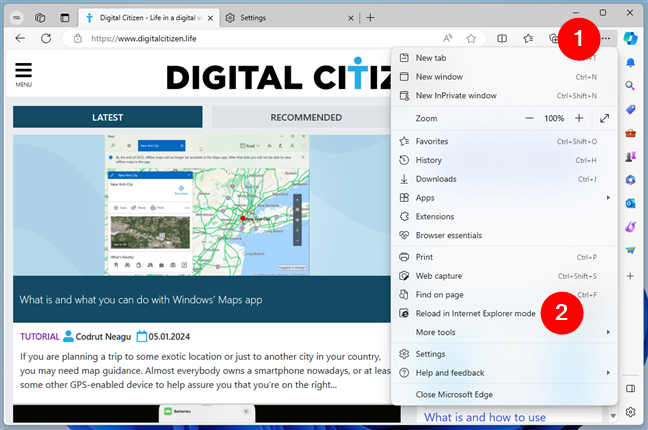
Im Internet Explorer-Modus neu laden
Microsoft Edge dann sofort öffnet die Seite im IE-Modus. Das erkennen Sie daran, dass in der oberen linken Ecke des Browsers ein Feld mit dem Namen „Diese Seite ist im Internet Explorer-Modus geöffnet“ angezeigt wird. Einfach so:
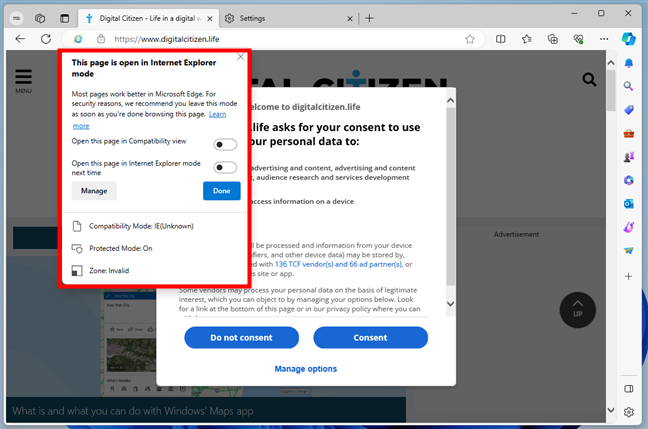
Diese Seite ist im Internet Explorer-Modus geöffnet
I’Ich werde im nächsten Abschnitt dieses Artikels mehr über die Optionen aus dem zuvor erwähnten Feld sprechen. Vorerst möchte ich erwähnen, dass Ihnen auch dann noch eins zur Verfügung steht, wenn Sie das Feld einfach schließen, um die Website im IE-Modus anzuzeigen Unter der Adresse der Website wird ein horizontaler Balken angezeigt, der Sie daran erinnert: „Sie befinden sich im Internet Explorer-Modus. Die meisten Seiten funktionieren besser in Microsoft Edge.“
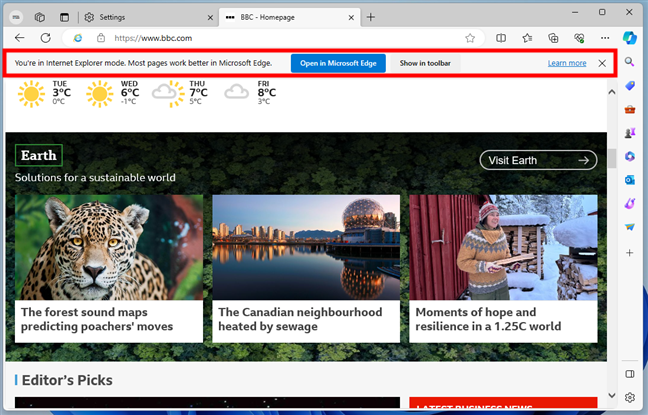
Sie befinden sich im Internet Explorer-Modus
Die Informationsleiste zum IE-Modus wird angezeigt Oben im Browser befinden sich außerdem zwei Schaltflächen: „In Microsoft Edge öffnen“ und „In Symbolleiste anzeigen“. Wenn Sie auf das erste klicken oder tippen, verlässt Microsoft Edge den IE-Modus und lädt die Website wieder in den Standardmodus. Wenn Sie auf die zweite Schaltfläche „In Symbolleiste anzeigen“ klicken oder darauf tippen, wird in der oberen rechten Ecke des Browsers eine neue Schaltfläche angezeigt. Diese Schaltfläche wird immer angezeigt und Sie können darauf klicken oder tippen, um die aktuelle Seite im IE-Modus neu zu laden.
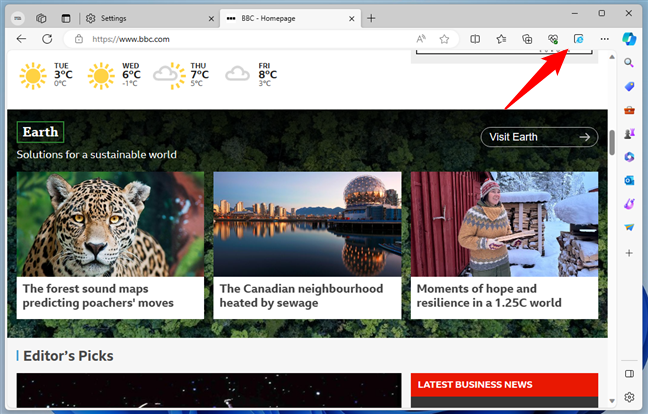
Die IE-Modus-Schaltfläche in der Symbolleiste von Microsoft Edge
Nachdem wir das besprochen haben, kehren wir zu dem Teil zurück, in dem ich Ich zeige es Ihnen…
So passen Sie die Funktionsweise des IE-Modus in Microsoft Edge an
Wenn Sie eine Seite im IE-Modus mit Microsoft Edge laden, gelangen Sie zu Sehen Sie sich das Feld „Diese Seite ist im Internet Explorer-Modus geöffnet“ an, das ich bereits erwähnt habe. Wenn Sie es bereits geschlossen haben, können Sie es erneut öffnen, indem Sie auf die kleine Schaltfläche „e“ (Internet Explorer) links neben der Website-Adresse klicken oder darauf tippen in Microsoft Edge.
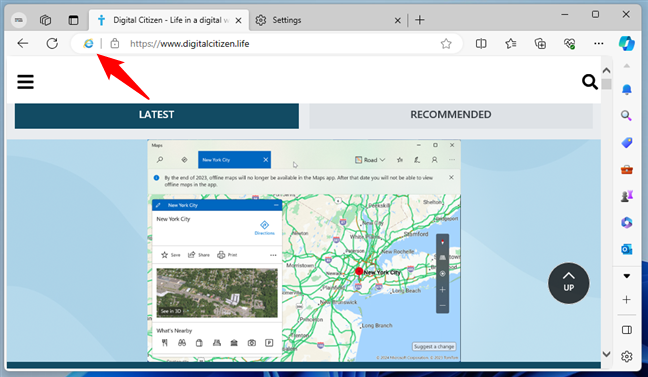
So greifen Sie auf die IE-Moduseinstellungen zu
Es werden einige Informationen über die aktuelle Website angezeigt, die Sie besuchen, sowie zwei Optionen dafür: „Diese Seite in der Kompatibilitätsansicht öffnen“ und „Diese Seite öffnen“. Seite beim nächsten Mal im Internet Explorer-Modus. 9.png”>
Optionen zum Anpassen des IE-Modus für eine Seite
Die erste Option kann für einige ältere Websites nützlich sein, die nicht so aussehen, wie sie sollten, selbst wenn Sie sie geöffnet haben im IE-Modus. Wenn Sie auf eine solche Website stoßen, deren Bilder sich nicht laden lassen, Menüs nicht richtig platziert sind oder deren Text sogar chaotisch angezeigt wird, kann es sich um ein Problem handeln, das durch mangelnde Kompatibilität zwischen Internet Explorer und dieser Website verursacht wird. In diesem Fall könnten Sie versuchen, den Schalter „Diese Seite in der Kompatibilitätsansicht öffnen“ zu aktivieren und zu sehen, ob die Dinge besser sind. Andererseits könnten die Dinge bei modernen Websites wie unserer (Digital Citizen) viel anders aussehen schlimmer… 🙂
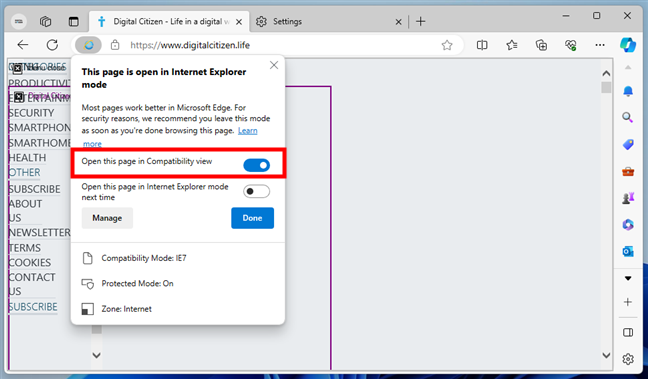
Diese Seite in der Kompatibilitätsansicht öffnen
Der zweite Schalter, den Sie im IE-Modus-Anpassungsfeld erhalten – „Diese Seite das nächste Mal im Internet Explorer-Modus öffnen“ – ist ziemlich selbsterklärend. Wenn Sie es aktivieren, lädt Microsoft Edge es beim nächsten Besuch der Website, auf der Sie sich befinden, automatisch im IE-Modus.
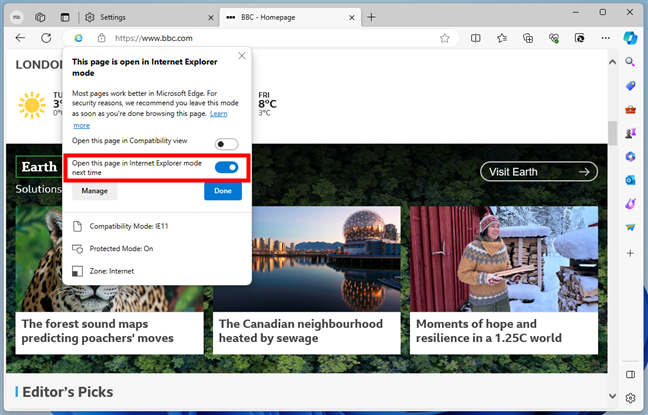
Öffnen Sie diese Seite das nächste Mal im Internet Explorer-Modus
Wenn Sie fertig sind, klicken Sie auf oder Tippen Sie auf „Fertig“, um das Feld zu schließen und mit dem Surfen auf der Website fortzufahren. Wenn Sie die Funktionsweise des Internet Explorer-Modus in Edge weiter anpassen möchten, indem Sie festlegen, welche Websites dauerhaft auf diese Weise geladen werden sollen, klicken oder tippen Sie auf die Schaltfläche „Verwalten“ und lesen Sie den nächsten Abschnitt dieser Anleitung.
So aktivieren Sie den Internet Explorer-Modus für Webseiten (halb) dauerhaft
Wenn Sie eine Liste von Websites haben, auf die Sie regelmäßig im IE-Modus in Edge zugreifen müssen, gibt es eine Möglichkeit, den gesamten Prozess zu optimieren: Mit Microsoft Edge können Sie den Internet Explorer-Modus automatisch für die von Ihnen angegebenen Websites verwenden. Dies ist eine semi-permanente und semi-temporäre Lösung, da die Websites, die Sie zur Liste hinzufügen, diese Einstellung nur 30 Tage lang beibehalten. Danach kehren sie zur Standardansicht (Microsoft Edge) zurück, anstatt im IE-Modus zu laden. Dennoch kann es für einige Leute nützlich sein, also gehen Sie wie folgt vor:
Sie können auf diese Einstellungen auf zwei Arten zugreifen: entweder durch Klicken oder Tippen auf die Schaltfläche „Verwalten“ im IE-Modus-Feld, das ich zuvor beschrieben habe, oder indem Sie manuell zu den Einstellungen von Microsoft Edge > Standardbrowser > Internet Explorer-Kompatibilität navigieren.
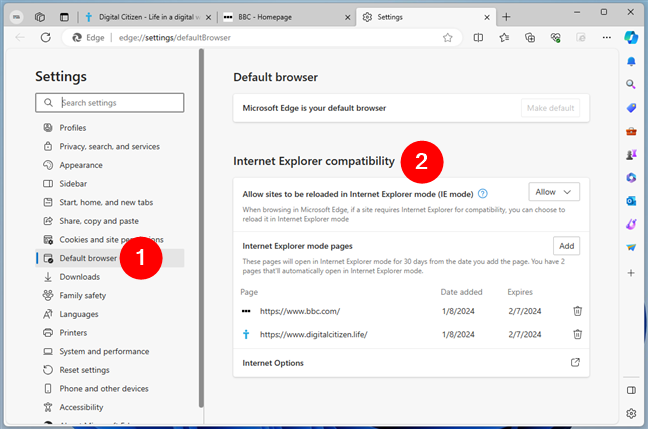
Internet Explorer-Kompatibilität
Sobald Sie dort angekommen sind, können Sie die Websites, die den Internet Explorer-Modus benötigen, zur Kompatibilitätsliste auf den Internet Explorer-Modusseiten hinzufügen. Um eine Website zur Liste hinzuzufügen, klicken Sie auf die Schaltfläche „Hinzufügen“.
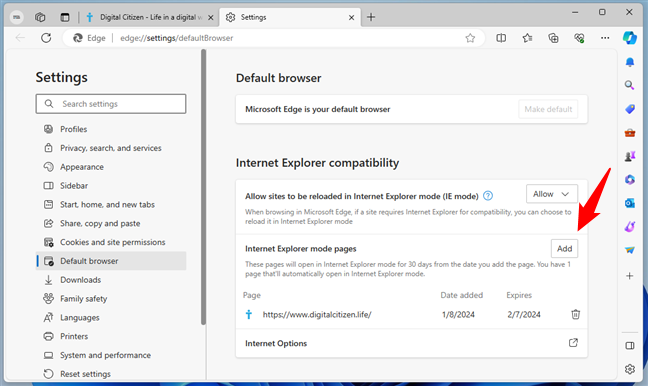
Seiten im Internet Explorer-Modus
Dadurch wird ein kleines Dialogfeld geladen, in dem Sie die Adresse der Seite eingeben, die Sie immer im IE-Modus laden möchten. Klicken oder tippen Sie anschließend auf die Schaltfläche „Hinzufügen“.
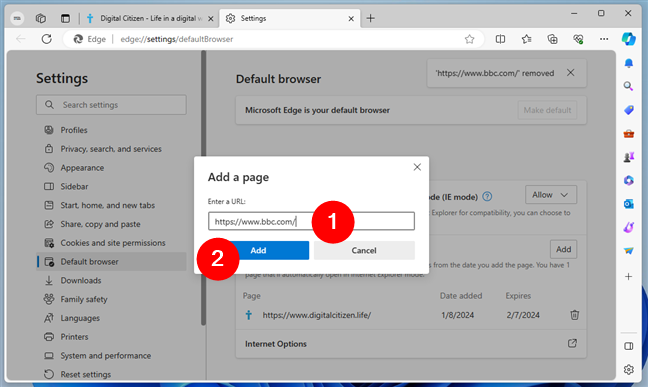
Fügen Sie eine Seite zur IE-Modusliste in Edge hinzu
Die Seite wird dann in der Liste der Internet Explorer-Modusseiten angezeigt und Microsoft Edge wird sie immer öffnen im IE-Modus. Na ja, zumindest für die nächsten 30 Tage, danach müssen Sie den Vorgang wiederholen…
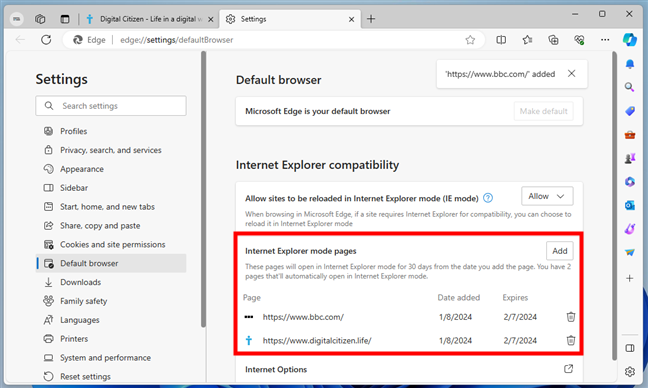
Seiten, die sich in Edge immer im IE-Modus befinden
Wenn Sie entscheiden, dass Sie keine Seite mehr zum dauerhaften Laden im IE benötigen Modus können Sie es aus der Liste löschen. Es genügt ein Klick oder Tipp auf das kleine Mülleimer-Symbol daneben.
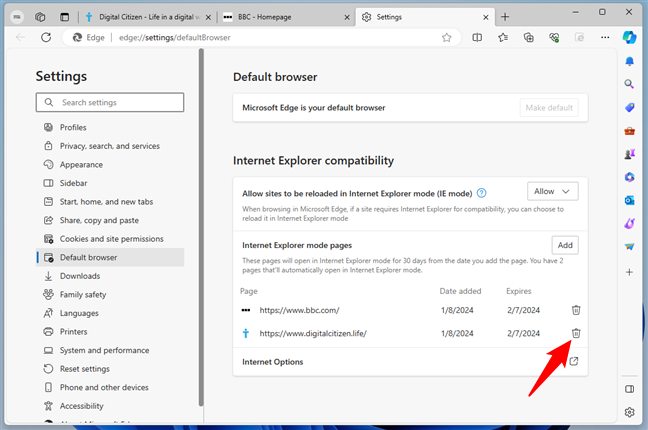
Löschen Sie eine Seite aus der IE-Modusliste in Edge
Und zu guter Letzt schauen wir uns an…
Wie So beenden Sie den IE-Modus in Microsoft Edge
Wenn Sie mit dem Durchsuchen einer Website im Internet Explorer-Modus mit Edge fertig sind, möchten Sie diesen Modus wahrscheinlich verlassen. Sie können dies entweder tun, indem Sie einfach die aktuelle Registerkarte schließen oder, wenn Sie die Seite weiterhin in der Standard-Edge-Ansicht verwenden möchten, auf „Einstellungen und mehr“ klicken oder tippen und anschließend auf „Internet Explorer-Modus beenden“ klicken.
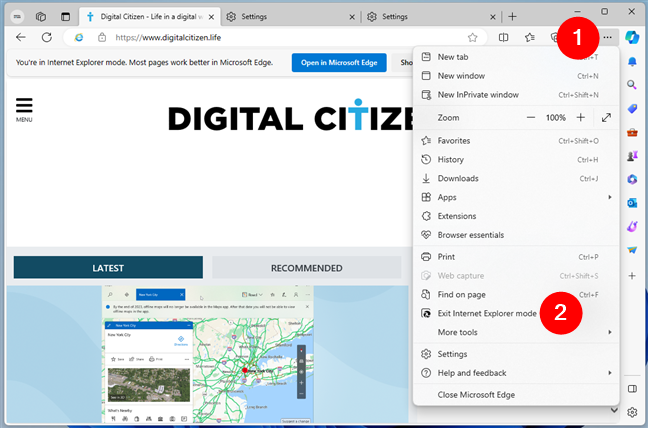
Internet Explorer-Modus verlassen
Das ist alles!
Wofür benötigen Sie den IE-Modus in Edge?
Jetzt wissen Sie, wie Sie den Internet Explorer-Modus von Microsoft Edge verwenden. Nachdem Sie das gelernt haben, sollten Sie nun in der Lage sein, auf alte Websites und ältere Webanwendungen zuzugreifen, die Internet Explorer erfordern, ohne Microsoft Edge zu verlassen. Wenn Sie Fragen oder Feedback haben, teilen Sie mir dies bitte in den Kommentaren unten mit.