Das Erstellen virtueller Laufwerke unter Windows 11 oder Windows 10 kann eine nützliche Möglichkeit sein, die Speicher-und Verarbeitungskapazitäten Ihres Computers zu verwalten. Dieses Tutorial führt Sie durch den Prozess und behandelt verschiedene Methoden und Anwendungen für diese Aufgaben.
Die Vorteile virtueller Laufwerke unter Windows 11 und Windows 10
Die vielfältigen Einsatzmöglichkeiten einer virtuellen Festplatte können Ihre Möglichkeiten zur Datenträgerverwaltung unter Windows erweitern und bieten verschiedene Vorteile. Das Erstellen eines virtuellen Laufwerks in Windows ist sicherlich in vielen Situationen nützlich. Zum Beispiel das Laden eines DVD-Images im ISO-Format, das Partitionieren der Ramdisk für Apps, die die Systemleistung beeinträchtigen, oder das Erstellen eines sicheren Laufwerks, das durch ein Passwort geschützt ist.
Unterstützte Arten virtueller Laufwerke unter Windows 11 und Windows 10
Windows ermöglicht mehrere Arten von virtuellen Laufwerken, die jeweils unterschiedliche Zwecke erfüllen und einzigartige Funktionen bieten:
Virtuelle Festplatte (VHD und VHDX):
VHD (Virtuelle Festplatte): Dies ist ein älteres virtuelles Festplattenformat, das in Windows verwendet wird. Es handelt sich um ein Dateiformat, das ein virtuelles Festplattenlaufwerk (HDD) darstellt. VHDs können alles speichern, was sich auf einer physischen Festplatte befindet, beispielsweise Festplattenpartitionen und ein Dateisystem, das wiederum Dateien und Ordner enthalten kann. Es wird häufig in Umgebungen mit virtuellen Maschinen verwendet, kann aber auch als eigenständiger Speicher verwendet werden.
VHDX (Hyper-V Virtual Hard Disk): Eine Weiterentwicklung des traditionellen VHD-Formats, VHDX eingeführt in Windows Server 2012. Es unterstützt größere Festplattengrößen (bis zu 64 TB), bietet Schutz vor Stromausfällen und bietet eine verbesserte Leistung. VHDX ist besonders nützlich in Hyper-V-Virtualisierungsumgebungen zum Speichern von Dateien virtueller Maschinen und für Szenarien, die virtuelle Laufwerke mit großer Kapazität erfordern.
Virtuelle optische Laufwerke (basierend auf Image-Dateien):
Dies sind virtuelle Laufwerke, die physische optische Laufwerke wie CD-, DVD-oder Blu-ray-Laufwerke emulieren. Benutzer können Disc-Images (normalerweise im ISO-Format) auf diesen virtuellen Laufwerken bereitstellen. Dadurch behandelt das System die Image-Datei wie eine physische Disc. Dies ist besonders nützlich für die Softwareinstallation oder den Zugriff auf Mediendateien, ohne dass die physische CD erforderlich ist. Virtuelle optische Laufwerke ermöglichen das Mounten verschiedener Disc-Images und helfen so bei Aufgaben wie Softwaretests oder der Ausführung älterer Software, die Disc-Zugriff erfordert.
RAM-Laufwerke:
Ein RAM-Laufwerk (oder RAM-Disk) nutzt einen Teil des Arbeitsspeichers des Computers als schnelles Speichermedium. Im Gegensatz zu herkömmlichen Speichergeräten, die auf rotierenden Festplatten oder Flash-Speicher basieren, verwenden RAM-Laufwerke flüchtigen Speicher. Dies führt zu extrem schnellen Datenzugriffszeiten, die selbst die schnellsten SSDs übertreffen. RAM-Laufwerke eignen sich ideal für die temporäre Speicherung von Informationen, die einen schnellen Zugriff erfordern, wie z. B. das Zwischenspeichern von Dateien oder die temporäre Verarbeitung von Daten. Es ist jedoch wichtig zu beachten, dass die Daten auf einem RAM-Laufwerk verloren gehen, wenn der Computer ausgeschaltet oder neu gestartet wird, da der RAM flüchtig ist.
⚠️ Bitte beachten Sie: Der unten beschriebene Vorgang ist in Windows 11 derselbe wie in Windows 10. Beachten Sie jedoch, dass wir Screenshots von Windows 10 verwenden, sodass Ihre Benutzeroberfläche möglicherweise etwas anders aussieht. Wir machen Sie auf alle Änderungen aufmerksam, die Sie beachten müssen, sobald sie eintreten.
So erstellen Sie ein virtuelles Laufwerk als virtuelle Festplatte mit der Datenträgerverwaltung
Das Erstellen eines virtuellen Laufwerks mit dem in Windows integrierten Datenträgerverwaltungstool ist ein unkomplizierter Vorgang. Diese Methode führt Sie durch die Erstellung einer virtuellen Festplatte (VHD), die sich perfekt für zusätzlichen Speicher oder Testzwecke eignet.
Öffnen Sie die Datenträgerverwaltung
Klicken Sie mit der rechten Maustaste auf das Startmenü und wählen Sie „Datenträgerverwaltung“ aus dem Kontextmenü, um das Dienstprogramm zu öffnen.
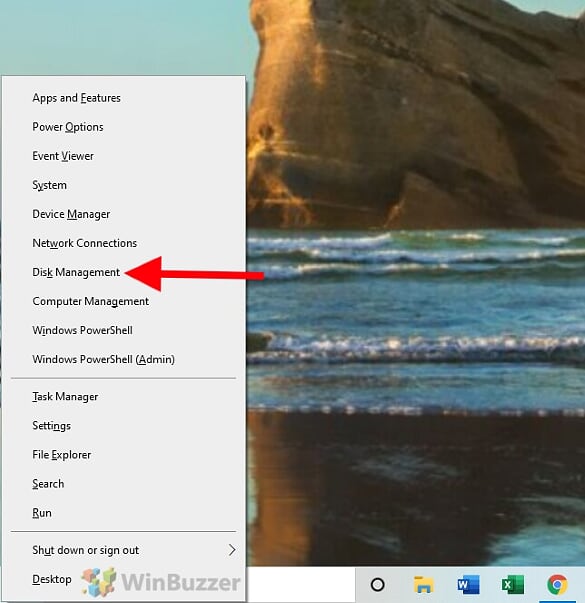 Mit der Erstellung der virtuellen Festplatte (VHD) beginnen
Mit der Erstellung der virtuellen Festplatte (VHD) beginnen
In der Datenträgerverwaltung Gehen Sie zum Menü „Aktion“ und wählen Sie „VHD erstellen“.
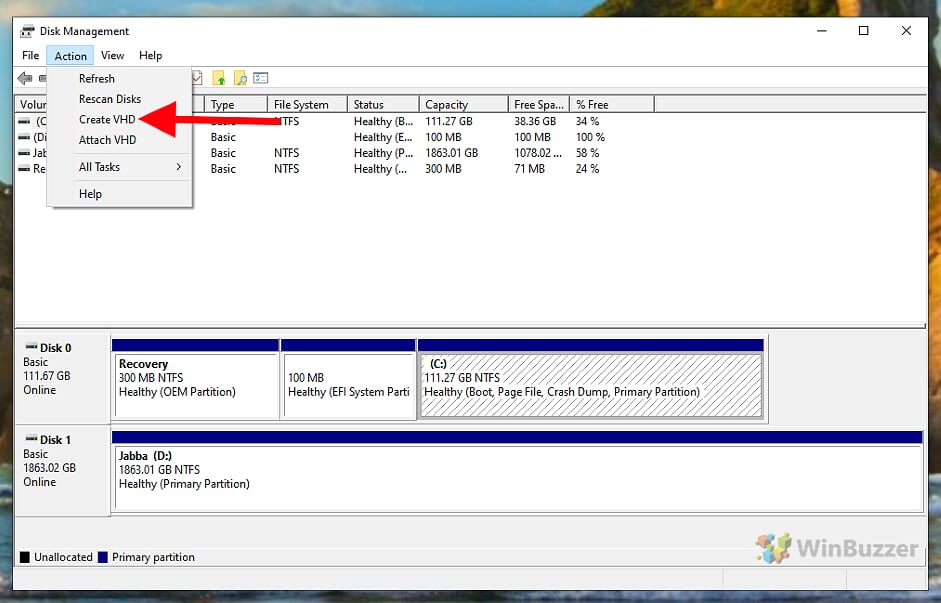 Legen Sie den VHD-Speicherort fest
Legen Sie den VHD-Speicherort fest
Klicken Sie auf „Durchsuchen“ um anzugeben, wo Sie die VHD-Datei speichern möchten.
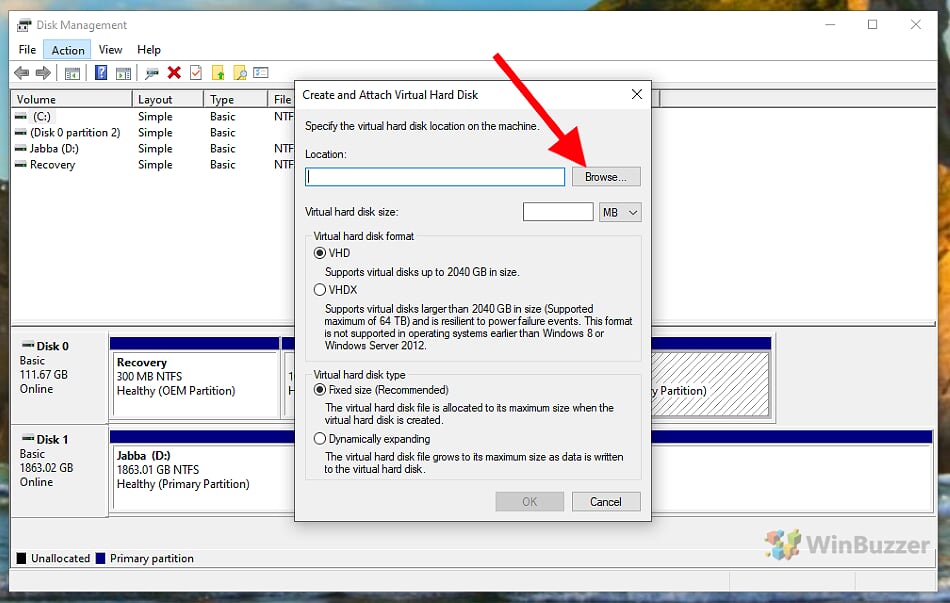 Pfad und Dateinamen auswählen
Pfad und Dateinamen auswählen
Wählen Sie einen gewünschten Ordner und geben Sie einen Dateinamen ein. In dieser Datei werden alle Daten für die virtuelle Festplatte gespeichert.
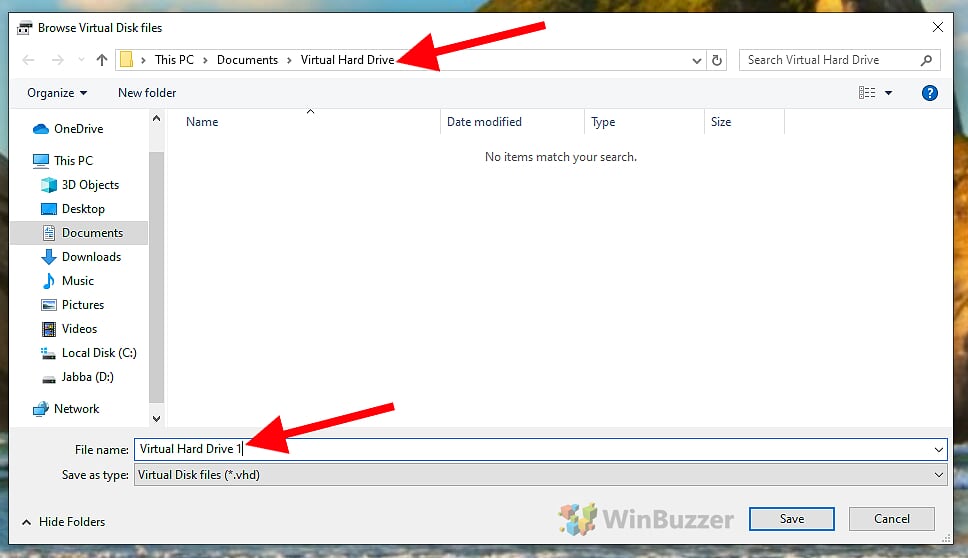 Wählen Sie Größe, Format und Typ der virtuellen Festplatte (VHD)
Wählen Sie Größe, Format und Typ der virtuellen Festplatte (VHD)
Größe: Hier legen Sie die maximale Größe der virtuellen Festplatte fest. Diese Größe stellt die maximale Datenmenge dar, die die virtuelle Festplatte aufnehmen kann. Es ist wichtig zu beachten, dass die tatsächliche Größe der VHD-Datei auf Ihrem physischen Laufwerk möglicherweise kleiner wird, insbesondere wenn Sie sich für eine dynamisch erweiterbare Festplatte entscheiden.
Format (VHD oder VHDX): Sie Sie können zwischen zwei Dateiformaten wählen:
VHD: Dies ist das ältere Format, kompatibel mit verschiedenen Windows-Versionen. Im Allgemeinen reicht es für die meisten Zwecke aus, es gibt jedoch eine Größenbeschränkung von bis zu 2 TB.
VHDX: Dies ist ein neueres Format, das größere Festplattengrößen (bis zu 64 TB) unterstützt und eine verbesserte Widerstandsfähigkeit gegenüber Stromausfällen aufweist.
Feste Größe (feste Festplatte): Wenn Sie diese Option auswählen, wird die virtuelle Festplattendatei auf Ihrem physischen Laufwerk mit der von Ihnen angegebenen vollen Größe erstellt. Wenn Sie beispielsweise eine 100-GB-VHD angeben, belegt diese von Anfang an 100 GB auf Ihrem physischen Laufwerk, unabhängig davon, wie viele Daten tatsächlich darauf gespeichert sind.
Dynamisch erweiterbar (dynamische Festplatte): Mit dieser Option beginnt die virtuelle Festplattendatei klein und wächst mit dem Hinzufügen von Daten bis zur angegebenen Maximalgröße. Dies kann Speicherplatz auf Ihrem physischen Laufwerk sparen, wenn das virtuelle Laufwerk nicht vollständig ausgelastet ist.
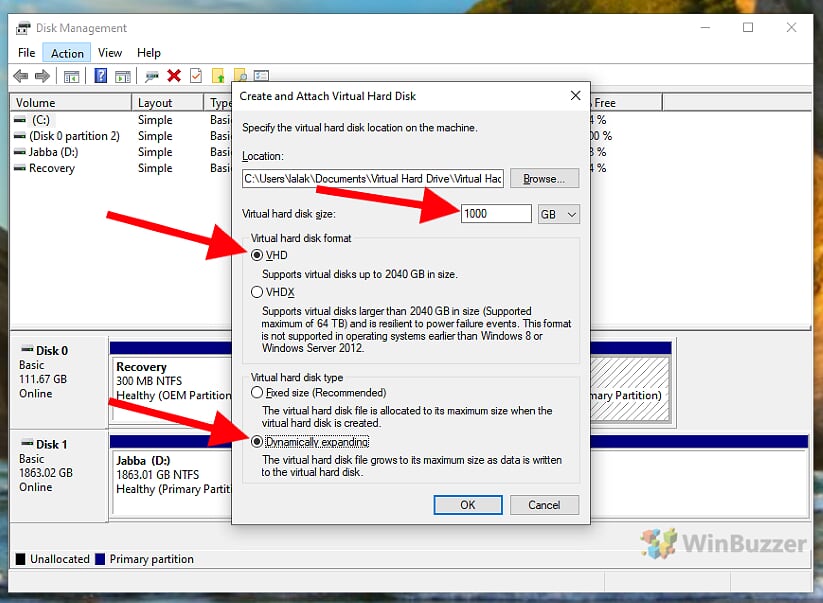 Initialisieren Sie die virtuelle Festplatte
Initialisieren Sie die virtuelle Festplatte
Nach der Erstellung erscheint die VHD in der Festplattenliste. Klicken Sie mit der rechten Maustaste auf die Datenträgerbezeichnung und wählen Sie „Datenträger initialisieren“.
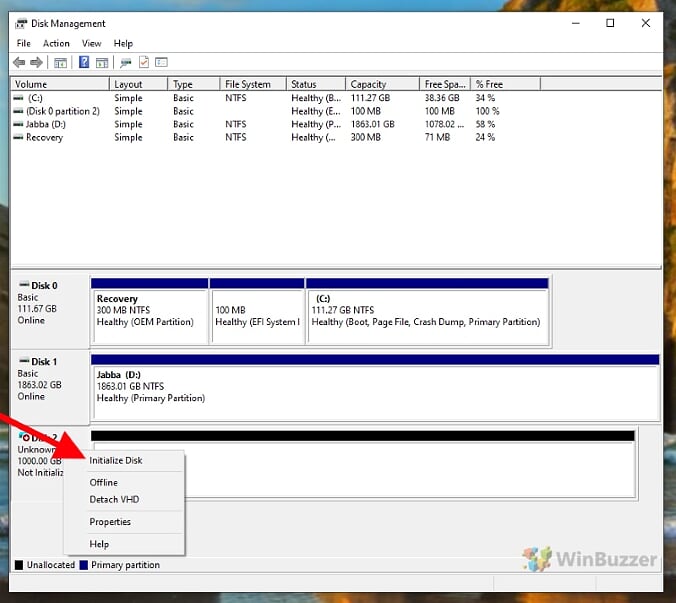 VHD-Partitionsstil auswählen
VHD-Partitionsstil auswählen
Wählen Sie zwischen den Partitionsstilen MBR (Master Boot Record) oder GPT (GUID Partition Table). GPT wird für moderne Systeme empfohlen.
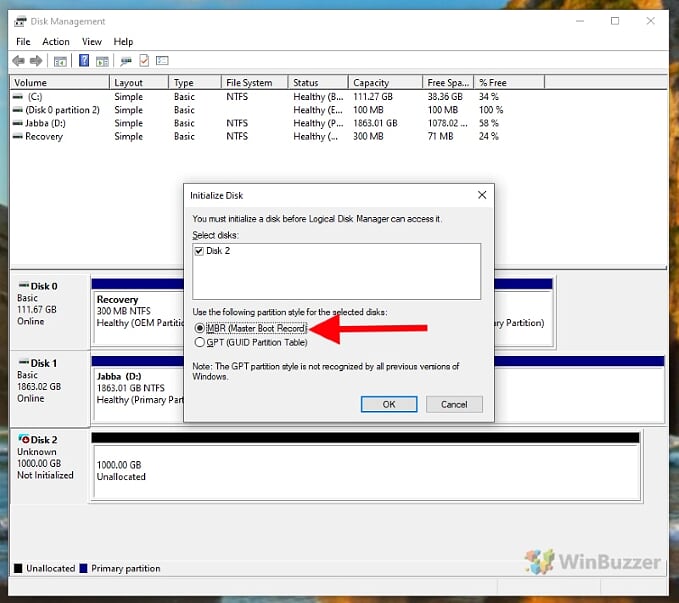 Neues Volume erstellen
Neues Volume erstellen
Klicken Sie mit der rechten Maustaste auf den nicht zugewiesenen Speicherplatz Ihrer VHD und wählen Sie „Neues einfaches Volume“. Dadurch wird der Assistent für neue einfache Volumes gestartet.
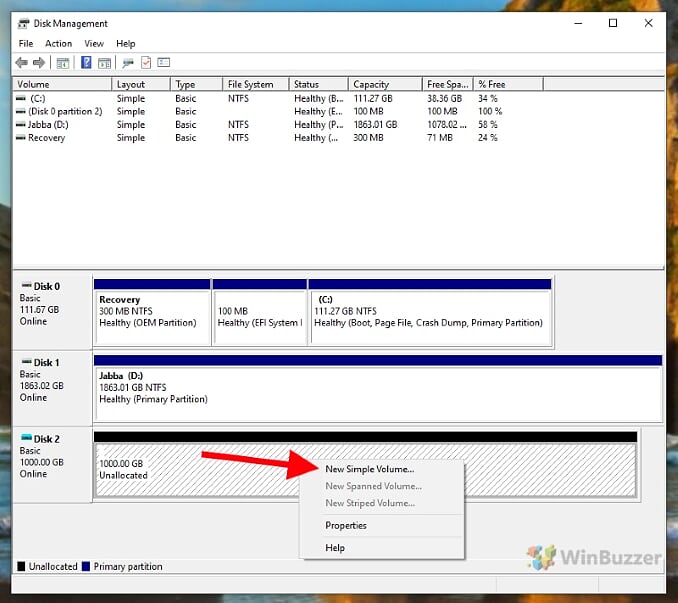 Volumegröße angeben
Volumegröße angeben
Akzeptieren Sie die Standardeinstellung Legen Sie die Einstellung für Volume Size fest, um den gesamten Speicherplatz zu nutzen, den Sie zuvor definiert haben. Optional können Sie verschiedene virtuelle Volumes/Partitionen und damit verschiedene virtuelle Festplatten erstellen, indem Sie einen Bruchteil auswählen und die folgenden Schritte wiederholen.
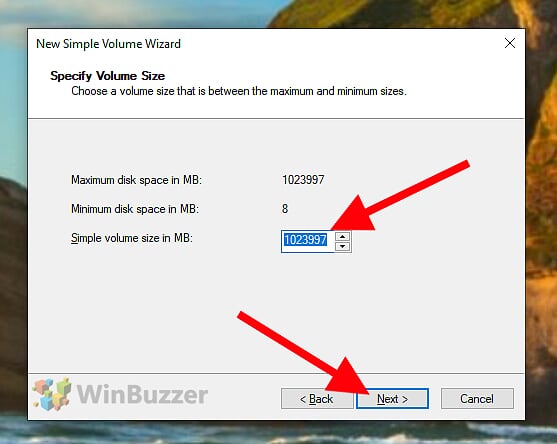 Weisen Sie einen Laufwerksbuchstaben zu
Weisen Sie einen Laufwerksbuchstaben zu
Geben Sie Ihrer virtuellen Festplatte einen verfügbaren Laufwerksbuchstaben, z. B. „V“ für „virtuell“. Dadurch wird es in Windows als Laufwerk sichtbar und verfügbar.
 Wählen Sie ein Dateisystem aus und formatieren Sie das virtuelle Laufwerk
Wählen Sie ein Dateisystem aus und formatieren Sie das virtuelle Laufwerk
Die „Partition formatieren“ Schritt im „Assistent für neue einfache Volumes“ stellt mehrere Optionen vor, die für die Vorbereitung Ihrer neuen virtuellen Festplatte (oder eines neuen Volumes jeglicher Art) für die Verwendung von entscheidender Bedeutung sind. Hier ist eine Aufschlüsselung dieser Optionen:
Dateisystem: In diesem Dropdown-Menü können Sie das Dateisystem für Ihr neues Volume auswählen. Zu den gängigen Optionen gehören:
NTFS (New Technology File System): Das standardmäßige und empfohlene Dateisystem für Windows. Es umfasst Funktionen wie Sicherheitsberechtigungen, Verschlüsselung, Festplattenkontingente und mehr.
FAT32 (File Allocation Table 32): Ein älteres Dateisystem mit breiterer Kompatibilität, auch mit älteren und nicht Windows-Betriebssysteme, jedoch mit Einschränkungen wie einer maximalen Dateigröße von 4 GB.
exFAT (Extended File Allocation Table): Geeignet für Flash-Laufwerke und externe Festplatten, insbesondere bei Verwendung zwischen verschiedenen Betriebssysteme wie Windows und macOS.
Größe der Zuordnungseinheit: Wird auch als Clustergröße bezeichnet und definiert die kleinste Menge an Speicherplatz, die zum Speichern einer Datei verwendet werden kann. Die Standardgröße ist normalerweise für die meisten Benutzer optimal, kann jedoch an spezifische Anforderungen angepasst werden. Größere Zuordnungseinheiten können den Aufwand für die Dateiverwaltung verringern, können aber auch dazu führen, dass mehr Speicherplatz für kleine Dateien verschwendet wird.
Volume Label: Dies ist im Wesentlichen der Name des Laufwerks. Sie können einen beliebigen beschreibenden Namen eingeben, um das Laufwerk im Datei-Explorer leichter identifizieren zu können.
Schnellformatierung durchführen: Wenn diese Option aktiviert ist, ist der Formatierungsvorgang schneller, aber weniger gründlich. Bei einer Schnellformatierung werden die Dateien einfach vom Volume entfernt und auf fehlerhafte Sektoren überprüft, was normalerweise für ein neues Laufwerk ausreicht. Eine deaktivierte Option (Vollformatierung) scannt das Laufwerk gründlich auf fehlerhafte Sektoren und löscht alle Daten vollständig, was besonders bei großen Laufwerken zeitaufwändig sein kann.
Aktivieren Sie die Datei-und Ordnerkomprimierung: Mit dieser Option können Dateien und Ordner automatisch komprimiert werden, um Speicherplatz zu sparen. Dies kann jedoch insbesondere auf älteren Systemen oder bei großen Dateien zu einer leichten Leistungseinbuße führen.
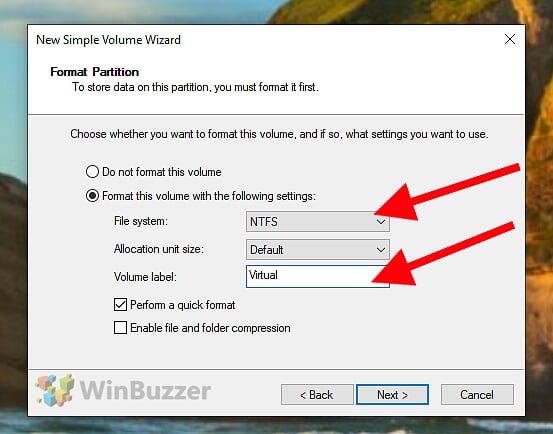 Verwenden Sie das virtuelle Laufwerk wie eine normale Festplatte
Verwenden Sie das virtuelle Laufwerk wie eine normale Festplatte
Die neu erstellte virtuelle Festplatte wird jetzt im Datei-Explorer angezeigt. Sie können sie wie jede andere Festplatte verwenden.
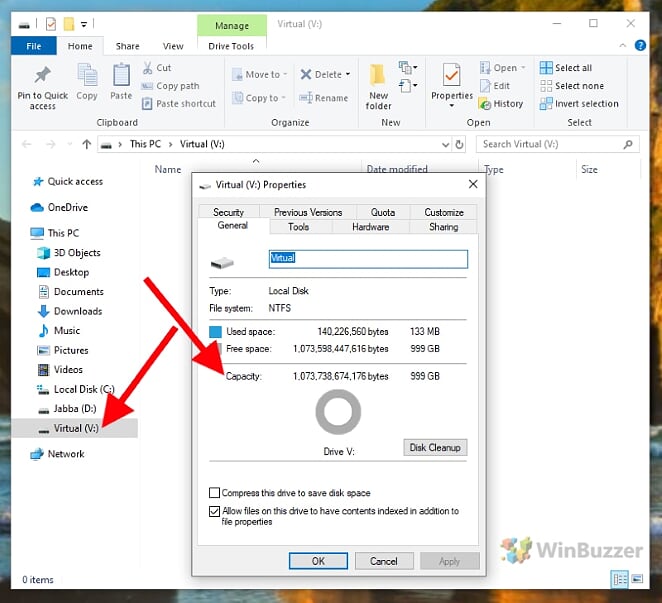
So erstellen Sie ein virtuelles DVD-Laufwerk in Windows
Windows 11 und Windows 10 bieten verschiedene Möglichkeiten zum Erstellen und Verwenden virtueller optischer Laufwerke:
ISO-Dateien: Windows unterstützt nativ das Mounten ISO-Dateien, ohne dass Software von Drittanbietern erforderlich ist. Ab Windows 8 und weiterhin unter Windows 10 und 11 können Sie einfach auf eine ISO-Datei doppelklicken, um sie als virtuelles Laufwerk bereitzustellen. Mit dieser Funktion können Sie auf den Inhalt der ISO zugreifen, als wäre es eine physische Disc, die in ein DVD-Laufwerk eingelegt ist.
Software von Drittanbietern: Programme wie „Daemon Tools” und „Virtual CloneDrive” bietet zusätzliche Funktionen zum Mounten von Disk-Images, die für das einfache Mounten von ISO-Dateien in modernen Windows-Versionen nicht erforderlich sind. Sie sind relevanter, wenn Sie andere Arten von Bilddateien (wie BIN, CUE, NRG) bereitstellen müssen oder erweiterte Funktionen benötigen, die Windows nicht bietet.
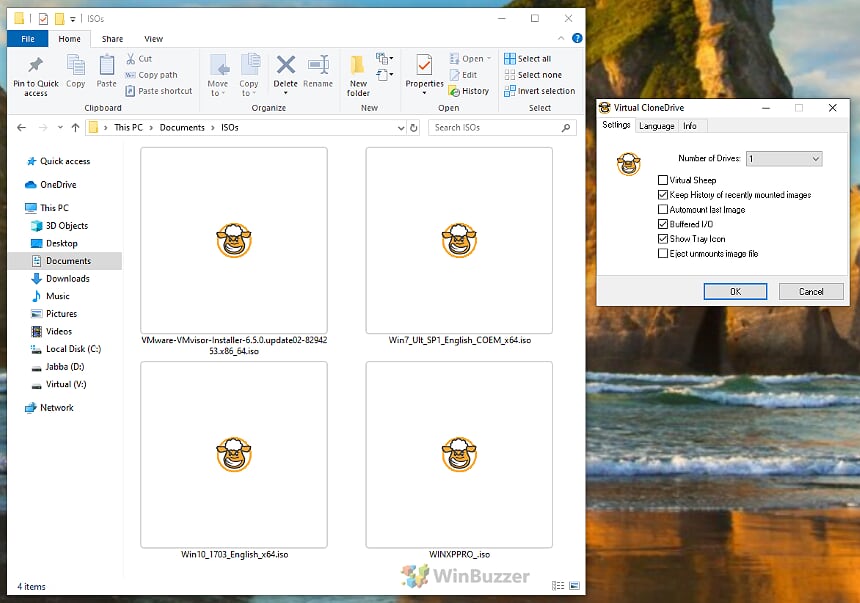
So erstellen Sie ein virtuelles Laufwerk als RAM-Disk unter Windows
Mit einer RAM-Disk können Sie Nutzen Sie einen Teil Ihres superschnellen RAM für ein virtuelles Laufwerk. In diesem separaten Tutorial zeigen wir Ihnen, wie Sie eine permanente RAM-Disk erstellen und sogar verwenden können.
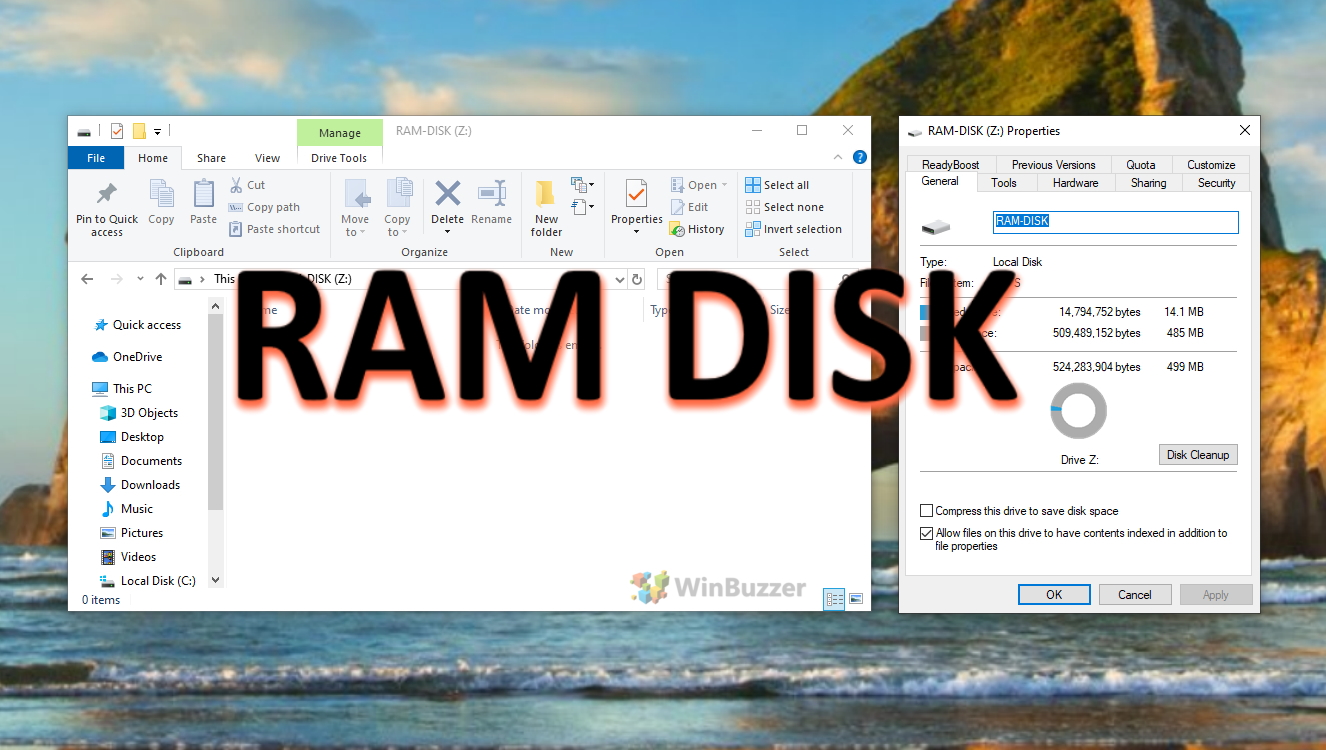
FAQ: Häufig gestellte Fragen zu virtuellen Laufwerken
Wie Kann ich die Größe einer vorhandenen virtuellen Festplatte in Windows 10 ändern?
Um die Größe einer VHD zu ändern, müssen Sie sie zunächst von der Datenträgerverwaltung trennen, dann den PowerShell-Befehl Resize-VHD verwenden, die neue Größe angeben und schließlich erneut anhängen Es. Beispiel: Resize-VHD-Path”C:\path\to\your.vhd”-SizeBytes 50GB.
Kann ich eine virtuelle Festplatte auf einem externen Laufwerk speichern?
Ja. Navigieren Sie in der Datenträgerverwaltung beim Erstellen einer VHD zu Ihrem externen Laufwerk als Speicherort.
Ist es möglich, in Windows 10 von einer virtuellen Festplatte zu booten?
Ja. Verwenden Sie bcdboot V:\Windows in der Eingabeaufforderung (wobei „V“ die gemountete VHD ist), um die VHD zum Startmenü hinzuzufügen.
Wie übertrage ich eine virtuelle Festplatte auf einen anderen Computer?
Kopieren Sie die VHD-Datei und hängen Sie sie über die Datenträgerverwaltung auf dem neuen Computer an.
Können virtuelle Laufwerke die Systemleistung verbessern?
RAM-Festplatten können für bestimmte Aufgaben verwendet werden.
Welche Sicherheitsauswirkungen hat die Verwendung eines virtuellen Laufwerks?
VHDs aus Sicherheitsgründen verschlüsseln. Denken Sie daran, dass RAM-Festplatten flüchtig sind und verlieren Daten beim Neustart.
Wie sichere ich eine virtuelle Festplatte?
Kopieren Sie die VHD-Datei an einen anderen Speicherort, während sie getrennt oder das System ausgeschaltet ist.
Kann ich ein anderes Betriebssystem auf einer virtuellen Festplatte ausführen?
Installieren Sie ein Betriebssystem über normale Installationsprozesse auf einer VHD und stellen Sie dabei sicher, dass die VHD während der Installation angehängt wird.
Wie teile ich ein virtuelle Festplatte über ein Netzwerk?
Geben Sie die VHD-Datei über das Netzwerk frei und stellen Sie sicher, dass der Empfänger sie über seine Datenträgerverwaltung anhängt.
Welche Dateisysteme werden in virtuellen Festplatten unterstützt?
VHDs unterstützen NTFS, FAT32 und exFAT. Wählen Sie basierend auf der Kompatibilität mit Ihrem System.
Wie kann ich Daten von einer beschädigten virtuellen Festplatte wiederherstellen?
Verwenden Sie VHD-Wiederherstellungstools wie‘VHD Recovery Tool’ oder ähnliche Dienste.
Kann ich eine physische Festplatte in eine virtuelle Festplatte konvertieren?
Verwenden Sie das Tool ‘Disk2VHD. Beispiel: Disk2VHD.exe [Optionen]
Was sind die Einschränkungen einer RAM-Disk?
Daten sind flüchtig und gehen beim Neustart verloren. Es verbraucht System-RAM.
Wie mounte ich eine ISO-Datei mit PowerShell auf einem virtuellen DVD-Laufwerk?
Verwenden Sie den PowerShell-Befehl: Mount-DiskImage-ImagePath”C: \path\to\your.iso”.
Ist es möglich, die Erstellung virtueller Laufwerke zu automatisieren?
Ja, mit PowerShell oder Batch-Skripten. Für VHD: New-VHD-Path”C:\path\to\new.vhd”-SizeBytes 10GB-Dynamic zum Erstellen einer neuen VHD.