Öffnen Sie unter Windows 11 die Eingabeaufforderung und führen Sie den Befehl DISM Add-Package aus, um eine CAB-Datei zu installieren. Sie können eine CAB-Datei auch mit dem PowerShell-Befehl Add-WindowsPackage installieren.
Unter Windows 11 können Sie eine .cab-Datei über die Eingabeaufforderung mit dem Befehlszeilentool Deployment Image Servicing and Management (DISM) und PowerShell-Befehlen installieren. Eine CAB-Erweiterungsdatei bezieht sich auf das Cabinet-Archivierungsdateiformat, das verwendet werden kann komprimierte Dateien in einer Dateibibliothek speichern.
In der Regel verwenden Entwickler CAB-Dateien als Teil des Prozesses zum Packen von App-Dateien. Beispielsweise verwendet Microsoft das Format manchmal, um eigenständige Updates für Windows 11 und andere Pakete zu verteilen.
Wenn Sie ein Windows 11-Update im CAB-Format haben, können Sie die Eingabeaufforderung oder PowerShell verwenden, um Pakete auf einem zu installieren Computer schnell.
In dieser Anleitung lernen Sie die Schritte zum Installieren einer CAB-Datei unter Windows 11 kennen.
Installieren Sie die CAB-Datei mit der Eingabeaufforderung unter Windows 11
Um Um eine „.cab“-Datei mit der Eingabeaufforderung unter Windows 11 zu installieren, verwenden Sie diese Schritte:
Öffnen Sie Start unter Windows 11.
Suchen Sie nach Eingabeaufforderung, klicken Sie mit der rechten Maustaste auf das oberste Ergebnis und wählen Sie die Option Als Administrator ausführen.
@media only screen and (min-width: 0px) and (min-height: 0px) { div[id^=”bsa-zone_1659356193270-5_123456″] { min-width: 300px; min-height: 250px; } } @media only screen and (min-width: 640px) and (min-height: 0px) { div[id^=”bsa-zone_1659356193270-5_123456″] { Mindestbreite: 120 Pixel; Mindesthöhe: 600 Pixel; } }
Typ Geben Sie den folgenden Befehl ein, um die CAB-Datei mit der Eingabeaufforderung zu installieren, und drücken Sie Enter:
dism/Online/Add-Package/PackagePath:”PATH\TO\CAB”
Dieses Beispiel installiert das Update KB5012592 auf Windows 11:
dism/Online/Add-Package/PackagePath:”C:\Users\username\Downloads\Windows10.0-KB5012592-x64.cab”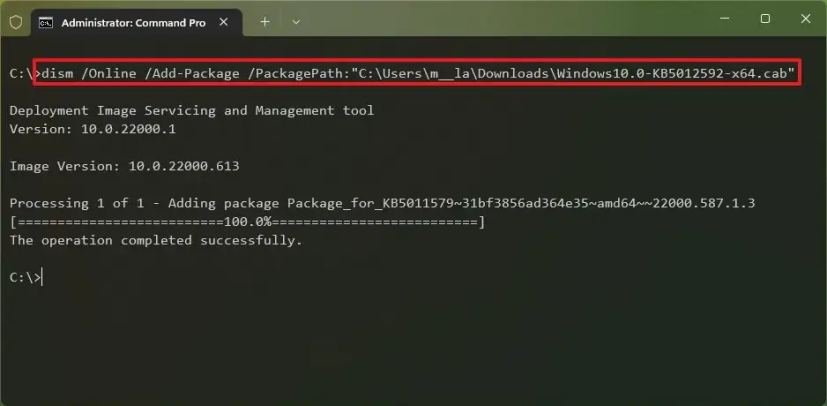
Sobald Sie die Schritte abgeschlossen haben, wird der Paketinhalt unter Windows 11 installiert. Wenn es sich um ein Update handelt, müssen Sie das Gerät möglicherweise neu starten, um die Installation abzuschließen.
CAB-Datei mit PowerShell unter Windows 11 installieren
Um eine „.cab“-Datei mit PowerShell-Befehlen zu installieren, verwenden Sie diese Schritte:
Öffnen Sie Start unter Windows 11.
Suchen Sie nach PowerShell, klicken Sie mit der rechten Maustaste auf das oberste Ergebnis und wählen Sie die Option Als Administrator ausführen.
Geben Sie den folgenden Befehl ein, um die CAB-Datei unter Windows 11 zu installieren, und drücken Sie die Eingabetaste:
Add-WindowsPackage-Online-PackagePath”PATH\TO\CAB”
Dieses Beispiel wird installiert das Update KB5012592 auf Windows 11:
Add-WindowsPackage-Online-PackagePath”C:\Users\username\Downloads\windows10.0-KB5012592.cab”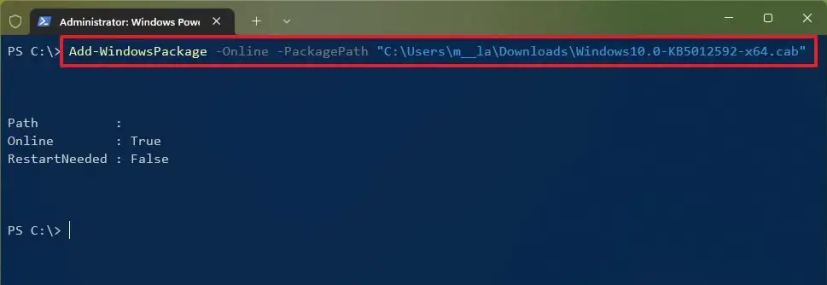
Nachdem Sie die Schritte abgeschlossen haben, installiert die CAB-Datei den Inhalt auf Ihrem Computer.
Extrahieren Sie die CAB-Datei mit dem Datei-Explorer unter Windows 11
Einige Entwickler können diesen Container dazu verwenden einen Ordner komprimieren, um bestimmte Inhalte zu verteilen.
Um eine „.cab:“-Datei unter Windows 11 zu extrahieren, führen Sie diese Schritte aus:
Öffnen Sie den Datei-Explorer.
Öffnen Sie die Ordner mit der CAB-Datei.
Doppelklicken Sie auf die „.cab“-Datei.
Wählen Sie den gesamten Inhalt aus (Tastenkürzel Strg + A).
Klicken Sie mit der rechten Maustaste auf die Auswahl und wählen Sie die Option Extrahieren (Klicken Sie in der Warnung auf die Schaltfläche OK).
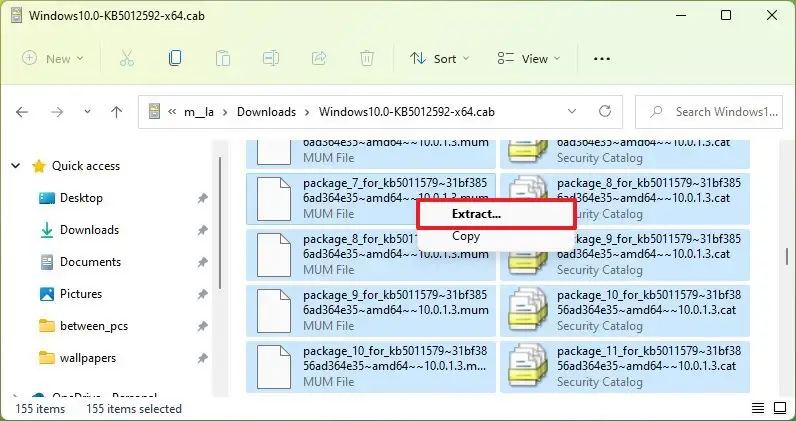
Wählen Sie den Zielordner zum Extrahieren der Dateien aus.
Klicken Sie auf die Schaltfläche Extrahieren.
Nach Abschluss der Schritten können Sie die Dateien verwenden, um je nach Inhalt der CAB-Datei ein Update anzuwenden, einen Treiber zu konfigurieren oder eine Anwendung zu installieren.
CAB-Datei für Treiberaktualisierung unter Windows 11 installieren
Wenn das Treiberpaket nicht mit Command installiert werden kann Prompt oder PowerShell, können Sie möglicherweise den Inhalt der CAB-Datei extrahieren, um den Treiber manuell zu installieren.
Um einen Treiber mit einer.cab-Datei unter Windows 11 zu aktualisieren, führen Sie diese Schritte aus:
Öffnen Sie den Datei-Explorer.
Öffnen Sie den Ordner mit der CAB-Datei.
Doppelklicken Sie auf die „.cab“-Datei.
Klicken Sie mit der rechten Maustaste auf die Auswahl und wählen Sie die Option Extrahieren (Klicken Sie in der Warnung auf die Schaltfläche OK).
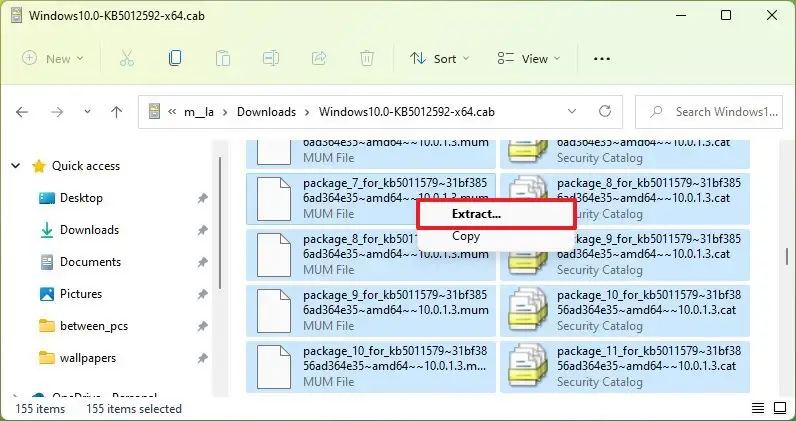
Klicken Sie mit der rechten Maustaste auf die Auswahl und wählen Sie die Option Extrahieren (Klicken Sie in der Warnung auf die Schaltfläche Ja).
Auswählen den Zielordner, um die Dateien zu extrahieren.
Klicken Sie auf die Schaltfläche Extrahieren.
Öffnen Sie Start.
Suchen Sie nach Geräte-Manager und wählen Sie das oberste Ergebnis aus lt.
Klicken Sie mit der rechten Maustaste auf das Gerät und wählen Sie die Option Treiber aktualisieren.
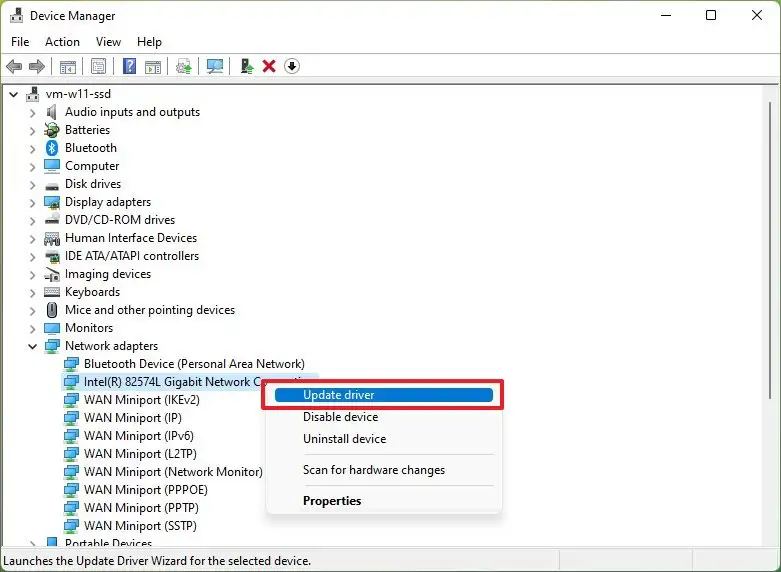
Klicken Sie auf Option „Auf meinem Computer nach Treibern suchen“.

Klicken Sie auf die Schaltfläche Durchsuchen.
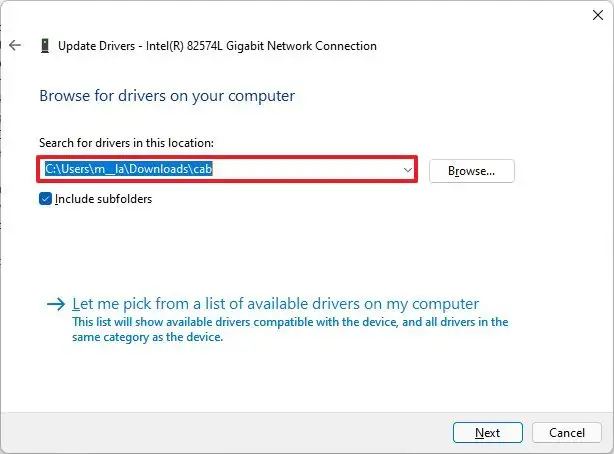
Wählen Sie den Ordner mit den extrahierten Dateien aus der CAB-Datei aus.
Klicken Sie auf die Schaltfläche OK.
Klicken Sie auf die Schaltfläche Weiter.
Klicken Sie auf die Schaltfläche Schließen.
Danach Wenn Sie die Schritte abgeschlossen haben, werden die Treiberdateien im.cab-Container unter Windows 11 installiert, um die Komponente einzurichten.
@media only screen and (min-width: 0px) and (min-height: 0px) { div [id^=”bsa-zone_1659356403005-2_123456″] {Mindestbreite: 300px; Mindesthöhe: 250 Pixel; } } @media only screen and (min-width: 640px) and (min-height: 0px) { div[id^=”bsa-zone_1659356403005-2_123456″] { min-width: 300px; Mindesthöhe: 250 Pixel; } }