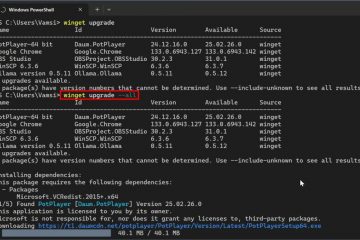Die Windows 10-Zwischenablage: Wie Sie darauf zugreifen, Elemente hinzufügen, daraus einfügen usw. UP
Die Zwischenablage in Windows 10 hat eine interessante Entwicklung durchgemacht. Anfangs war es die gleiche einfache Zwischenablage, die wir aus den alten Tagen von Windows 7 gewohnt waren. Dann wurde daraus eine App, die den Verlauf Ihrer Zwischenablage speichert, Elemente geräteübergreifend synchronisiert und Ihre Gesamtproduktivität wie nie zuvor in Windows steigert. Wenn Sie Windows 10 verwenden und beim Erstellen von Dokumenten, Präsentationen oder einfach beim Zugriff auf Daten, die Sie vor einiger Zeit in die Zwischenablage kopiert haben, produktiver sein möchten, lesen Sie diese Anleitung:
So finden Sie die Zwischenablage in Windows 10 und greifen darauf zu
Der Zugriff auf die Zwischenablage in Windows 10 ist sehr einfach: Nachdem Sie sich angemeldet haben, drücken Sie Windows + V auf Ihrer Tastatur. Anschließend wird es auf dem Bildschirm angezeigt und listet alle Elemente auf, die Sie zuletzt kopiert haben. Im Fenster „Zwischenablage“ finden Sie Text, Bilder oder Links, die Sie zuvor hinzugefügt haben.
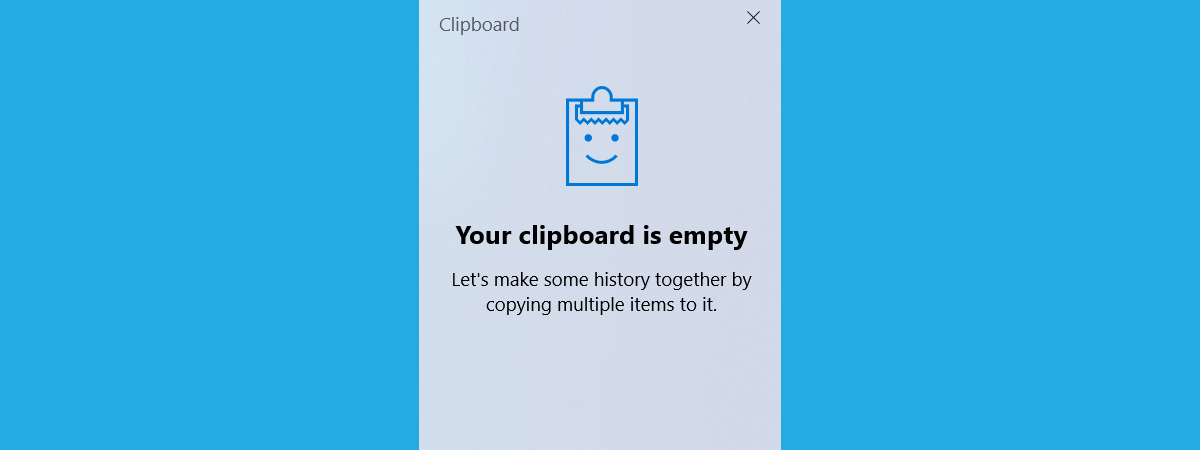
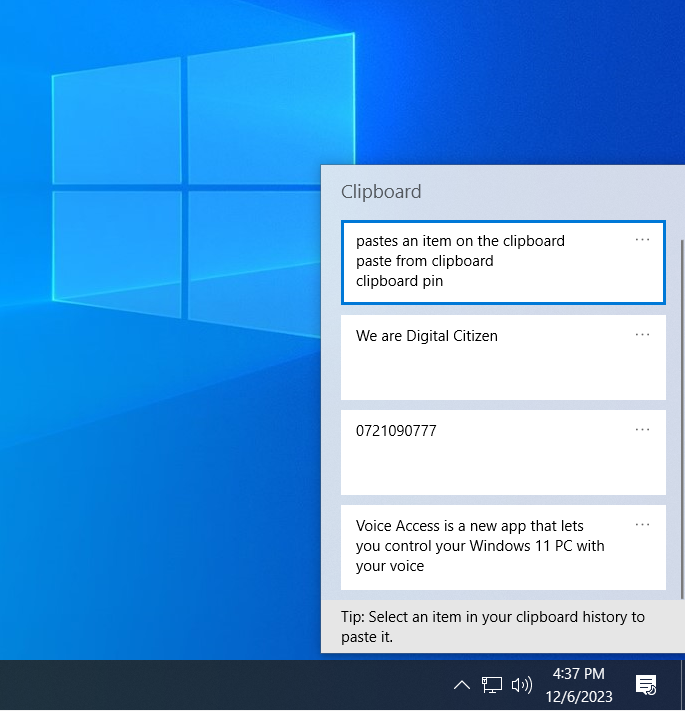
Die Windows 10-Zwischenablage
Nur wenige wissen, dass die Windows 10-Zwischenablage auch Elemente anzeigen kann, die Sie auf andere Computer oder Geräte mit demselben Microsoft-Konto kopiert haben. Seien Sie daher nicht überrascht, wenn Sie sich gerade bei Windows 10 angemeldet und auf die Zwischenablage zugegriffen haben, um etwas zu sehen, das Sie nicht auf dem Computer oder Gerät kopiert haben, das Sie gerade verwenden. Lesen Sie stattdessen diese Anleitung zum Synchronisieren der Windows 10-Zwischenablage mit anderen Computern und Geräten.🙂
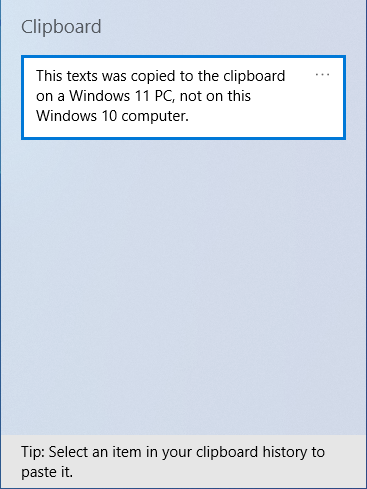
Die Zwischenablage kann Elemente geräteübergreifend synchronisieren
Die in der Zwischenablage von Windows 10 gespeicherten Elemente werden jedes Mal gelöscht, wenn Sie sich abmelden oder neu starten. Deshalb ist jedes Mal, wenn Sie sich bei Windows 10 anmelden und keine Elemente auf anderen Geräten, die damit synchronisiert sind, in die Zwischenablage kopieren, die Zwischenablage leer, wenn Sie Windows + V auf Ihrer Tastatur drücken.
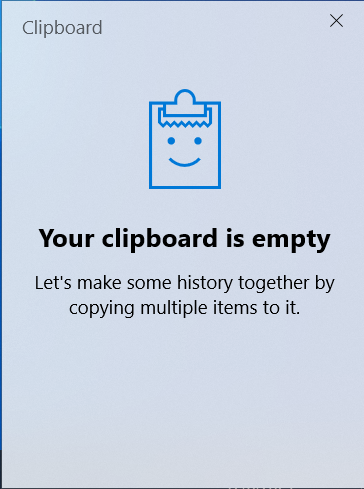
Eine leere Zwischenablage
Wenn Ihre Zwischenablage leer ist, wie im Screenshot oben, machen Sie sich keine Sorgen. Ich zeige Ihnen, wie Sie mit dem Hinzufügen von Elementen beginnen, also lesen Sie dieses Tutorial weiter.
Wo werden die Zwischenablagedateien in Windows 10 gespeichert?
Während die Zwischenablage die meisten Informationen im RAM Ihres Computers speichert, speichert sie auch einige Informationen auf dem Systemlaufwerk. Wenn Sie ein technischer Benutzer sind und wissen möchten, wo genau die Zwischenablage von Windows 10 ihre Daten speichert, finden Sie sie an folgendem Ort:
C:\Benutzer\Ihr Benutzerkonto\AppData\Local\ Microsoft\Windows\Clipboard
Denken Sie daran, dass Ihr Benutzerkonto ein Ordnername ist, der von Computer zu Computer unterschiedlich ist, je nachdem, welches Benutzerkonto es verwendet. Auf meinem Computer heißt dieser Ordner „Ciprian“, nach meinem tatsächlichen Namen. Auf Ihrem Computer wird es etwas anderes sein.
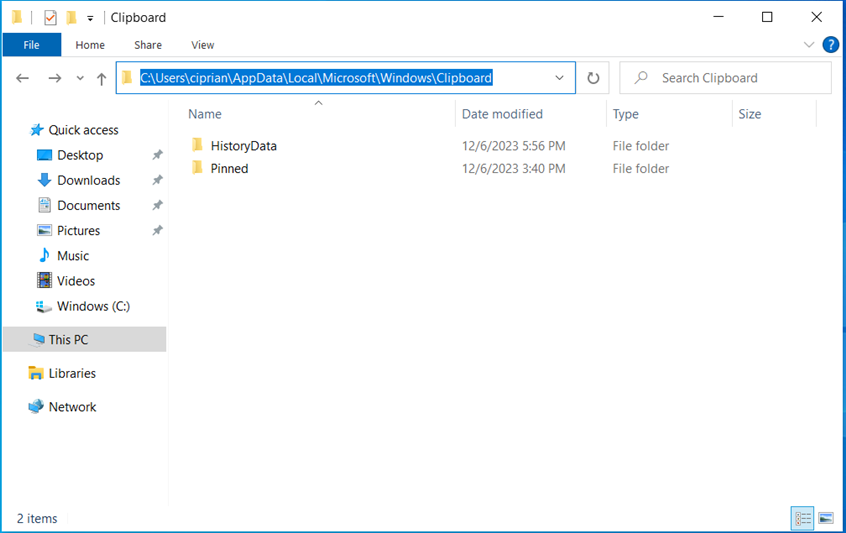
Der Speicherort der Zwischenablage auf der Festplatte
Zur Vereinfachung können Sie die Umgebungsvariable %LOCALAPPDATA% verwenden, um einfacher zu diesem Speicherort zu gelangen. Kopieren Sie einfach diesen Speicherort und fügen Sie ihn in die Adressleiste des Datei-Explorers oder des Ausführungsfensters ein:
%LOCALAPPDATA%\Microsoft\Windows\Clipboard
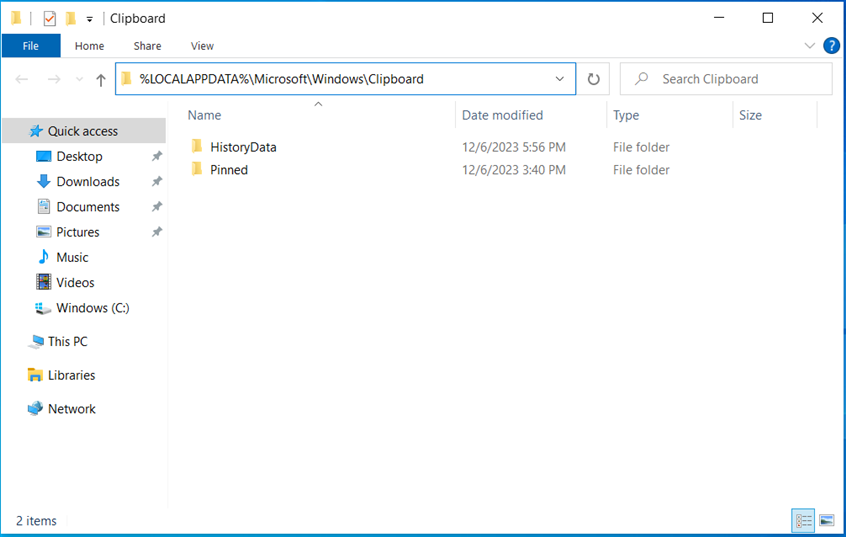
Zugriff auf den Zwischenablageordner mithilfe von Umgebungsvariablen
TIPP: Wenn Sie gerne Umgebungsvariablen verwenden und diese für nützlich halten, erfahren Sie hier, wie Sie Benutzer-und Systemumgebungsvariablen in Windows erstellen.
So kopieren Sie Elemente in die Windows 10-Zwischenablage
Das Hinzufügen von Elementen zur Zwischenablage ist so einfach wie das Auswählen und Auswählen von „Kopieren“ oder „Ausschneiden“. Obwohl es in Windows viele Möglichkeiten zum Kopieren oder Ausschneiden von Elementen gibt, zeigen wir Ihnen kurz zwei davon:
Wenn Sie ein Dokument in Word schreiben und Text eingeben, den Sie an einer anderen Stelle einfügen möchten, wählen Sie ihn mit aus die Maus und drücken Sie dann die Tasten Windows + C auf Ihrer Tastatur. Diese Aktion fügt den ausgewählten Text zur Zwischenablage von Windows 10 hinzu. Wenn Sie daher Windows + V drücken, wird der Text oben in der Zwischenablage hinzugefügt.
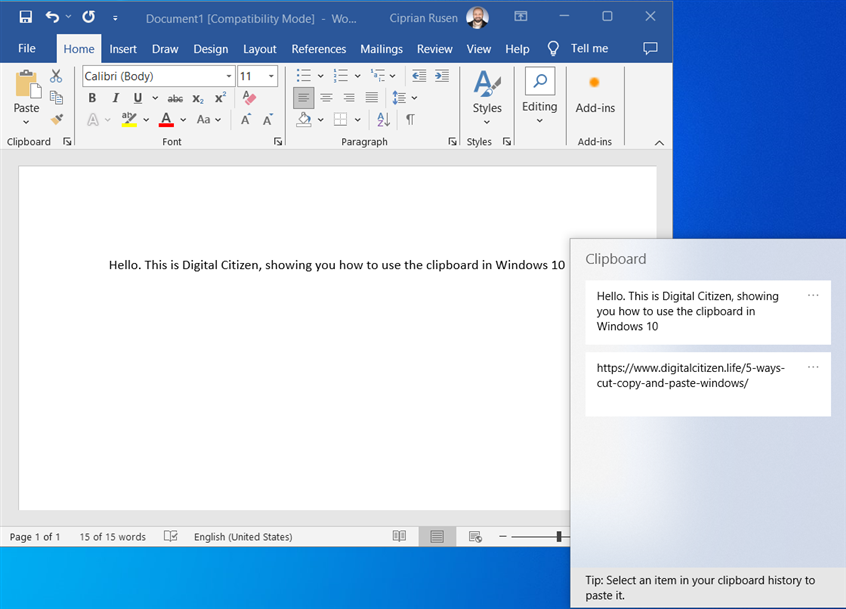
Das Kopieren von Elementen in die Zwischenablage ist einfach
Oder nehmen wir an, Sie surfen in Microsoft Edge im Internet und möchten um ein cooles Bild zu kopieren, das Sie online finden. Klicken Sie mit der rechten Maustaste darauf und wählen Sie Bild kopieren.
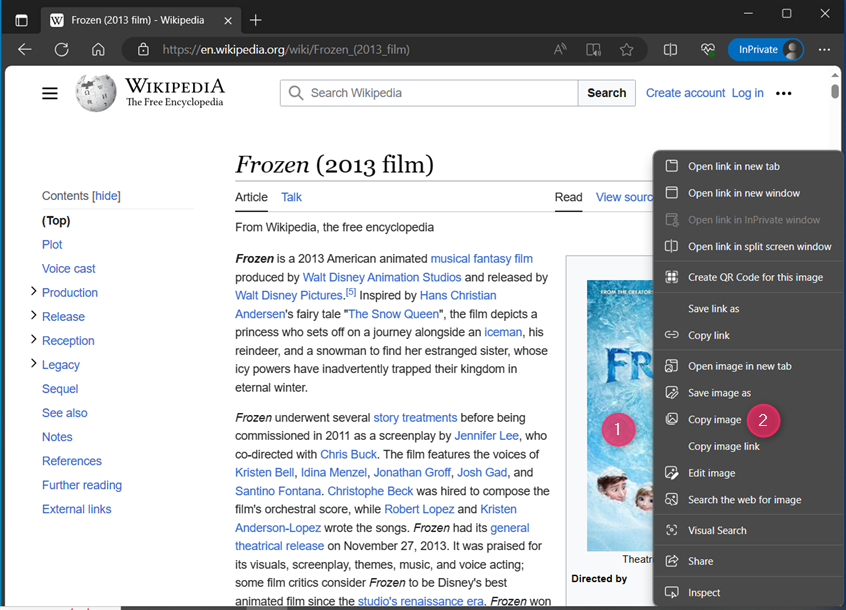
Ein Bild aus dem Web in die Zwischenablage kopieren
Wenn Sie Windows + V drücken, wird das Bild oben in der Zwischenablage hinzugefügt. Außerdem werden alle Elemente, die Sie zuletzt in die Zwischenablage kopiert haben, vertikal aufgelistet, beginnend mit dem aktuellsten ganz oben.
Zwischenablageelemente werden vertikal aufgelistet, wobei das Neueste oben steht
Die Windows 10-Zwischenablage kann enthalten mehr als nur das letzte Element, das Sie kopiert haben. Um die Sache noch nützlicher zu machen, gibt es keine maximale Größe für Windows-Zwischenablagedaten; Sie können so viele Elemente hinzufügen, wie Sie möchten.
Wenn Ihre Zwischenablage also eine lange Liste mit Elementen enthält und Sie die älteren Elemente in der Zwischenablage sehen möchten, scrollen Sie im Fenster der Zwischenablage. Sie können dies mit der Maus und der Bildlaufleiste auf der rechten Seite des Fensters tun oder mit Ihrem Finger auf dem Touchscreen Ihres Geräts (falls vorhanden) nach oben und unten streichen.
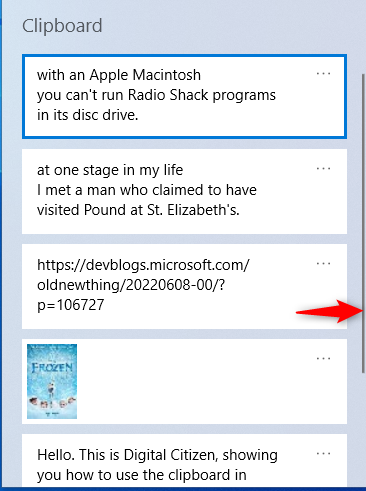
Scrollen Sie in der Zwischenablage nach oben und unten
TIPP: Wenn Sie nicht möchten, dass in der Zwischenablage mehrere Elemente gespeichert werden, erfahren Sie hier, wie Sie den Verlauf der Windows 10-Zwischenablage deaktivieren und Ihre Daten löschen.
So fügen Sie Elemente aus der Zwischenablage ein Windows 10
Wenn Sie das zuletzt gesendete Element in die Zwischenablage einfügen möchten, öffnen Sie die Anwendung, in die Sie es einfügen möchten, und drücken Sie die Tasten Strg + V auf Ihrer Tastatur.
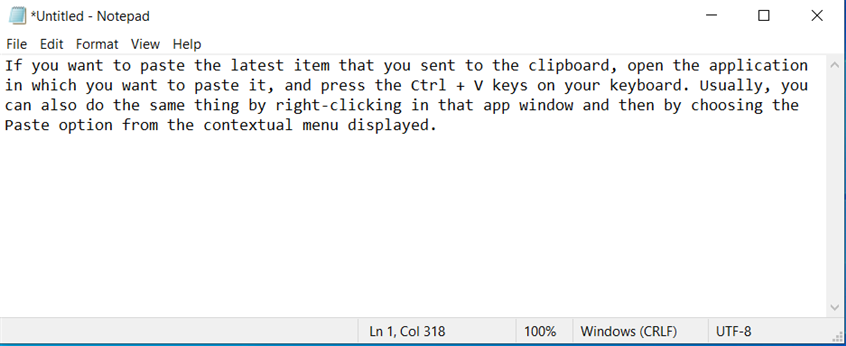
Strg + V fügt das neueste Element ein aus der Zwischenablage
Sie können das Gleiche auch tun, indem Sie mit der rechten Maustaste in das App-Fenster klicken (oder gedrückt halten) und dann im angezeigten Kontextmenü die Option „Einfügen“ wählen.
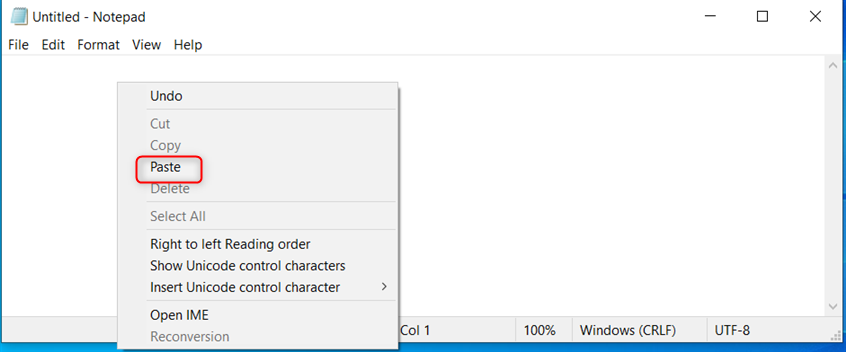
Sie können auch mit der rechten Maustaste klicken und auswählen Einfügen
Sie können das letzte Element auch über das Zwischenablagefenster einfügen. Gehen Sie zu dem App-Fenster, in das Sie dieses letzte Element einfügen möchten, drücken Sie die Tasten Windows + V auf Ihrer Tastatur und klicken oder tippen Sie dann auf das erste Element im Zwischenablagefenster. Es erscheint automatisch im App-Fenster, wie im Screenshot unten.
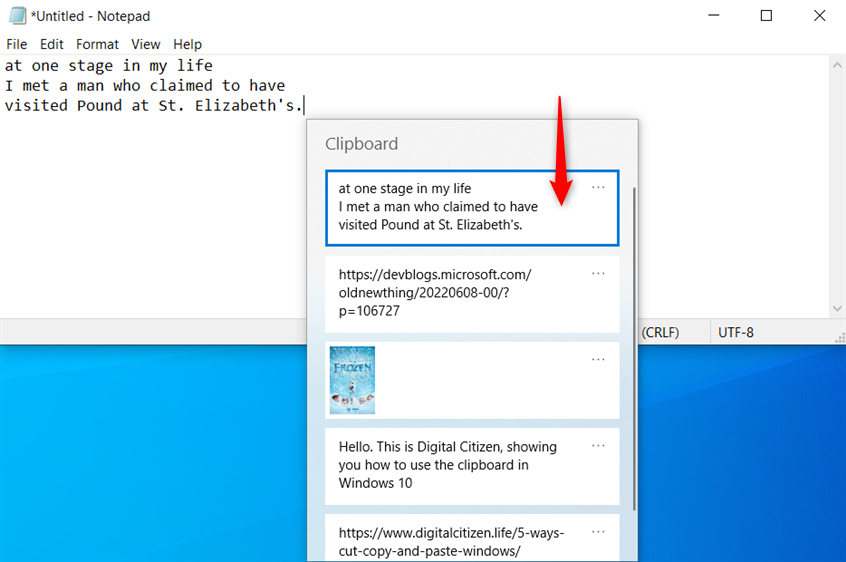
Das neueste Element aus der Zwischenablage einfügen
So fügen Sie ältere Elemente aus der Zwischenablage in Windows 10 ein
Wenn Sie einfügen möchten Wenn Sie ältere Elemente aus der Zwischenablage entfernen möchten, gehen Sie zu dem App-Fenster, in das Sie sie einfügen möchten. Drücken Sie dann die Tasten Windows + V auf Ihrer Tastatur, um das Fenster „Zwischenablage“ anzuzeigen, und klicken oder tippen Sie auf das Element, das Sie einfügen möchten. Das Element wird dann in der App angezeigt.
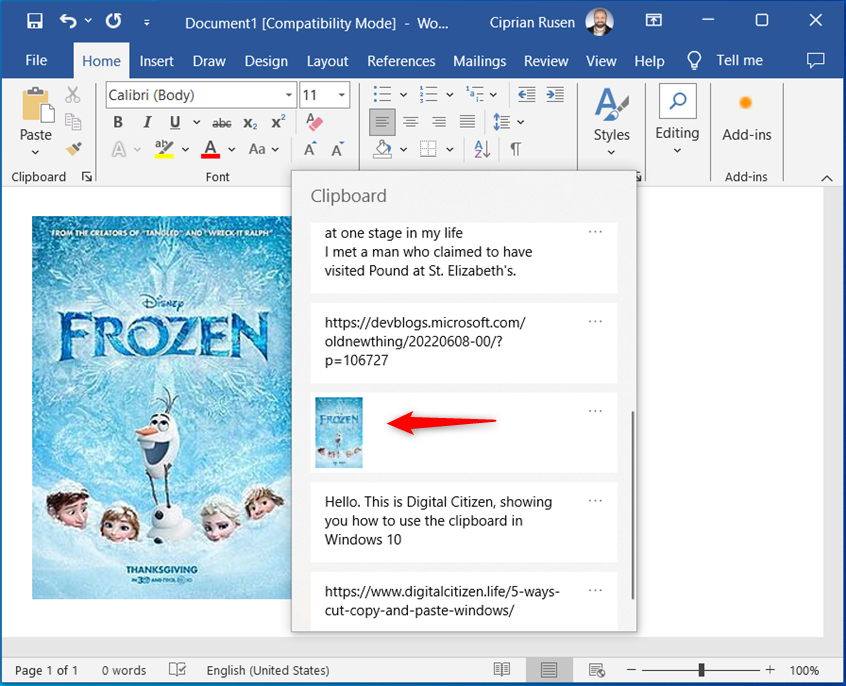
Einfügen eines älteren Elements aus der Zwischenablage
So heften Sie Elemente in die Zwischenablage in Windows 10
Wie bereits erwähnt, jedes Mal, wenn Sie sich von Windows abmelden 10 oder starten Sie Ihren Computer neu, die Zwischenablage wird geleert und alle gespeicherten Elemente werden gelöscht. Sie können diese Elemente jedoch zwischen Neustarts und Abmeldungen von Windows 10 behalten, indem Sie sie in der Zwischenablage anheften. Nachdem Sie mehrere Elemente zur Zwischenablage hinzugefügt haben, öffnen Sie diese durch Drücken von Windows + V. Scrollen Sie dann in der Liste der Elemente nach unten und klicken oder tippen Sie auf die drei Punkte neben dem Element, das Sie für die zukünftige Verwendung speichern möchten. Klicken oder tippen Sie im angezeigten Menü auf „Anheften“.
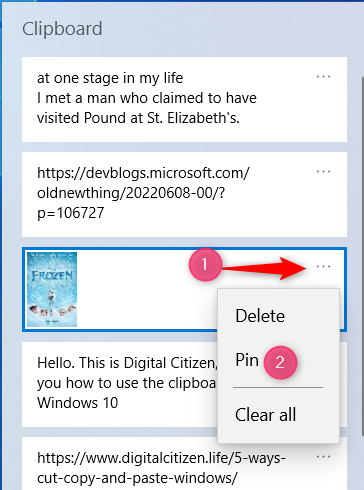
So heften Sie Elemente an die Zwischenablage
Wiederholen Sie diesen Vorgang, bis Sie alle Elemente angeheftet haben, die Sie zur späteren Verwendung behalten möchten. Um zu testen, ob alles gut funktioniert hat, melden Sie sich von Windows 10 ab oder leeren Sie die Zwischenablage (Anweisungen dazu folgen später in diesem Handbuch) und greifen Sie dann erneut auf die Zwischenablage zu. Sie sehen alle Elemente, die Sie daran angeheftet haben.
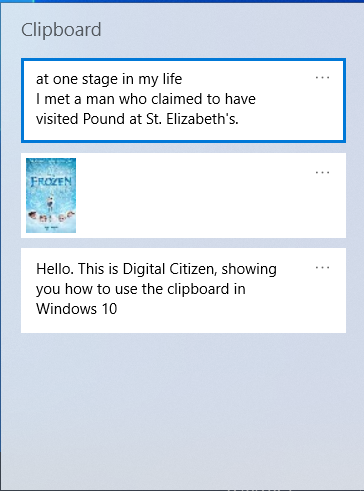
In der Zwischenablage werden angeheftete Elemente gespeichert
HINWEIS: Beachten Sie, dass angeheftete Elemente in der Zwischenablage nicht oben in der Zwischenablage angezeigt werden. Sie werden einfach in der Reihenfolge in der Zwischenablage gespeichert, in der sie ursprünglich hinzugefügt wurden.
So lösen Sie ein Element aus der Windows 10-Zwischenablage
Wenn Sie nicht mehr benötigen, dass ein Element aus der Zwischenablage immer wieder gespeichert bleibt, lösen Sie es einfach wie folgt:
Drücken Sie Windows + V, um auf die Zwischenablage zuzugreifen und das Element zu finden, das Sie interessiert und klicken oder tippen Sie auf die drei Punkte in der oberen rechten Ecke. Wählen Sie dann im angezeigten Menü die Option „Entpinnen“ aus.
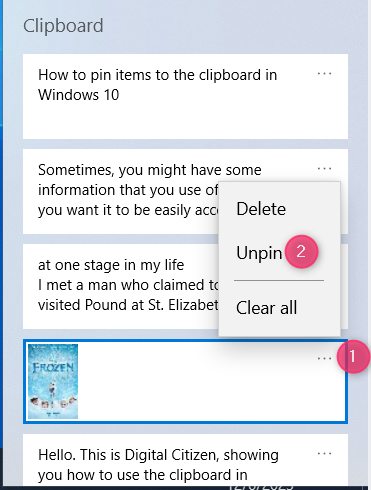
So lösen Sie die Anheftung eines Elements aus der Zwischenablage
Das Element bleibt in der Zwischenablage gespeichert, bis Sie es löschen, die Zwischenablage leeren, sich von Windows 10 abmelden oder neu starten Computer.
So löschen Sie Elemente aus der Zwischenablage in Windows 10
Wenn Sie ein Element aus Ihrer Zwischenablage löschen möchten, öffnen Sie das Fenster „Zwischenablage“ (drücken Sie Windows + V) und suchen Sie das Klicken oder tippen Sie auf das Element, das Sie entfernen möchten, und klicken oder tippen Sie auf die drei Punkte daneben. Wählen Sie im angezeigten Menü „Löschen“.
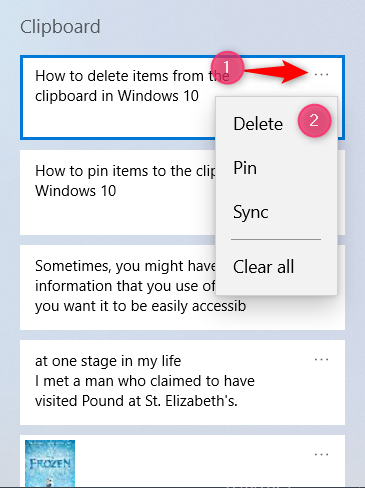
Löschen eines Zwischenablageelements
Das Element wird sofort aus der Zwischenablage entfernt, ohne dass eine Bestätigung erforderlich ist.
So leeren Sie die Zwischenablage in Windows 10
Jedes Mal, wenn Sie Windows 10 neu starten oder sich abmelden, wird die Zwischenablage automatisch geleert. Es bleiben nur die Elemente erhalten, die Sie manuell angeheftet haben. Wenn Sie es sofort löschen möchten, drücken Sie Windows + V, um auf das Fenster „Zwischenablage“ zuzugreifen. Klicken oder tippen Sie dann auf die drei Punkte neben einem beliebigen Element in der Liste und wählen Sie „Alle löschen“.
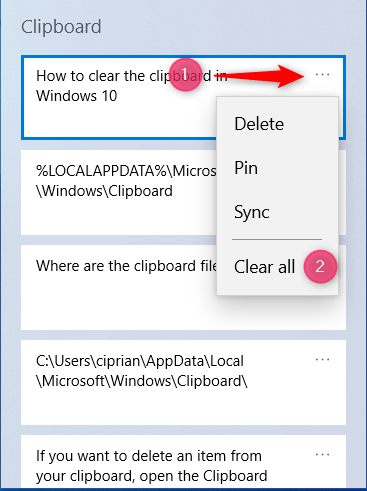
Löschen der Elemente in der Zwischenablage
Die Windows 10-Zwischenablage wird sofort gelöscht und speichert nur Ihre angehefteten Elemente. Wenn Sie möchten, dass diese ebenfalls entfernt werden, lösen Sie sie zunächst anhand der Anweisungen weiter oben in diesem Handbuch und leeren Sie dann die Zwischenablage erneut.
Gefällt Ihnen die Windows 10-Zwischenablage?
Wann Als Windows 10 im Jahr 2015 veröffentlicht wurde, konnten Sie den Inhalt Ihrer Zwischenablage nicht sehen, es sei denn, Sie verwendeten eine für diesen Zweck entwickelte Drittanbieter-App. Außerdem war die Zwischenablage eher primitiv und viel weniger nützlich als heute. Daher schätze ich die Weiterentwicklung und das, was Microsoft damit gemacht hat, um Benutzern dabei zu helfen, produktiver zu werden. Aber das ist meine Meinung, und bevor ich dieses Tutorial schließe, bin ich neugierig auf Ihre Meinung: Gefällt Ihnen die Zwischenablage von Windows 10? Funktioniert es so, wie Sie es brauchen? Macht es Sie produktiver? Kommentieren Sie mit den unten verfügbaren Optionen und lassen Sie uns diskutieren.