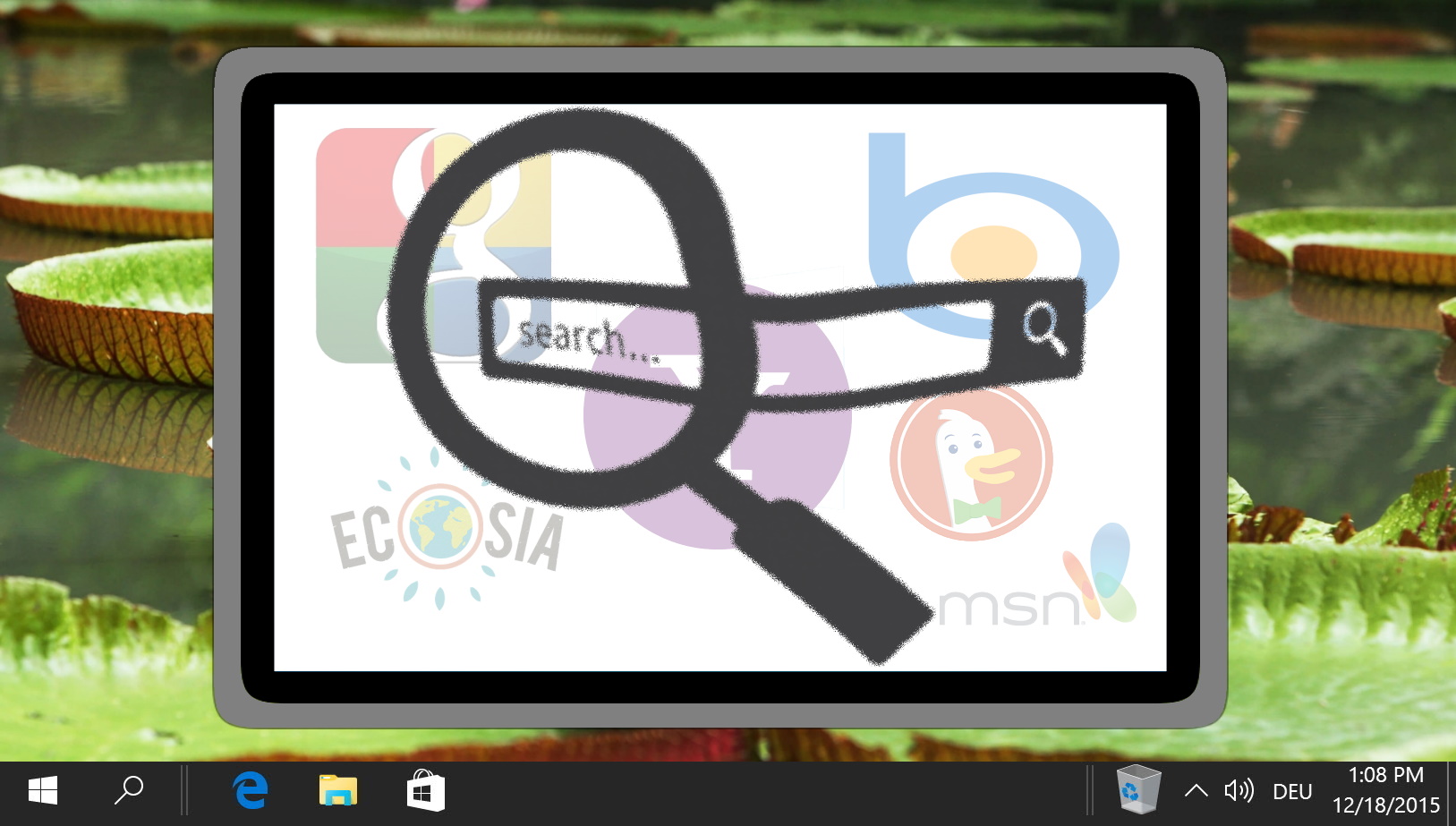Der Verlauf der Google-Suchleiste, der in gängigen Browsern wie Chrome, Edge und Firefox angezeigt wird, kann ein verräterisches Zeichen für Ihre Online-Aktivitäten sein. Dieses Tutorial führt Sie durch die Schritte zum Löschen Ihres Google-Suchleistenverlaufs in diesen Browsern, um sicherzustellen, dass Ihr Online-Browsing privat und übersichtlich bleibt.
So funktioniert der Google-Suchleistenverlauf
Bevor Sie mit dem Löschvorgang beginnen, ist es wichtig zu verstehen, was der Verlauf der Google-Suchleiste bedeutet. Beispielsweise speichert Google Chrome unabhängig vom Betriebssystem (Windows, macOS, iOS, Android) eine Vielzahl von Daten, darunter Browserverlauf, Cache, Anmeldedaten, Cookies und mehr, in einer Funktion namens „Meine Aktivitäten“. Dabei handelt es sich um eine umfassende Sammlung Ihres Browser-und Aktivitätsverlaufs, die oft mit Google-Diensten wie YouTube, Google Maps und Google Play in Zusammenhang steht. Es ist wichtig zu beachten, dass das Löschen von Informationen aus „Meine Aktivität“ kann die personalisierten Dienste und Informationen ändern, die Ihnen von Google angezeigt werden.
In diesem Tutorial zeigen wir Ihnen, wie Sie Einträge im Google-Suchleistenverlauf manuell auf Microsoft Edge und Google Chrome löschen , und Mozilla Firefox. Wenn Sie den Verlauf Ihrer Google-Suchleiste vollständig löschen möchten, müssen Sie sowohl Ihren Browserverlauf als auch die im Abschnitt „Meine Aktivitäten“ Ihres Google-Kontos gespeicherten Daten löschen. Sehen Sie sich unser anderes Tutorial zum Löschen des Browsers an Verlauf vollständig.
So löschen Sie den Verlauf der Google-Suchleiste in Chrome
Geben Sie etwas in die Suchleiste ein Ihre letzten Suchanfragen werden in einer Dropdown-Liste mit einem Uhrensymbol angezeigt Einzelperson entfernen Suchvorschläge aus dem Suchleistenverlauf Bewegen Sie den Mauszeiger über den Suchverlaufseintrag, den Sie löschen möchten. Klicken Sie auf das „X“ , um diesen bestimmten Suchverlaufseintrag zu löschen.
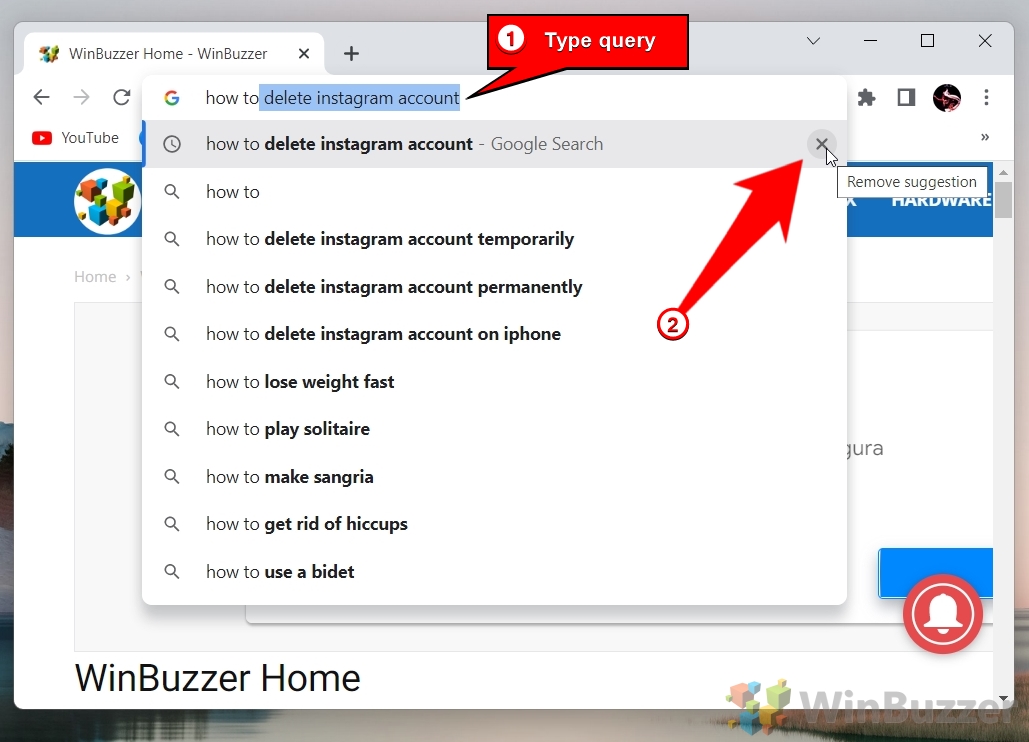
So löschen Sie den Verlauf der Google-Suchleiste in Chrome Mobile
Geben Sie etwas in die Suchleiste ein Tippen und halten Sie einen Eintrag im Suchleistenverlauf mit dem Uhrensymbol
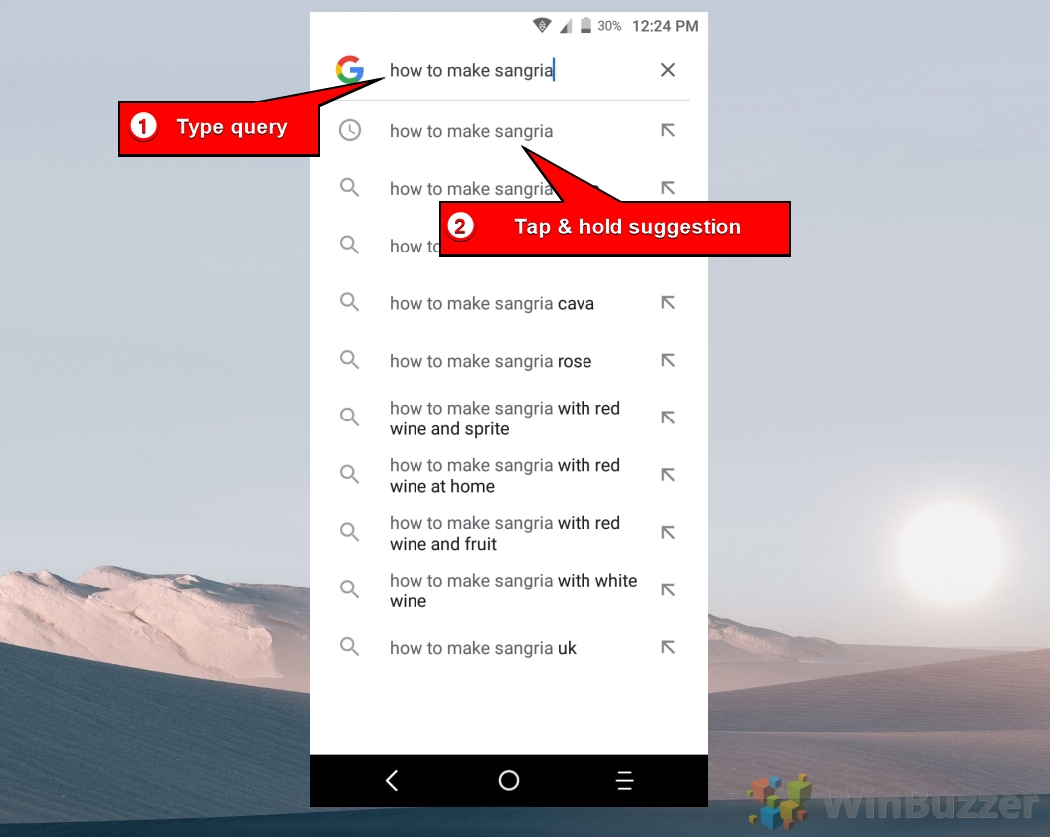
Klicken Sie auf „Löschen“, um das Suchverlaufselement zu entfernen
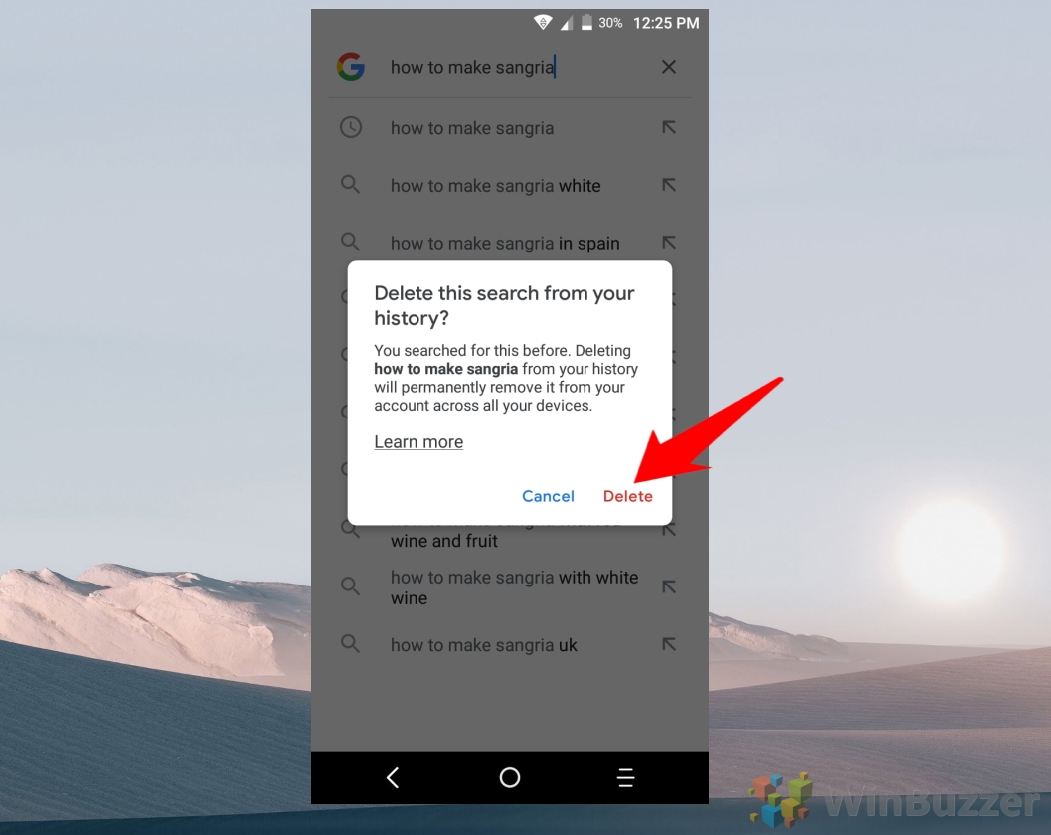
So löschen Sie den Verlauf der Google-Suchleiste in Firefox
Geben Sie etwas in die Suchleiste ein Ihre letzten Suchanfragen werden in einer Dropdown-Liste mit einem Uhrensymbol angezeigt Einzelne Suchvorschläge aus dem Suchleistenverlauf entfernen Bewegen Sie den Mauszeiger über das Klicken Sie auf den Suchverlaufseintrag, den Sie löschen möchten, oder wählen Sie ihn mit der Abwärtspfeiltaste aus. Drücken Sie „UMSCHALT + ENTF“, um das Google-Suchleistenelement zu entfernen.
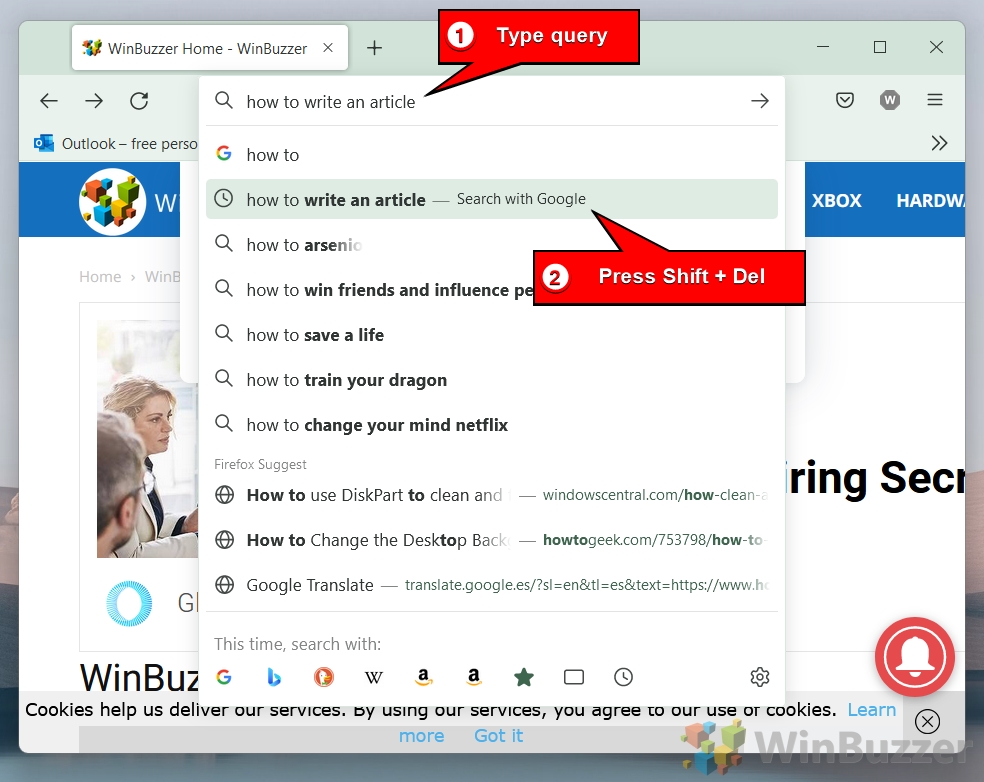
So löschen Sie den Verlauf der Google-Suchleiste in Firefox Mobile
Tippen Sie auf das Menüsymbol
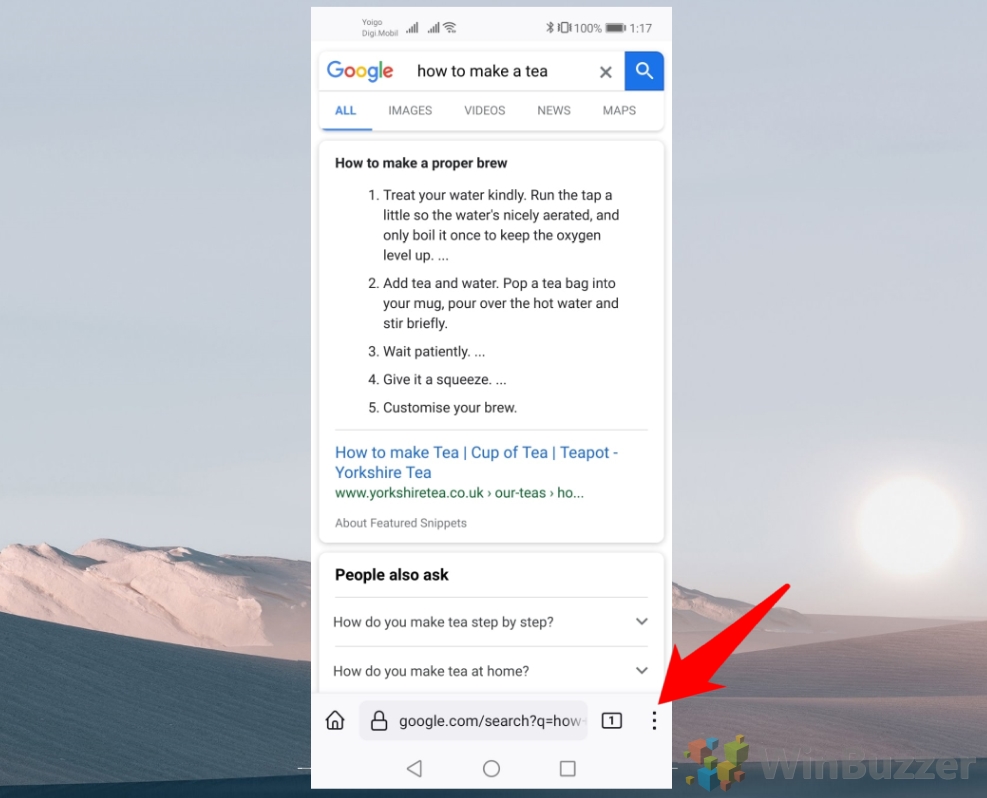
Wählen Sie „Verlauf“
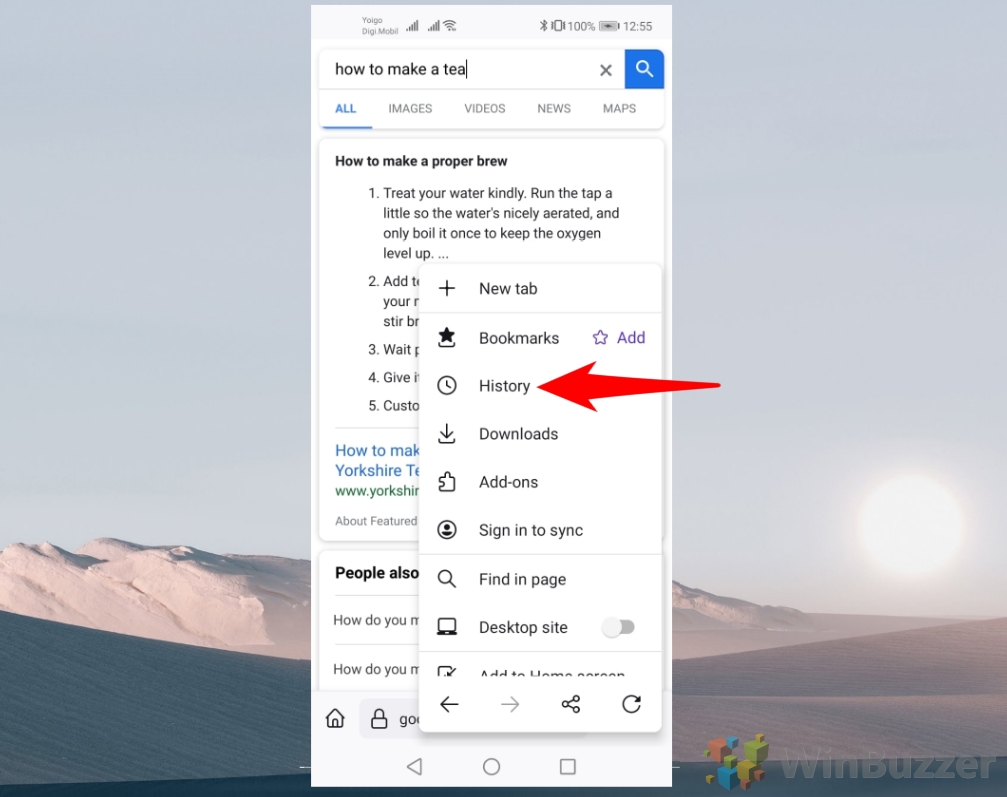
Klicken Sie auf das „X“ im Verlaufselement der Suchleiste, um es zu löschen
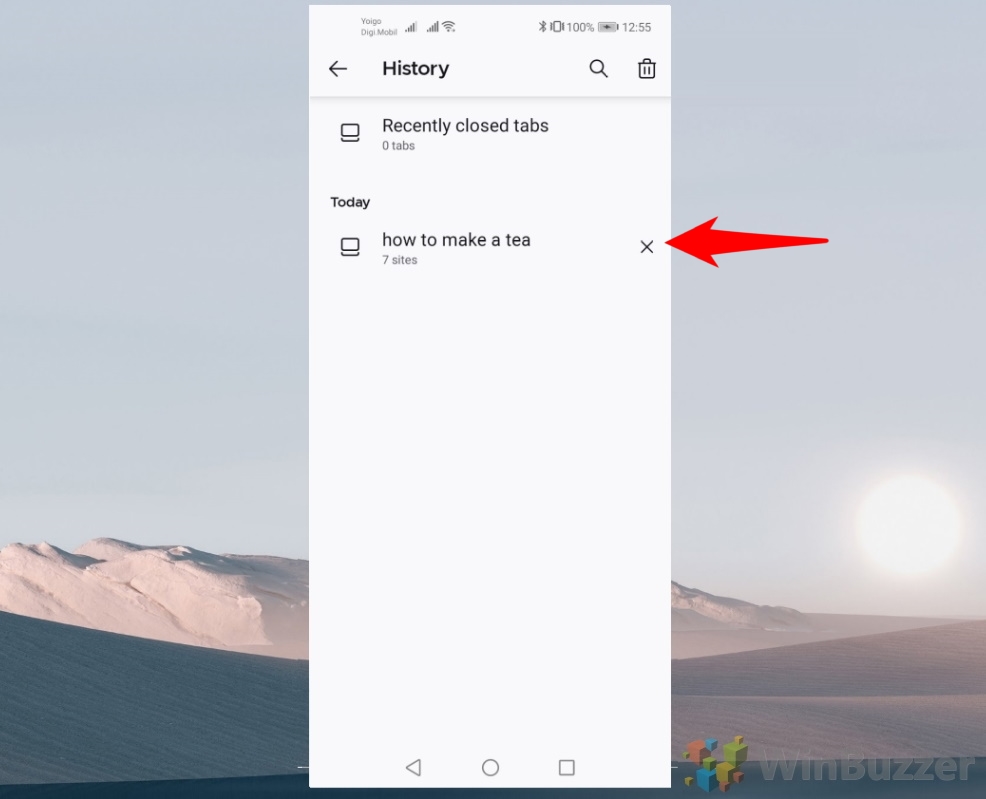
So löschen Sie die Google-Suchleiste Verlauf in Microsoft Edge
Geben Sie etwas in die Suchleiste ein Ihre letzten Suchanfragen werden in einer Dropdown-Liste mit vorangestelltem Uhrensymbol angezeigt Einzelne Suchvorschläge aus dem Suchleistenverlauf entfernenBewegen Sie den Mauszeiger über den Suchverlaufseintrag, den Sie löschen möchten, oder wählen Sie ihn mit der Abwärtspfeiltaste aus. Drücken Sie „UMSCHALT + ENTF“, um das Google-Suchleistenelement zu entfernen.
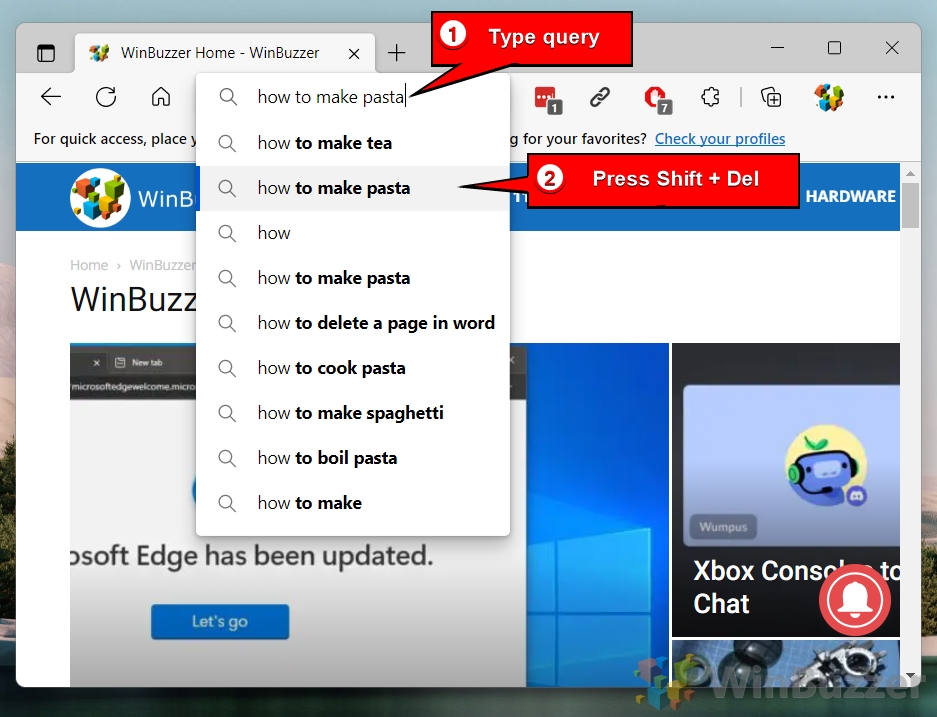
So löschen Sie den Verlauf der Google-Suchleiste in Microsoft Edge Mobile
Geben Sie etwas in die Suchleiste ein Tippen und halten Sie einen Eintrag im Verlauf der Suchleiste
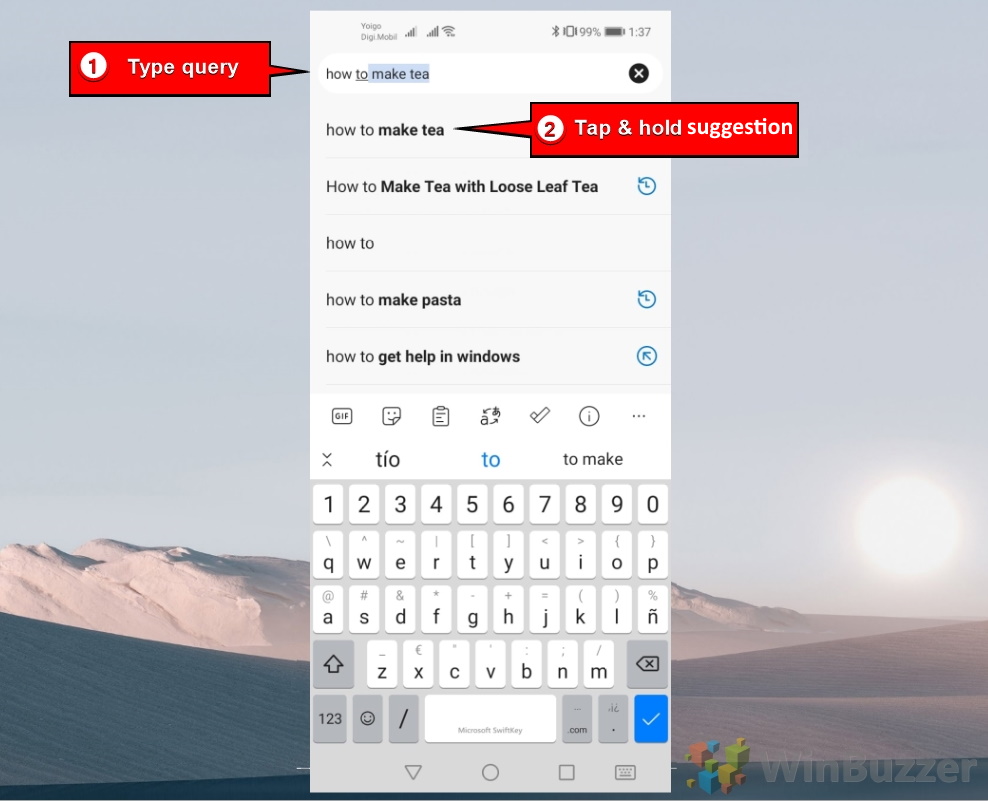
Klicken Sie auf „OK“, um das Suchverlaufselement zu entfernen
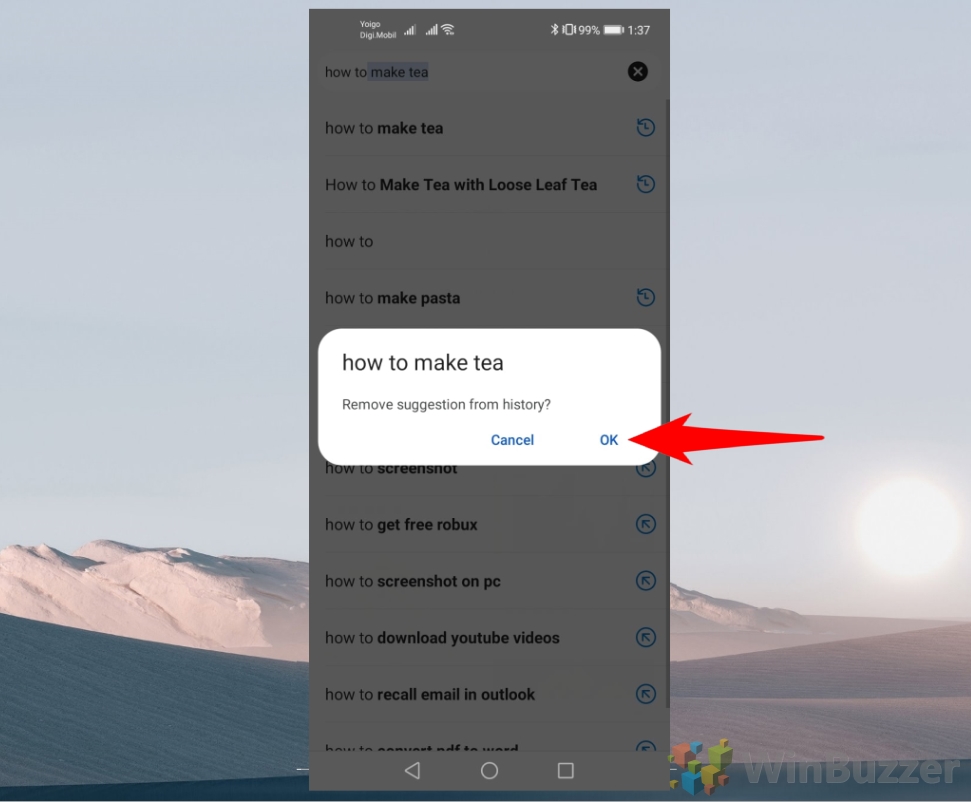
So löschen Sie den Browserverlauf in Chrome, Edge, Firefox und Opera
Wenn Wenn Sie einen Computer gemeinsam nutzen, kann es vorkommen, dass Sie nicht möchten, dass eine andere Person die von Ihnen besuchten Websites sieht. Wir werden nicht nach dem Grund fragen, aber wir zeigen Ihnen, wie Sie Ihren Browserverlauf in Chrome, Edge, Firefox und Opera löschen, damit Sie Ihre Aktivitäten verbergen können.
Extra: So ändern Sie die Standardsuchmaschine in Chrome, Edge, Safari, Opera und Firefox
Eine der größten Frustrationen beim Wechsel zu einer Neuer Browser findet heraus, wie man die Standardsuchmaschine ändern kann. Viele werden versuchen, Google als Standardsuchmaschine festzulegen, um bessere Ergebnisse zu erzielen, oder auf eine weniger aufdringliche Alternative wie DuckDuckGo umsteigen. In unserer anderen Anleitung zeigen wir Ihnen, wie Sie Ihre Standardsuchmaschine ändern oder Google zu Ihrer Standardsuchmaschine machen.