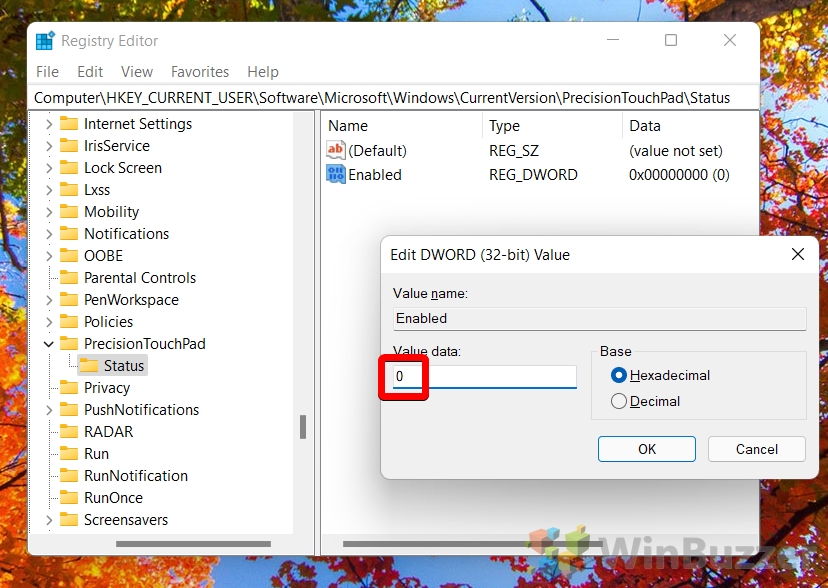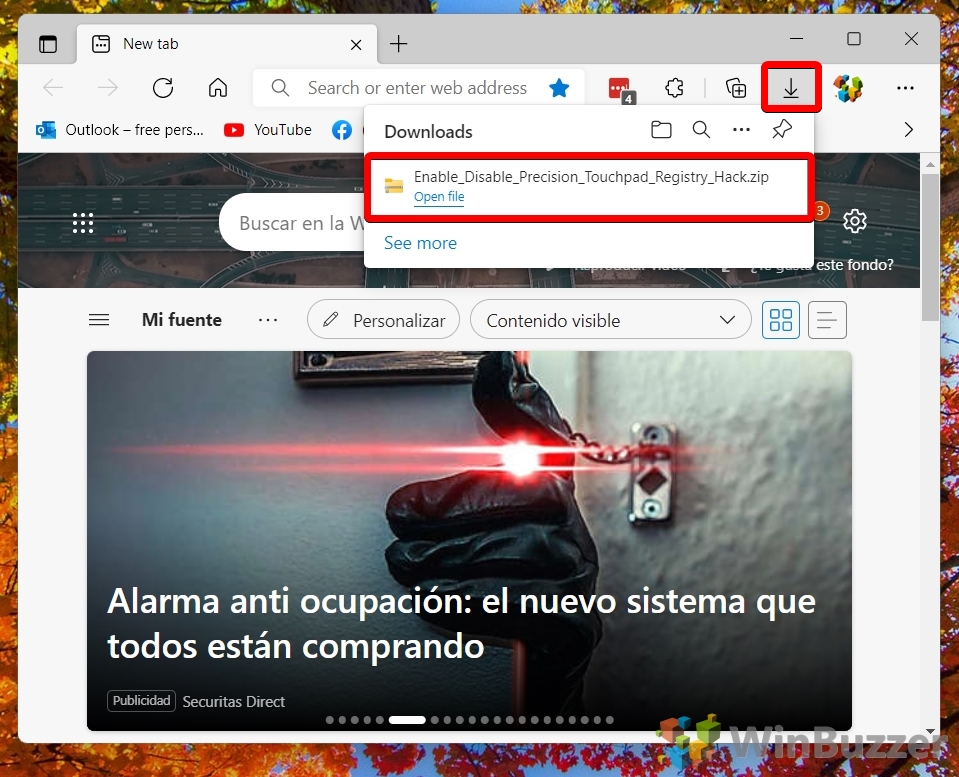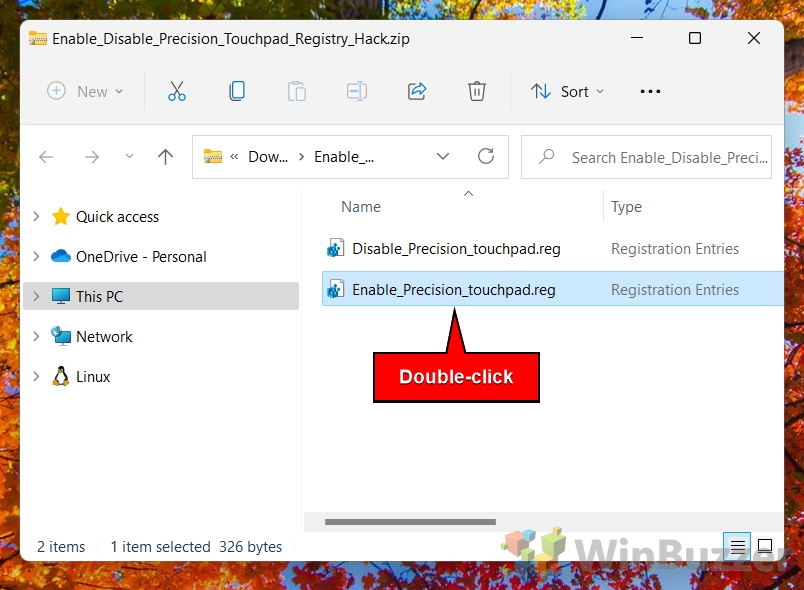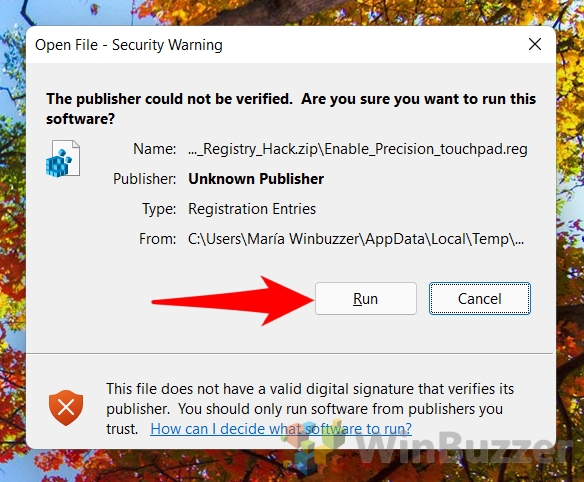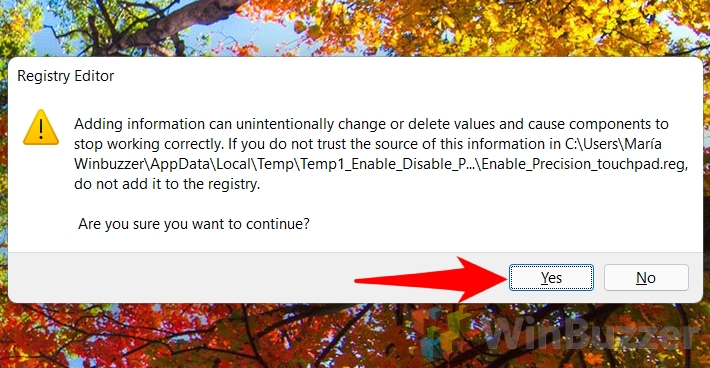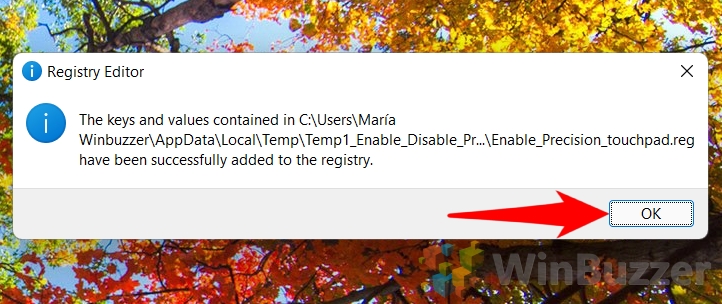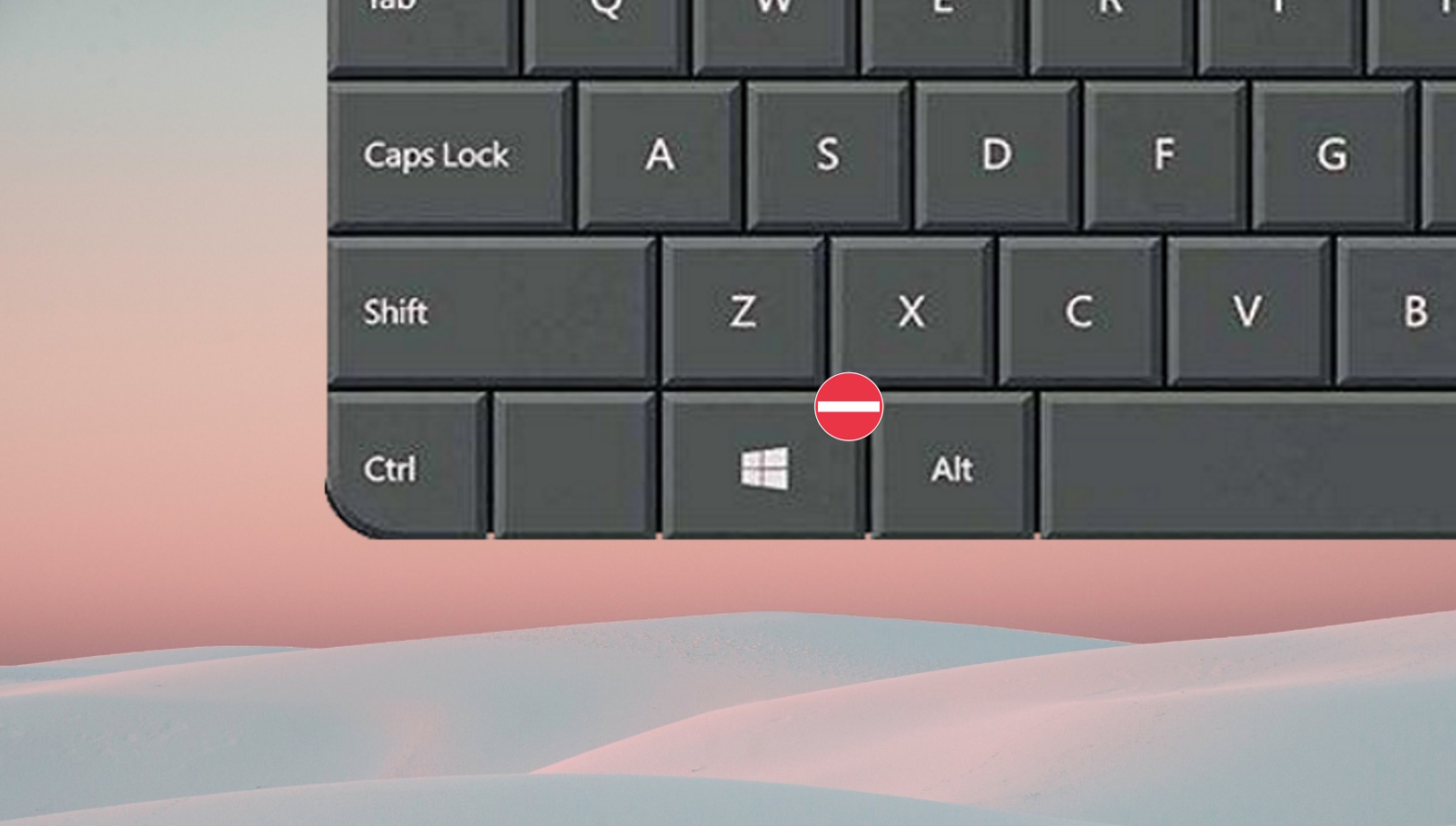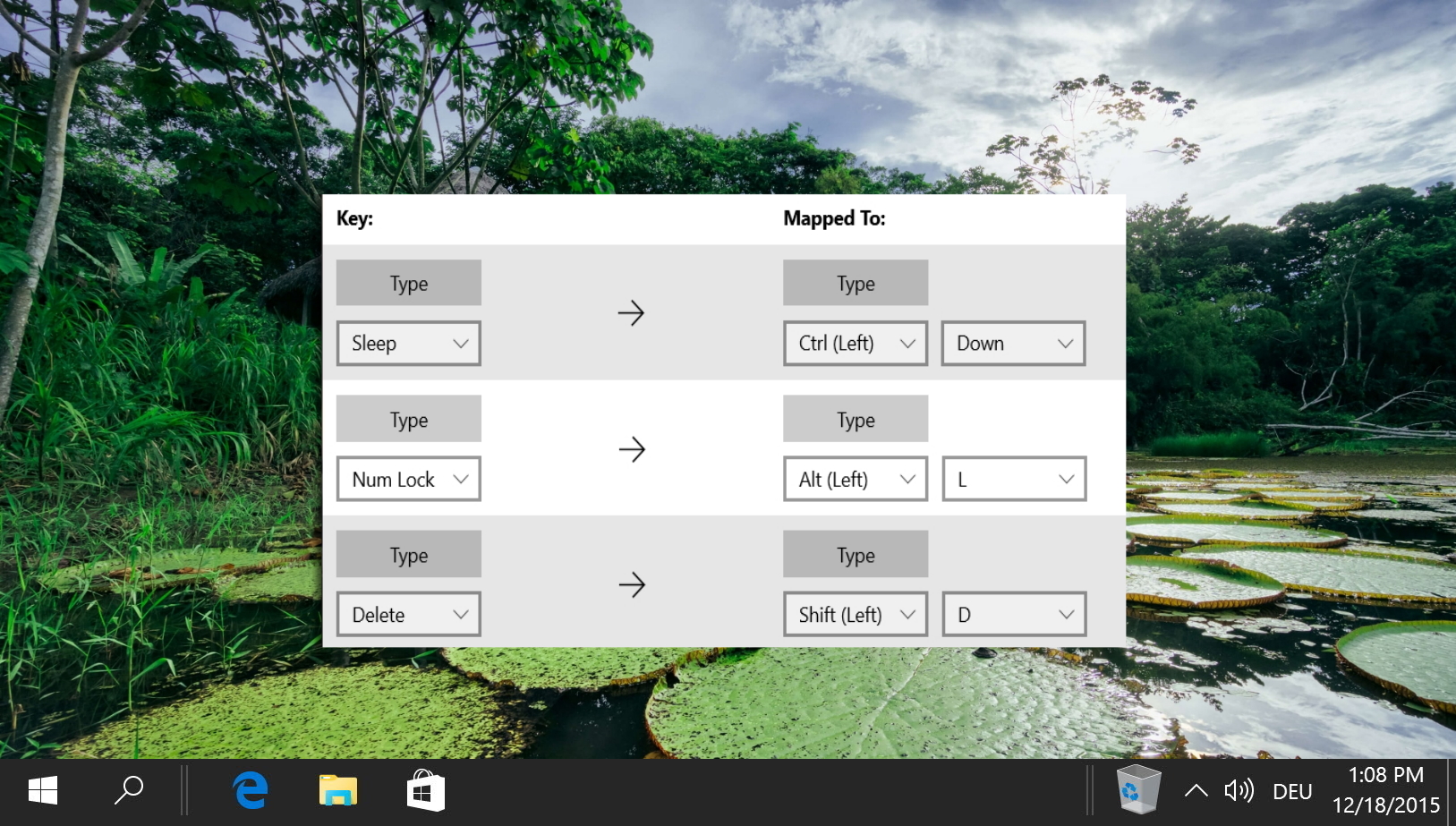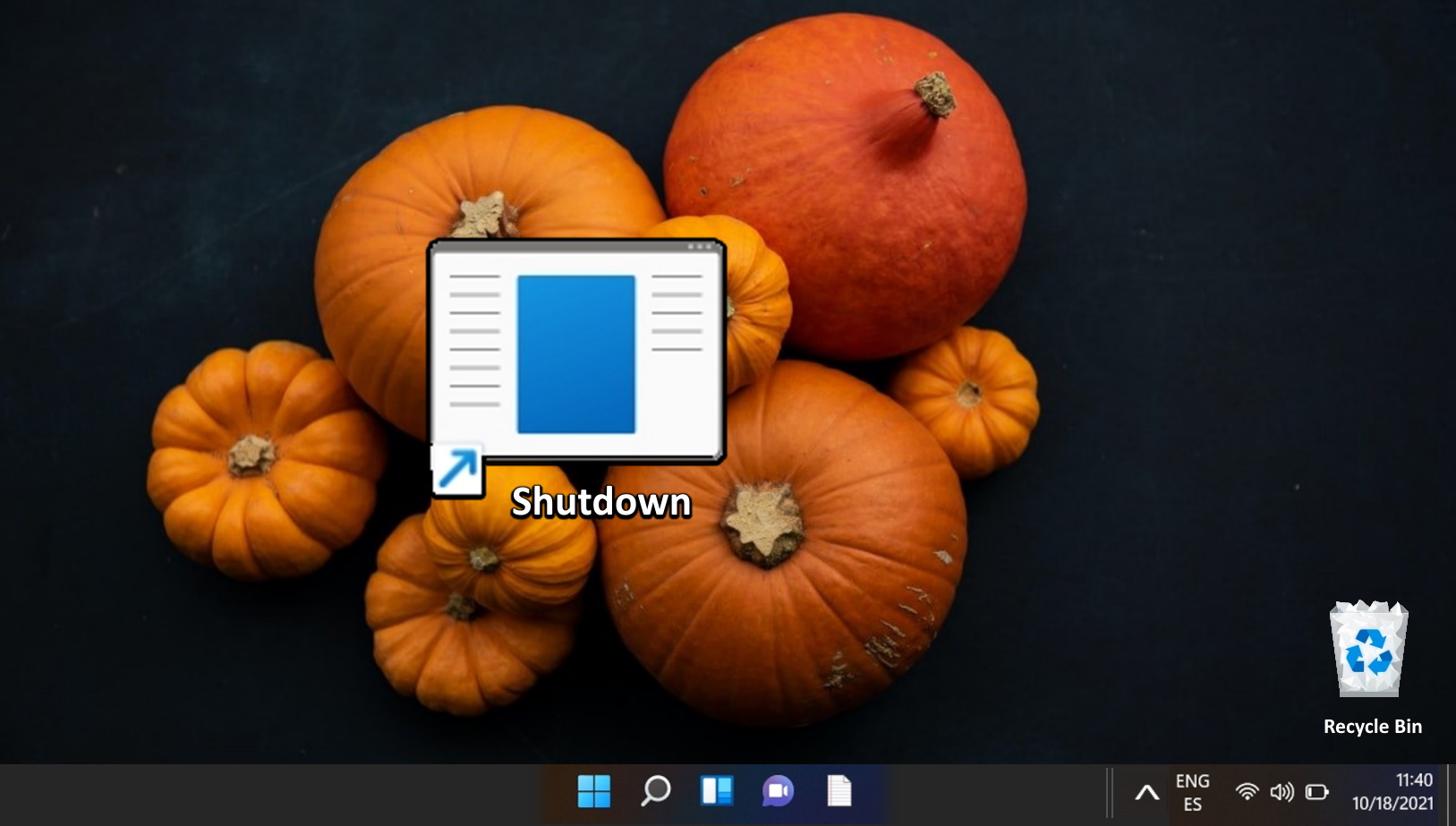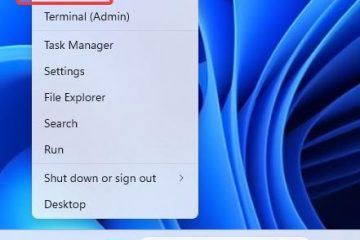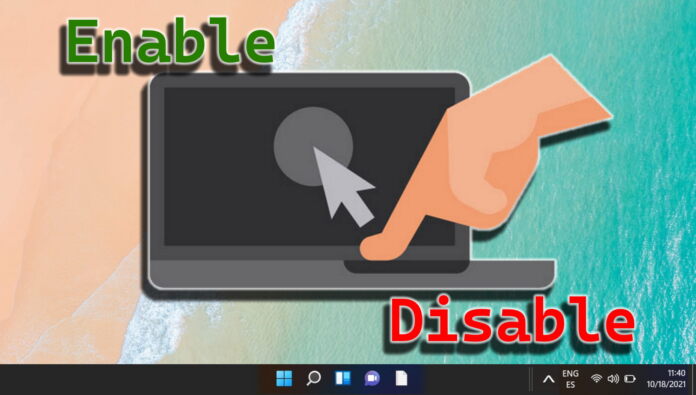
Das Touchpad, auch Trackpad genannt, ist ein zentrales Element im Laptop-Design und bietet eine berührungsempfindliche Schnittstelle zur Steuerung des Cursors mit Fingerbewegungen und Gesten. Benutzer müssen das Touchpad häufig deaktivieren, insbesondere wenn es ihren Arbeitsablauf behindert, beispielsweise durch versehentliche Cursorbewegungen beim Tippen. Dies kann besonders ärgerlich sein, wenn die Handfläche das Touchpad berührt und der Cursor auf dem Bildschirm herumfliegt.
Laptops verfügen möglicherweise über eine spezielle Taste zum schnellen Ein-und Ausschalten des Touchpads. Einige Dell-Laptops verfügen beispielsweise über ein Licht in der oberen linken Ecke des Touchpads, das durch zweimaliges Antippen aktiviert oder deaktiviert werden kann. Allerdings verfügen nicht alle Laptops über diese physische Taste.
Unter Windows 11 kann das Touchpad auch über verschiedene Softwareeinstellungen gesteuert werden. Darüber hinaus sind Tastaturkürzel bei verschiedenen Laptop-Marken üblich und bieten eine alternative Möglichkeit, das Touchpad zu aktivieren oder zu deaktivieren. Diese Tastenkombinationen sind besonders nützlich für Benutzer, die lieber eine externe Maus verwenden und Konflikte zwischen den beiden Eingabegeräten vermeiden möchten.
Touchpad-Probleme können von völliger Funktionsstörung bis hin zu unregelmäßigen Cursorbewegungen oder Problemen beim Scrollen und Gesten reichen. Diese Probleme können auf versehentliche Änderungen der Einstellungen, Treiberinkompatibilitäten oder Hardwareprobleme zurückzuführen sein, insbesondere bei Laptops mit älteren Intel-Chips oder AMD-CPUs. Es ist wichtig, sicherzustellen, dass das Touchpad in den Systemeinstellungen ordnungsgemäß aktiviert ist, und zu überprüfen, ob kürzlich durchgeführte Windows-Updates diese Einstellungen versehentlich geändert haben.
Für diejenigen, die anhaltende Probleme mit dem Touchpad haben, kann eine Aktualisierung des Touchpad-Treibers hilfreich sein ein entscheidender Schritt. Treiberinkompatibilitäten führen häufig zu verschiedenen Betriebsproblemen. Durch die Aktualisierung der Treiber können viele dieser Probleme behoben werden. Windows 11 automatisiert diesen Vorgang normalerweise, in einigen Fällen können jedoch manuelle Updates erforderlich sein.
Was ist ein Precision Touchpad?
Ein Precision Touchpad ist ein Typ von Microsoft entwickeltes und in den meisten modernen Windows-Laptops verwendetes Touchpad. Es wurde entwickelt, um im Vergleich zu herkömmlichen Touchpads ein konsistenteres und verbessertes Benutzererlebnis zu bieten. Hier sind einige wichtige Funktionen und Aspekte von Precision Touchpads:
Verbesserte Gesten und Steuerungen: Precision Touchpads unterstützen eine breite Palette von Mehrfingergesten, wie z. B. Pinch-to-Zoom, Scrollen mit zwei Fingern und Wischen mit drei oder vier Fingern für verschiedene Navigationsverknüpfungen. Diese Gesten sind oft flüssiger und reaktionsschneller als die auf Standard-Touchpads.
Verbesserte Genauigkeit und Empfindlichkeit: Sie sind für ihre hohe Präzision und Empfindlichkeit bekannt und bieten eine bessere Kontrolle und Genauigkeit. Dadurch werden Aufgaben wie das Auswählen von Text, das Ziehen von Fenstern und andere präzise Aktionen reibungsloser und intuitiver.
Konsistente Benutzererfahrung: Da Precision Touchpads von Microsoft standardisiert sind, bieten sie ein konsistentes Benutzererlebnis Erfahrung über verschiedene Geräte und Hersteller hinweg. Dies bedeutet, dass die Gesten und Einstellungen unabhängig von der Laptop-Marke ähnlich sind.
Tiefe Integration mit Windows: Diese Touchpads sind tief in Windows integriert, was eine bessere Unterstützung und mehr ermöglicht Erweiterte Funktionen direkt aus dem Betriebssystem. Beispielsweise können Windows-Updates die Funktionalität des Touchpads verbessern oder neue Funktionen hinzufügen.
Anpassbare Einstellungen: Benutzer können eine Vielzahl von Einstellungen direkt über die Windows-Einstellungen-App anpassen, einschließlich Empfindlichkeit, Gesten und andere Vorlieben. Dieses Maß an Anpassung ist in der Regel umfangreicher als das, was bei Nicht-Precision-Touchpads verfügbar ist.
Treiberverwaltung: Precision Touchpads erfordern keine zusätzlichen Treiber vom Laptop-Hersteller. Sie verwenden in Windows integrierte native Treiber, was dazu beiträgt, Probleme im Zusammenhang mit Treiberaktualisierungen oder Kompatibilität zu reduzieren.
So aktivieren oder deaktivieren Sie das Touchpad mithilfe einer Tastenkombination
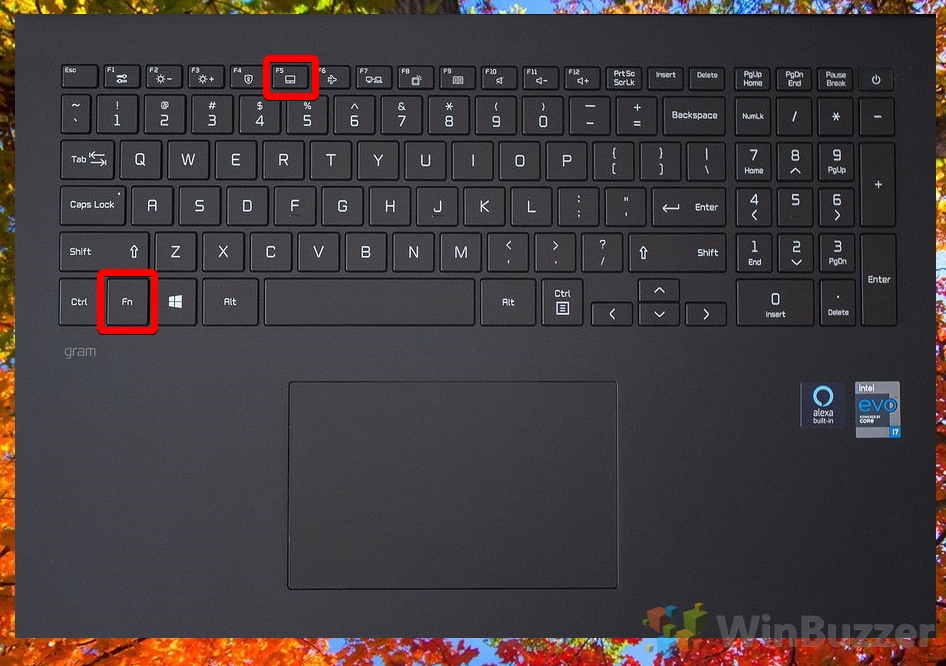
Diese Methode ist ideal für den schnellen Zugriff auf das Touchpad Einstellungen. Die meisten Laptops verfügen über eine Tastenkombination, die das Touchpad aktiviert oder deaktiviert. Dies ist besonders nützlich für diejenigen, die eine externe Maus verwenden und versehentliche Touchpad-Eingaben vermeiden möchten. Hier finden Sie eine Liste beliebter Notebook-Marken und-Modelle sowie die üblichen Hotkey-Kombinationen, die diese zum Aktivieren oder Deaktivieren des Touchpads verwenden:
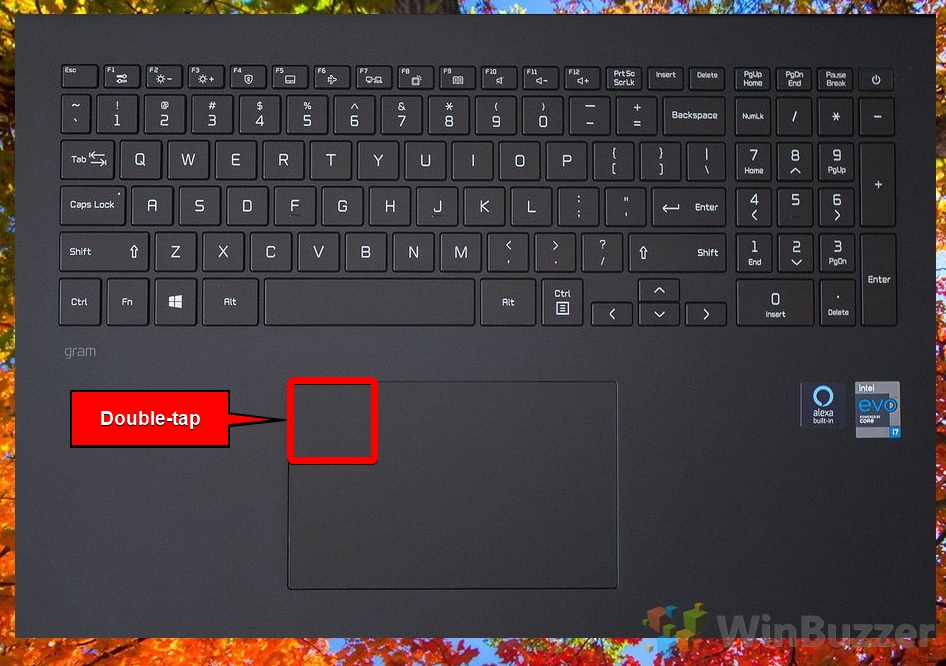
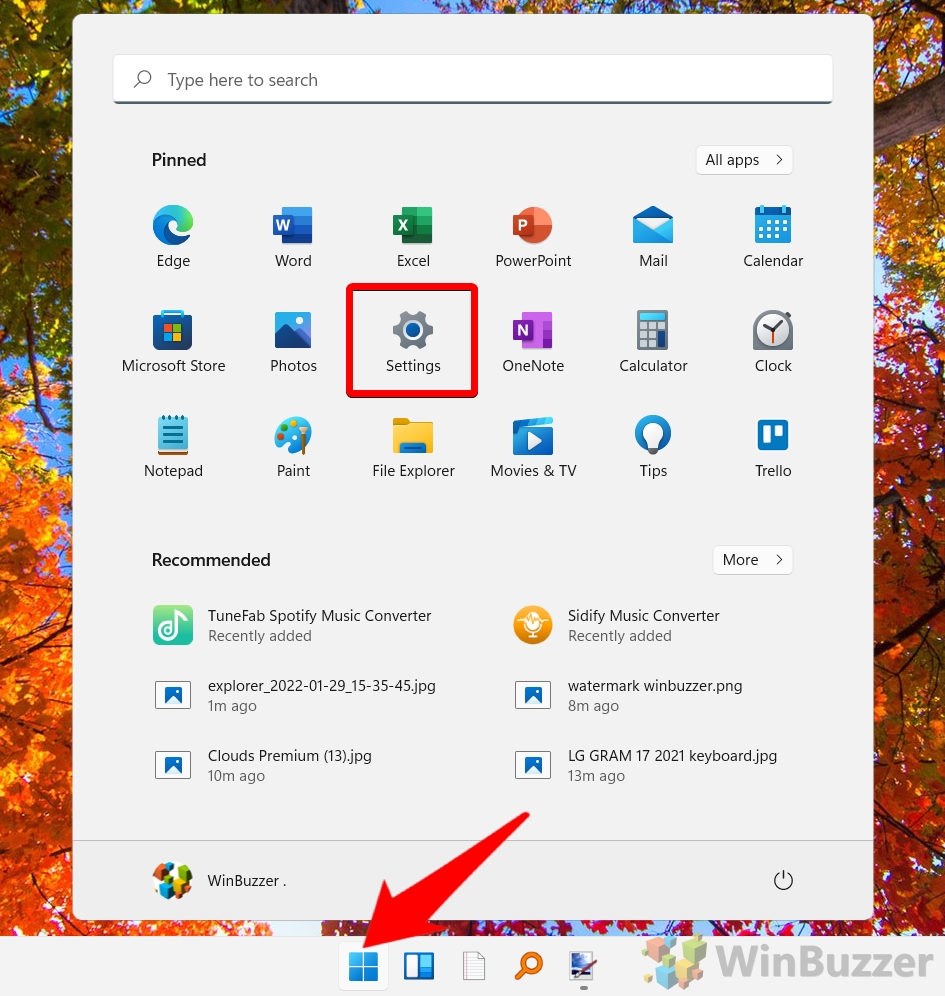
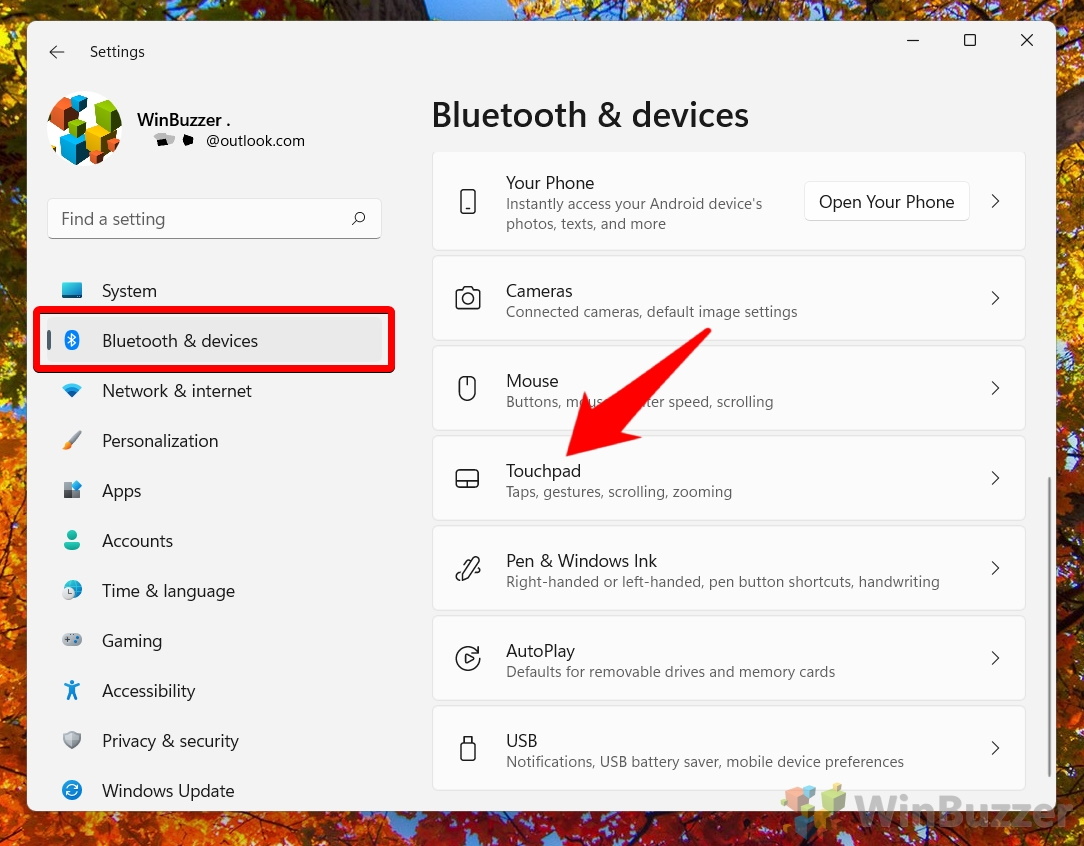
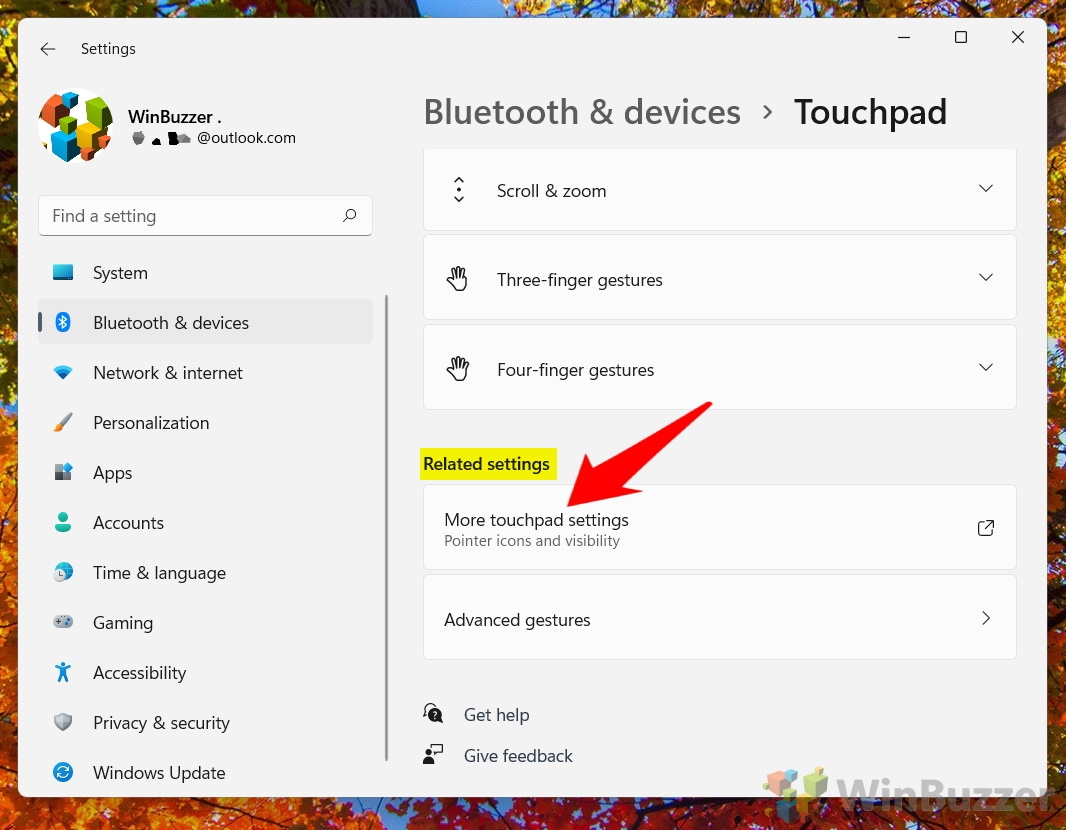
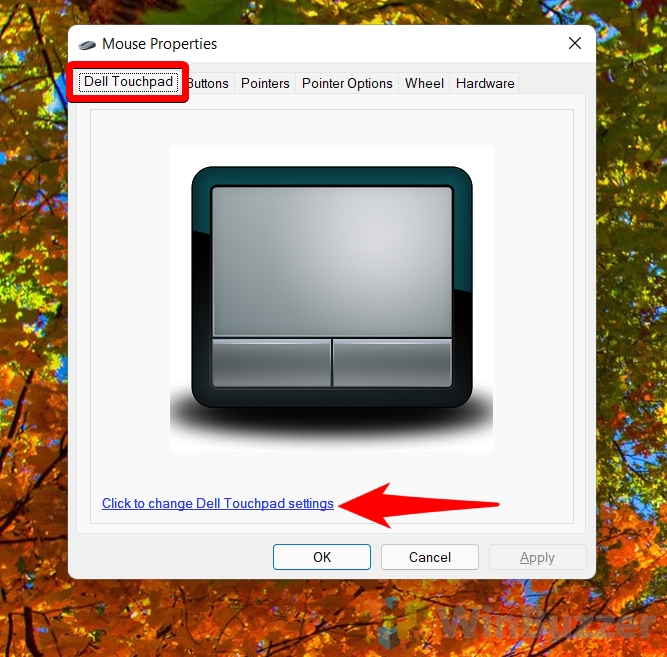
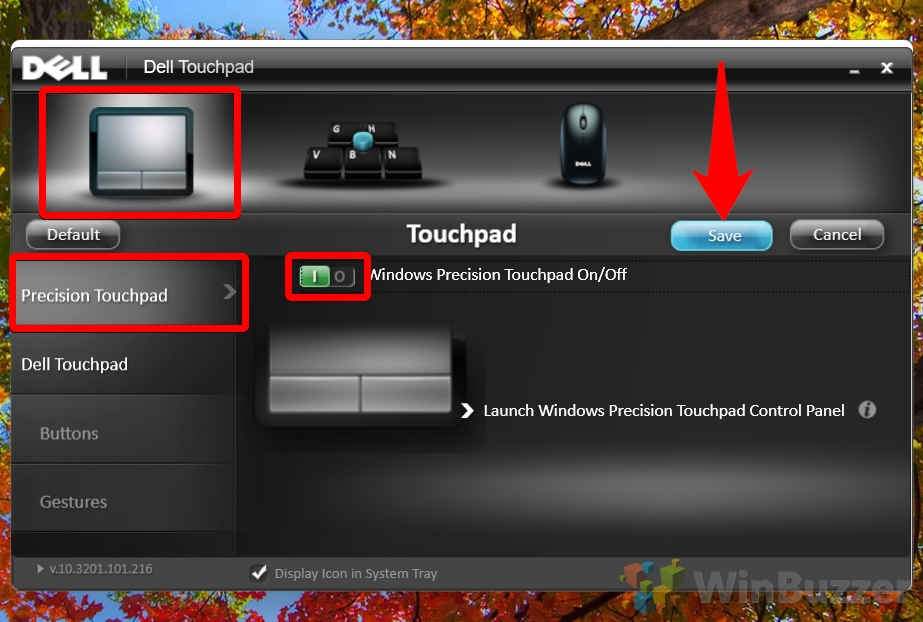
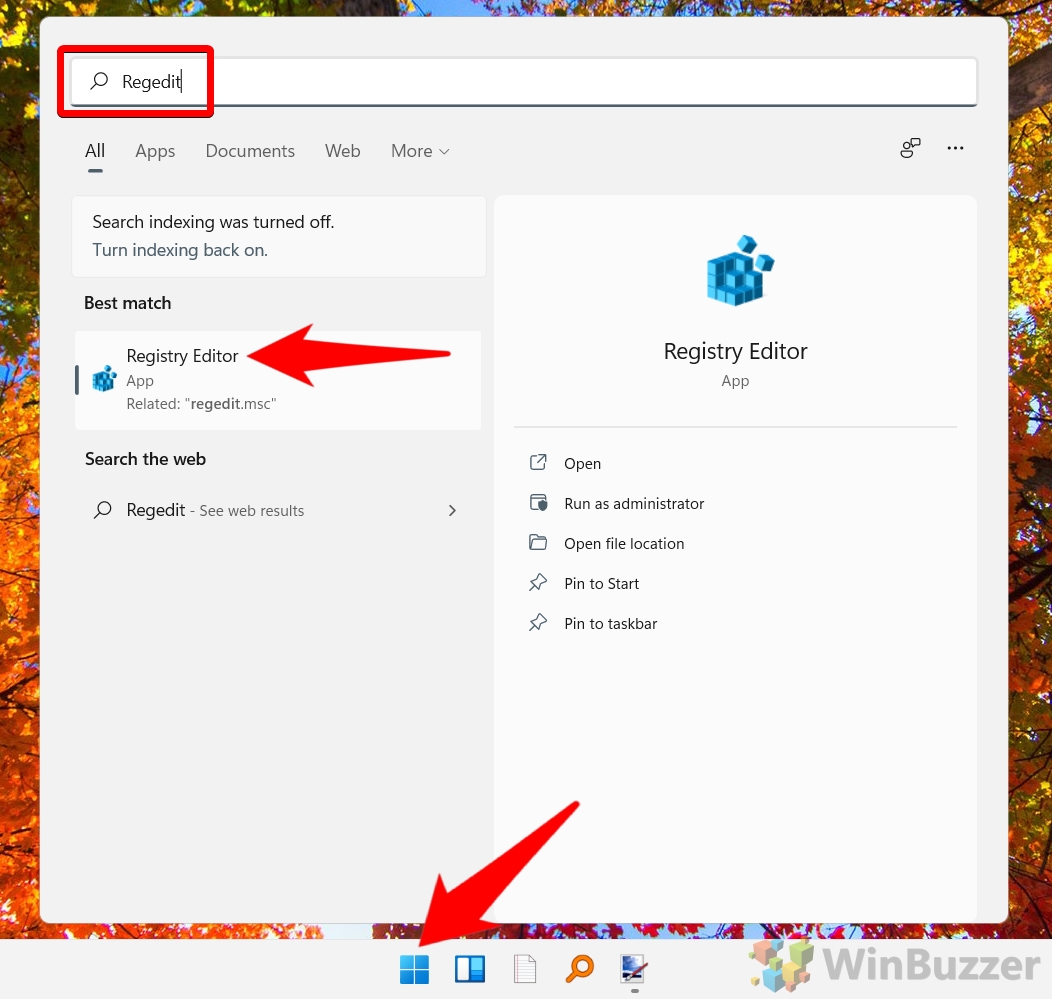
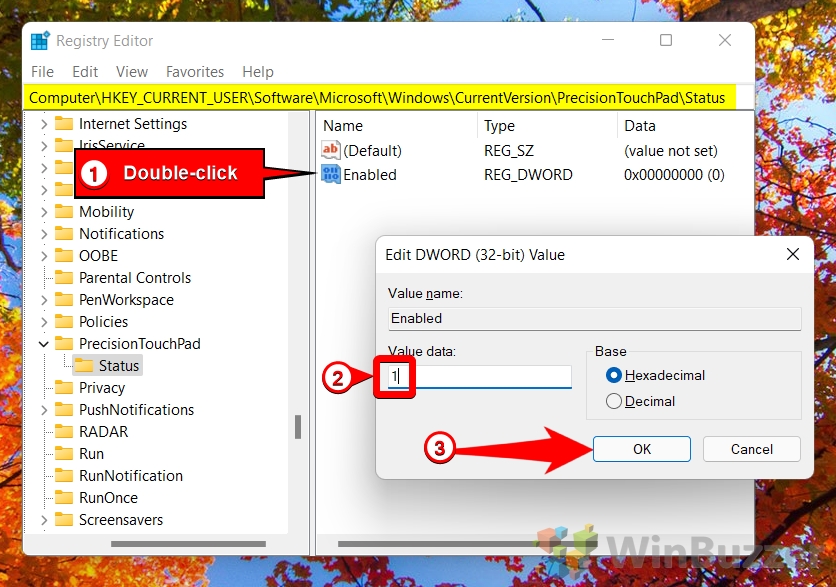 Setzen Sie „Wertdaten“ auf „ 0″, um das Touchpad bei Bedarf wieder zu aktivieren
Setzen Sie „Wertdaten“ auf „ 0″, um das Touchpad bei Bedarf wieder zu aktivieren