Der Artikel bietet Anleitungen zur Verwendung der Befehle „Rückgängig“ und „Wiederherstellen“ im Datei-Explorer von Windows 11, um Aktionen wie das Löschen, Kopieren oder Verschieben von Dateien und Ordnern rückgängig zu machen. Mit dem Befehl „Rückgängig“ können Benutzer unerwünschte Vorgänge korrigieren, während mit „Wiederherstellen“ die letzte Aktion „Rückgängig“ wiederhergestellt wird. Benutzer greifen auf diese Befehle über das Kontextmenü oder Tastaturkürzel zu (STRG + Z für Rückgängig, STRG + Y für Wiederherstellen).
In diesem Artikel wird erläutert, wie Sie Aktionen im Datei-Explorer unter Windows 11 rückgängig machen oder wiederherstellen.
Windows File Explorer ist eine Dateimanageranwendung, die im Microsoft Windows-Betriebssystem enthalten ist. Es handelt sich um eine grafische Benutzeroberfläche, mit der Sie Dateien und Ordner anzeigen, kopieren, verschieben, löschen und umbenennen und in einer hierarchischen Struktur organisieren können.
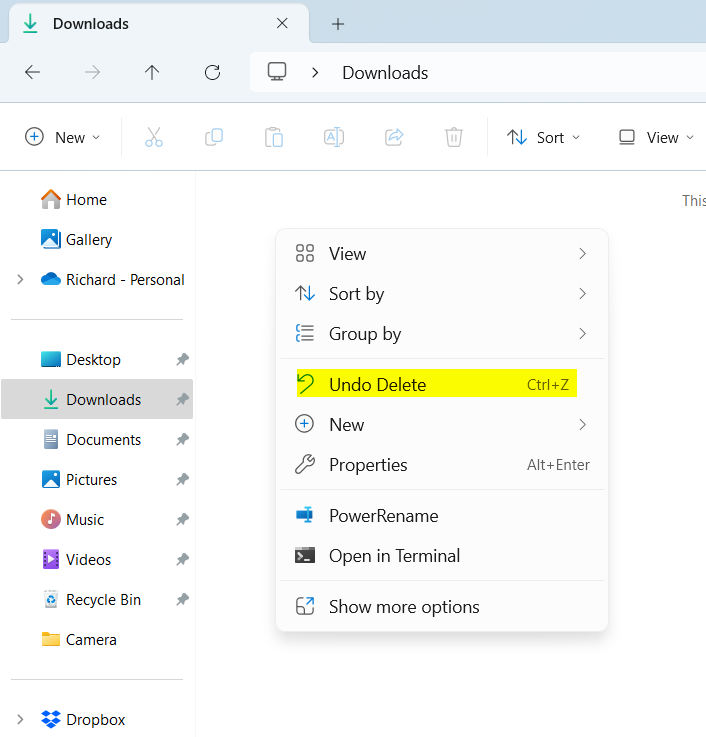
Wenn Sie den Datei-Explorer verwenden und versehentlich löschen, kopieren, verschieben oder ähnliche Aktionen ausführen, werden Sie Sie können den Befehl „Rückgängig“ im Kontextmenü verwenden, um die Änderungen rückgängig zu machen.
Mit dem Befehl „Wiederherstellen“ können Sie „Rückgängig machen““/strong>’die vorherige Rückgängig-Aktion im Datei-Explorer. Der Befehl „Wiederherstellen“ ist erst verfügbar, nachdem Sie den Befehl „Rückgängig“ verwendet haben, mit dem Sie das vorherige Rückgängigmachen wiederherstellen können.
Die Befehle „Rückgängig“ und „Wiederherstellen“ sind im Datei-Explorer wichtig, da sie Benutzern dies ermöglichen um Fehler einfach zu korrigieren oder Aktionen rückgängig zu machen. Wenn ein Benutzer beispielsweise versehentlich eine Datei oder einen Ordner löscht, kann er den Löschvorgang mit dem Befehl „Rückgängig“ schnell rückgängig machen.
Angenommen, ein Benutzer kann eine kürzlich gelöschte Datei oder einen kürzlich gelöschten Ordner wiederherstellen. In diesem Fall können sie den Befehl „Wiederherstellen“ verwenden, um den Rückgängig-Vorgang rückgängig zu machen und die Datei oder den Ordner an ihrem vorherigen Speicherort wiederherzustellen. Diese Befehle können Benutzern Zeit und Frust ersparen, da sie die Notwendigkeit verhindern, verlorene Dateien und Ordner neu zu erstellen oder manuell nach ihnen zu suchen.
Verwenden Sie die Befehle „Rückgängig“ und „Wiederherstellen“ im Datei-Explorer
Wie bereits erwähnt, können Benutzer Fehler im Datei-Explorer mit dem Befehl „Rückgängig“ schnell rückgängig machen.
Hier erfahren Sie, wie es geht.
Führen Sie zunächst eine Aktion aus im Datei-Explorer wie Löschen, Kopieren oder Erstellen eines neuen Ordners. Sobald Sie dies tun, ist der Befehl „Rückgängig“ verfügbar.
Wenn Sie die vorherige Aktion rückgängig machen, ist der Befehl „Wiederholen“ verfügbar.
Wählen Sie im Kontextmenü den Befehl „Rückgängig“ oder drücken Sie die Tastenkombination (STRG + Z), um eine Aktion rückgängig zu machen.
Wählen Sie im Kontextmenü den Befehl „Wiederherstellen“ oder drücken Sie die Tastenkombination (STRG + Y), um eine Aktion zu wiederholen.
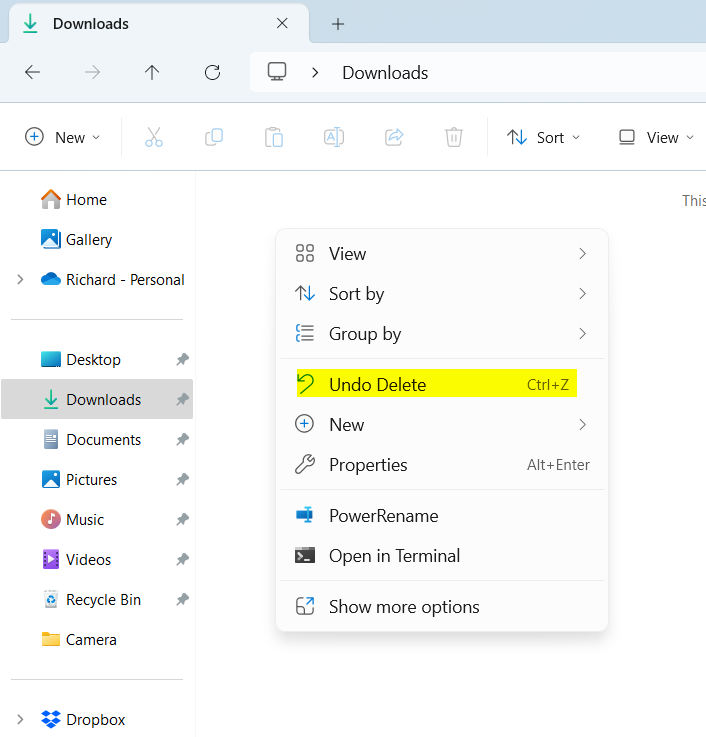
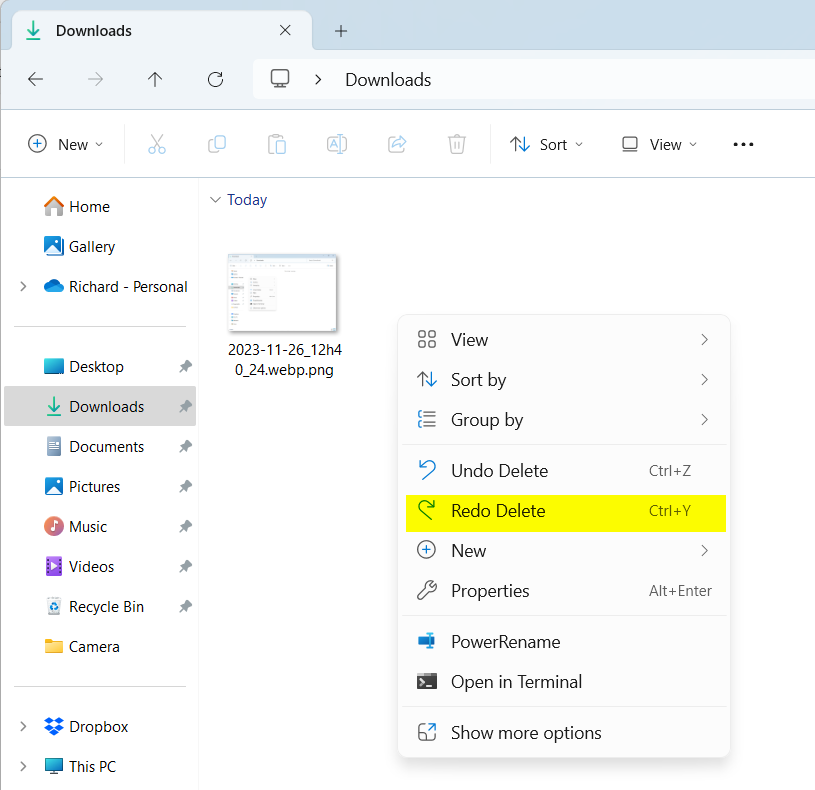
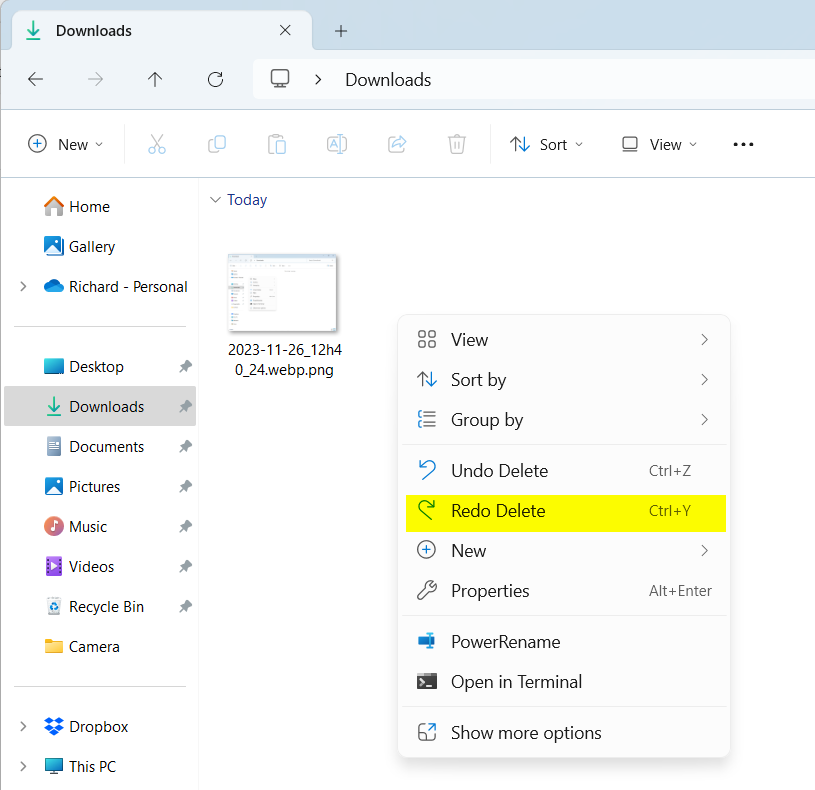
Das sollte reichen!
Fazit:
Dieser Beitrag zeigte Ihnen, wie Sie die Befehle „Rückgängig“ und „Wiederherstellen“ im Datei-Explorer verwenden. Bitte nutzen Sie das Kommentarformular unten, wenn Sie Fehler finden oder etwas hinzuzufügen haben.