So verwenden Sie die Aufgabenansicht in Windows 11 – Digital Citizen UP
Die Aufgabenansicht von Windows 11 ist eine leistungsstarke Funktion, mit der Sie mehrere App-Fenster auf verschiedenen virtuellen Desktops verwalten können. Damit können Sie Ihre Arbeit in separate Kategorien organisieren und auch problemlos zwischen diesen wechseln. In diesem Artikel erzähle ich Ihnen mehr darüber, was die Aufgabenansicht ist, wie Sie über die entsprechende Taskleistenschaltfläche darauf zugreifen und wie Sie die Aufgabenansicht mit einer Tastenkombination öffnen. Außerdem zeige ich Ihnen, wie Sie die Aufgabenansicht verwenden, um Ihre Produktivität in Windows 11 zu steigern. Ohne weitere Umschweife erfahren Sie hier, wie Sie die Aufgabenansicht in Windows 11 verwenden und anpassen:
Was ist die Aufgabenansicht in Windows 11?
Die Aufgabenansicht ist eine Funktion, die mit Windows 10 eingeführt wurde und auch in Windows 11 vorhanden ist und das Multitasking verbessern soll. Es ermöglicht Ihnen, auf Ihre geöffneten Apps und Fenster zuzugreifen und diese zu organisieren. Dazu gehören auch diejenigen, die sich auf mehreren virtuellen Desktops befinden, bei denen es sich um separate Arbeitsbereiche handelt, die Sie erstellen und zwischen denen Sie wechseln können.
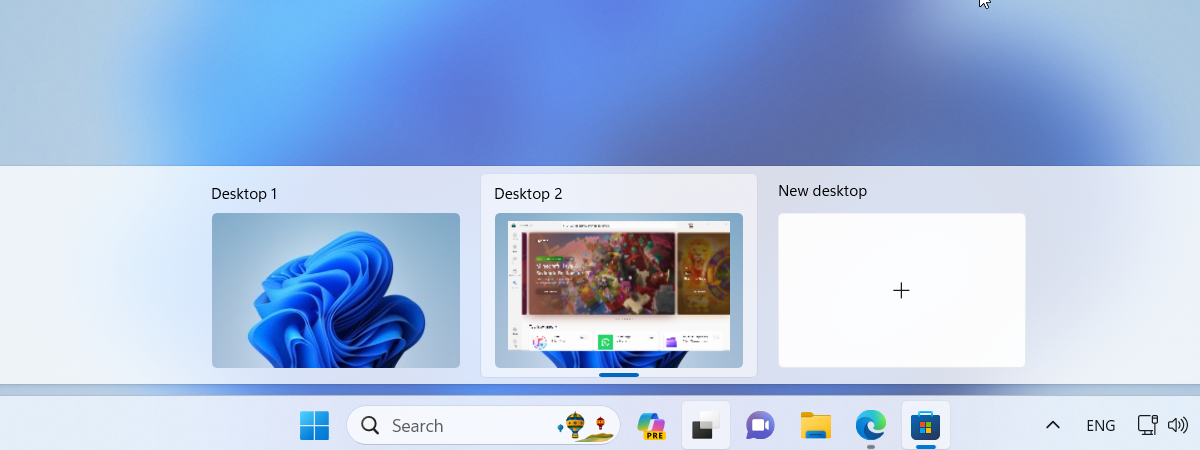
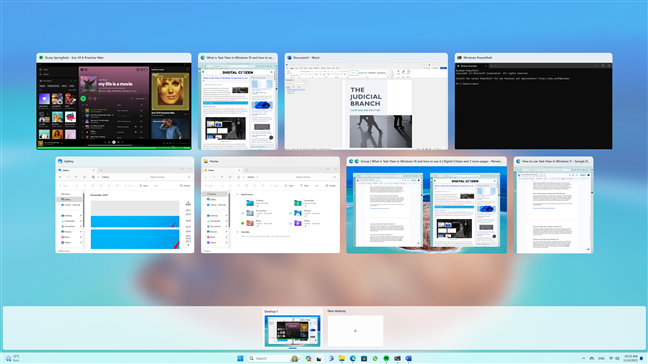
Aufgabenansicht in Windows 11
Wenn Sie Windows 10 verwendet haben, erinnern Sie sich vielleicht daran, dass Sie die Aufgabenansicht auch verwenden können, um frühere Aktivitäten fortzusetzen, mit denen Sie begonnen haben jedes Gerät, das mit Ihrem Microsoft-Konto verbunden ist, z. B. zum Durchsuchen einer Website oder zum Bearbeiten eines Dokuments. In Windows 11 enthält die Aufgabenansicht keine Zeitleiste mehr und konzentriert sich stattdessen darauf, Ihnen schnellen und einfachen Zugriff auf Ihre geöffneten Apps und virtuellen Desktops zu ermöglichen.
So öffnen Sie die Aufgabenansicht in Windows 11
Jetzt wissen Sie, dass Sie auf dem Bildschirm „Aufgabenansicht“ Ihre geöffneten Fenster und virtuellen Desktops anzeigen und verwalten können. Aber wie gelangt man darauf? Es gibt zwei Methoden, und beide sind ziemlich einfach:
So öffnen Sie die Aufgabenansicht über die Taskleiste von Windows 11
Sie finden die Schaltfläche „Aufgabenansicht“ in der Taskleiste. Es befindet sich direkt neben dem Windows Copilot oder dem Suchfeld in Ihrer Taskleiste. Das Symbol der Aufgabenansicht zeigt zwei übereinander gestapelte Rechtecke (schwarz und weiß). Um die Aufgabenansicht zu öffnen, klicken oder tippen Sie einfach auf diese Schaltfläche.
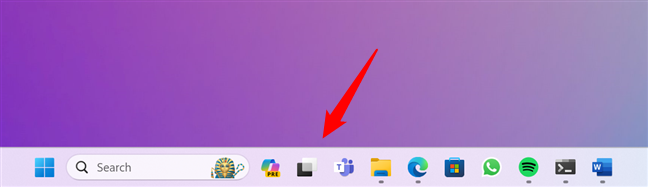
Die Schaltfläche „Aufgabenansicht“ in Windows 11
Dadurch zeigt Windows 11 sofort die Benutzeroberfläche „Aufgabenansicht“ an, in der Sie Ihre virtuellen Desktops und Fenster sehen und verwalten können.
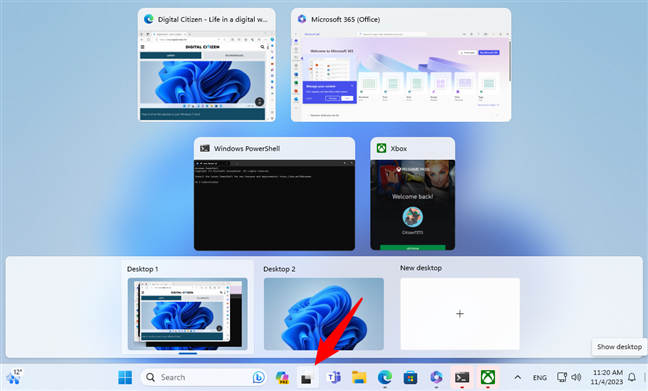
Was passiert, wenn Sie auf das Symbol „Aufgabenansicht“ in der Taskleiste klicken?
Wenn Sie die Aufgabenansicht nicht in der Taskleiste von Windows 11 sehen, müssen Sie sicherstellen, dass die Schaltfläche dafür aktiviert ist. In manchen Situationen ist die Schaltfläche möglicherweise ausgeblendet oder deaktiviert, aber Sie können sie einfach aktivieren, indem Sie die folgenden Schritte ausführen:
Suchen Sie eine leere Stelle in der Taskleiste und klicken Sie mit der rechten Maustaste darauf. Alternativ können Sie die Taskleiste gedrückt halten, wenn Sie ein Touchscreen-Gerät verwenden. Es öffnet sich ein Menü mit zwei Optionen: Task-Manager und Taskleisteneinstellungen. Klicken oder tippen Sie auf Letzteres, um auf die Anpassungseinstellungen der Taskleiste zuzugreifen.
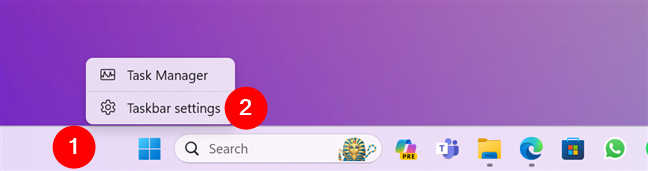
Auf die Taskleisteneinstellungen zugreifen
Dadurch wird die App „Einstellungen“ auf der Seite „Personalisierung > Taskleiste“ geöffnet. Suchen Sie hier nach der Option „Aufgabenansicht“ und aktivieren Sie den Schalter rechts davon.
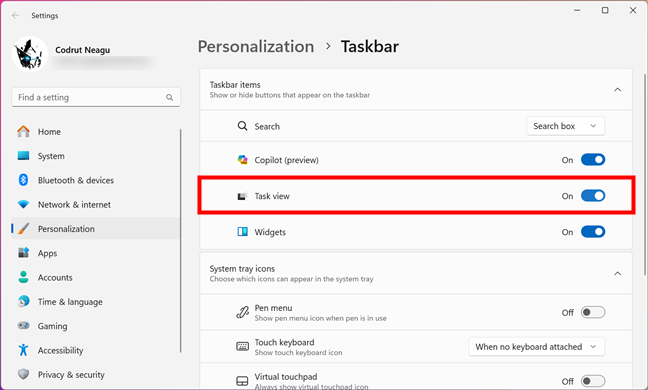
Aktivieren Sie die Schaltfläche „Aufgabenansicht“
Die Schaltfläche „Aufgabenansicht“ wird jetzt in der Taskleiste neben dem Suchfeld oder dem Windows Copilot-Symbol angezeigt.
TIPP: Hier finden Sie weitere Details zum Hinzufügen oder Entfernen von Symbolen oder Apps zur Windows 11-Taskleiste.
So öffnen Sie die Aufgabenansicht über eine Tastenkombination
Mit Windows 11 können Sie auch nur über die Tastatur auf die Aufgabenansicht zugreifen. Falls Sie sich fragen, was die Verknüpfung zum Öffnen der Aufgabenansicht in Windows 11 ist:
Win + Tab
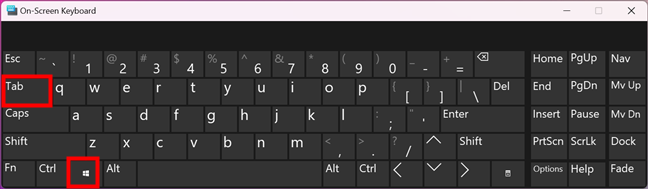
Die Tastenkombination „Aufgabenansicht“ in Windows 11
Halten Sie einfach die Windows-Taste gedrückt und tippen Sie dann auf die Tabulatortaste auf Ihrer Tastatur. Genau wie bei Verwendung der Verknüpfung „Aufgabenansicht“ in der Taskleiste ruft diese Tastenkombination den Bildschirm „Aufgabenansicht“ auf, in dem Sie alle Ihre Fenster und Desktops in einer Miniaturansicht sehen können.
So verwenden Sie die Aufgabenansicht in Windows 11
Der Hauptzweck der Aufgabenansicht besteht darin, Ihnen einen schnellen Überblick über Ihre geöffneten Apps zu ermöglichen und einfach zwischen ihnen zu wechseln. Wenn Sie die Aufgabenansicht öffnen, sehen Sie eine Miniaturvorschau aller geöffneten Fenster sowie aller virtuellen Desktops, die Sie auf Ihrem Windows 11-Computer erstellt haben.
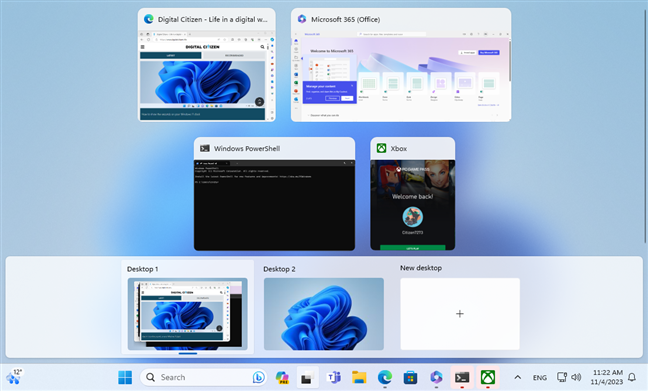
Aufgabenansicht gibt Ihnen einen Überblick über Ihre Apps
Wie um die Aufgabenansicht in Windows 11 zu verwenden, um sich auf eine App zu konzentrieren
Um das Fenster auszuwählen, an dem Sie arbeiten möchten, können Sie mit der Maus darauf klicken oder einfach darauf tippen, wenn Sie einen Touchscreen haben.
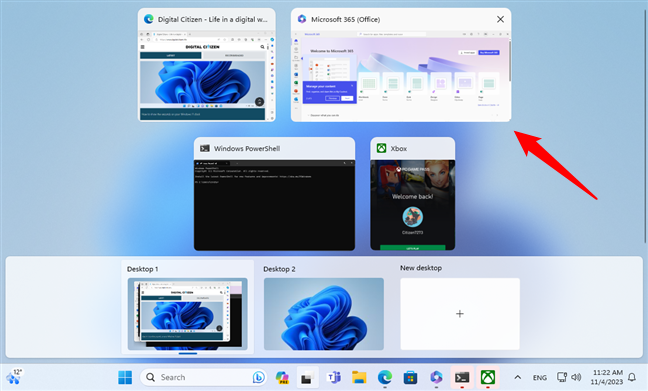
Aufgabe verwenden Ansicht, um sich auf eine App zu konzentrieren
Wenn Sie alternativ lieber Ihre Tastatur als Ihre Maus oder Ihren Touchscreen verwenden möchten, können Sie die Pfeiltasten auf Ihrer Tastatur drücken, um die Markierung über die App zu bewegen. Sobald das gewünschte Fenster markiert ist, drücken Sie die Eingabetaste auf Ihrer Tastatur, um es in den Fokus zu rücken.
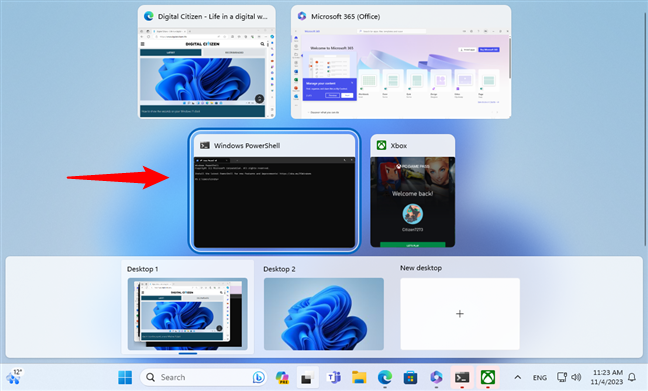
Mit der Tastatur zwischen Apps wechseln
So verwenden Sie die Aufgabenansicht in Windows 11, um zwischen virtuellen Desktops zu wechseln
Virtuelle Desktops sind eine Funktion von Windows 11, mit der Sie mehrere Arbeitsbereiche auf Ihrem Computer erstellen und verwalten können. Jeder virtuelle Desktop kann über einen eigenen Satz geöffneter Apps und Fenster verfügen, zwischen denen Sie über den Bildschirm „Aufgabenansicht“ wechseln können. Dies kann Ihnen beim Multitasking effizienter helfen, da Sie jeden Desktop einer bestimmten Aufgabe oder einem bestimmten Zweck zuordnen können.
Sie können beispielsweise einen virtuellen Desktop für Ihre persönlichen Aktivitäten haben, z B. das Surfen in sozialen Medien und das Chatten mit Freunden, und ein weiteres für Ihre Arbeits-oder Schulprojekte, wo Sie alle Dokumente und Tools haben, die Sie benötigen. Durch die Verwendung virtueller Desktops können Sie Unordnung und Ablenkungen auf Ihrem Bildschirm reduzieren und sich besser auf die anstehende Aufgabe konzentrieren. Virtuelle Desktops sind eine großartige Möglichkeit, Ihre Produktivität in Windows 11 zu steigern. Wenn Sie mehr über deren Verwendung erfahren möchten, empfehle ich die Lektüre dieser Anleitung: So verwenden Sie mehrere Desktops in Windows; Es wurde für Windows 10 geschrieben, aber in Windows 11 sind die Dinge gleich.
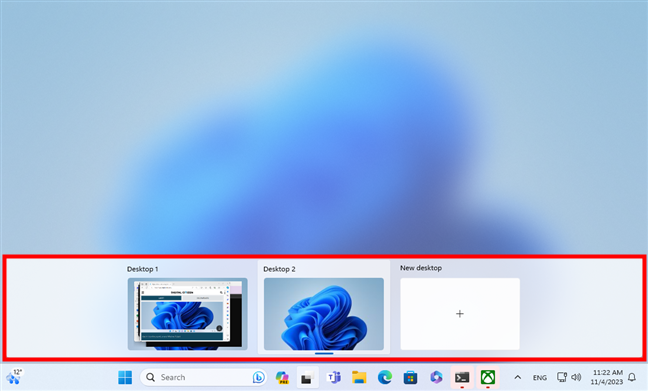
Die virtuellen Desktops werden in der Aufgabenansicht angezeigt
Um zwischen verschiedenen virtuellen Desktops zu wechseln und auf deren geöffnete Fenster zuzugreifen, bewegen Sie den Mauszeiger über den Desktop Sie sehen möchten. Dadurch erhalten Sie eine Vorschau der App-Fenster, die auf diesem Desktop geöffnet sind. Sie können dann das Fenster auswählen, mit dem Sie arbeiten möchten, indem Sie darauf klicken oder darauf tippen.
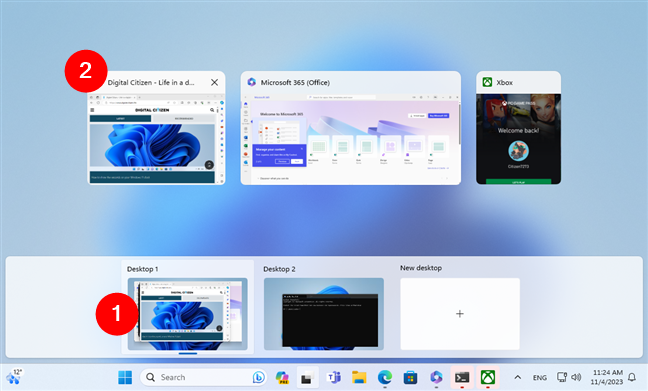
Von einem virtuellen Desktop zu einer App wechseln
Auf diese Weise können Sie problemlos zu jeder geöffneten App wechseln, selbst wenn Sie es sind Verwenden mehrerer virtueller Umgebungen auf Ihrem Windows 11-Computer.
So rasten Sie Fenster ein und teilen den Bildschirm mit der Aufgabenansicht
Mit der Aufgabenansicht können Sie Ihre Fenster auch auf dem aktuellen Desktop einfach durch Einrasten organisieren verschieben Sie sie auf die linke oder rechte Seite des Bildschirms. Um diese Funktion zu verwenden, müssen Sie im Bildschirm „Aufgabenansicht“ mit der rechten Maustaste auf das Fenster klicken oder es gedrückt halten, das Sie einrasten möchten. Wählen Sie dann je nach Wunsch im Kontextmenü „Links ausrichten“ oder „Rechts ausrichten“ aus.
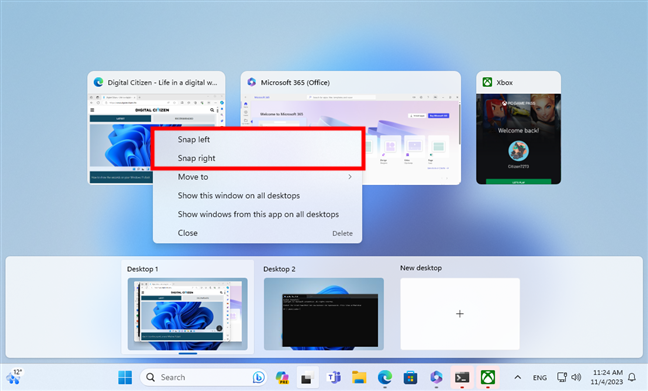
Ein Fenster mithilfe der Aufgabenansicht ausrichten
Dadurch wird die Größe und Position des Fensters so geändert, dass es die Hälfte des Bildschirms einnimmt und die andere Hälfte für eine andere verfügbar bleibt Fenster.
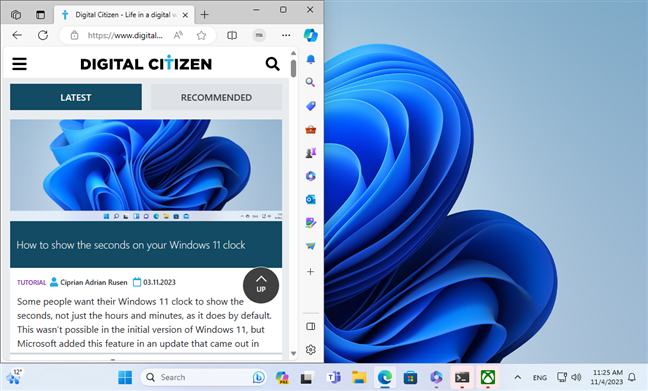
So funktioniert das Einrasten von Fenstern mit der Aufgabenansicht
TIPP: Hier finden Sie weitere Einblicke in die geteilte Anzeige unter Windows 11 mit Einrast-Layouts.
So verwenden Sie die Aufgabenansicht, um eine App auf einen anderen virtuellen Desktop zu verschieben
Mit der Aufgabenansicht von Windows 11 können Sie auch eine App von einem virtuellen Desktop auf einen anderen verschieben. Dazu können Sie die Miniaturansicht per Drag & Drop vom aktuellen Desktop auf den gewünschten ziehen.
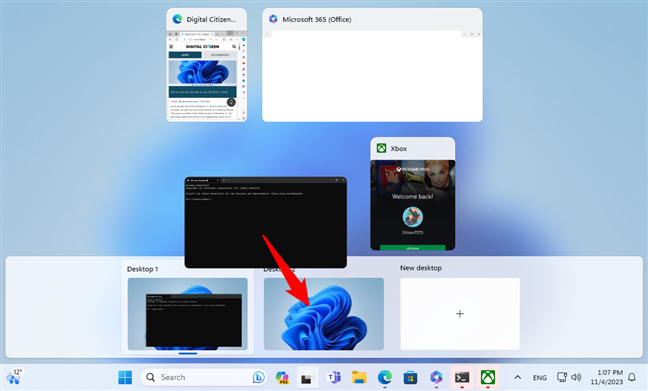
Verwenden Sie die Aufgabenansicht, um eine App auf einen anderen virtuellen Desktop zu verschieben
Sie können auch mit der rechten Maustaste auf die Miniaturansicht der App klicken und „Verschieben“ auswählen zu > Desktop X, wobei X die Nummer des virtuellen Desktops ist.
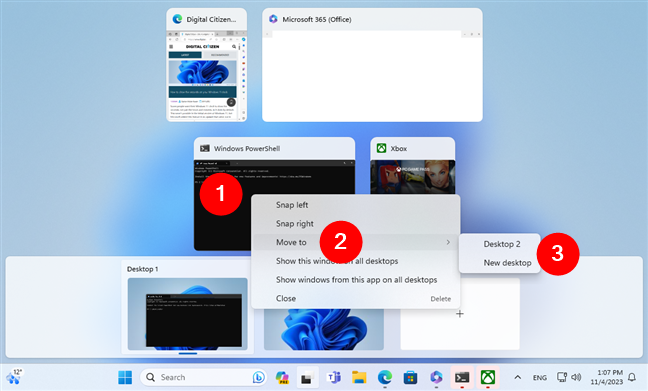
Verschieben einer App auf einen virtuellen Desktop mithilfe des Kontextmenüs
So verwenden Sie die Aufgabenansicht, um Fenster auf allen Desktops anzuzeigen
Um das Fenster einer App auf allen Ihren virtuellen Desktops anzuzeigen, klicken Sie in der Aufgabenansicht mit der rechten Maustaste auf die Miniaturansicht der App und wählen Sie „Dieses Fenster auf allen Desktops anzeigen“. Dadurch wird das Fenster auf jedem virtuellen Desktop sichtbar, zu dem Sie wechseln.
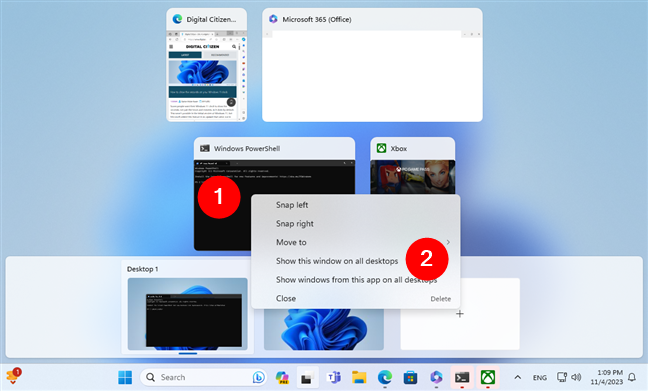
Dieses Fenster anzeigen auf Alle Desktops
Um alle Fenster einer bestimmten App auf allen Ihren virtuellen Desktops anzuzeigen, ist der Vorgang ähnlich: Klicken Sie mit der rechten Maustaste auf die Miniaturansicht der App in der Aufgabenansicht und wählen Sie „Fenster dieser App auf allen Desktops anzeigen“..”

Fenster dieser App auf allen Desktops anzeigen
So schließen Sie eine App aus der Aufgabenansicht
Wenn Sie eine App in der Aufgabenansicht schließen möchten, fahren Sie mit der Maus darüber. In der oberen rechten Ecke der Miniaturansicht der App wird ein kleines X-Symbol angezeigt. Klicken Sie auf die Schaltfläche 17.png”>
So schließen Sie eine App aus der Aufgabenansicht
Sie können auch mit der rechten Maustaste auf die Miniaturansicht der App klicken und im Kontextmenü Schließen auswählen.
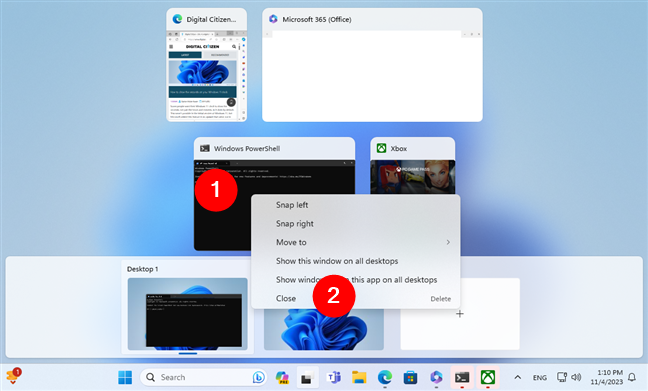
So schließen Sie eine App mithilfe des Aufgabenansichtskontexts Menü
Achten Sie jedoch darauf, keine Apps zu schließen, die Sie noch verwenden oder die nicht gespeicherte Arbeit enthalten. Dies kann zu unerwünschtem Datenverlust führen.
Verwenden Sie die Aufgabenansicht von Windows 11?
Die Aufgabenansicht ist eine leistungsstarke und nützliche Funktion in Windows 11, die Ihnen bei der Verwaltung Ihrer Arbeit hilft effizient. Sie können sich damit schnell auf die Apps konzentrieren, mit denen Sie arbeiten müssen, und problemlos zwischen Ihren virtuellen Desktops wechseln. Was denkst du darüber? Nutzen Sie die Funktionen von Task View optimal aus? Zögern Sie nicht, Ihre Meinung und Ihr Feedback in den Kommentaren mitzuteilen.