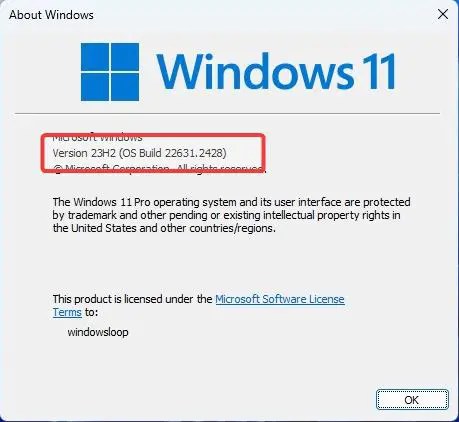Windows 11 v23H2 ist jetzt allgemein für alle Benutzer verfügbar. Dieses neue Update bietet neue Funktionen wie Copilot, Bildergalerie, Passkeys, eine neue PC-Backup-App, den Taskleisten-Nie-Kombinationsmodus, verbesserte Zugänglichkeit und mehr. Wenn Sie die neue Version möglichst bald ausprobieren möchten, können Sie gleich auf Windows 11 v23H2 upgraden. Dieses Tutorial zeigt Ihnen zwei Möglichkeiten zum Upgrade auf v23H2. Fangen wir an.
Hinweis: Bevor Sie fortfahren, stellen Sie sicher, dass Ihr PC die Mindestanforderungen für die Installation von Windows 11 erfüllt.
Upgrade auf Windows 11 v23H2 mithilfe der Einstellungen
Beginnen Sie mit dem Drücken der Windows-Taste + I, um die App „Einstellungen“ zu öffnen. Navigieren Sie in den Einstellungen zu Windows Update in der Seitenleiste und klicken Sie auf Nach Updates suchen. Wenn das v23H2-Update verfügbar ist, wird es in der Liste der verfügbaren Updates angezeigt. Klicken Sie auf die Schaltfläche Herunterladen und installieren.
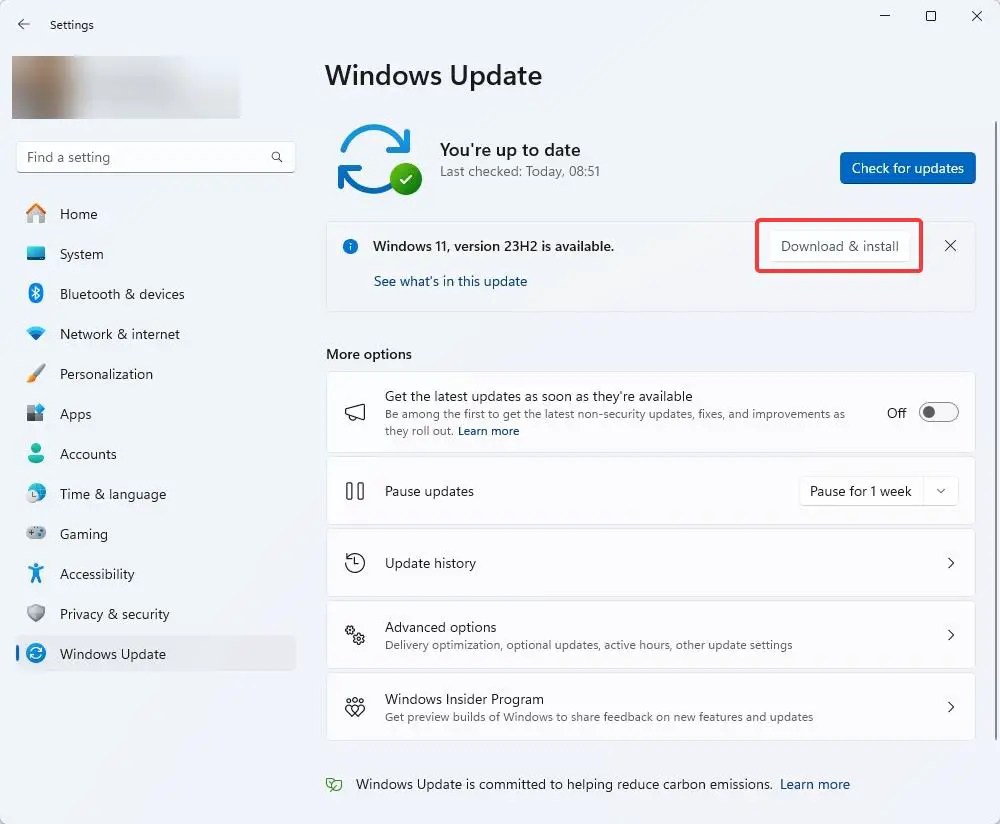
Warten Sie, bis das Upgrade heruntergeladen und installiert wurde. Abhängig von Ihrer Internetgeschwindigkeit wird es einige Zeit dauern. Wenn Sie fertig sind, klicken Sie auf die Schaltfläche Jetzt neu starten. Wenn Sie noch nicht zum Neustart bereit sind, können Sie die Einstellungen schließen und später neu starten. Denken Sie daran, dass das Update nur mit einem Neustart abgeschlossen wird.
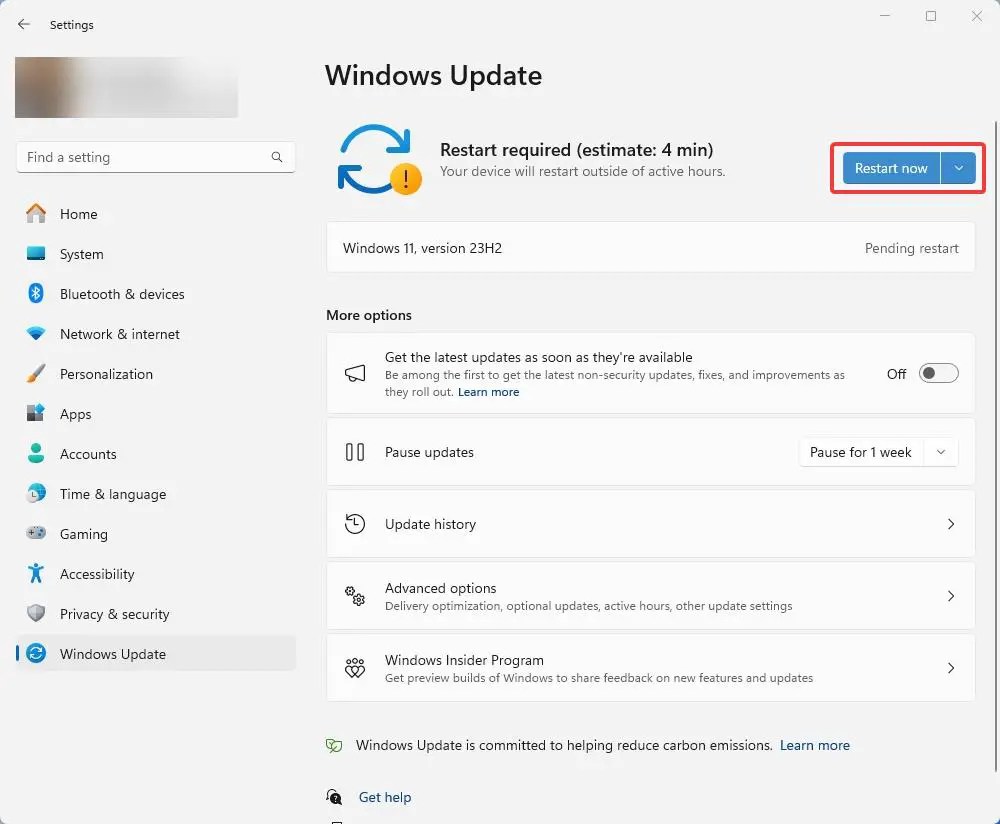
Das Windows 11 v23H2-Update kann nicht in den Einstellungen gefunden werden
Microsoft führt Updates schrittweise aus, daher Es wird möglicherweise nicht sofort für alle angezeigt. Wenn das Update nicht in den Einstellungen angezeigt wird, können Sie warten oder manuell mit der unten gezeigten ISO-Dateimethode aktualisieren.
Upgrade auf Windows 11 v23H2 mithilfe der ISO-Datei
Wenn das Upgrade nicht in den Einstellungen angezeigt wird und Sie es kaum erwarten können, Windows 11 v23H2 zu installieren, können Sie die ISO herunterladen und das Upgrade manuell ohne Datenverlust installieren. So geht’s:
Laden Sie zunächst die Windows 11-ISO herunter. Sobald der Download abgeschlossen ist, öffnen Sie den Datei-Explorer (durch Drücken der Windows-Taste + E), suchen Sie die ISO-Datei und doppelklicken Sie darauf. Durch diese Aktion wird die ISO-Datei als virtuelles DVD-Laufwerk gemountet.
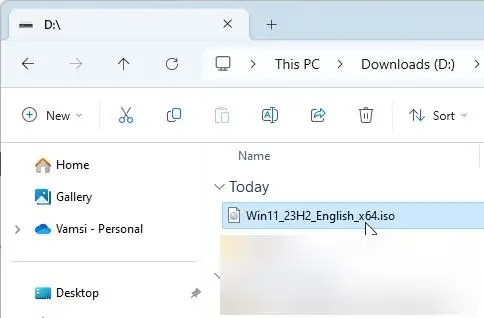
Wählen Sie dann im Datei-Explorer in der Seitenleiste Dieser PC aus. und doppelklicken Sie auf das DVD-Laufwerk, um die ISO-Datei zu öffnen.
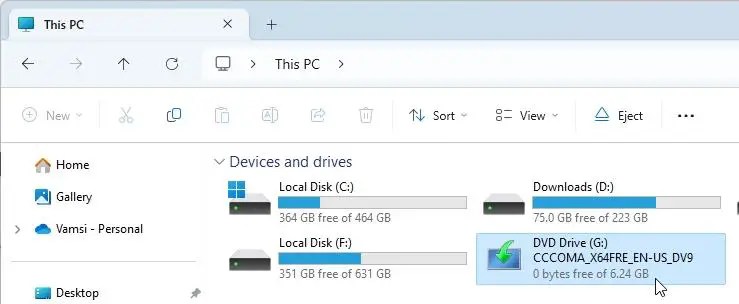
Suchen Sie im Verzeichnis des DVD-Laufwerks nach und Doppelklicken Sie auf die Datei setup.exe. Klicken Sie auf Ja, wenn Sie die UAC-Eingabeaufforderung sehen.
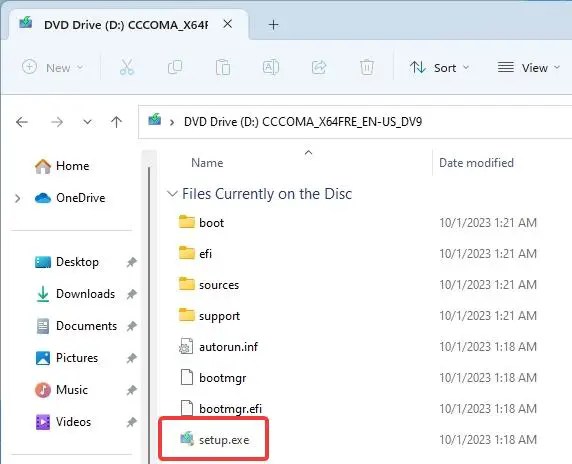
Klicken Sie im Bildschirm „Windows 11 installieren“ auf Weiter.
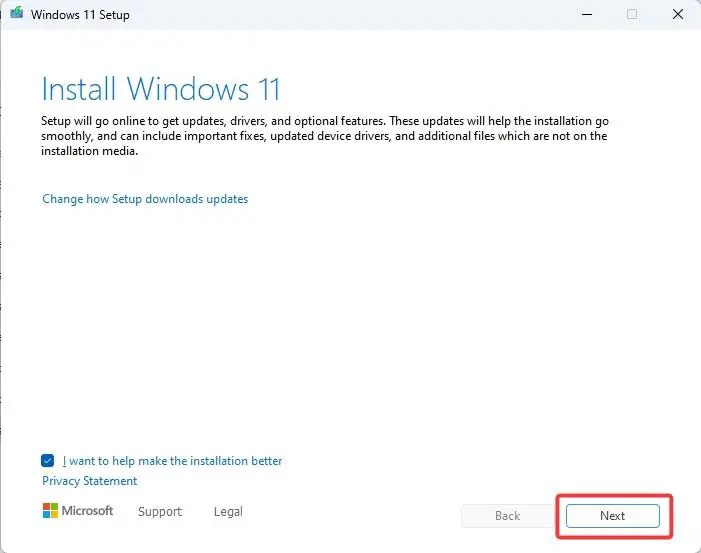
Klicken Sie im Bildschirm „Hinweise und Lizenzbedingungen“ auf Akzeptieren.
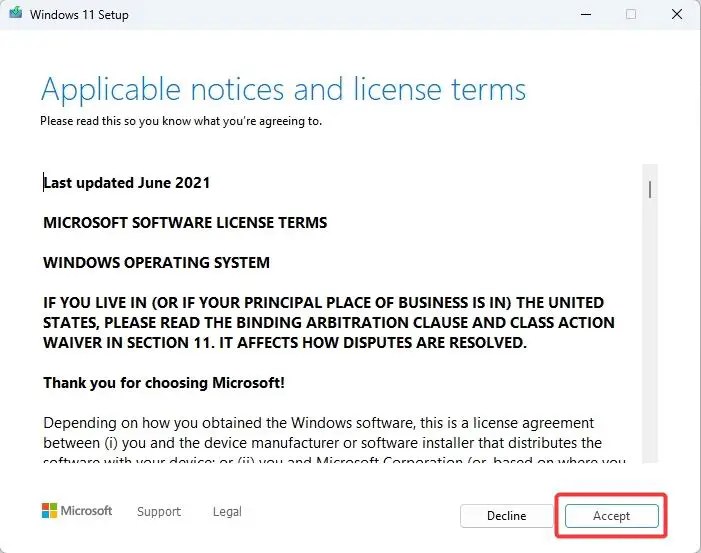
Standardmäßig Windows 11-Upgrade Bewahrt sowohl persönliche Dateien als auch Apps auf. Das bedeutet, dass das Upgrade Ihre persönlichen Dateien oder installierten Anwendungen nicht berührt und lediglich die aktuelle Windows 11-Version auf 23H2 aktualisiert. Klicken Sie auf die Schaltfläche Installieren.
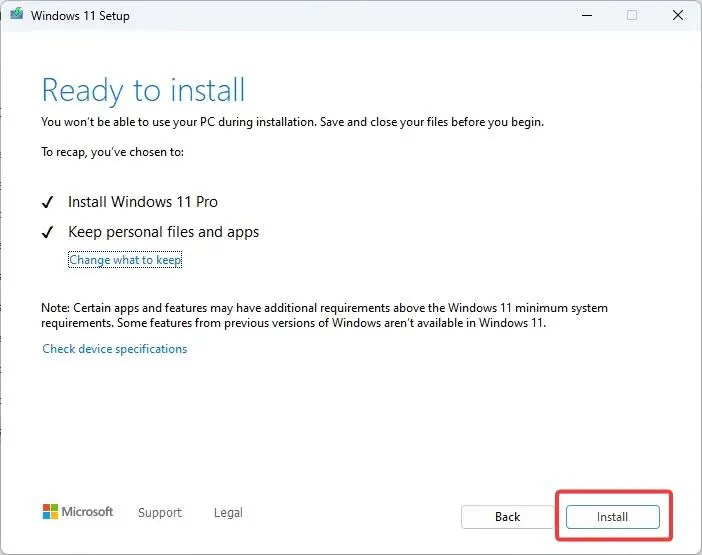
Hinweis: Wenn Sie Apps deinstallieren möchten, ohne persönliche Dateien zu löschen oder neu beginnen möchten, klicken Sie auf Klicken Sie auf den Link „Ändern, was aufbewahrt werden soll“ und wählen Sie „Nur persönliche Dateien behalten“ bzw. „Nichts“ aus.
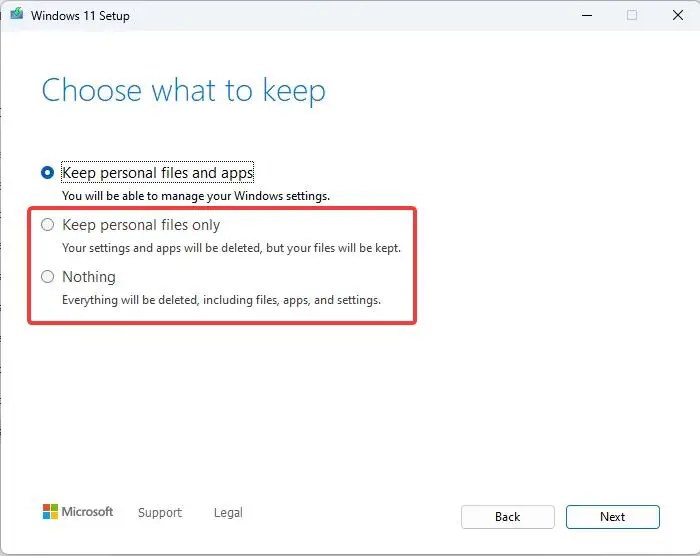
Windows 11 v23H2 beginnt mit der Installation. Der gesamte Vorgang dauert Es dauert einige Zeit, bis der Vorgang abgeschlossen ist, und Ihr System wird dabei mehrmals neu gestartet. Lehnen Sie sich zurück und warten Sie.
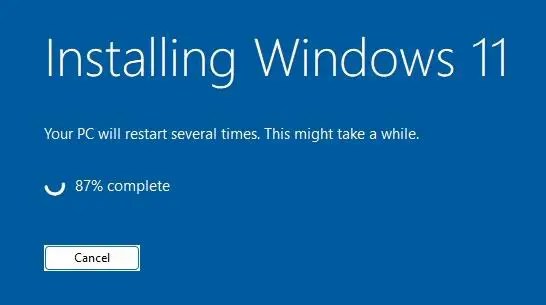
Sobald Sie fertig sind, wird Ihr System ein letztes Mal neu gestartet und nimmt Sie mit zum Anmeldebildschirm. Geben Sie Ihr Passwort/Ihre PIN ein und drücken Sie die Eingabetaste, um sich anzumelden.
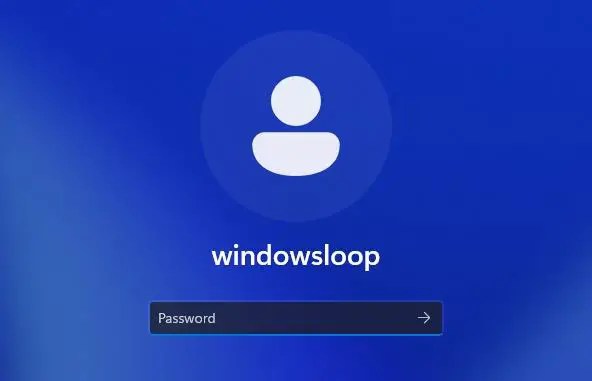
Und da Sie haben es, Sie haben erfolgreich auf Windows 11 v23H2 aktualisiert.
So überprüfen Sie, ob Windows 11 auf v23H2 aktualisiert wurde
Um zu überprüfen, ob Ihr System auf v23H2 aktualisiert wurde, drücken Sie