Wussten Sie, dass Sie unter Windows 11 immer noch einen Bildschirmschoner einrichten können? Während Bildschirmschoner beim Sperren von Bildschirmhintergründen in den Hintergrund getreten sind, können Sie sie dennoch aktivieren, um Ihrem Desktop eine persönliche Note zu verleihen, wenn Sie unterwegs sind oder das System inaktiv ist.
Stellen Sie den Bildschirmschoner unter Windows 11 ein
Drücken Sie die Taste Windows-Logo, geben Sie im Startmenü Bildschirmschoner ändern ein und klicken Sie auf das oberste Ergebnis, um das Fenster mit den Bildschirmschoner-Einstellungen zu öffnen. Alternativ können Sie es über Einstellungen > Personalisierung > Sperrbildschirm > Bildschirmschoner öffnen.
Wählen Sie einen Bildschirmschoner Ihrer Wahl aus dem Dropdown-Menü „Bildschirmschoner“.
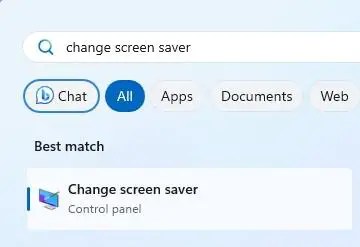
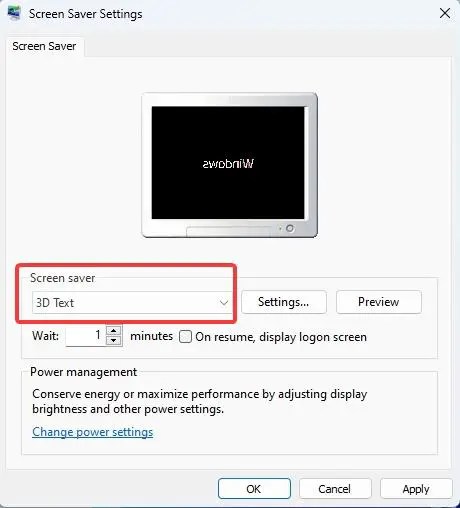
Um Ihren Bildschirmschoner anzupassen, klicken Sie auf die Schaltfläche Einstellungen neben dem Dropdown-Menü. Die Anpassungsoptionen variieren je nach Ihrer Auswahl. Wenn Sie beispielsweise den Bildschirmschoner „Fotos“ ausgewählt haben, können Sie einen benutzerdefinierten Ordner für die Bildschirmschoner-Diashow auswählen. Wenn Sie 3D-Text auswählen, können Sie benutzerdefinierten Text oder Zeit festlegen und dessen Bewegung, Textstil, Größe, Geschwindigkeit usw. anpassen.
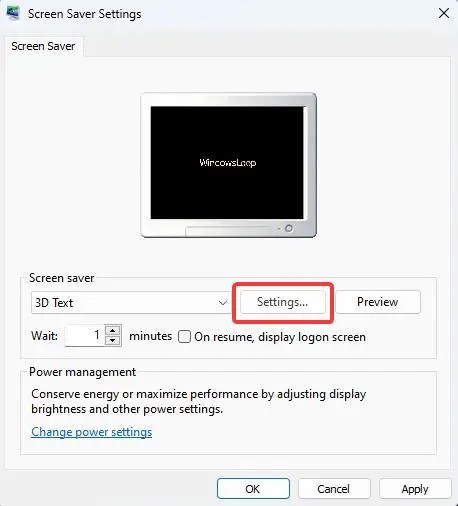
Klicken Sie auf Vorschau-Schaltfläche, um Ihren benutzerdefinierten Bildschirmschoner in Aktion zu sehen.
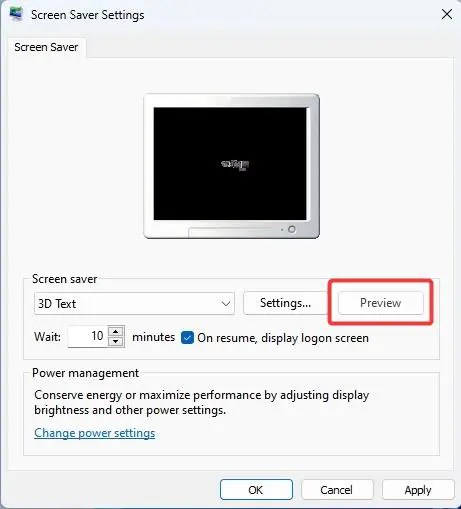
Wenn Sie zufrieden sind, klicken Sie auf OK, um Ihren Bildschirmschoner unter Windows 11 festzulegen. Die Der Bildschirmschoner wird angezeigt, wenn das System inaktiv ist.

Bildschirmschonereinstellungen
Sie können festlegen, wie lange Windows 11 warten soll, bevor der Bildschirmschoner angezeigt wird. Geben Sie dazu die Anzahl der zu wartenden Minuten in das Feld Warten ein. Ich habe zum Beispiel 10 Minuten für eine Verzögerung von 10 Minuten eingegeben.
Um den Anmeldebildschirm anzuzeigen, wenn der Bildschirmschoner deaktiviert wird, aktivieren Sie das Kästchen neben Beim Fortsetzen, Anmeldebildschirm anzeigen. Wenn diese Option aktiviert ist, müssen Sie Ihr Passwort eingeben oder eine andere Authentifizierungsmethode verwenden, um Ihr System zu entsperren, nachdem der Bildschirmschoner beendet ist. Diese Option bietet eine zusätzliche Sicherheitsebene für den Fall, dass Sie vergessen, Ihren Computer zu sperren.
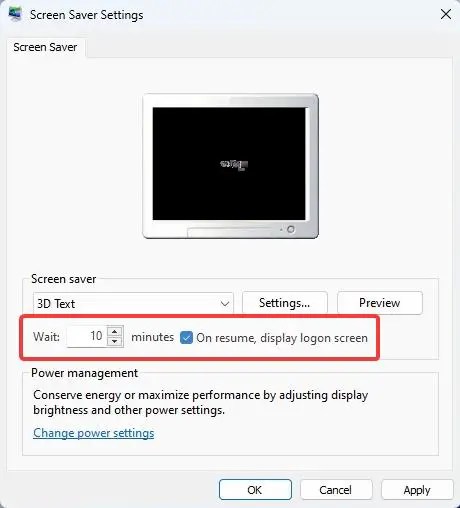
Klassische Bildschirmschoner zurückholen
Beim Durchsuchen der verfügbaren Bildschirmschoner In Windows 11 fällt Ihnen möglicherweise auf, dass einige Klassiker wie 3D Maze, 3D FlowerBox, Flying Windows, Marquee, Starfield und 3D Pipes fehlen. Zum Glück sind die klassischen Windows-Bildschirmschoner im Internet Archive archiviert. Das heißt, Sie können sie herunterladen und zu Windows hinzufügen. So geht’s:
Laden Sie zunächst die archivierten Bildschirmschoner als ZIP-Datei vom Internetarchiv. Suchen Sie im Abschnitt „Download-Optionen“ in der Seitenleiste nach dem Link zum Herunterladen der ZIP-Datei.
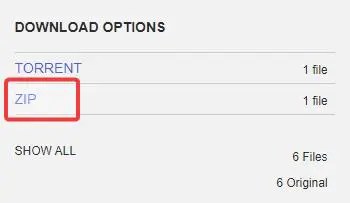
Suchen Sie nach dem Herunterladen die ZIP-Datei, klicken Sie mit der rechten Maustaste darauf und wählen Sie Extrahieren Alle. Klicken Sie dann auf Extrahieren. Dadurch wird im selben Verzeichnis ein Ordner mit den extrahierten Dateien erstellt.
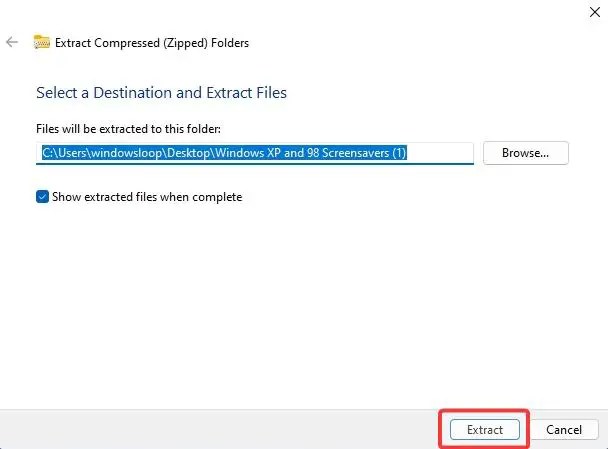
Öffnen Sie die Extrahierten Ordner, wählen Sie alle Dateien aus, indem Sie Strg + A drücken, und kopieren Sie sie mit Strg + C.
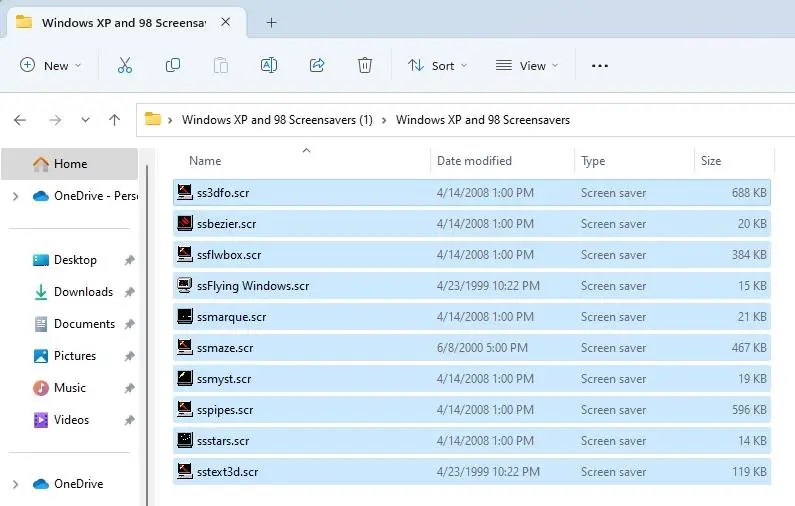
Gehen Sie als Nächstes zum Ordner C:\Windows\System32 und drücken Sie Strg + V, um die kopierten Bildschirmschonerdateien einzufügen.
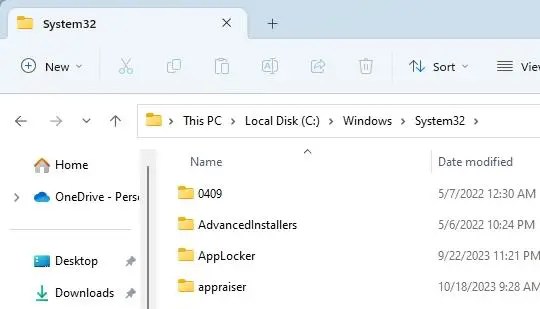
Wenn Sie die Aufforderung zum Duplizieren von Dateien sehen, wählen Sie die Option Diese Datei überspringen.
Wenn Sie die Meldung „Zugriff verweigert“ sehen, aktivieren Sie das nächste Kästchen um Dies für alle aktuellen Artikel zu tun und auf Weiter zu klicken.
Schließen Sie den Datei-Explorer. Wenn Sie nun das Bildschirmschoner-Einstellungsfenster öffnen, finden Sie im Dropdown-Menü alle klassischen Bildschirmschoner.