Abhängig vom insgesamt verfügbaren Speicher fordert die Anwendung den erforderlichen Speicher an und das Betriebssystem weist ihn zu. Das Betriebssystem ist möglicherweise nicht in der Lage, mehr RAM zuzuweisen.
Mittlerweile verfügen Dienstprogramme von Adobe, Steam, Minecraft und anderen Produktivitäts-Apps über eine interne Einstellung für die Zuweisung von RAM.
Allerdings verfügen nicht alle Anwendungen über diese Funktion. In solchen Fällen müssen Sie die Gesamt-RAM-Nutzung senken. Dadurch kann die Anwendung im Vordergrund mehr RAM nutzen.
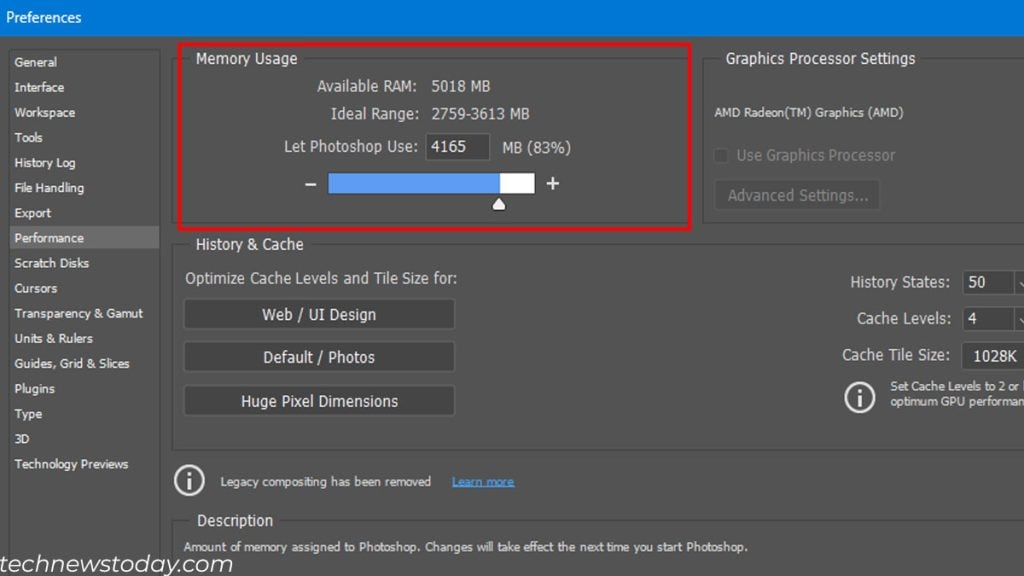
Sie können auch die CPU-Auslastung für bestimmte Anwendungen priorisieren. Jetzt weist Ihre CPU dieser Anwendung mehr Ressourcen, einschließlich RAM, zu und maximiert so deren Leistung.
Das Zuweisen von Speicher zu einer Anwendung ist nur dann sinnvoll, wenn das System über wenig Arbeitsspeicher verfügt. Allerdings bedeutet die Zuweisung von mehr RAM für eine Anwendung auch, dass weniger Speicher für das System selbst zur Verfügung steht.
Dies kann zu Systemabstürzen, speicherbezogenen Bluescreen-Fehlern usw. führen. Sie müssen dies also sicherstellen Das System verfügt über genügend RAM für sich selbst.
RAM für Anwendungen zuweisen
Durch die Zuweisung des RAM-Nutzungslimits kann die Anwendung die festgelegte Menge an Speicher nutzen. Sie müssen durch die Einstellungen navigieren und RAM entsprechend zuweisen.
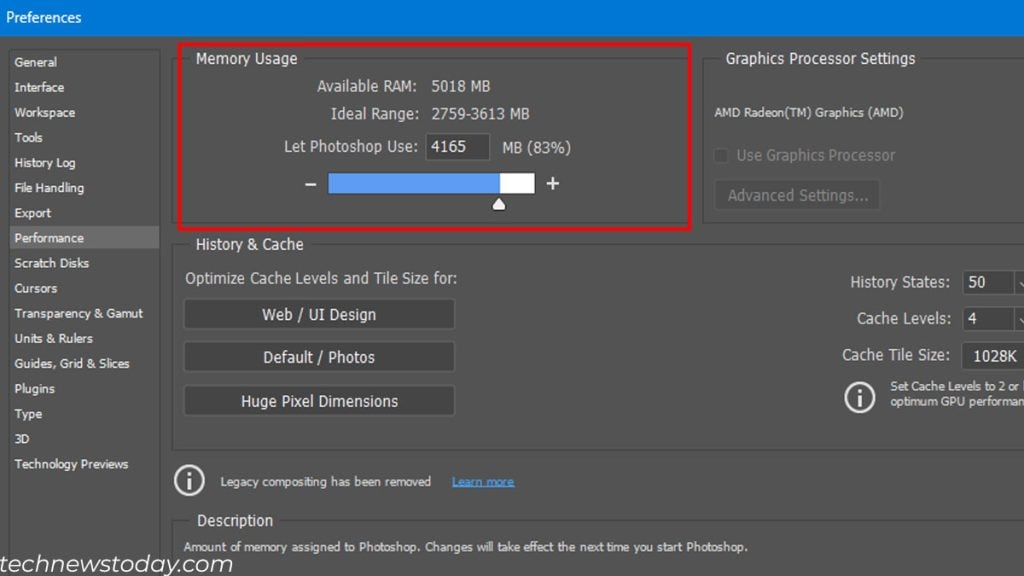
Persönlich geht mir bei der Verwendung von Photoshop auch häufig der Speicher auf meinem System aus.
Also habe ich die Speichernutzung auf etwa 6 GB erhöht. Dadurch kann ich die Anwendung ganz reibungslos und ohne Abstürze verwenden.
Geringere RAM-Auslastung
Ein System, das bereits eine hohe Speicherauslastung aufweist, ist möglicherweise nicht in der Lage, einer Anwendung mehr RAM zuzuweisen.
Darüber hinaus belasten Systeme mit hoher Speicherauslastung CPU und GPU. Selbst wenn Sie also über ein Top-Tier-System verfügen, kommt es zu Verzögerungen, wenn nicht mehr genügend Arbeitsspeicher vorhanden ist.
In dieser Situation können Sie versuchen, die Arbeitsspeicherauslastung Ihres Systems zu senken. Auf diese Weise verfügt die Anwendung über freien Speicher, den sie nutzen kann.
Sie können Hintergrundanwendungen beenden, um Ihren Speicherverbrauch zu senken.
Drücken Sie Strg + Umschalt + Esc, um den Task-Manager zu öffnen. Wählen Sie auf der Registerkarte „Prozesse“ einen unnötigen Prozess oder eine unnötige Anwendung aus, die viel Speicher beansprucht. Klicken Sie auf Aufgabe beenden.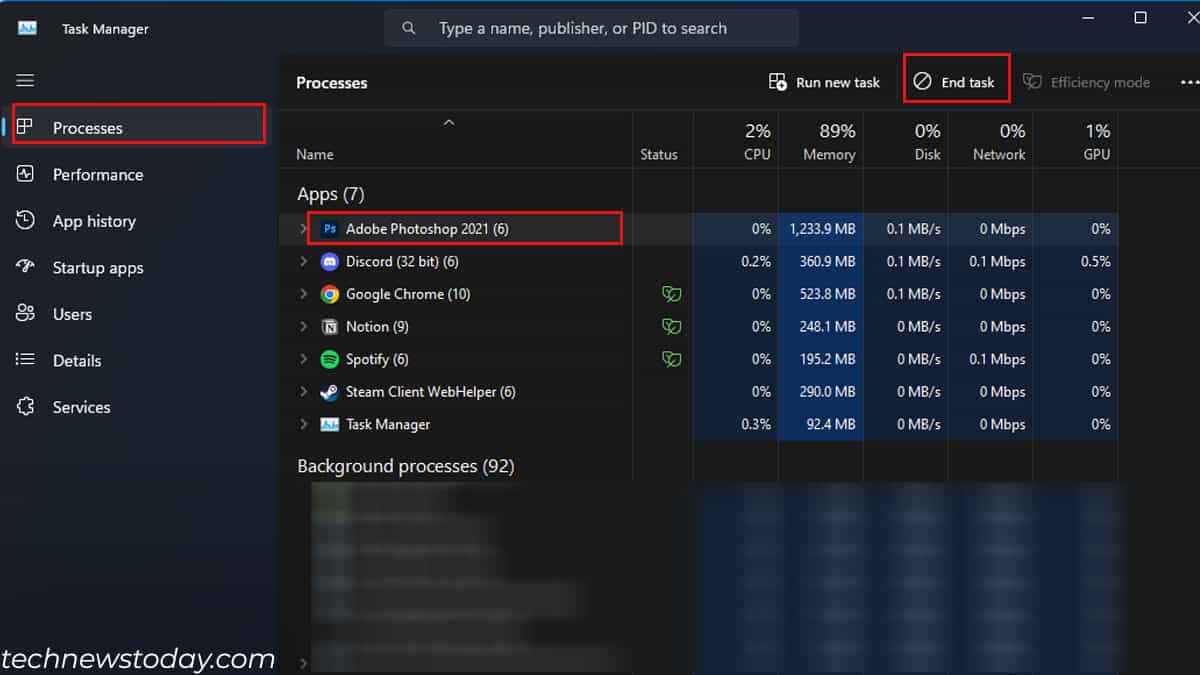
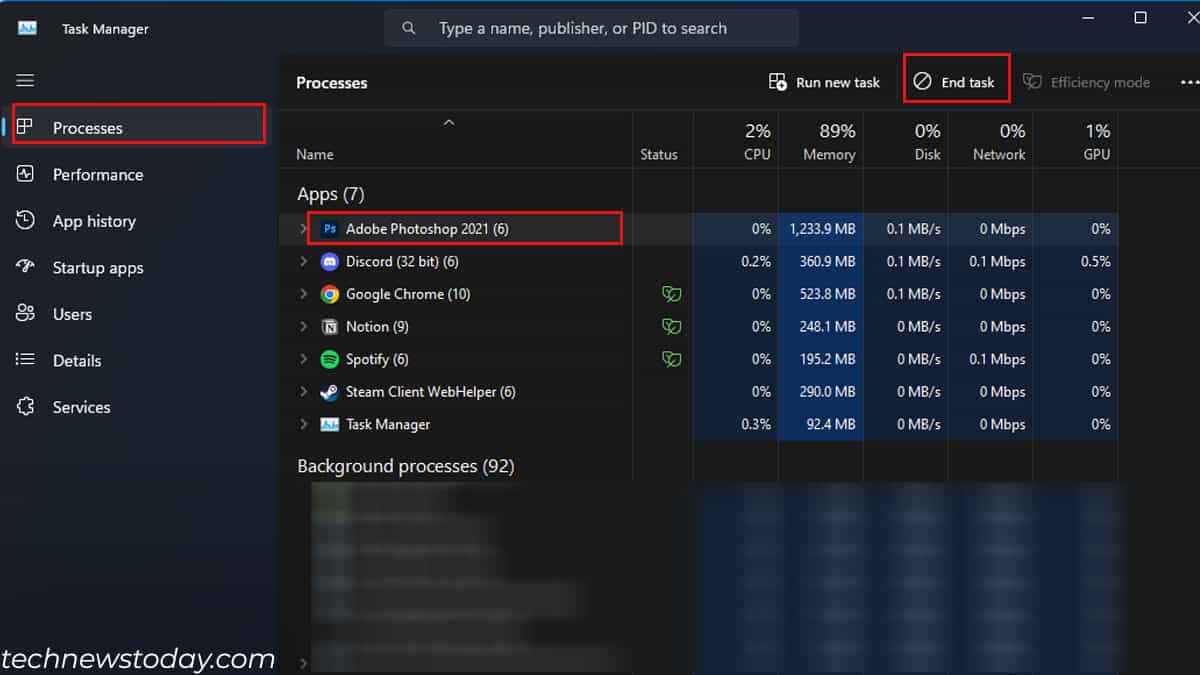
Ich empfehle außerdem, Startanwendungen zu deaktivieren und die Speichernutzung zu verringern. Darüber hinaus können Sie auch das Windows-Betriebssystem für die beste Leistung anpassen.
Drücken Sie Windows + R, um „Ausführen“ zu öffnen. Geben Sie sysdm.cpl ein und drücken Sie die Eingabetaste. Klicken Sie im Fenster Systemeigenschaften auf die Registerkarte Erweitert. Klicken Sie unter Leistung auf Einstellungen.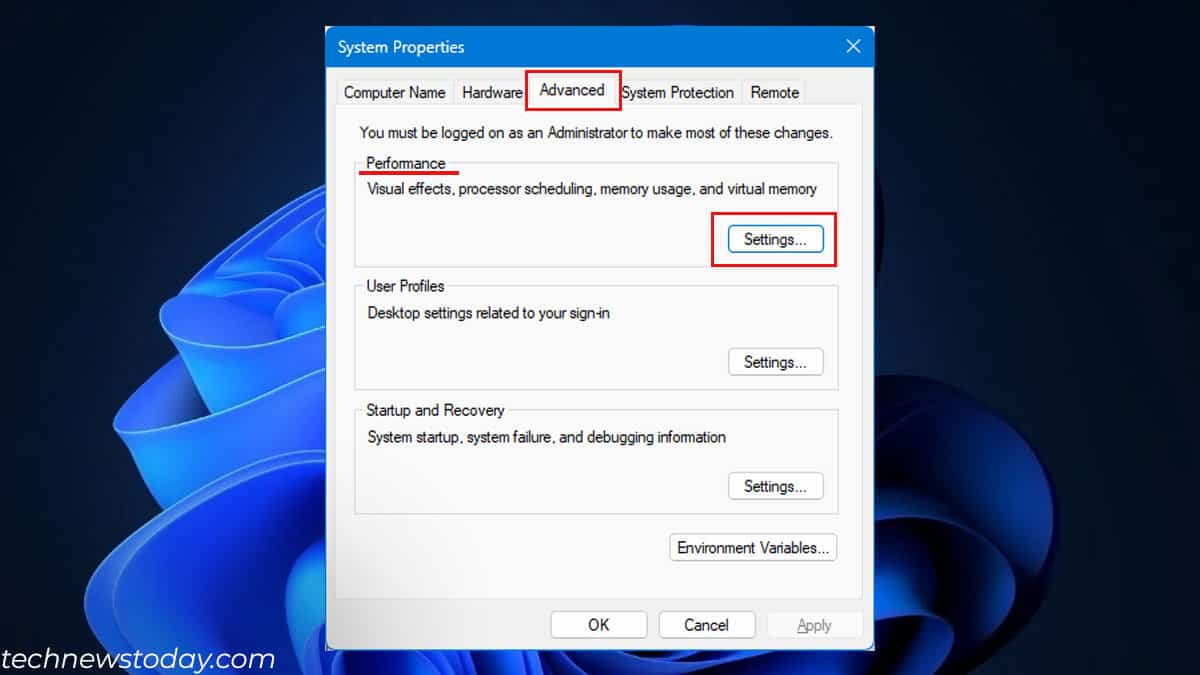
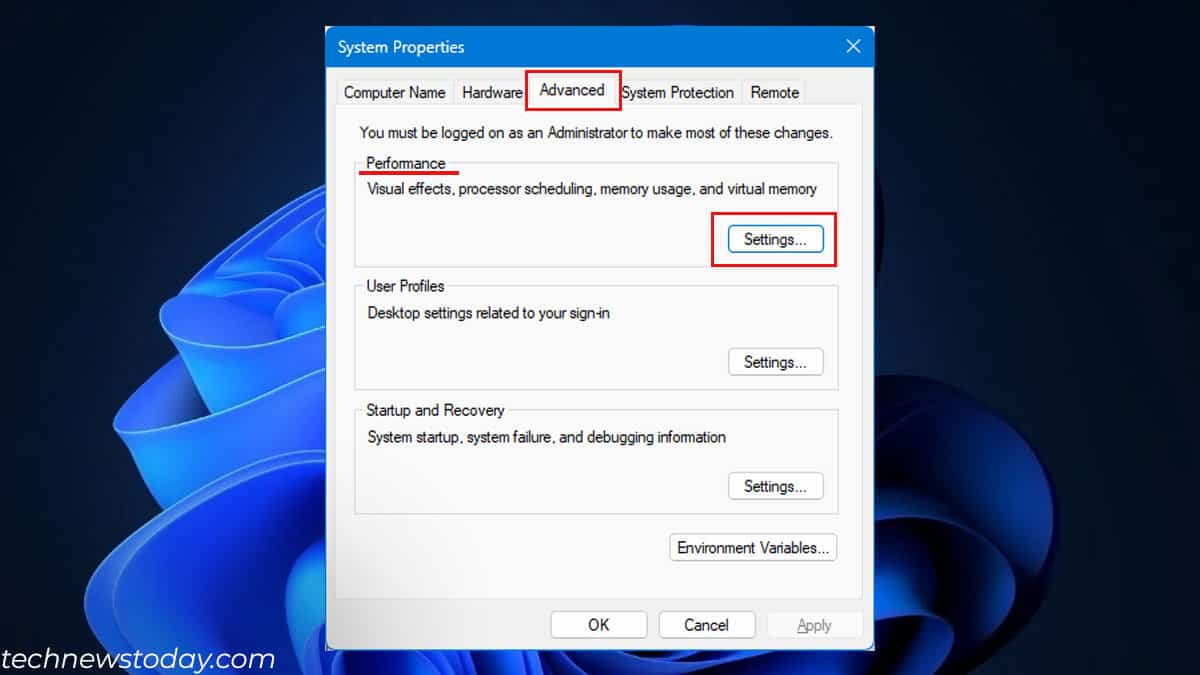 Klicken Sie auf Für beste Leistung anpassen.
Klicken Sie auf Für beste Leistung anpassen.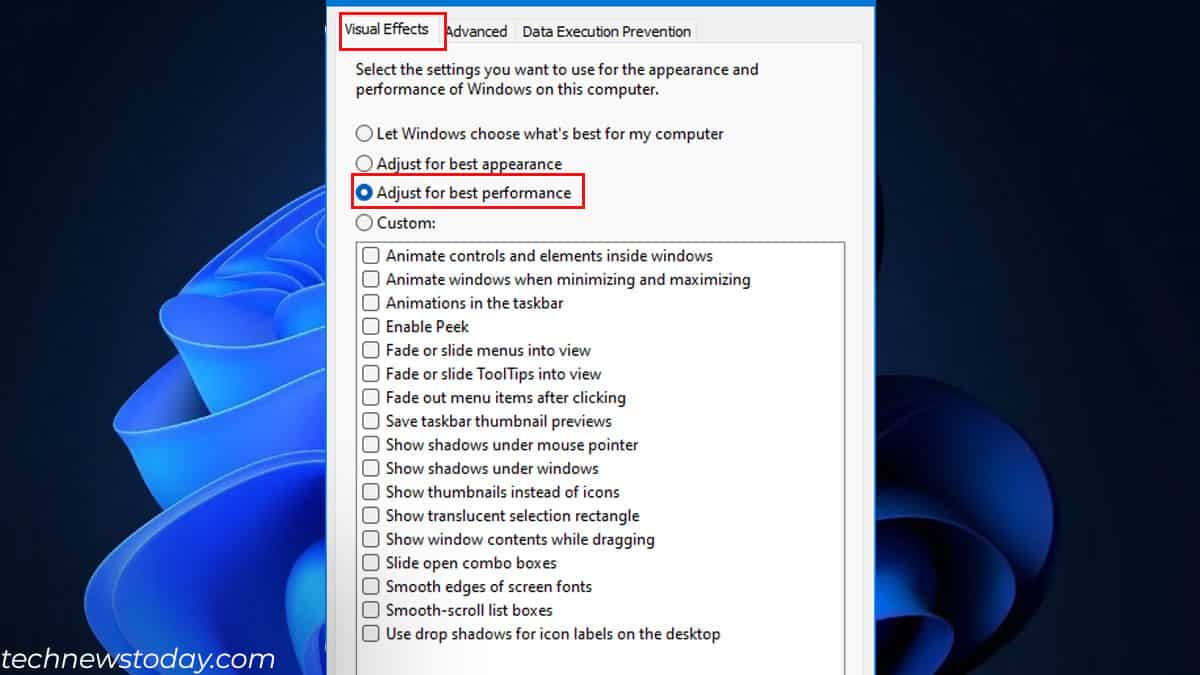
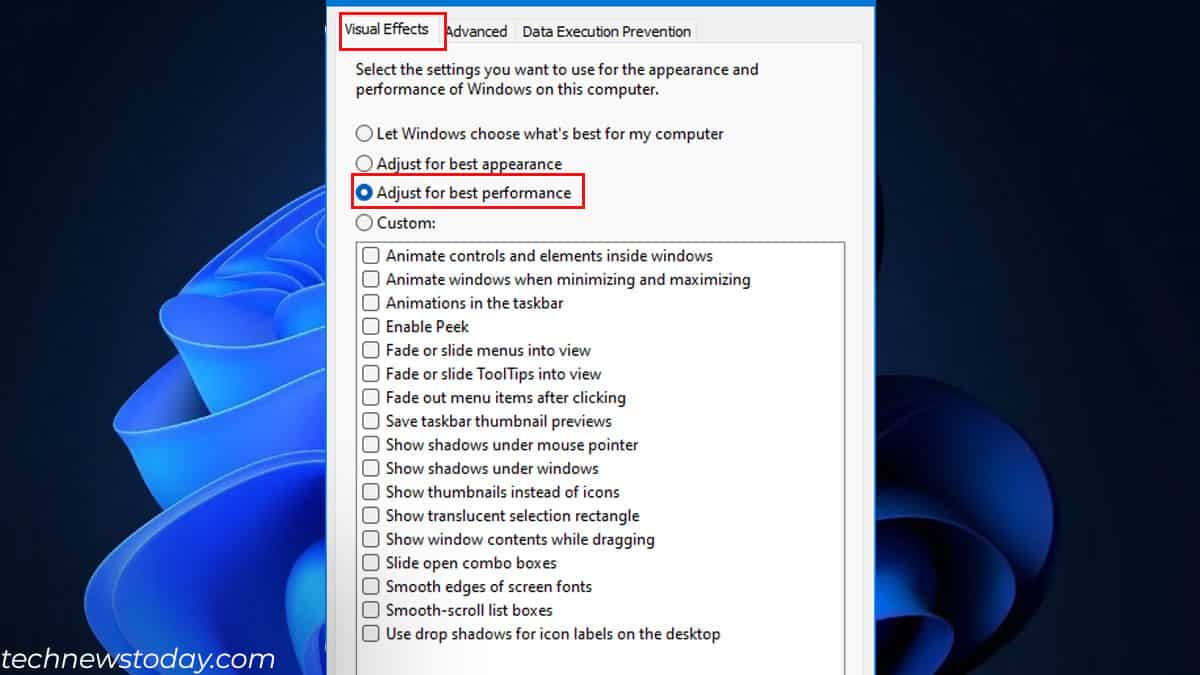 Klicken Sie auf Übernehmen und dann auf OK >.
Klicken Sie auf Übernehmen und dann auf OK >.
Dies wird Ihr Windows-Erscheinungsbild drastisch beeinträchtigen und die Systemressourcennutzung verringern. Sie können auch „Benutzerdefiniert“ aktivieren und aus der Liste der Grafikanimationen auswählen.
Virtuellen RAM erhöhen
Ein System mit wenig RAM überträgt ungenutzte oder weniger häufig verwendete Daten in eine Auslagerungsdatei/einen virtuellen Speicher.
Wenn Sie die Kapazität des virtuellen Speichers erhöhen, können mehr Daten aus den Hintergrund-Apps gespeichert werden. Dies bedeutet mehr Kapazität im Primärspeicher für aktive Anwendungen.
Bedenken Sie, dass eine Erhöhung des virtuellen RAM nicht zu einer Leistungssteigerung führt. Der PC kann jedoch mehrere Aufgaben gleichzeitig ausführen.
Allerdings kommt es beim Wechsel zwischen Anwendungen zu Verzögerungen und Stottern des Systems.
Gehen Sie zum Fenster Systemeigenschaften. Gehen Sie zur Registerkarte Erweitert. Wählen Sie unter Leistung die Einstellungen aus.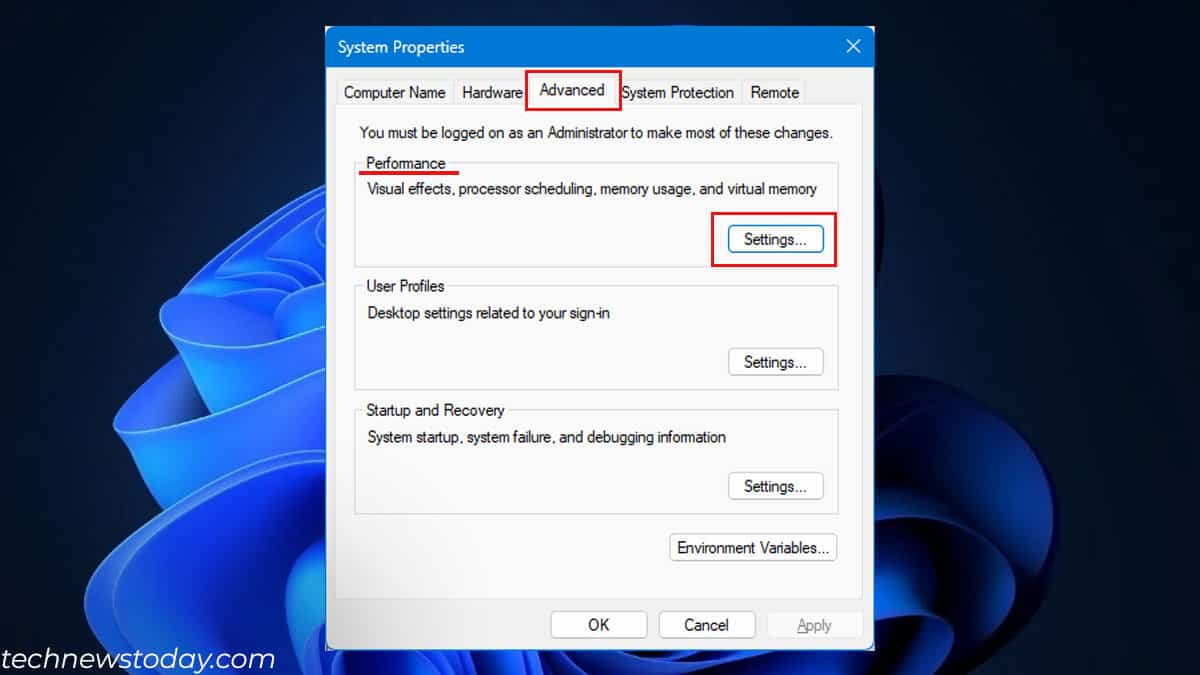
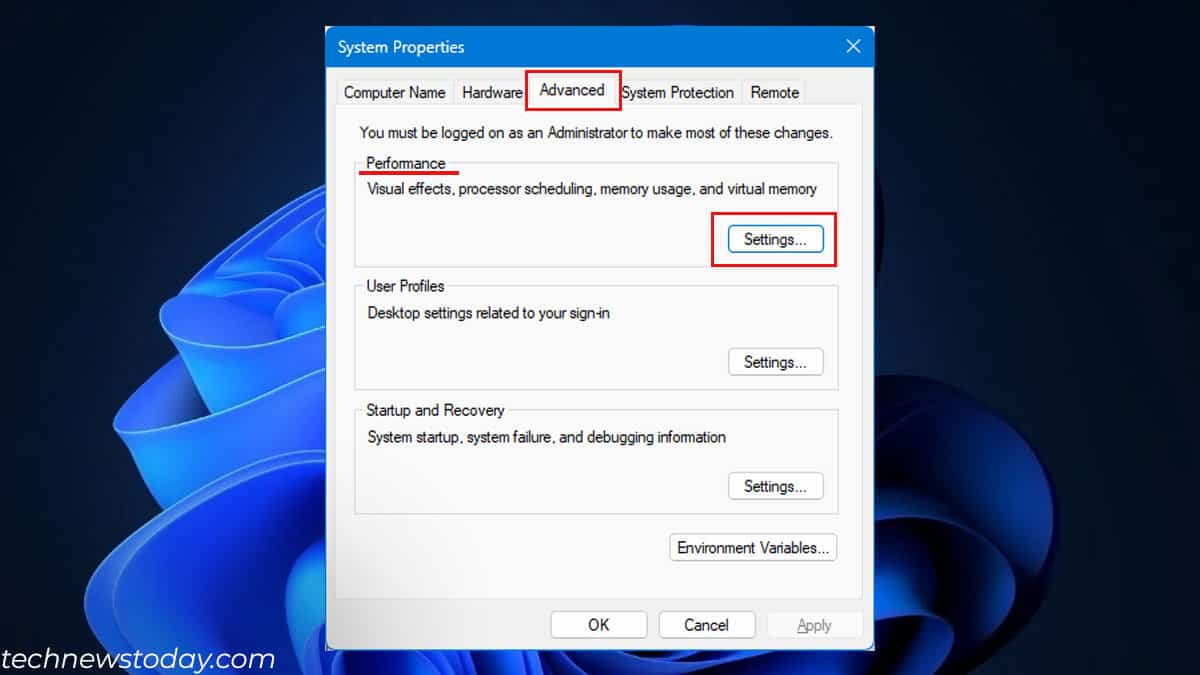 Nochmals: Klicken Sie auf die Registerkarte Erweitert. Wählen Sie unter Virtueller Speicher Ändern aus.
Nochmals: Klicken Sie auf die Registerkarte Erweitert. Wählen Sie unter Virtueller Speicher Ändern aus.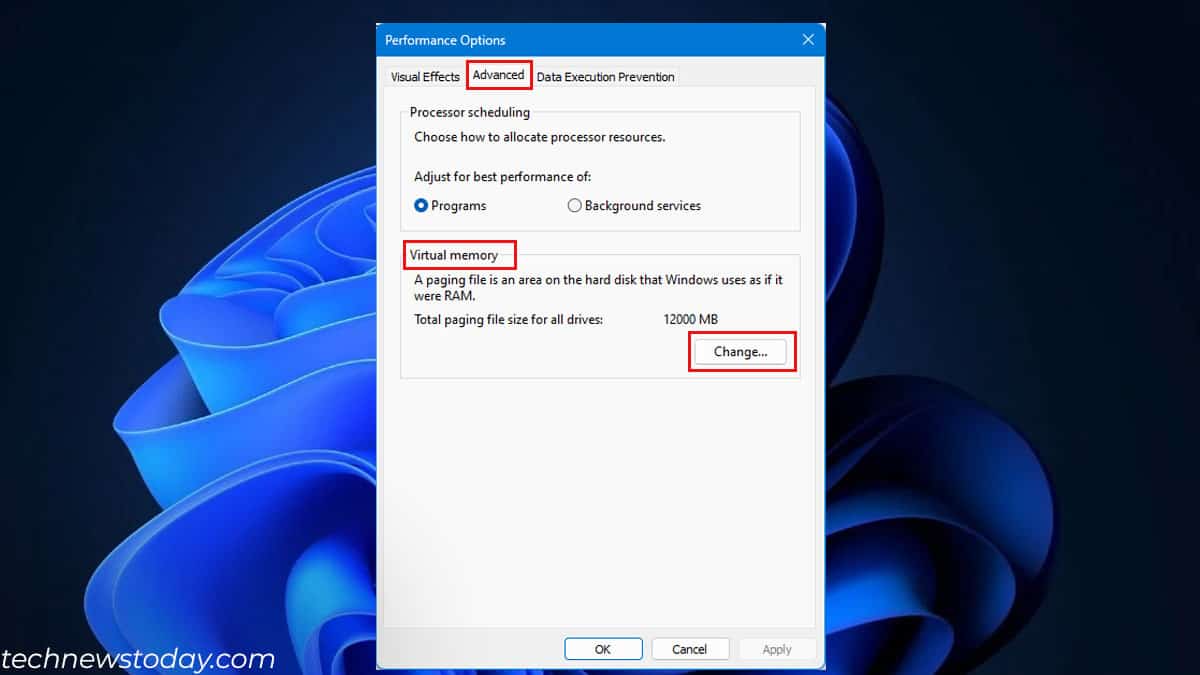
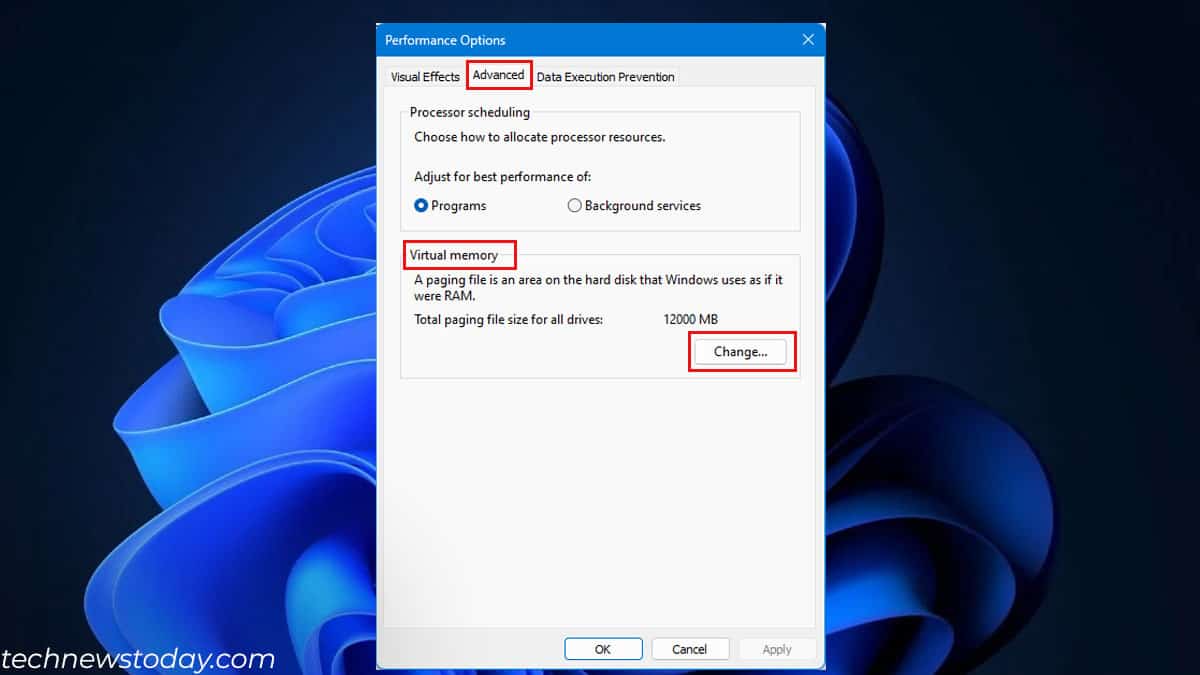 Wählen Sie ein Volume aus. Aktivieren Sie Benutzerdefinierte Größe.
Wählen Sie ein Volume aus. Aktivieren Sie Benutzerdefinierte Größe.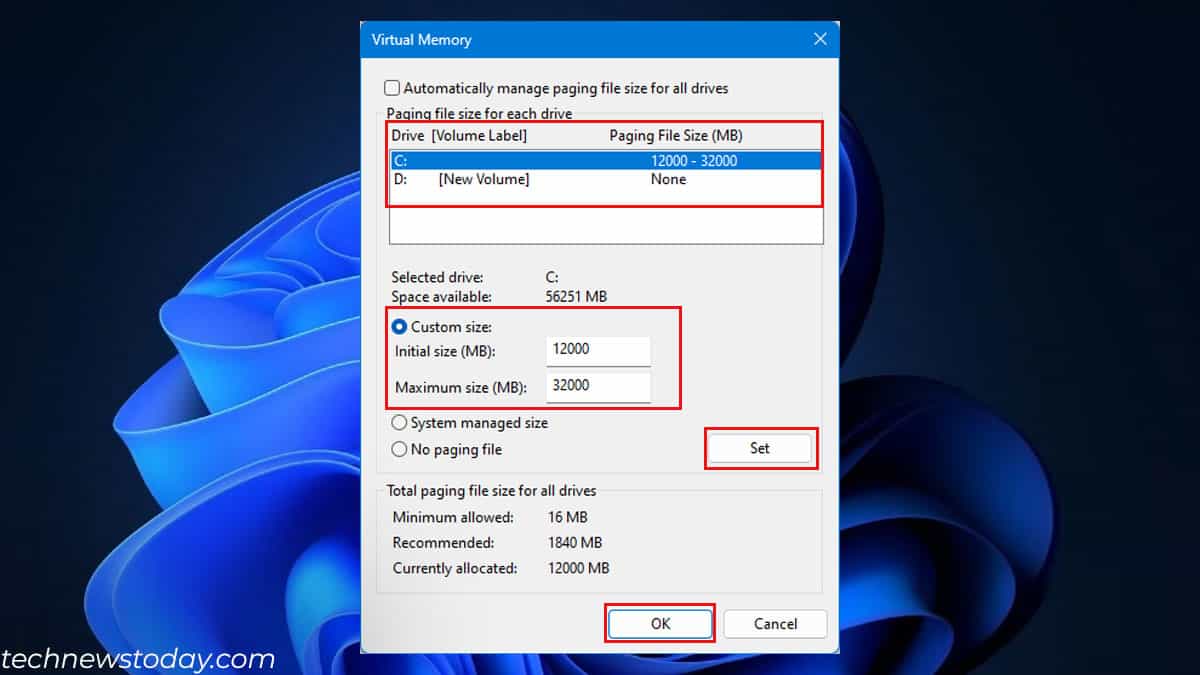
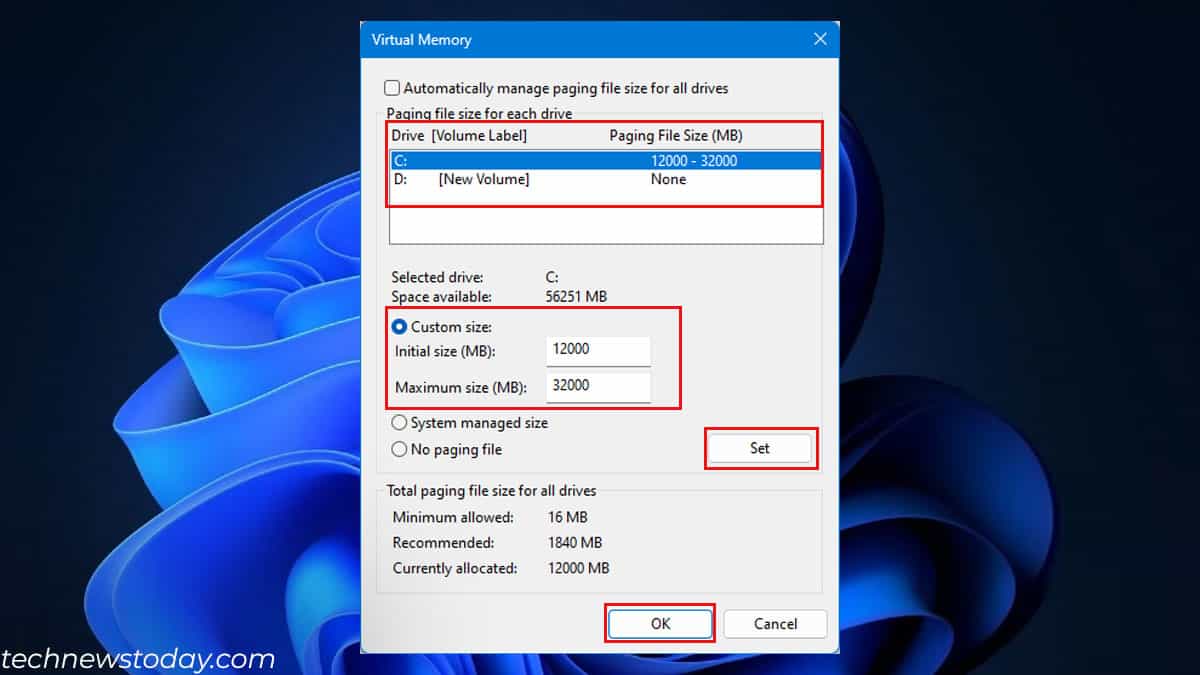 Hier minimale und maximale Größen für Auslagerungsdateien. Klicken Sie auf Festlegen und dann auf OK.
Hier minimale und maximale Größen für Auslagerungsdateien. Klicken Sie auf Festlegen und dann auf OK.
RAM auf Steam zuweisen
Wenn Sie ein Spiel auf Steam ausführen, können Sie eine Startoption festlegen, die das Spiel mit einem festgelegten Speicher ausführt.
In Spielen bedeutet mehr RAM nicht unbedingt mehr FPS. Es verbessert jedoch Ihre 1 %-und 0,1 %-Tiefstwerte, was bedeutet, dass Sie stabile Bildraten erhalten.
Um RAM für Steam-Spiele zuzuweisen.
Öffnen Sie Steam. Gehen Sie zur Bibliothek. Klicken Sie mit der rechten Maustaste auf das Spiel, dem Sie RAM zuweisen möchten, und wählen Sie Eigenschaften.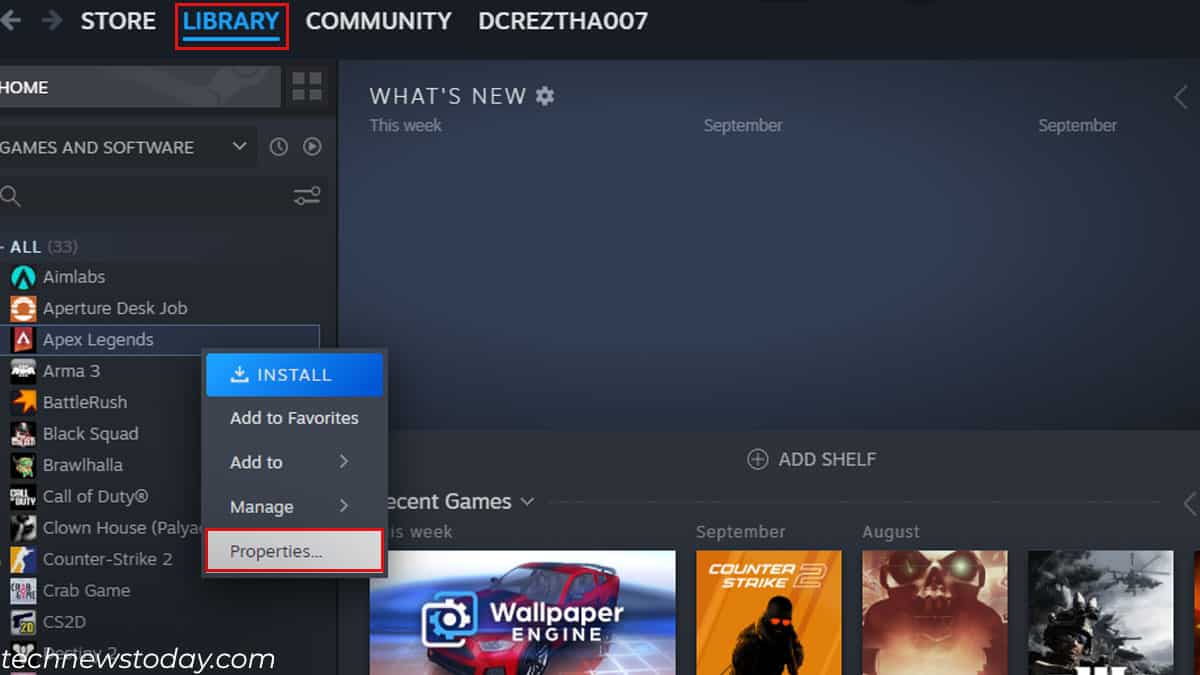
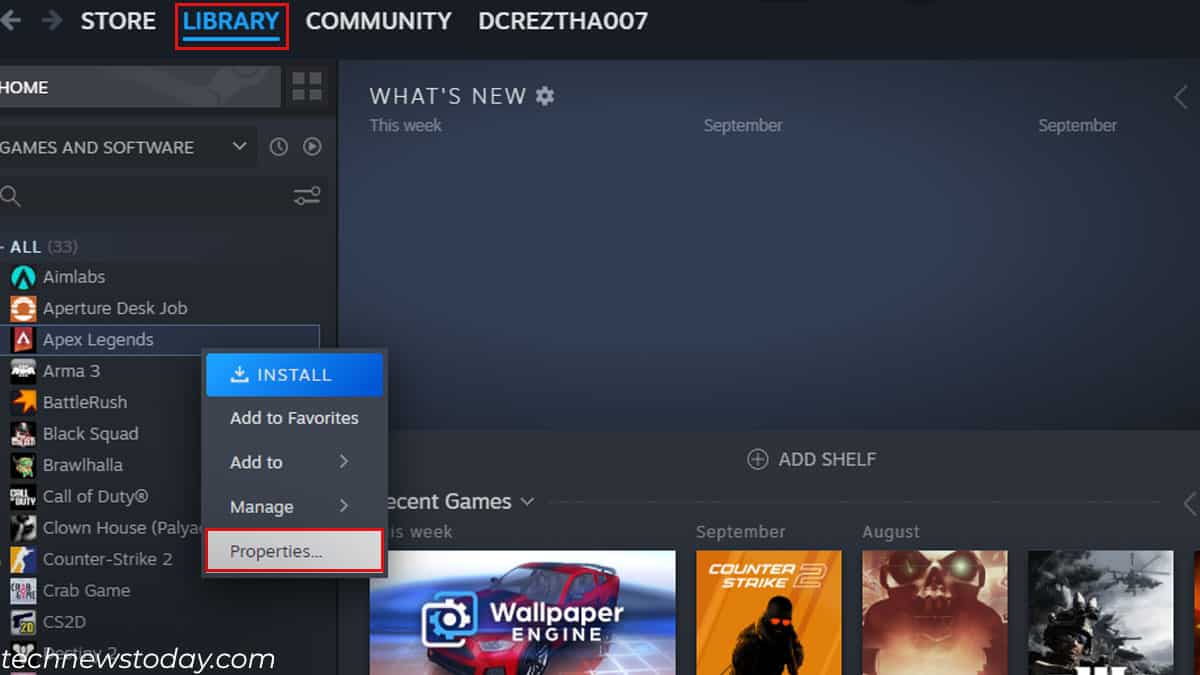 Geben Sie unter Startoptionen-maxmem=
Geben Sie unter Startoptionen-maxmem=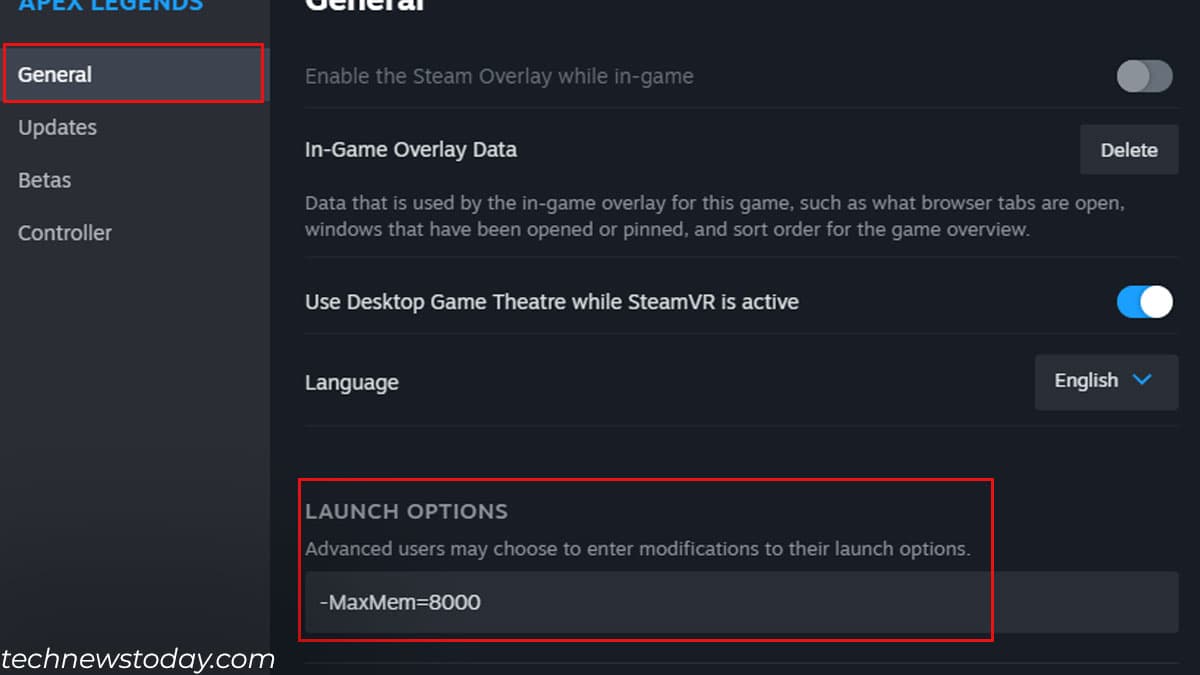
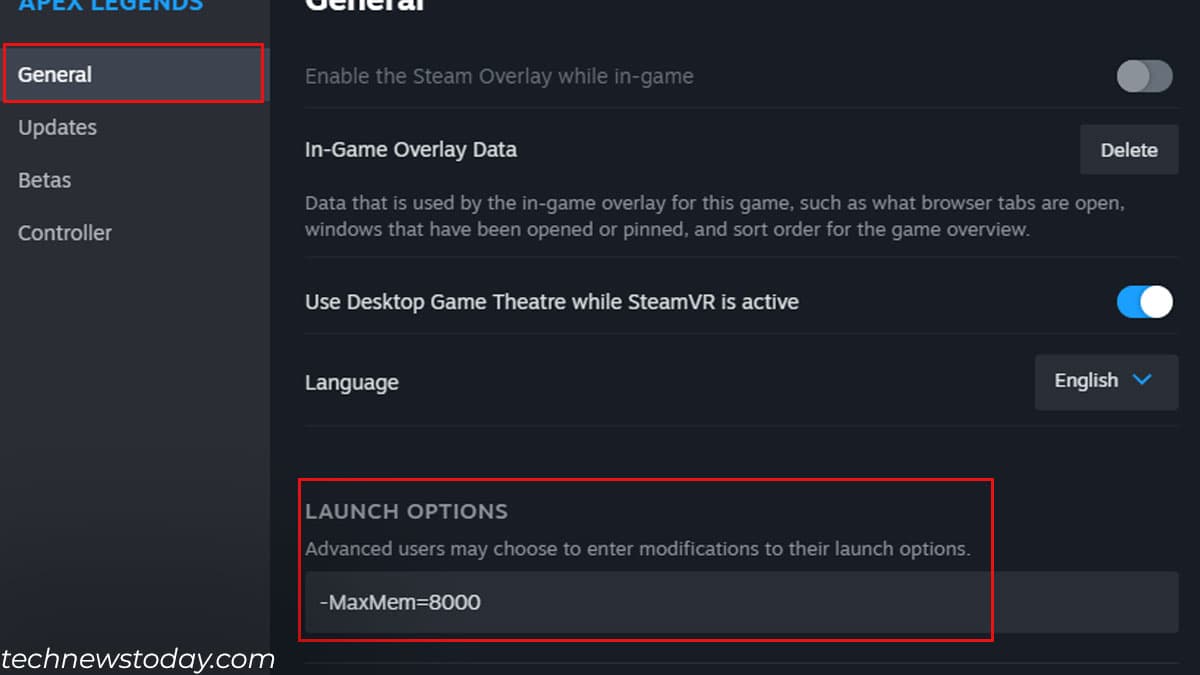
Zum Beispiel: -MaxMem=8000.
Im obigen Beispiel verwendet die Anwendung insgesamt nur bis zu 8 GB Speicher. Mit dieser Option können Sie die Speichernutzung senken oder maximieren.
RAM aktualisieren


Wenn Ihr System ständig nicht mehr über genügend Speicher verfügt, sind alle diese Schritte möglicherweise nicht ganz sinnvoll. Und die Anwendung kann aufgrund des geringen Arbeitsspeichers immer noch verzögert werden und abstürzen.
In Situationen wie dieser besteht die effektive Option darin, den Arbeitsspeicher des Systems entsprechend seiner Nutzung aufzurüsten.
Eine Erhöhung des Arbeitsspeichers wird definitiv die Leistung eines Systems steigern, wenn der Arbeitsspeicher knapp wird. Sie können auch mehrere Anwendungen gleichzeitig ausführen. Das System weist je nach Nutzung automatisch den erforderlichen Speicher zu.
Aber bevor Sie Ihren RAM aufrüsten, müssen Sie wissen, welchen RAM-Typ Ihr Motherboard unterstützt.
Der falsche RAM-Typ passt nicht in Ihr Motherboard. Oder selbst wenn es passt, kann es sein, dass das System auf BSOD stößt, wenn Frequenz und Latenz nicht übereinstimmen.