So verbinden Sie ein Android-Gerät über Bluetooth mit einem Windows 11-PC – Digital Citizen UP
Um Dateien zu übertragen oder die Internetverbindung zwischen Ihrem Android-Telefon und Ihrem Windows 11-Laptop zu teilen, müssen Sie sie über Bluetooth koppeln. Bluetooth ist eine weit verbreitete Technologie, die von den meisten Android-Geräten unterstützt wird. Dieses Tutorial zeigt Ihnen, wie Sie Ihr Android-Telefon über Bluetooth unter Windows 11 mit Ihrem Laptop, PC oder Tablet verbinden:
HINWEIS: Diese Anleitung ist basierend auf dem Windows 11 2022 Update, das einige neue Funktionen enthält, die in älteren Versionen des Betriebssystems möglicherweise nicht verfügbar sind. Darüber hinaus habe ich zum Schreiben ein Google Pixel 4a und ein Samsung Galaxy S20 FE-Smartphone mit Android 13 verwendet. Die Schritte sind für die meisten Android-Geräte ähnlich, es kann jedoch je nach Hersteller Ihres Geräts einige geringfügige Unterschiede geben.
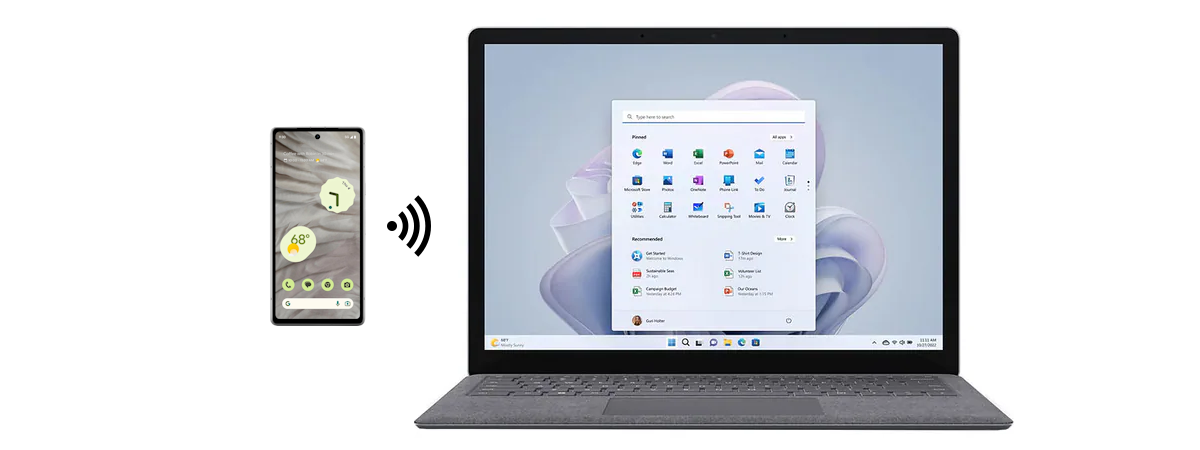
Was Sie über das Verbinden wissen sollten ein Android-Telefon über Bluetooth mit Windows 11 verbinden
Bluetooth ist zwar eine beliebte Möglichkeit, verschiedene Geräte drahtlos zu verbinden, es ist jedoch weder die schnellste noch die zuverlässigste Option. Die Verwendung eines USB-Kabels zum Anschließen Ihres Android-Telefons an Ihren Windows 11-PC ist hierfür im Allgemeinen eine viel bessere Wahl. Darüber hinaus reicht es nicht aus, Ihr Android-Telefon einfach an Ihren Laptop oder Desktop-PC anzuschließen, wenn Sie auf einfache Weise Dateien übertragen, Ihre Bilder überprüfen oder direkt von Ihrem Computer aus telefonieren möchten. Dazu sollten Sie die Phone Link-App verwenden, um Ihren PC mit Ihrem Android-Smartphone zu verbinden.
Das Befolgen der nächsten Schritte zum Koppeln und Verbinden Ihres Android-Telefons mit Ihrem Windows 11-PC ist nur dann sinnvoll, wenn Sie senden müssen Dateien zwischen Ihren beiden Geräten mithilfe des alten Bluetooth-Dateiübertragungsassistenten. Wenn Sie das möchten, gehen Sie wie folgt vor, um Ihr Telefon über Bluetooth mit Ihrem Computer zu verbinden:
Schritt 1. Aktivieren Sie Bluetooth auf Ihrem Windows 11-Computer
So verwenden Sie Bluetooth auf Ihrem Windows 11-Gerät installieren möchten, müssen Sie es zuerst aktivieren. Eine Möglichkeit dazu besteht darin, zu „Einstellungen“ (Windows + I) zu gehen, in der linken Seitenleiste „Bluetooth & Geräte“ auszuwählen und im rechten Bereich den Bluetooth-Schalter zu aktivieren.
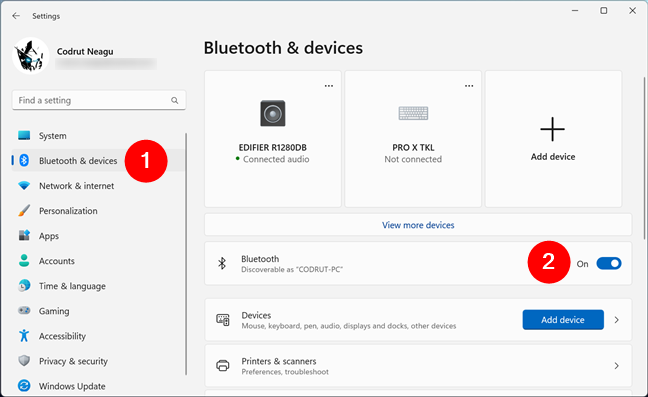
Aktivieren Sie Bluetooth auf Ihrem Windows 11-Computer
Behalten Öffnen Sie die App „Einstellungen“, um sicherzustellen, dass Ihr Windows 11-Laptop oder-PC über Bluetooth von Ihrem Android-Telefon erkannt werden kann.
TIPP: Wenn Sie nichts sehen Wenn Sie den Bluetooth-Schalter an Ihrem Windows 11-Gerät verwenden, verfügt Ihr Laptop oder Desktop-Computer wahrscheinlich über keinen integrierten Bluetooth-Chip. In diesem Fall müssen Sie Ihrem Computer einen Bluetooth-Adapter wie diesen hinzufügen.
Schritt 2. Schalten Sie Bluetooth auf Ihrem Android-Telefon oder-Tablet ein.
Nach der Aktivierung Um Bluetooth in Windows 11 zu nutzen, müssen Sie dasselbe auf dem Android-Smartphone oder-Tablet tun, mit dem Sie es verbinden. Eine der schnellsten Möglichkeiten, dies zu tun, ist die Verwendung der Schnelleinstellungen. Wischen Sie vom oberen Bildschirmrand Ihres Telefons nach unten und Sie sollten das Bluetooth-Symbol in den angezeigten Schnelleinstellungen sehen. Wenn es deaktiviert ist, tippen Sie darauf, um es zu aktivieren.
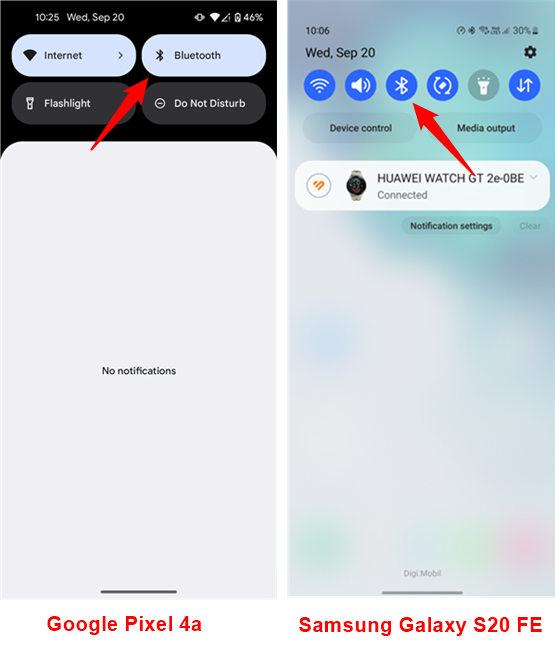
Aktivieren Sie Bluetooth auf Ihrem Android-Telefon
WICHTIG: Die meisten Android-Telefone können von anderen nur über Bluetooth gesehen werden, wenn Sie die Bluetooth-Einstellungen geöffnet haben. Dies ist eine Sicherheitsfunktion. Sie können die Bluetooth-Einstellungen öffnen, indem Sie das Bluetooth-Symbol im Menü „Schnelleinstellungen“ gedrückt halten.
Schritt 3. Verbinden Sie Ihr Telefon über Bluetooth mit Ihrem Laptop oder Desktop-Computer
Sobald beide Ihre Wenn auf Computer und Telefon Bluetooth aktiviert ist, kehren Sie zu Ihrem Windows 11-PC zurück. Klicken oder tippen Sie auf der Seite „Bluetooth & Geräte“ der App „Einstellungen“, die Sie zuvor geöffnet gelassen haben, oben auf dem Bildschirm auf die Schaltfläche „Gerät hinzufügen“ oder auf die Schaltfläche „Gerät hinzufügen“ neben dem Eintrag „Geräte“ unter dem Bluetooth-Schalter.
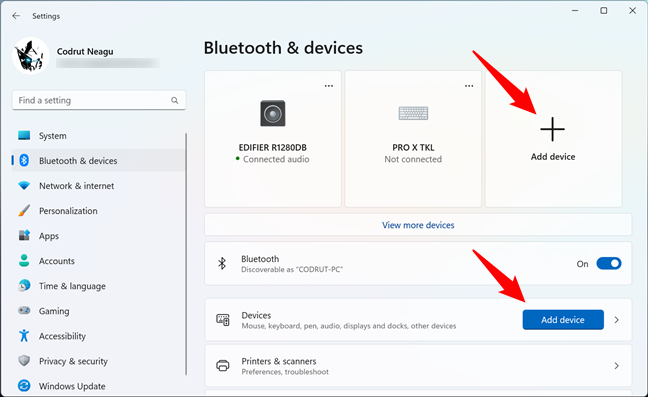
Klicken oder tippen Sie auf Hinzufügen Gerät
Die vorherige Aktion öffnet ein Dialogfeld mit dem Namen „Gerät hinzufügen“. Wählen Sie darin die erste Option aus: Bluetooth.
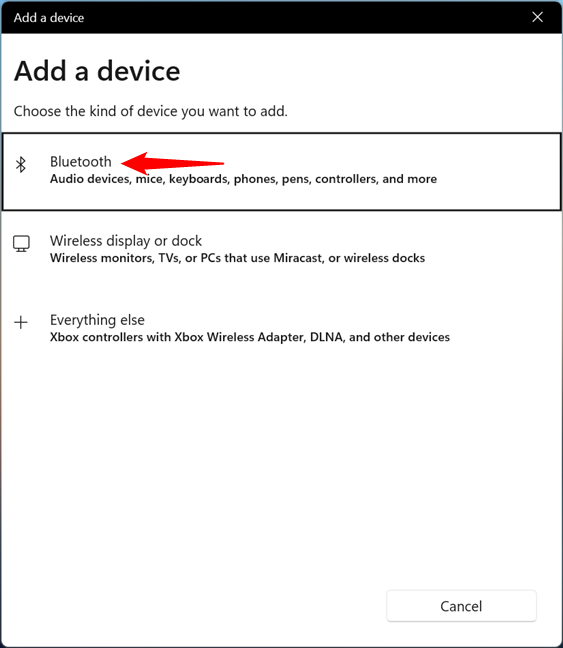
Wählen Sie Bluetooth in der Liste der Optionen
TIPP: Der Assistent „Gerät hinzufügen“ ist derselbe, den Sie zum Verbinden von Bluetooth-Mäusen und-Tastaturen mit Ihrem Windows 11-Laptop oder Desktop-PC verwenden können.
Nach dem Klicken oder Tippen Bei Bluetooth beginnt Ihr Windows 11-PC mit der Suche nach Geräten in der Nähe, die für eine Verbindung verfügbar sind. Warten Sie bis zu 30 Sekunden, bis der Scan abgeschlossen ist. Wenn Ihr Android-Telefon in der Liste der für die Verbindung über Bluetooth verfügbaren Geräte angezeigt wird, klicken oder tippen Sie auf seinen Namen, um den Kopplungsvorgang zu starten.
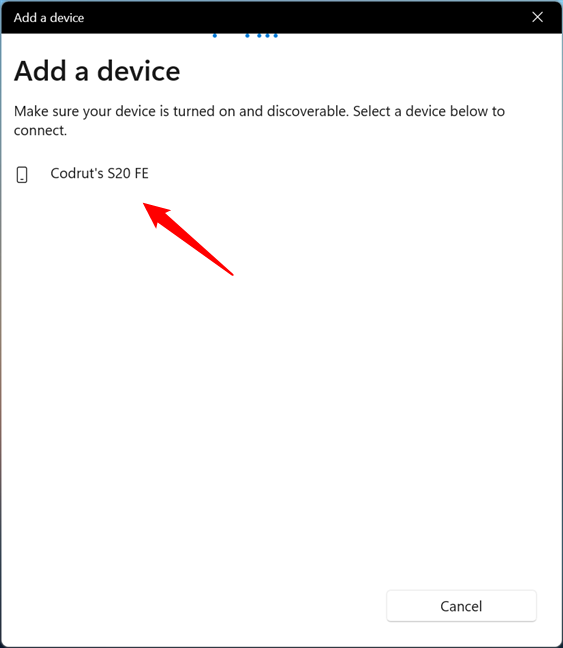
Wählen Sie Ihr Android-Telefon aus der Liste der verfügbaren Geräte aus
Sie sollten dann eine Sechs sehen-stelligen Code sowohl auf Ihrem Android-Telefon als auch auf Ihrem Windows 11-PC. Überprüfen Sie, ob die Codes identisch sind, um sicherzustellen, dass Sie eine Verbindung zum richtigen Gerät herstellen. Drücken Sie dann auf Ihrem Windows 11-Bildschirm auf „Verbinden“, um fortzufahren.

Klicken oder tippen Sie auf „Verbinden“ in Windows 11
Um zu bestätigen, dass Sie Ihr Telefon mit Ihrem Laptop oder Computer verbinden möchten, handeln Sie schnell und bestätigen Sie den 6-stelligen Code auf auch Ihr Android-Gerät. Andernfalls müssen Sie von vorne beginnen, wenn Sie zu lange warten.
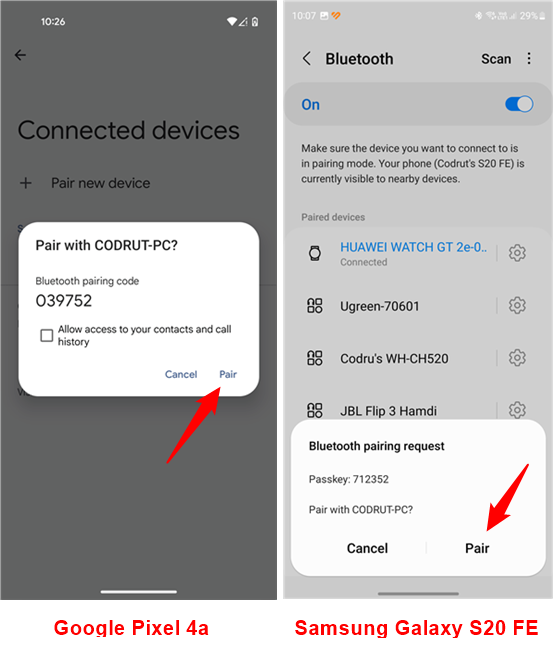
Tippen Sie auf Ihrem Android-Telefon auf Koppeln
Jetzt sollten Sie Ihr Telefon erfolgreich über Bluetooth mit Ihrem Laptop oder Desktop-PC verbunden haben. Klicken oder tippen Sie auf Ihrem Windows 11-Computer auf „Fertig“, um den Einrichtungsvorgang abzuschließen.
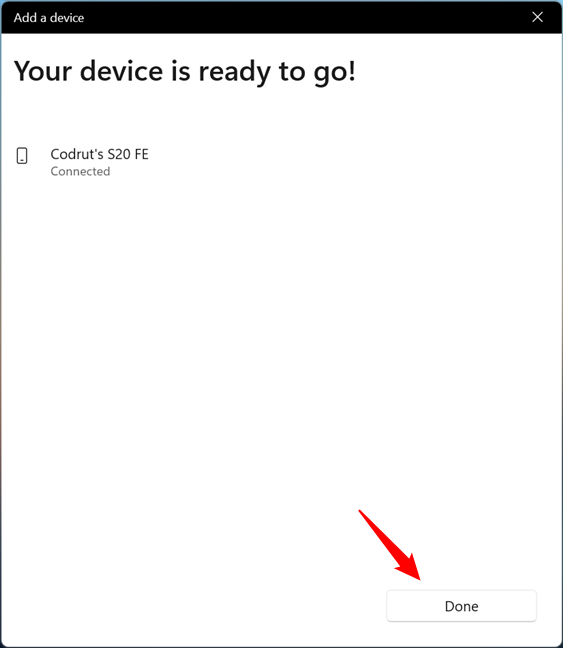
Klicken oder tippen Sie auf „Fertig“, sobald die Bluetooth-Verbindung hergestellt ist
Sobald Sie Ihr Telefon erfolgreich über Bluetooth mit Ihrem Computer verbunden haben, können Sie mit der Verwendung beginnen Diese drahtlose Verbindung ermöglicht die Übertragung von Dateien zwischen Windows 11 und Ihrem Android-Gerät.
HINWEIS: Bedenken Sie jedoch, dass dies nur mit der alten Bluetooth-Datei gut funktioniert Übertragungsfunktion, die ich weiter oben in diesem Artikel erwähnt habe; Es ist nicht möglich, Dateien mit dem Datei-Explorer zwischen Ihren Geräten zu kopieren oder zu verschieben.
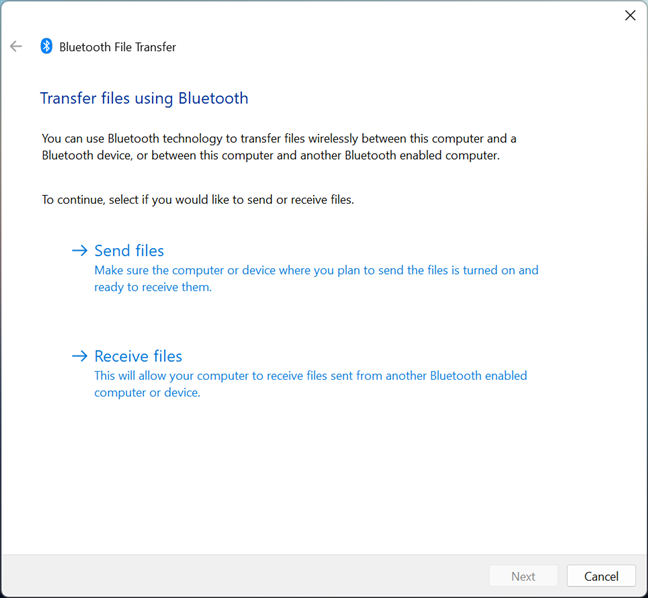
Dateien über Bluetooth übertragen
Tipps zur Fehlerbehebung: Was tun, wenn Ihr Telefon keine Verbindung zu Ihrem Laptop oder Computer über Bluetooth herstellen kann
Wenn Sie Probleme beim Verbinden Ihres Android-Geräts mit Windows 11 haben, können Sie mit den folgenden Schritten versuchen, das Problem zu beheben:
Schalten Sie auf beiden Geräten die Bluetooth-Funktion aus und wieder ein. Dies kann die Verbindung auffrischen und dafür sorgen, dass sie sich gegenseitig erkennen. Starten Sie Ihr Telefon und Ihren Computer neu. Dadurch können vorübergehende Probleme behoben werden, die aufgrund fehlerhafter Treiber die Bluetooth-Verbindung beeinträchtigen könnten. Suchen Sie auf beiden Geräten nach Updates. Stellen Sie sicher, dass auf Ihrem Computer und Telefon die neueste Version von Windows 11 und Android installiert ist. Updates können die Kompatibilität und Leistung von Bluetooth-Geräten verbessern. Aktualisieren Sie die Bluetooth-Treiber auf Ihrem Computer. Die Treiber finden Sie auf der Website des Herstellers Ihres Computers. Suchen Sie nach dem Modell Ihres Computers und laden Sie die Treiber herunter, die zu Ihrer Windows 11-Version passen.
Wenn keine der oben genannten Maßnahmen funktioniert, können Sie auch versuchen, die Netzwerkeinstellungen auf Ihrem Telefon zurückzusetzen. Dadurch werden die Bluetooth-Einstellungen auf ihre Standardwerte zurückgesetzt und Ihr Telefon wird wieder erkennbar. Dies ist jedoch der letzte Ausweg, da dadurch alle Netzwerkeinstellungen auf Ihrem Android-Telefon zurückgesetzt werden. Das bedeutet, dass Sie alle wichtigen Informationen wie WLAN-Passwörter vorher speichern sollten.
Um dies im Standard-Android 13 zu tun , öffnen Sie die App „Einstellungen“ und gehen Sie zu „System“ > „Optionen zurücksetzen“ > „WLAN, Mobil & Bluetooth zurücksetzen“. Tippen Sie dann auf die Schaltfläche „Einstellungen zurücksetzen“.
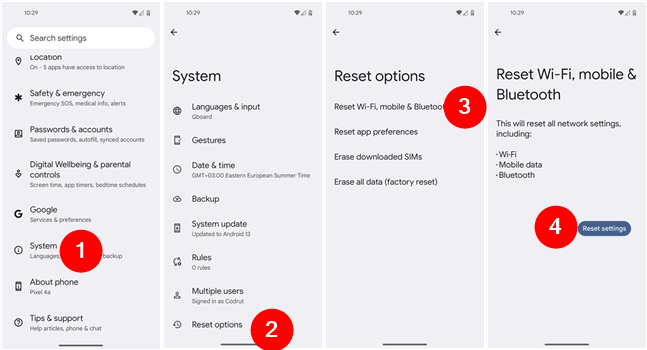
So setzen Sie die Bluetooth-Einstellungen in Android 13 zurück
Wenn Sie ein Samsung Galaxy-Smartphone oder-Tablet besitzen, können Sie dasselbe tun, indem Sie dem Pfad zu Einstellungen > Allgemeine Verwaltung > Zurücksetzen > Zurücksetzen folgen Netzwerkeinstellungen und tippen Sie dann auf Einstellungen zurücksetzen.
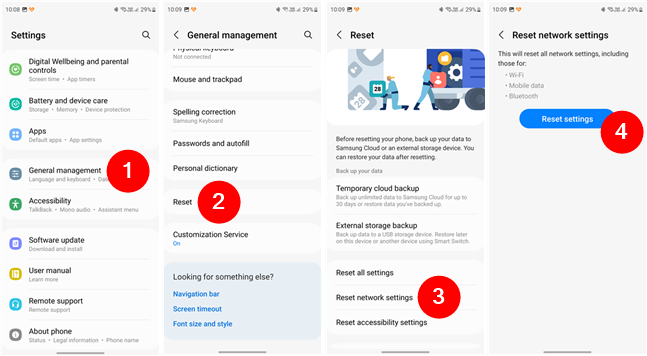
So setzen Sie die Bluetooth-Einstellungen auf einem Samsung Galaxy-Telefon zurück
Warum haben Sie Ihr Telefon über Bluetooth mit Ihrem Laptop verbunden?
Sie haben Ihr Telefon erfolgreich gekoppelt Android-Telefon mit Ihrem Windows 11-Laptop über Bluetooth. Diese Verbindung sollte bestehen bleiben, bis Sie Bluetooth ausschalten oder eines der Geräte sperren. Oder bis Sie sie zu weit auseinander bewegen. Bevor Sie gehen, würde ich gerne hören, wofür Sie diese Bluetooth-Verbindung verwendet haben. War es zum Übertragen einiger Dateien oder etwas anderes? Lassen Sie es mich im Kommentarbereich wissen. Wenn Sie möchten, dass wir Sie über die Veröffentlichung neuer Artikel auf dem Laufenden halten, abonnieren Sie gerne unseren Newsletter.