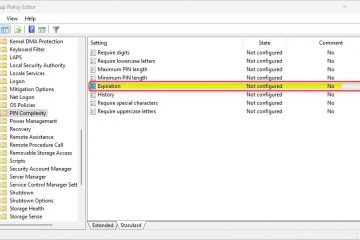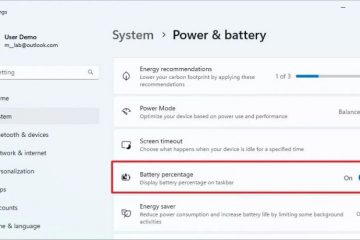Um Ihr Kontobild unter Windows 11 zu ändern, öffnen Sie Einstellungen > Konten > Ihre Daten. Klicken Sie auf die Schaltfläche “Dateien durchsuchen” und wählen Sie ein neues Profilbild aus. Oder klicken Sie auf die Schaltfläche “Kamera öffnen” und machen Sie ein Foto.
Wenn Sie unter Windows 11 ein Konto mit einem Microsoft-Konto erstellen, erhält es Ihr Online-Profilbild, und wenn Sie ein lokales Konto erstellen, weist das System ein generisches Bild zu.
Wenn Sie Wenn Sie lieber ein anderes Bild anzeigen möchten, können Sie das Windows 11-Kontobild beliebig ändern, um das Erlebnis ein wenig persönlicher zu gestalten.
In dieser Anleitung erfahren Sie, wie Sie Ihr Windows 11-Profilbild ändern.
Ändere das Kontobild unter Windows 11
@media only screen and (min-width: 0px) and (min-height: 0px) { div[id^=”bsa-zone_1659356193270-5_123456″] {Mindestbreite: 300px; Mindesthöhe: 250 Pixel; } } @media only screen and (min-width: 640px) and (min-height: 0px) { div[id^=”bsa-zone_1659356193270-5_123456″] { min-width: 120px; Mindesthöhe: 600 Pixel; } }
Um Ihr Windows 11-Kontobild zu ändern, verwenden Sie diese Schritte:
Öffnen Sie Start in Windows 11.
Suchen Sie nach Einstellungen und klicken Sie auf das oberste Ergebnis, um die App zu öffnen.
Klicken Sie auf Konten.
Klicken Sie auf Ihre Daten Seite auf der rechten Seite.
Klicken Sie in der Einstellung „Datei auswählen“ auf die Schaltfläche Dateien durchsuchen.
Wählen Sie das neue Bild für Ihr Windows 11-Konto aus.
Klicken Sie auf die Schaltfläche Bild auswählen.
(Optional) In der „Take ein Foto”klicken Sie auf die Schaltfläche Kamera öffnen.
Nehmen Sie ein Bild für das Konto auf.
Sobald Sie die Schritte abgeschlossen haben, zeigt das Konto das an neue Änderungen.
Ändern Sie das Windows 11-Kontobild von einem Microsoft Konto
Um Ihr Profilbild von Ihrem Microsoft-Konto unter Windows 11 (auch ohne Aktivierung) zu ändern, verwenden Sie diese Schritte:
Öffnen Sie Microsoft-Konto online.
Klicken Sie auf die Registerkarte Ihre Informationen.
Klicken Sie auf die Schaltfläche Foto ändern.
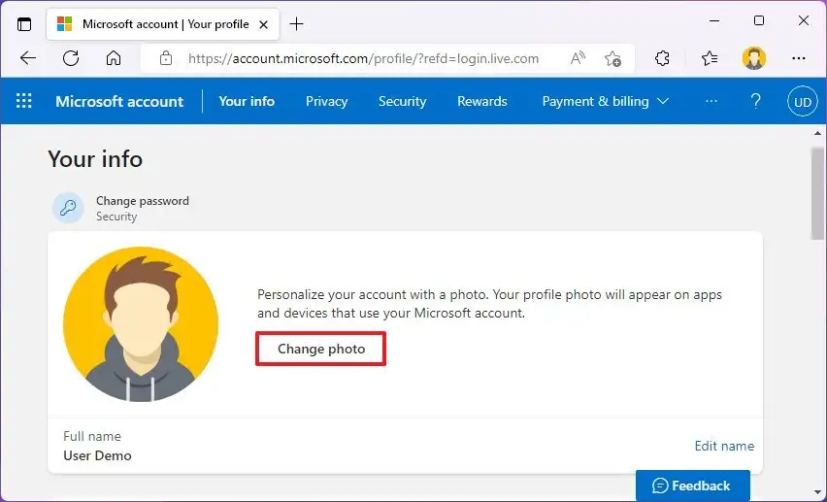
Klicken Sie auf “Foto hinzufügen”-Option.
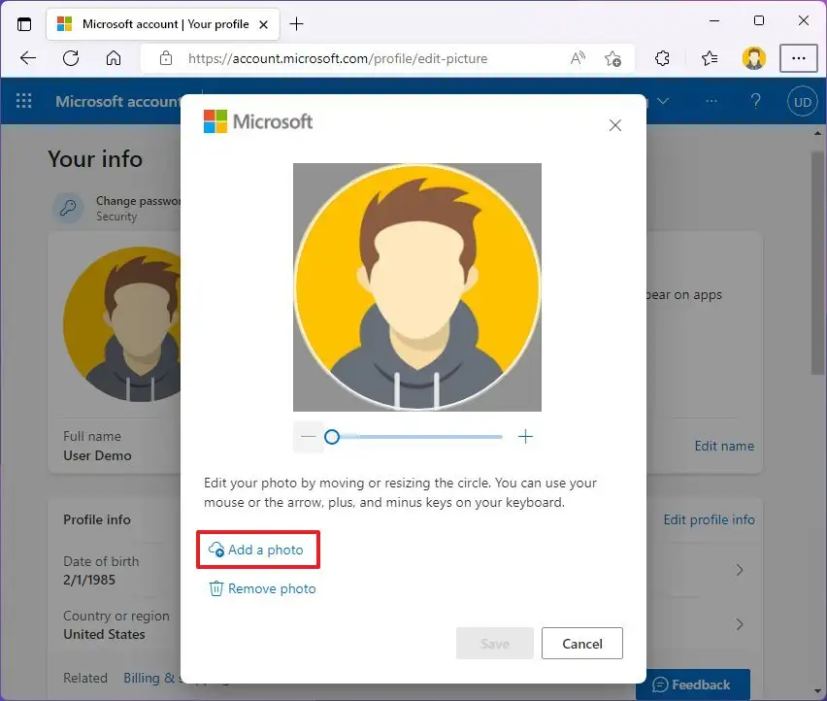
Wählen Sie das neue Bild für Ihr Windows 11-Konto aus.
Klicken Sie auf die Schaltfläche Öffnen.
Klicken Sie auf die Speichern-Schaltfläche.
Nachdem Sie fertig sind Wenn Sie die Schritte ausführen, wird das neue Kontobild auf Ihren Geräten synchronisiert, auf denen Sie mit demselben Microsoft-Konto angemeldet sind, einschließlich auf einem Computer mit Windows 11 ohne Aktivierung.
Während das Ändern des Kontobilds möglich ist, ist diese Option nur verfügbar für Administratoren und Standardkonten, nicht für Gastkonten.
@media only screen and (min-width: 0px) and (min-height: 0px) { div[id^=”bsa-zone_1659356403005-2_123456″] { Mindestbreite: 300 Pixel; Mindesthöhe: 250 Pixel; } } @media only screen and (min-width: 640px) and (min-height: 0px) { div[id^=”bsa-zone_1659356403005-2_123456″] { min-width: 300px; Mindesthöhe: 250 Pixel; } }