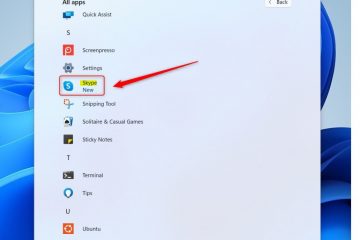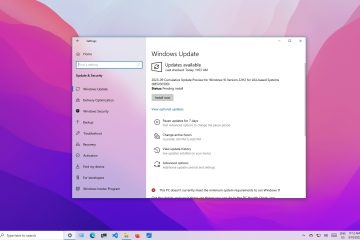Wenn ein Drucker nicht druckt, liegen die Probleme oft beim Computer und nicht beim Drucker. Mein Drucker fängt oft an zu reagieren, wenn die Druckwarteschlange verstopft ist und der Spooler-Dienst abstürzt.
Dennoch gibt es einige Situationen, in denen der Drucker tatsächlich auf ein Problem stößt und sich weigert drucken. Zum Beispiel, wenn die Tinte zur Neige geht oder Papierstaus auftreten.
Um einen Drucker zu reparieren, der nicht druckt, beginnen Sie mit Finden Sie heraus, ob es sich um einen Fehler am Drucker oder an Ihrem Computer handelt. Suchen Sie nach Fehlercodes oder Meldungen auf dem Bildschirm des Druckers und beheben Sie diese. Löschen Sie dann die hängengebliebenen Druckaufträge und starten Sie den Spooler-Dienst neu. Wenn alles andere fehlschlägt, müssen Sie den Drucker neu installieren.

Beachten Sie, dass es ziemlich schwierig sein kann, herauszufinden, was den Drucker tatsächlich am Drucken hindert. Hier ist die Schritt-für-Schritt-Anleitung zur Fehlerbehebung, die Ihnen helfen soll.
Schließen Sie das fehlerhafte Gerät aus
Wenn Ihr Drucker nicht druckt, bedeutet das nicht unbedingt, dass der Drucker dies tut Defekt. Das Gerät, das Sie zum Drucken verwenden, könnte ebenfalls schuld sein.
Es sei denn, Sie verwenden einen Drucker der alten Schule, da bin ich mir ziemlich sicher, dass dieser über eine separate Scaneinheit zum Scannen und Drucken der Dokumente verfügt.
Was Sie also tun sollten, ist, ein Dokument in die Scannerbaugruppe einzulegen und zu fotokopieren.

Wenn der Drucker das Dokument erfolgreich kopiert, liegt kein Fehler am Drucker vor.
Dies zeigt auch, dass der Drucker über ausreichende Tintenfüllstände verfügt und kein kritischer Fehler wie ein Papierstau auftritt.
Es zeigt deutlich, dass beim Drucken entweder ein Verbindungsproblem oder ein Druckerkonfigurationsfehler vorliegt Gerät.
Die Druckerkonfiguration besprechen wir später. Bitte überprüfen Sie zunächst alle mit dem Drucker verbundenen Kabel.

Überprüfen Sie bei drahtlosen Druckern die WLAN-Verbindung und stellen Sie sicher, dass alles in Ordnung ist.
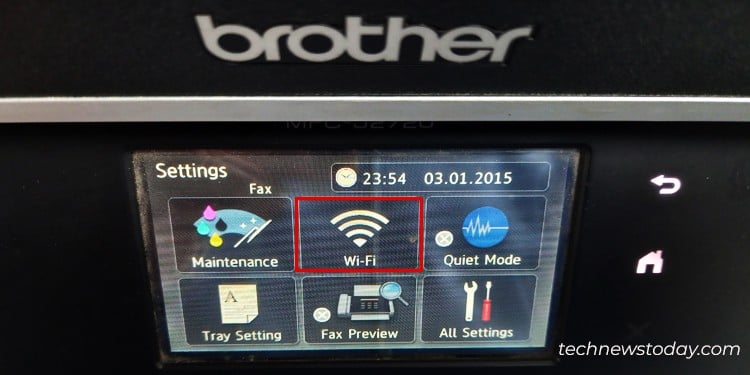
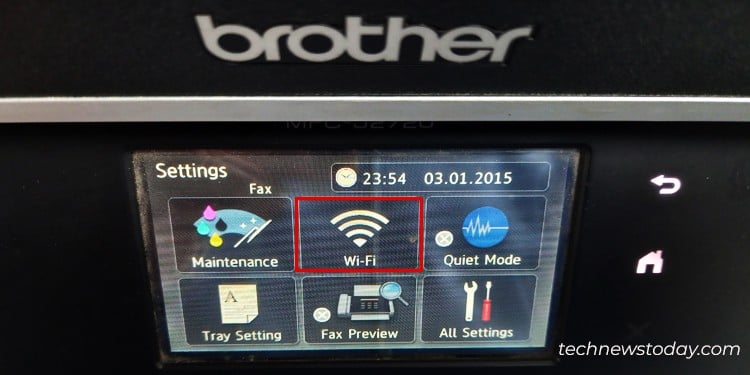
Achten Sie auf das Druckergeräusch
Wenn Sie häufig drucken, sind Sie sicher mit dem „brrrh“, „surren“ oder „tuckernden“ Geräusch vertraut, wie auch immer Sie es nennen.
Dieser Ton kann Ihnen tatsächlich sagen, ob der Drucker einwandfrei funktioniert.
Versuchen Sie einfach, ein Dokument zu drucken und achten Sie auf den Ton.


Sollte kein Ton zu hören sein, schaltet sich der Drucker aus empfängt keine Druckbefehle von Ihrem Gerät.
Wenn Sie andererseits den Ton hören, aber keinen Ausdruck erhalten, sind verschiedene Probleme möglich.
Zum Beispiel: Möglicherweise geht Ihrem Drucker die Tinte aus, es liegen Papierstaus vor oder die Papiereinstellungen sind falsch konfiguriert.
Überprüfen Sie den Druckerbildschirm
Die meisten Drucker sind heutzutage mit einem LCD-Kontrollbildschirm ausgestattet. Falls bei den Druckern Probleme auftreten, werden dort auch Fehlermeldungen angezeigt.
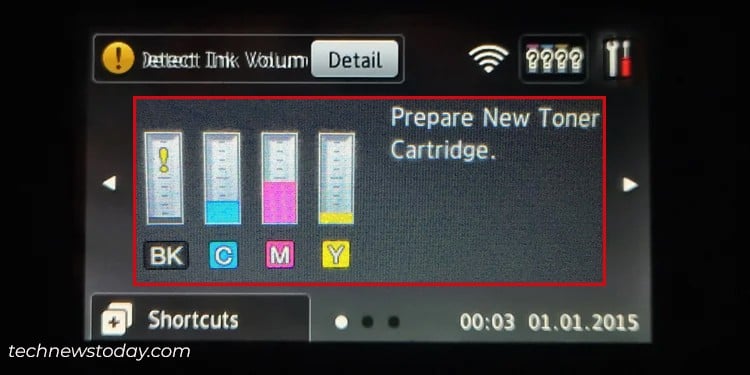
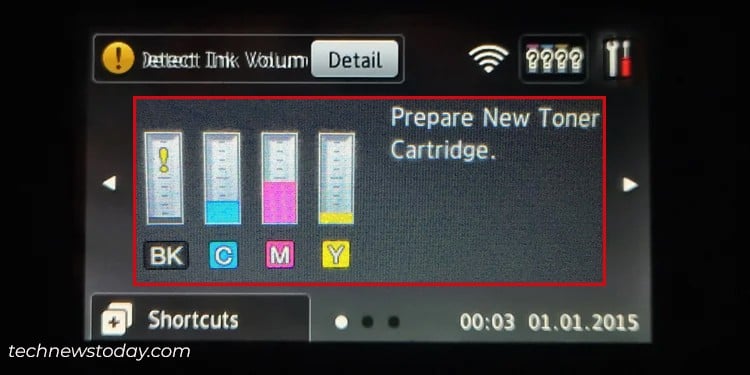
Zum Beispiel habe ich einen HP-Drucker, der den Fehler „E2“ anzeigt, wenn das Papierformat nicht übereinstimmt.
Bei einigen Druckern blinken die Lichter sogar, um auf ein Problem hinzuweisen.
Sie können auf ähnliche Weise den Bildschirm Ihres Druckers überprüfen und entsprechende Lösungen suchen.
Überprüfen Sie den Status Ihres Druckers
Auch wenn Ihr Drucker nicht über einen Bildschirm verfügt, können Sie dennoch überprüfen, ob er sich in einem fehlerhaften Zustand befindet. Hier sind die schnellen Schritte, die Ihnen helfen.
Öffnen Sie die Systemsteuerung.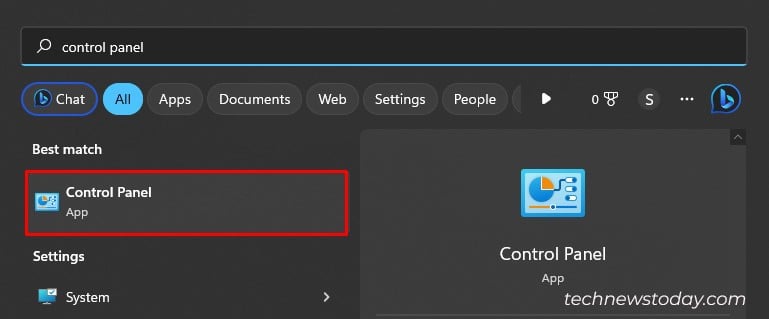
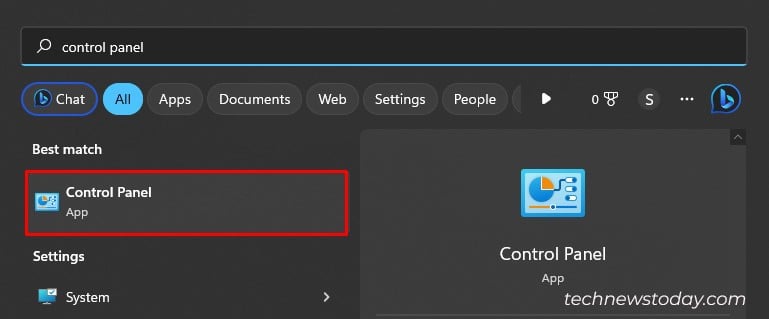 Gehen Sie zum hervorgehobenen Menü, wie unten gezeigt.
Gehen Sie zum hervorgehobenen Menü, wie unten gezeigt.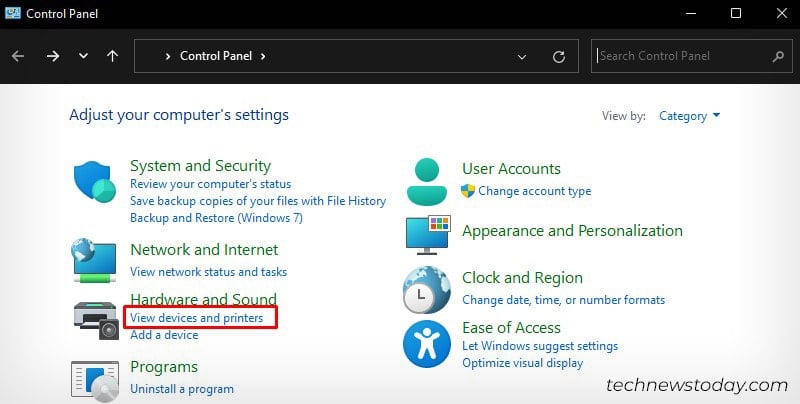
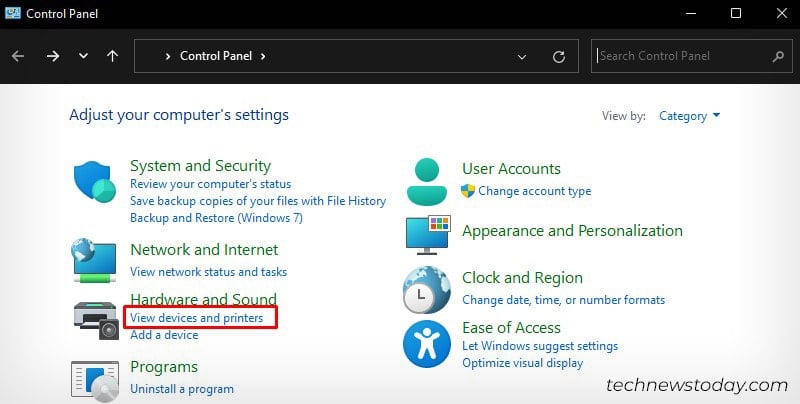 Klicken Sie auf Ihr Druckerprofil. Sehen Sie sich den Status an.
Klicken Sie auf Ihr Druckerprofil. Sehen Sie sich den Status an.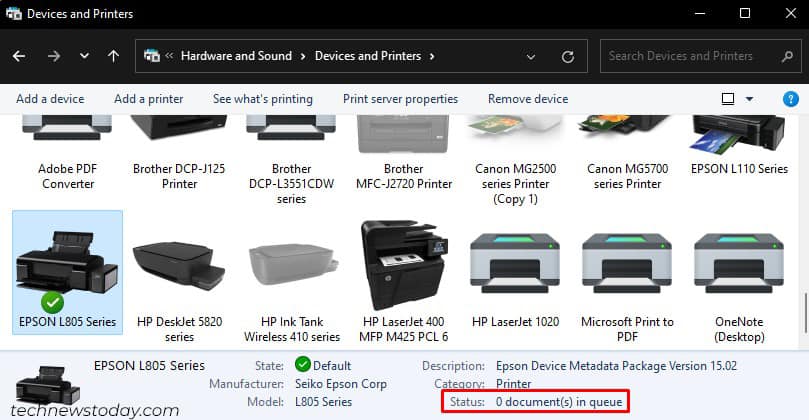
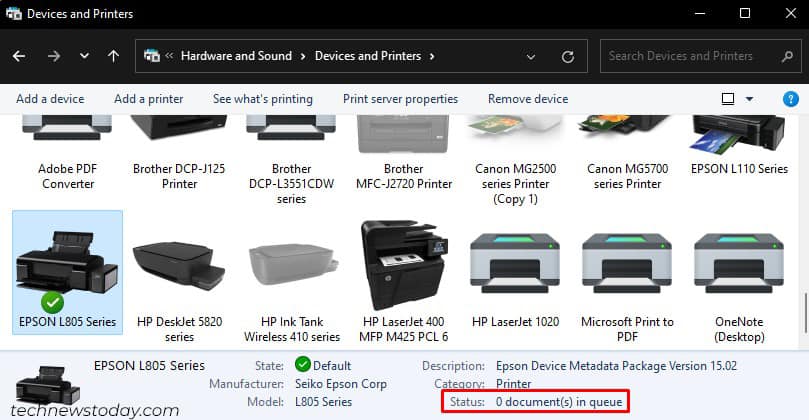 Im Allgemeinen werden 0 Dokumente in der Warteschlange angezeigt, wenn der Drucker bereit ist, Druckanfragen anzunehmen.
Im Allgemeinen werden 0 Dokumente in der Warteschlange angezeigt, wenn der Drucker bereit ist, Druckanfragen anzunehmen.
Wenn „Offline“ erwähnt wird, erfahren Sie hier, wie Sie den Drucker reparieren, der ständig offline geht.
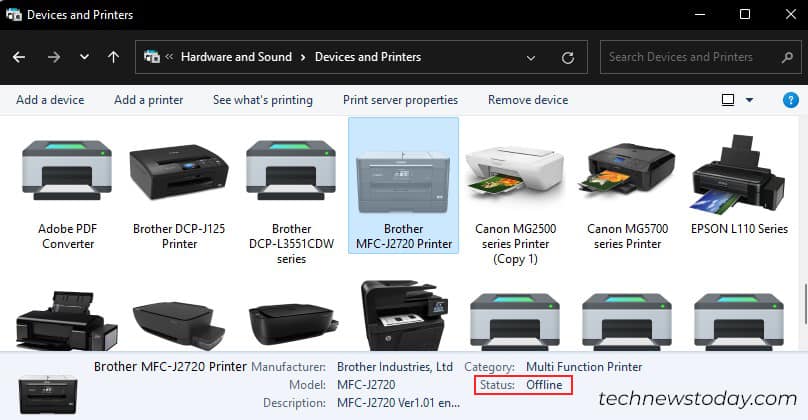
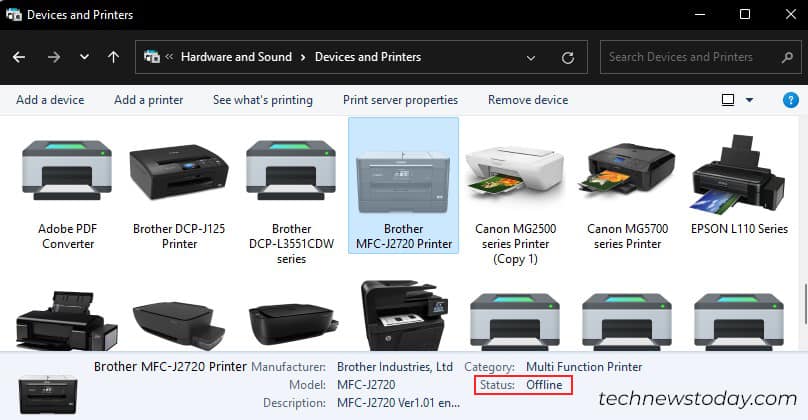
Wenn Sie ebenfalls „Fehler“ sehen, müssen Sie den Drucker im Fehlerzustand reparieren.
Manchmal wird möglicherweise auch ein Status wie „Fehlerbehebung erforderlich“ oder „Treiber nicht verfügbar“ angezeigt.
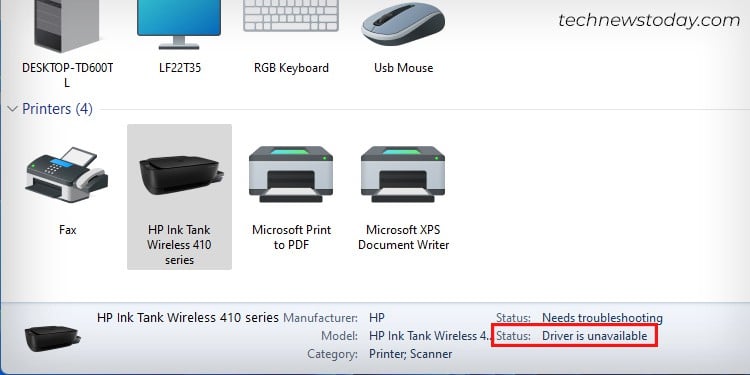
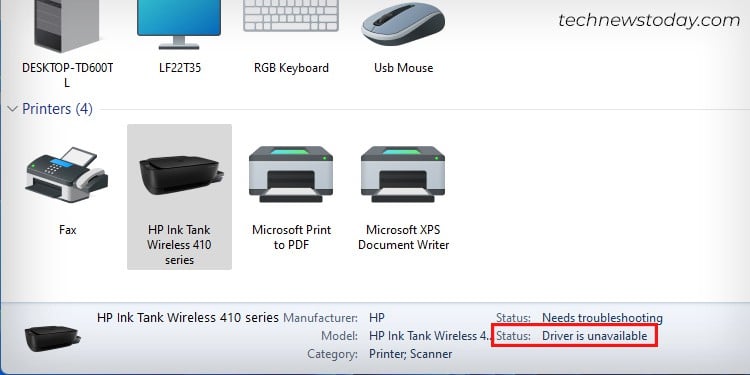
Mit freundlichen Grüßen Laden Sie den kompatiblen Treiber von der offiziellen Website Ihres Druckerherstellers herunter, um erneut mit dem Drucken zu beginnen.
Löschen Sie ausstehende Druckanforderungen und starten Sie den Spooler-Dienst neu
Es ist durchaus üblich, dass Sie sich ärgern, wenn Ihr Drucker nicht mehr funktioniert. t drucken.
Ich erinnere mich noch daran, wie ich zum ersten Mal einen Drucker zu Hause hatte. Immer wenn der Drucker aufhörte zu drucken, gab ich aus Frust mehrere Druckanfragen an den Drucker.
Später wurde mir klar, dass dies das Problem komplexer macht als es zu lösen.
Wenn Wenn es Ihnen wie mir geht, sollten Sie alle Druckanfragen löschen und den Druckspooler-Dienst neu starten.
Der Neustart des Spooler-Dienstes ist wirklich magisch. Vertrauen Sie mir, ich habe eine Reihe von Druckerproblemen behoben, indem ich ihn einfach neu gestartet habe. So geht’s.
Starten Sie auf Ihrem Windows-Computer CMD mit Administratorrechten.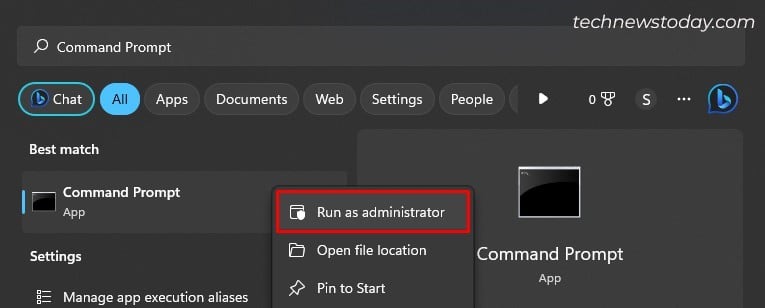
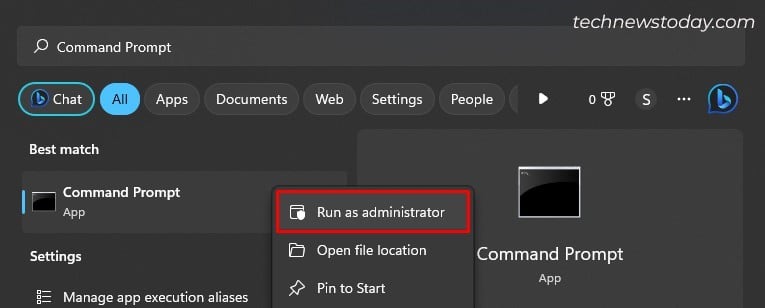 Kopieren Sie diese Befehle und fügen Sie sie dort ein. Net Stop Spooler del %systemroot%\System32\spool\printers\*/Q Net Start Spooler Exit
Kopieren Sie diese Befehle und fügen Sie sie dort ein. Net Stop Spooler del %systemroot%\System32\spool\printers\*/Q Net Start Spooler Exit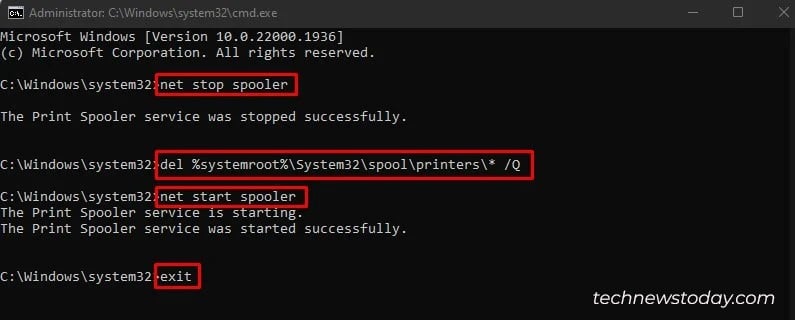
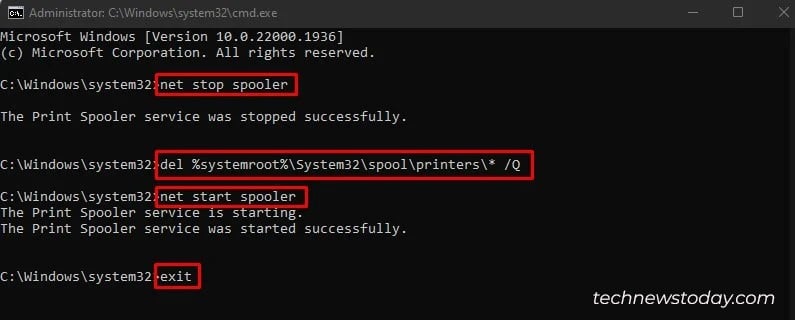
Standarddrucker festlegen
Sie können ganz einfach Ihren gewünschten Drucker auswählen Drucken Sie Dokumente, nachdem Sie einen Druckvorgang gestartet haben. Es macht also keinen Sinn, einen Standarddrucker festzulegen.
Aber ja, es ist hilfreich, wenn auf Ihrem Gerät mehrere Drucker installiert sind.
Manchmal sind Sie vielleicht in Eile und Am Ende wird der Druckbefehl an den falschen Drucker gesendet. Daher könnten Sie Ihren funktionierenden Drucker fälschlicherweise als fehlerhaft interpretieren.
Ich rate Ihnen, beim Drucken den richtigen Drucker auszuwählen oder einen Standarddrucker festzulegen.
Öffnen Sie Einstellungen und gehen Sie dann zu Bluetooth & Geräte > Drucker & Scanner.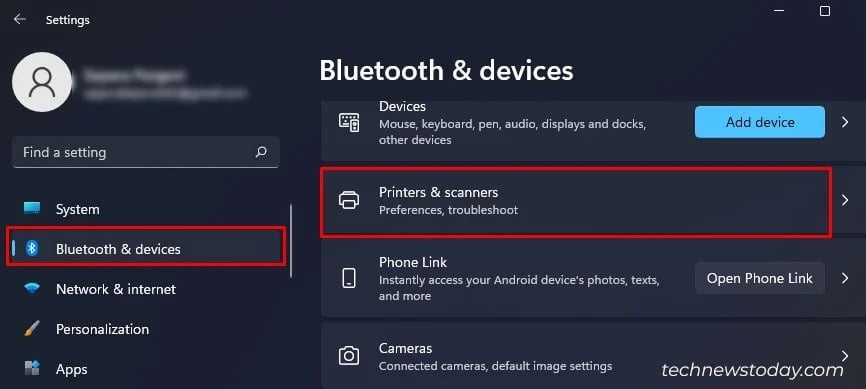
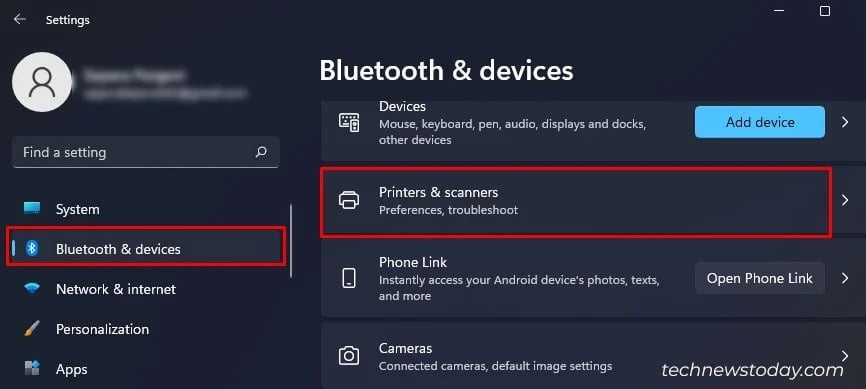 Wählen Sie Ihren bevorzugten Drucker. Klicken Sie auf Als Standard festlegen.
Wählen Sie Ihren bevorzugten Drucker. Klicken Sie auf Als Standard festlegen.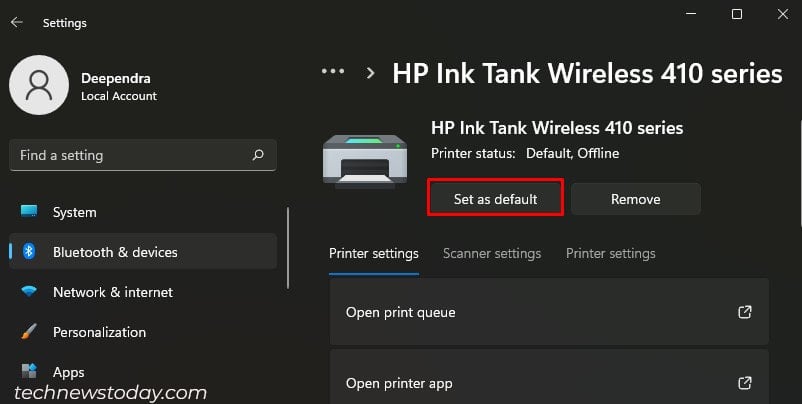
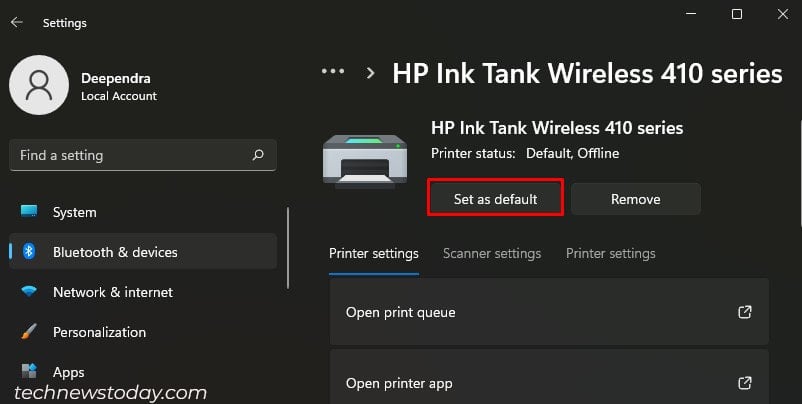
Entfernen Sie den Drucker und fügen Sie ihn erneut hinzu
Wenn irgendetwas nicht zu funktionieren scheint, empfehle ich Ihnen, den Drucker zu entfernen und erneut hinzuzufügen.
Wir beheben auch unterwegs Probleme mit Portkonflikten, die durch die Installation mehrerer Drucker entstehen können.
Gehen Sie zu Einstellungen und öffnen Sie Drucker Menü.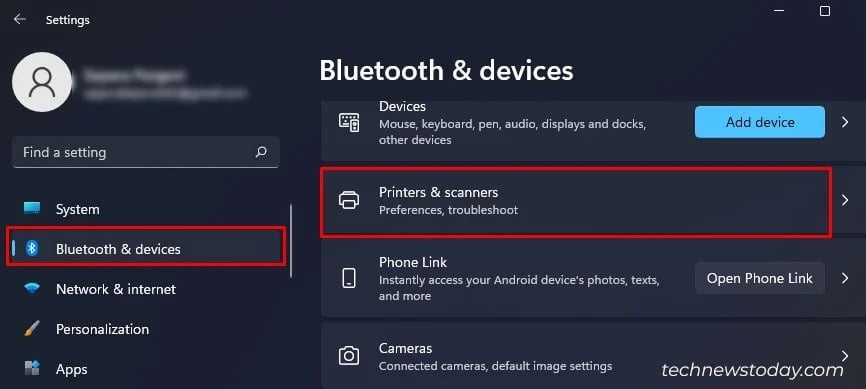
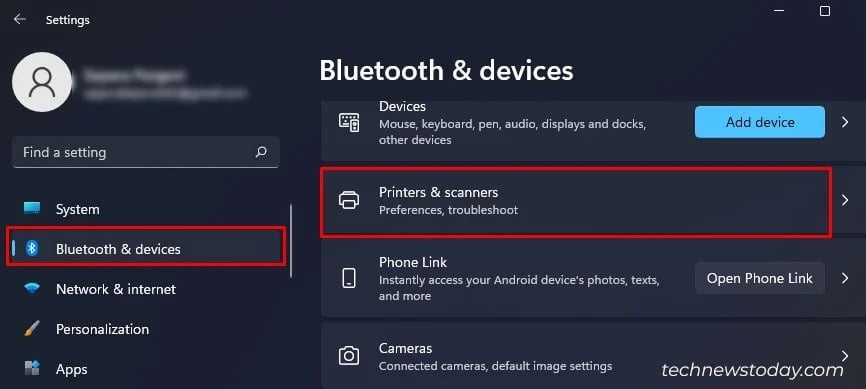 Wählen Sie Ihren Drucker.
Wählen Sie Ihren Drucker.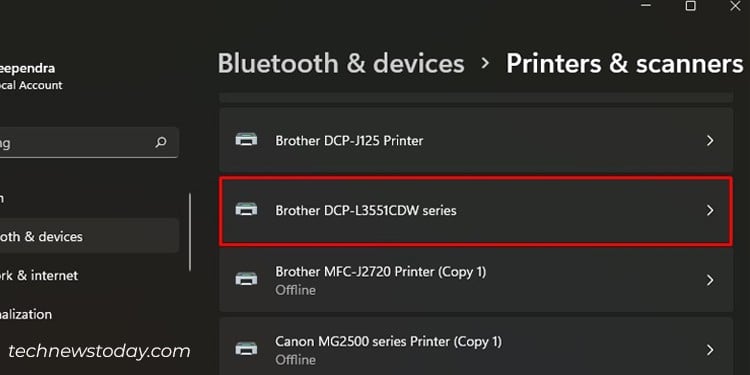
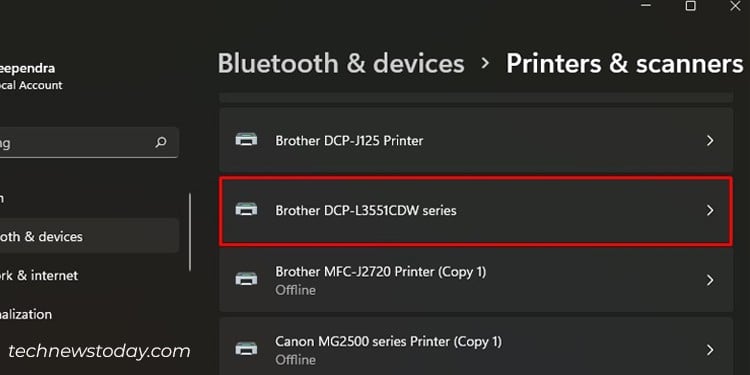 Klicken Sie auf Entfernen> Ja. Klicken Sie auf Gerät hinzufügen und dann auf Manuell hinzufügen.
Klicken Sie auf Entfernen> Ja. Klicken Sie auf Gerät hinzufügen und dann auf Manuell hinzufügen.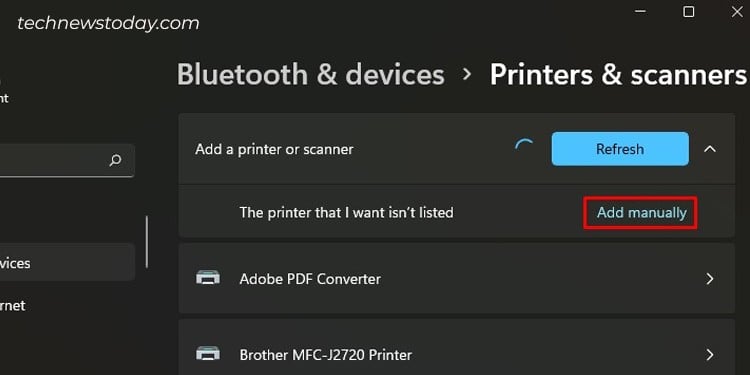
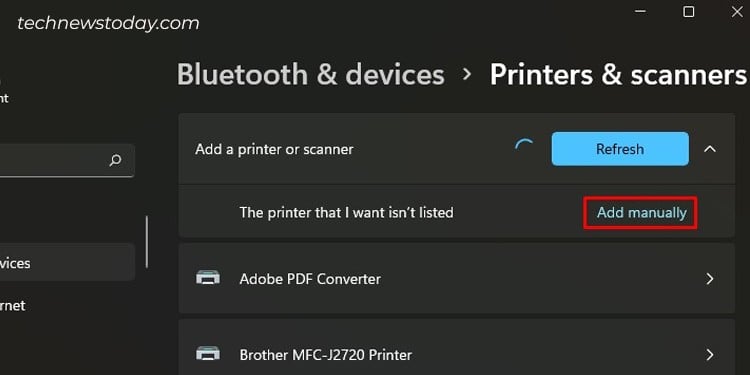 Wählen Sie die letzte Option, die so lautet.
Wählen Sie die letzte Option, die so lautet.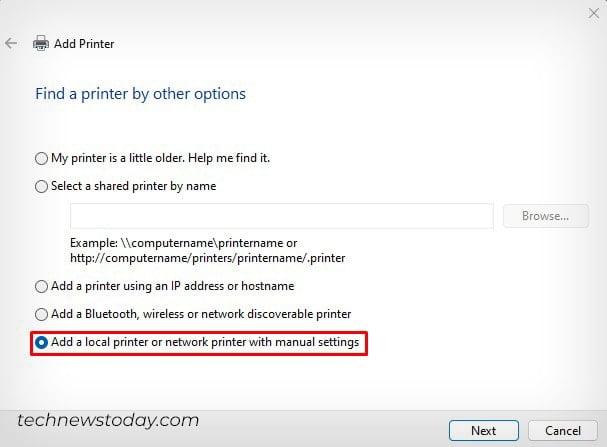
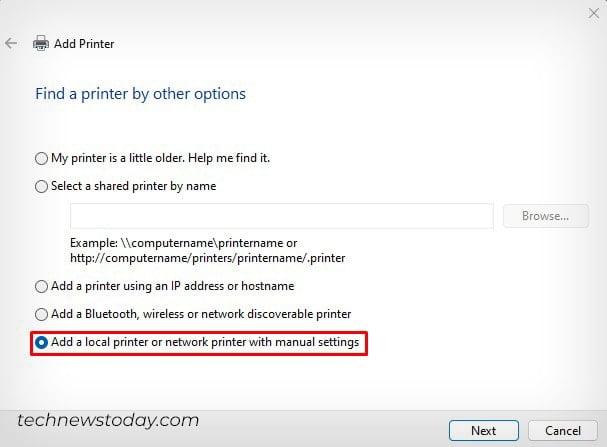 Wählen Sie die Richtiger Port – USB001 für USB-Drucker oder WSD oder Standard TCP/IP, je nach drahtlosem Verbindungsmodus.
Wählen Sie die Richtiger Port – USB001 für USB-Drucker oder WSD oder Standard TCP/IP, je nach drahtlosem Verbindungsmodus.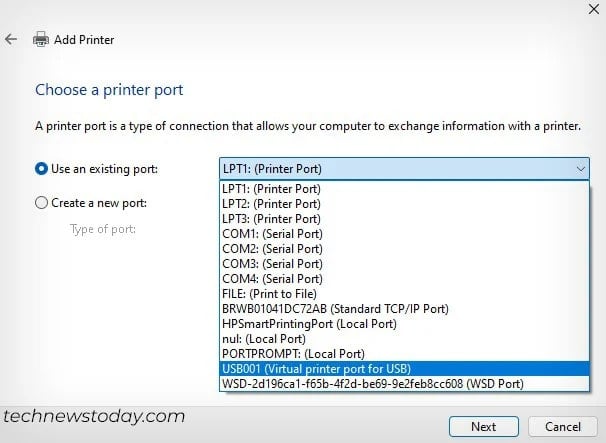
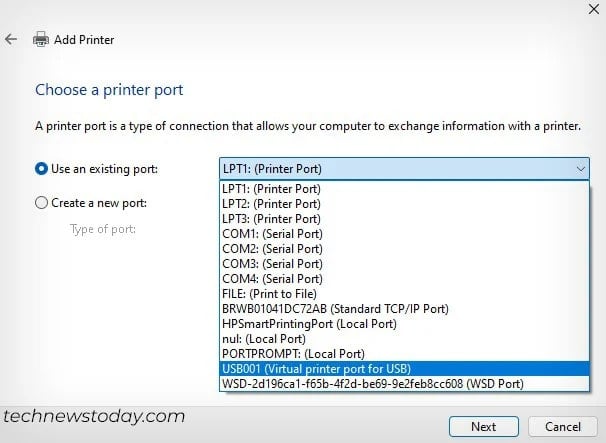 Wählen Sie den entsprechenden Druckertreiber und fahren Sie fort.
Wählen Sie den entsprechenden Druckertreiber und fahren Sie fort.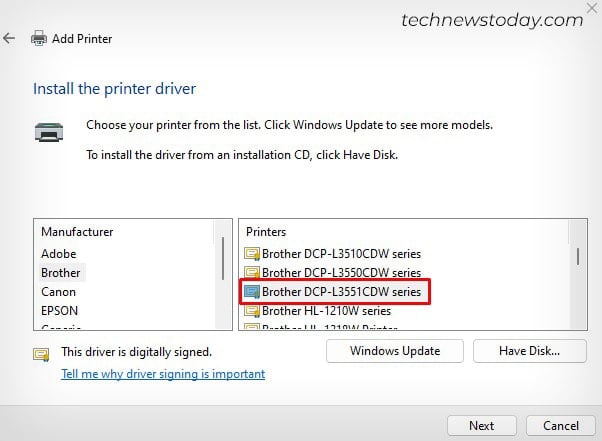 Wählen Sie diese Option und folgen Sie-Anweisungen auf dem Bildschirm, um die Installation abzuschließen.
Wählen Sie diese Option und folgen Sie-Anweisungen auf dem Bildschirm, um die Installation abzuschließen.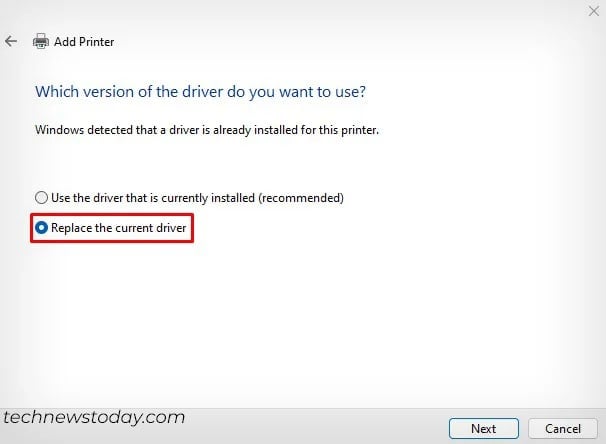
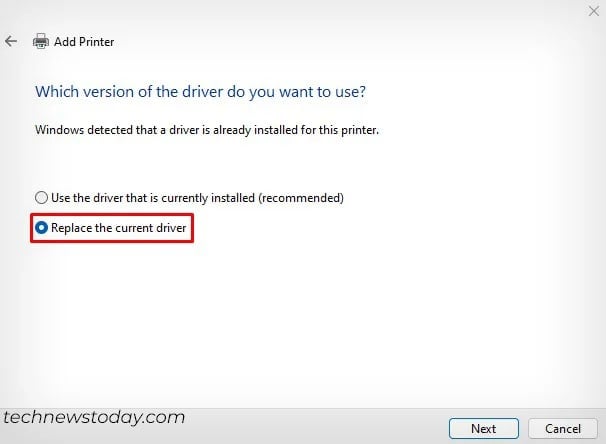
Wenn auch dies nicht funktioniert, finden Sie hier eine sichere Lösung: Installieren Sie Ihren Drucker von Grund auf.