Haben Sie sich jemals gefragt, wie man in Excel durchstreicht? Unabhängig davon, ob Sie Änderungen verfolgen oder abgeschlossene Aufgaben markieren, ist die Möglichkeit, Zelleninhalte durchzustreichen, wirklich nützlich. Das Problem besteht darin, dass Sie die Option „Durchgestrichen“ im Excel-Menüband im Gegensatz zu den Optionen „Fett“ und „Unterstrichen“ nicht finden. Sie können dies jedoch ganz einfach über eine Tastenkombination oder durch Hinzufügen der Option „Durchstreichen“ zum Menüband in Excel tun.
In diesem schnellen und einfachen Excel-Tutorial zeige ich Ihnen diese beiden Methoden zum Durchstreichen von Zellen Excel. Fangen wir an.
Tastenkombination zum Durchstreichen in Excel
Die Tastenkombination zum Durchstreichen in Excel ist Strg + 5. Um eine einzelne Zelle zu streichen, wählen Sie die Zelle aus und drücken Sie dann die Tastenkombination Strg + 5. Es wird die Zelle in Excel durchstreichen.
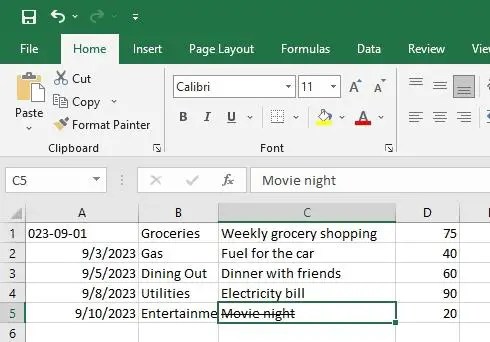
Um mehrere Zellen gleichzeitig durchzustreichen, halten Sie die Strg-Taste auf Ihrer Tastatur gedrückt und wählen Sie die Zelle mit Ihrer aus Mauszeiger. Drücken Sie anschließend die Tastenkombination Strg + 5.
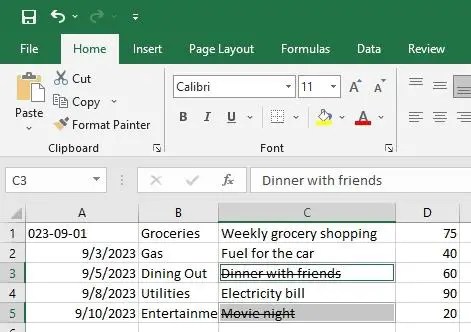
Um einen Teil einer Zelle durchzustreichen, doppelklicken Sie auf die Zelle und wählen Sie das Wort oder den Teil aus du willst durchstreichen. Drücken Sie anschließend die Tastenkombination Strg + 5.
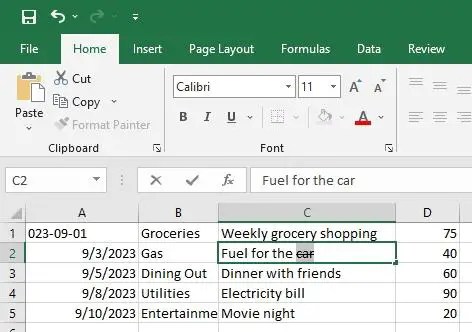
Option „Durchstreichen“ zum Excel-Menüband hinzufügen
Als Alternative: Sie können dem Menüband die Option „Durchstreichen“ hinzufügen. Wenn Sie nach dem Hinzufügen auf die Schaltfläche „Durchgestrichen“ klicken, werden die ausgewählten Zellen in Excel durchgestrichen. So geht’s.
Schritt 1: Öffnen Sie die Excel-Anwendung.
Schritt 2: Klicken Sie auf das Abwärtspfeilsymbol in der Excel-Titelleiste und wählen Sie Weitere Befehle.
Schritt 3: Wählen Sie in der Seitenleiste Menüband anpassen aus. Wählen Sie im Abschnitt Hauptregisterkarten (rechte Liste) die Gruppe Home aus und klicken Sie auf die Schaltfläche Neue Gruppe.
Schritt 4: Wählen Sie die Option Neue Gruppe (Benutzerdefiniert) und klicken Sie auf Umbenennen.
Schritt 5: Geben Sie im Feld Anzeigename einen Namen Ihrer Wahl ein und klicken Sie auf Ok.
Hinweis: Sie können bei Bedarf auch ein Symbol auswählen.
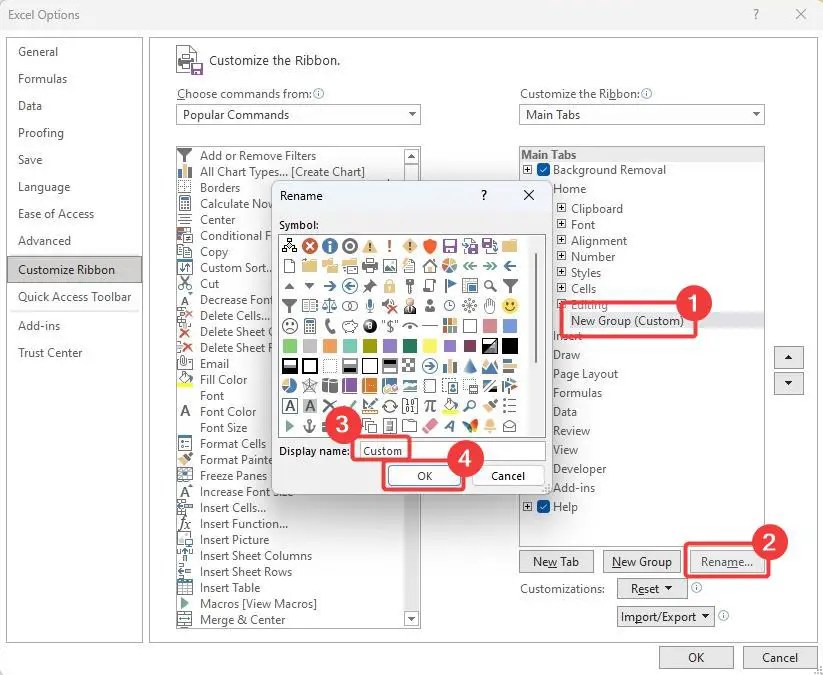
Schritt 6: Wählen Sie die Option „Befehle nicht“. in der Multifunktionsleiste‘-Option aus der Dropdown-Liste „Befehle auswählen aus“.
Schritt 7: Stellen Sie sicher, dass die neu erstellte Gruppe ausgewählt ist, scrollen Sie in der linken Liste nach unten und wählen Sie die Option Durchgestrichen
Schritt 8: Drücken Sie Klicken Sie auf die Schaltfläche Hinzufügen, um die Option zur benutzerdefinierten Gruppe hinzuzufügen.
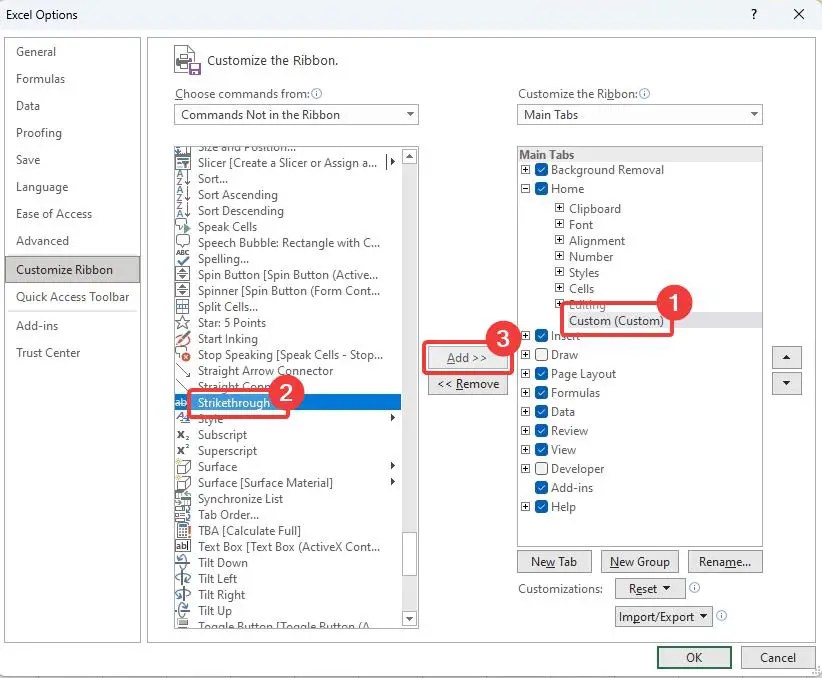
Schritt 9: Klicken Sie auf die Schaltfläche OK, um die Änderungen zu speichern.
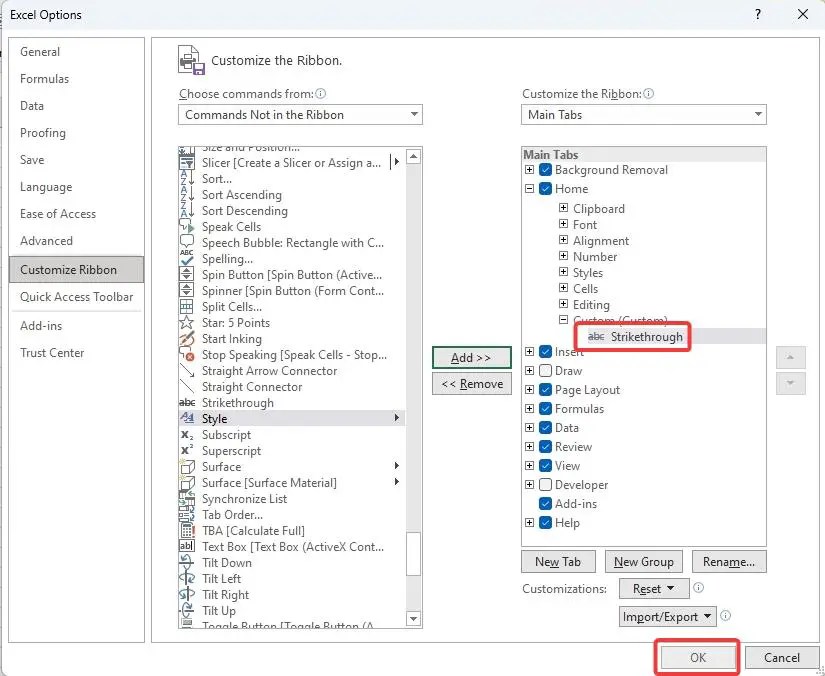
Schritt 10: Die Option Durchgestrichen wird hinzugefügt zum Menüband in Excel.
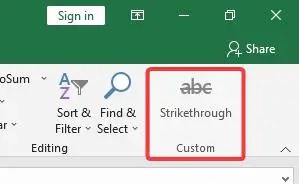
Von nun an können Sie auf die Durchstreichungsoption klicken, um eine oder mehrere Zellen in Excel durchzustreichen.
Ich hoffe, dieses kleine Tutorial hat Ihnen einfache Möglichkeiten zum Durchstreichen in Excel gezeigt.
Wenn Sie nicht weiterkommen oder Hilfe benötigen, senden Sie eine E-Mail, und ich werde versuchen, so viel wie möglich zu helfen.
Weitere Excel-Tutorials:


