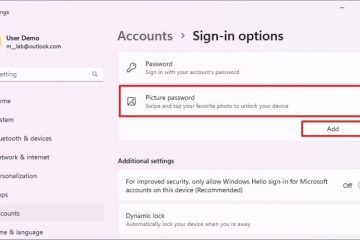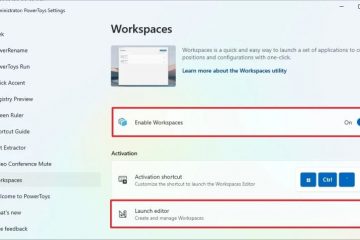Viele Gründe können dafür verantwortlich sein, dass Tastaturfehlfunktionen auf Ihrem Windows 10-oder 11-PC auftreten können, wie etwa Hardwareprobleme und Softwarekonflikte. Bevor Sie erwägen, Ihre Tastatur auszutauschen oder kostspielige Reparaturen durchzuführen, probieren Sie diese Methoden zur Fehlerbehebung aus. Hier sind einige Korrekturen, die Sie ausprobieren können, wenn Ihre Tastatur auf Ihrem Windows 10-oder 11-Computer nicht mehr funktioniert.
Inhaltsverzeichnis
1. Führen Sie erste Inspektionen durch
Bevor wir uns den technischen Lösungen zur Reparatur der Tastatur zuwenden, finden Sie hier einige einfache Lösungen, die Sie zunächst ausprobieren können:
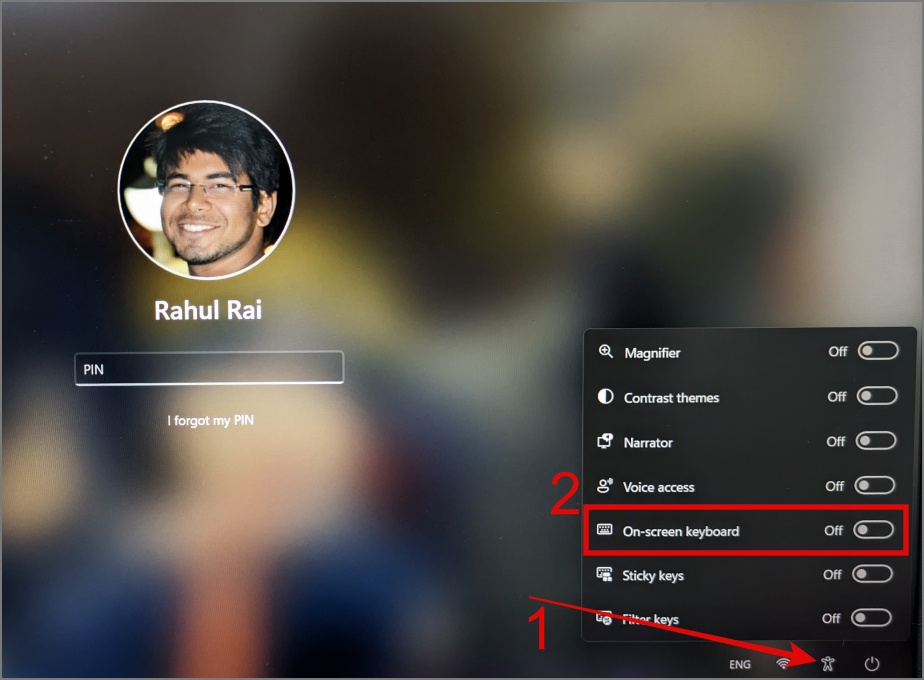 Haben Sie versucht, Ihren Computer neu zu starten? Dadurch werden häufig die meisten Probleme gelöst, darunter auch Probleme mit der Tastatur. Stellen Sie sicher, dass Ihre Tastatur sauber bleibt, da Staub und Schmutz dazu führen können, dass einzelne Tasten oder sogar die gesamte Tastatur nicht mehr funktionieren. Suchen Sie nach physischen Schäden. Wenn ein Kabel oder Tasten kaputt oder beschädigt sind, ist das wahrscheinlich der Grund dafür, dass Ihre Tastatur plötzlich nicht mehr funktioniert. Überprüfen Sie, ob der USB-Anschluss Ihres PCs oder Laptops ordnungsgemäß funktioniert. Sie können es testen, indem Sie auf einen anderen Port wechseln. Versuchen Sie, Ihre Tastatur auf einem anderen Computer zu testen. Wenn es funktioniert, bedeutet das, dass das Problem bei Ihrem PC liegt. Wenn nicht, ist Ihre Tastatur möglicherweise kaputt und Sie haben keine andere Wahl, als eine neue zu kaufen. Wenn Sie eine kabellose oder Bluetooth-Tastatur verwenden, überprüfen Sie unbedingt den Zustand der Batterie. Manchmal kann ein niedriger Energiestand dazu führen, dass Ihre Tastatur nicht mehr funktioniert. Verbinden Sie Ihre Bluetooth-oder kabellose Tastatur erneut mit Ihrem PC.
Haben Sie versucht, Ihren Computer neu zu starten? Dadurch werden häufig die meisten Probleme gelöst, darunter auch Probleme mit der Tastatur. Stellen Sie sicher, dass Ihre Tastatur sauber bleibt, da Staub und Schmutz dazu führen können, dass einzelne Tasten oder sogar die gesamte Tastatur nicht mehr funktionieren. Suchen Sie nach physischen Schäden. Wenn ein Kabel oder Tasten kaputt oder beschädigt sind, ist das wahrscheinlich der Grund dafür, dass Ihre Tastatur plötzlich nicht mehr funktioniert. Überprüfen Sie, ob der USB-Anschluss Ihres PCs oder Laptops ordnungsgemäß funktioniert. Sie können es testen, indem Sie auf einen anderen Port wechseln. Versuchen Sie, Ihre Tastatur auf einem anderen Computer zu testen. Wenn es funktioniert, bedeutet das, dass das Problem bei Ihrem PC liegt. Wenn nicht, ist Ihre Tastatur möglicherweise kaputt und Sie haben keine andere Wahl, als eine neue zu kaufen. Wenn Sie eine kabellose oder Bluetooth-Tastatur verwenden, überprüfen Sie unbedingt den Zustand der Batterie. Manchmal kann ein niedriger Energiestand dazu führen, dass Ihre Tastatur nicht mehr funktioniert. Verbinden Sie Ihre Bluetooth-oder kabellose Tastatur erneut mit Ihrem PC.
2. Verwenden Sie die Bildschirmtastatur
Bevor Sie eine der Fehlerbehebungsmethoden tatsächlich verwenden können, müssen Sie sich zunächst bei Windows anmelden. Wenn Sie die Tastatur auf dem Windows-Anmeldebildschirm nicht verwenden können, können Sie sich vorübergehend mit der Bildschirmtastatur bei Ihrem Windows-Gerät anmelden und dann eine der unten aufgeführten Korrekturen ausprobieren.
Um die Bildschirmtastatur auf dem Windows-Anmeldebildschirm zu verwenden, klicken Sie auf das menschliche Symbol (Barrierefreiheit) in der unteren rechten Ecke und aktivieren Sie den Schalter Bildschirmtastatur.
Das ist es. Sie können jetzt mit der Maus auf die Tasten klicken, um das Passwort oder die PIN einzugeben. Anschließend können Sie die folgenden Lösungen ausprobieren, um das Tastaturproblem zu beheben.
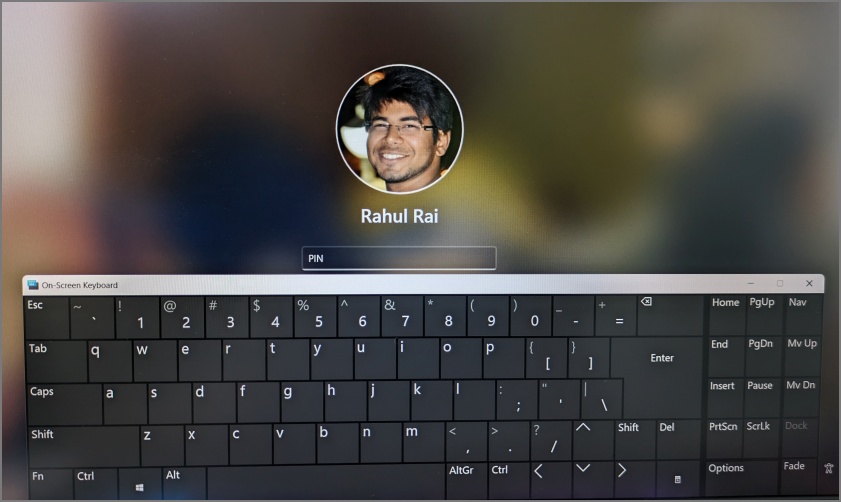
Tipp: Erfahren Sie, wie Sie die Bildschirmtastatur unter Windows aktivieren und anpassen
3. Aktualisieren oder installieren Sie den Tastaturtreiber neu
Wenn Sie Ihr Windows kürzlich aktualisiert haben, ist es wahrscheinlicher, dass das Problem beim Tastaturtreiber liegt. Versuchen Sie daher, Ihren Treiber zu aktualisieren oder herunterzustufen, um Kompatibilitätsprobleme mit dem neuen Systemupdate zu beheben.
Um den Tastaturtreiber zu aktualisieren, führen Sie die folgenden Schritte aus:
1. Klicken Sie mit der rechten Maustaste auf die Schaltfläche Start und wählen Sie dann Geräte-Manager.
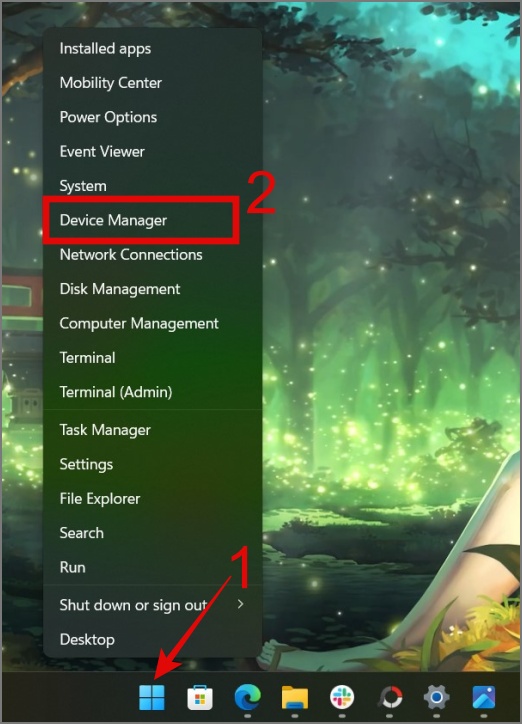
2. Erweitern Sie die Tastaturen und klicken Sie dann mit der rechten Maustaste auf das Tastaturgerät, das Sie aktualisieren möchten.
3. Wählen Sie Treiber aktualisieren Option zum Suchen nach Updates.
Wenn Windows keine Updates finden kann, wählen Sie einfach die Option Gerät deinstallieren und starten Sie dann Ihren PC neu. Dadurch wird der Tastaturtreiber neu installiert, wenn Ihr PC neu startet.
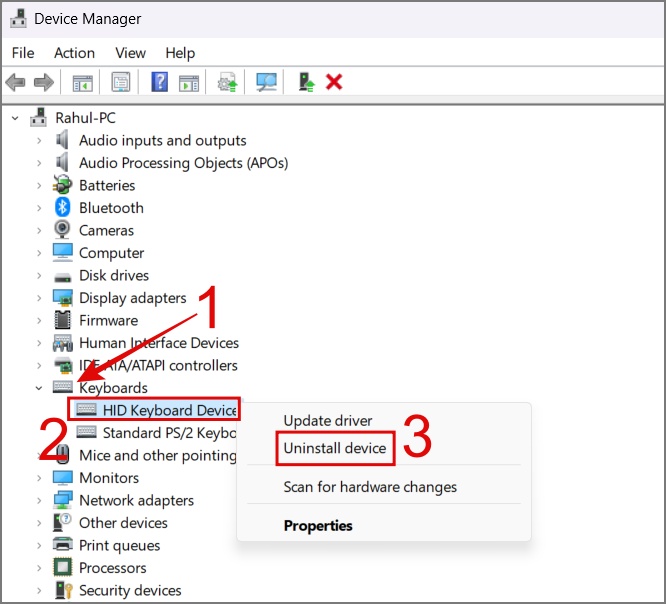
4. Deaktivieren Sie den Schnellstart
Die Schnellstartfunktion in Windows kann dazu beitragen, dass Ihr PC schnell hochfährt. Während dieses Vorgangs kann es jedoch manchmal vorkommen, dass Zubehör wie die Tastatur nicht mit Strom versorgt wird. Vielleicht könnten Sie also versuchen, den Schnellstart zu deaktivieren, um zu sehen, ob Ihre Tastatur dadurch funktioniert.
1. Öffnen Sie die Systemsteuerung auf Ihrem Computer.
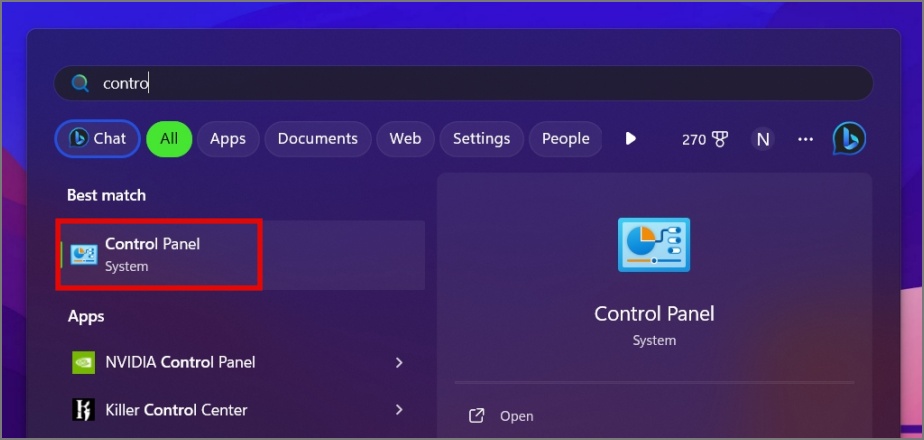
2. Klicken Sie auf Hardware und Sound Einstellungen.
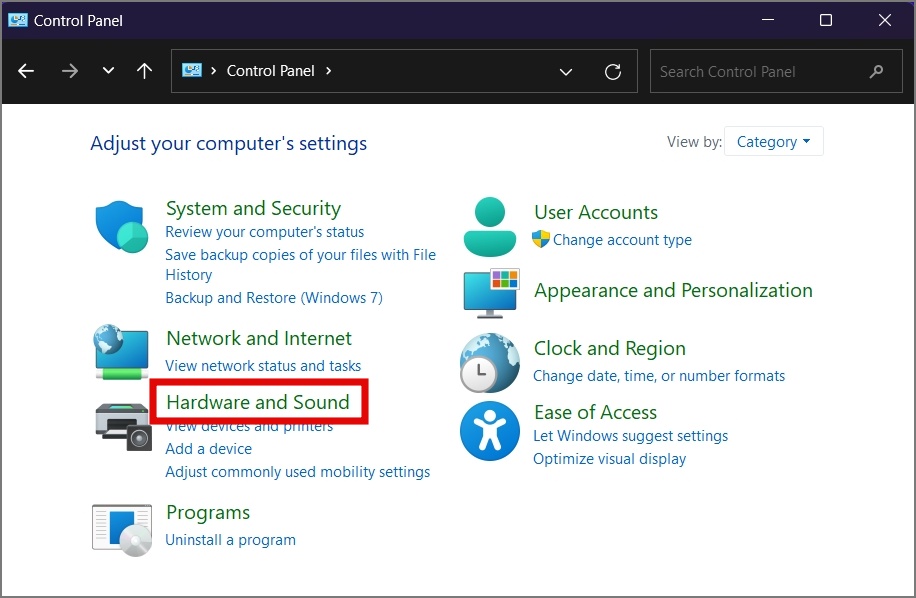
3. Wählen Sie unter Energieoptionen die Option Funktion der Einschalttasten ändern aus.
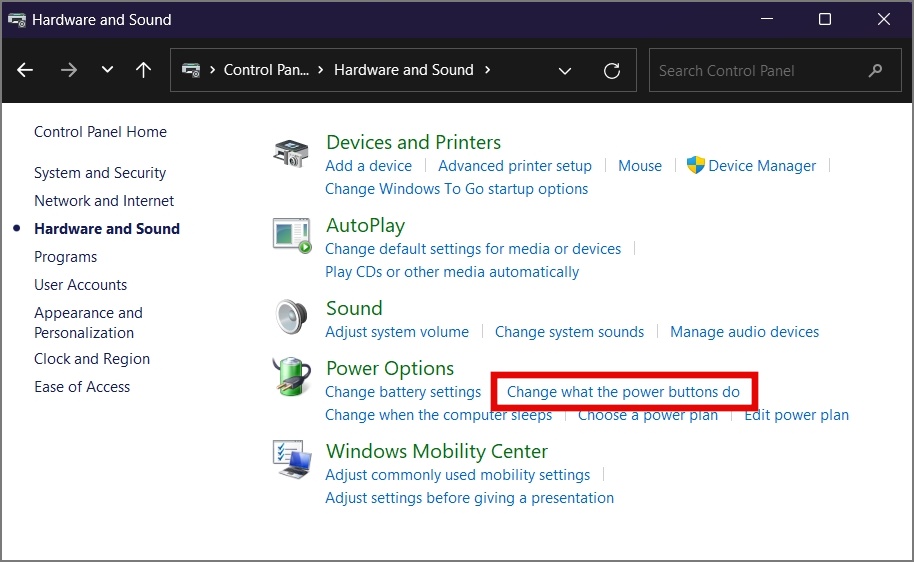
4. Klicken Sie nun auf Einstellungen ändern, die derzeit nicht verfügbar sind.
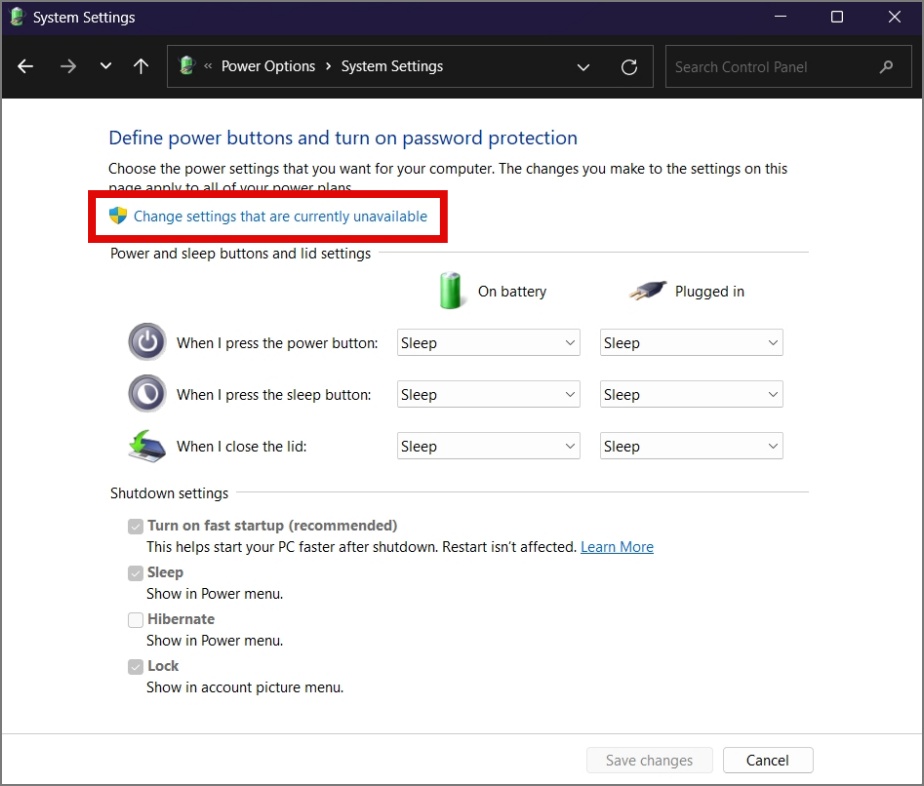
5. Abschließend deaktivieren Sie das Kästchen neben der Option Schnellstart aktivieren und klicken dann auf Änderungen speichern.
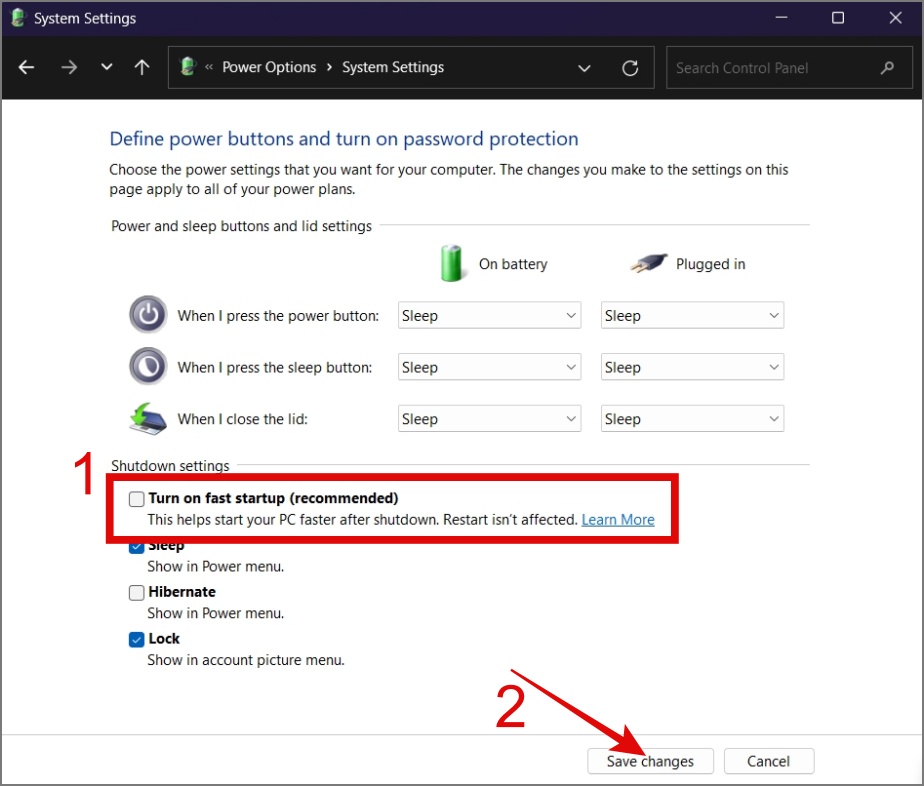
Hoffentlich behebt dies das Problem, dass die Tastatur nicht funktioniert Ihr Windows 11-oder 10-Gerät.
5. Trennen Sie andere störende Peripheriegeräte.
Wenn Sie über mehrere drahtlose Geräte verfügen, z. B. Bluetooth-Lautsprecher, WLAN-Router oder schnurlose Telefone, kann es zu Störungen Ihrer drahtlosen Tastatur kommen. Um den Übeltäter zu identifizieren, versuchen Sie, diese Geräte nacheinander auszuschalten und prüfen Sie, ob Ihre Tastatur ordnungsgemäß funktioniert. Wenn der Übeltäter gefunden ist, können Sie entsprechende Maßnahmen ergreifen.
Tipp: Erfahren Sie, wie Sie einen Windows-PC als Router verwenden.
6. Filtertasten deaktivieren
Filtertasten sind eine Windows-Eingabehilfenfunktion, die dazu beiträgt, versehentliches oder wiederholtes Drücken von Tasten zu verhindern, indem sie dafür sorgt, dass Tasten länger gedrückt werden müssen, damit sie registriert werden. Wenn Sie diese Funktion versehentlich auf Ihrem Gerät aktiviert haben, ist dies wahrscheinlich der Grund dafür, dass sich Ihre Tastatur seltsam verhält.
Um Filtertasten auf Ihrem Windows zu deaktivieren, navigieren Sie zu Einstellungen > Eingabehilfen > Tastatur und schalten Sie dann die Schaltfläche neben Filterschlüssel aus.
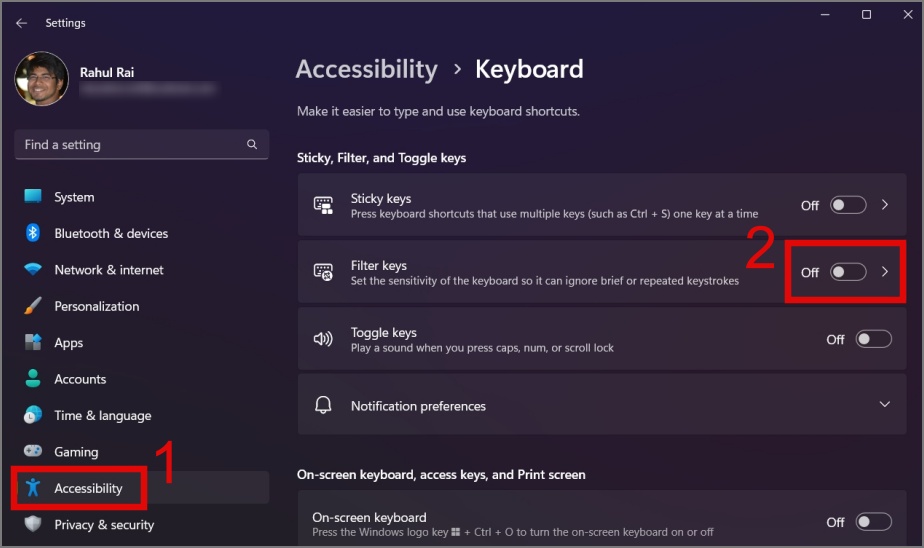
7. Nehmen Sie Änderungen an Ihrer Registrierungsdatei vor
Während Bei einer Recherche haben wir herausgefunden, dass Änderungen an der PS/2-Registrierungsdatei (i8042prt) das Tastaturproblem auf Ihrem Windows-PC beheben können. Falls Sie sich fragen, was PS/2 (i8042prt) ist, handelt es sich um eine Windows-Registrierung, die Einstellungen und Details darüber enthält, wie der Computer mit PS/2-Tastaturen und-Mäusen interagiert.
So funktioniert es:
1. Gehen Sie zu Einstellungen > Eingabehilfen > Tastatur und aktivieren Sie die Bildschirmtastatur.
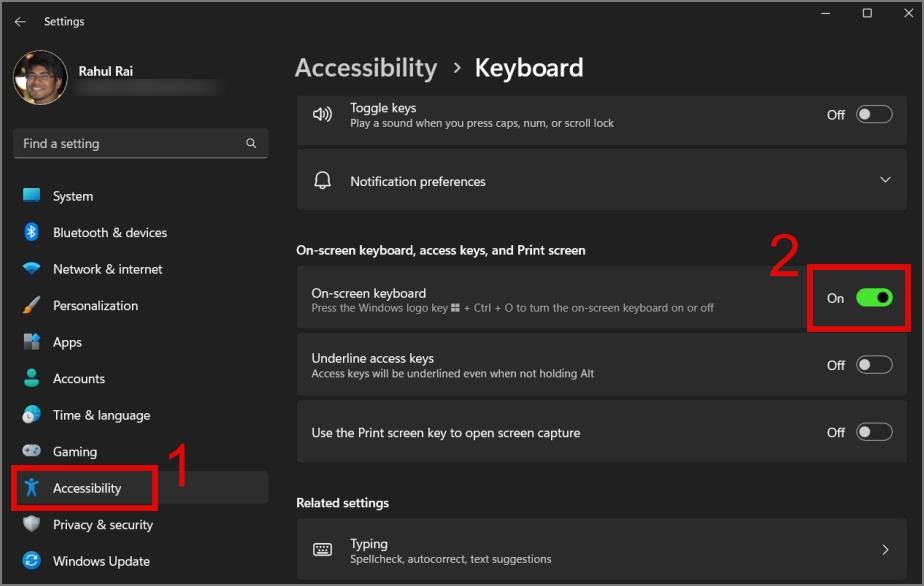
2. Drücken Sie als Nächstes die Windows-Taste + R, um das Ausführen-Dialogfeld zu starten, geben Sie dann „regedit“ ein und klicken Sie auf OK.
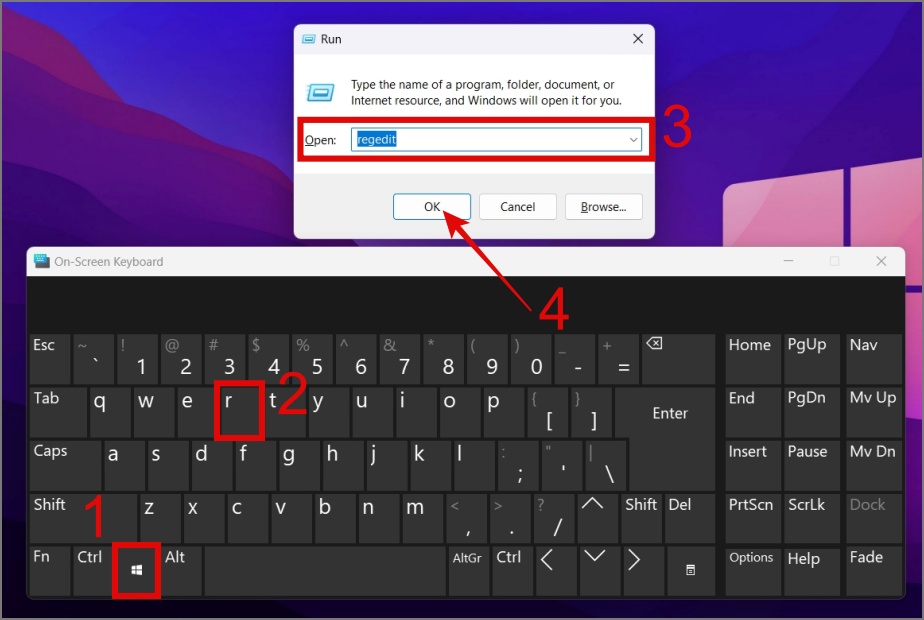
3. Navigieren Sie zum folgenden Pfad und öffnen Sie dann den Registrierungsschlüssel mit dem Namen Start (im Ordner i8042prt).
Computer \HKEY_LOCAL_MACHINE\SYSTEM\CurrentControlSet\Services\i8042prt 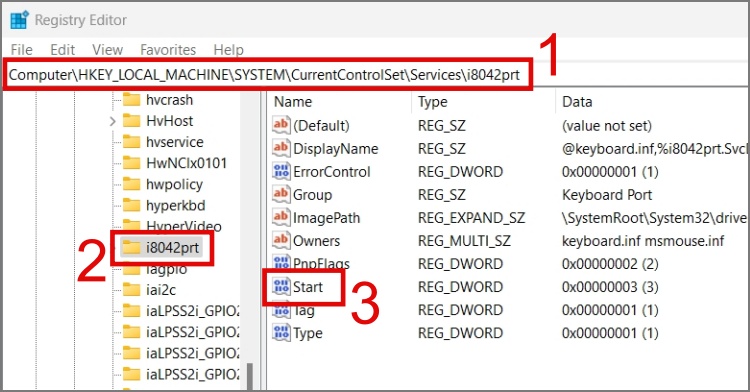
4. Ändern Sie die Wertdaten in 1 und klicken Sie auf OK. Starten Sie anschließend Ihren Computer neu und prüfen Sie, ob Ihre Tastatur wieder funktioniert.
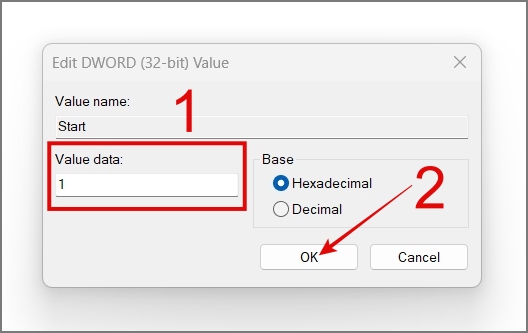
8. Überprüfen Sie die Energieverwaltungseinstellung.
In Windows gibt es eine Option, mit der sich bestimmte Hardwaregeräte automatisch ausschalten lassen, wenn sie nicht verwendet werden, was hilft, Strom zu sparen. Um sicherzustellen, dass diese Option für Ihre Tastatur nicht aktiviert ist, befolgen Sie die folgende Anleitung:
1. Klicken Sie mit der rechten Maustaste auf die Schaltfläche Start und wählen Sie Geräte-Manager.
2. Gehen Sie zum Abschnitt Tastaturen und klicken Sie mit der rechten Maustaste auf das Tastaturgerät. strong> und wählen Sie Eigenschaften.
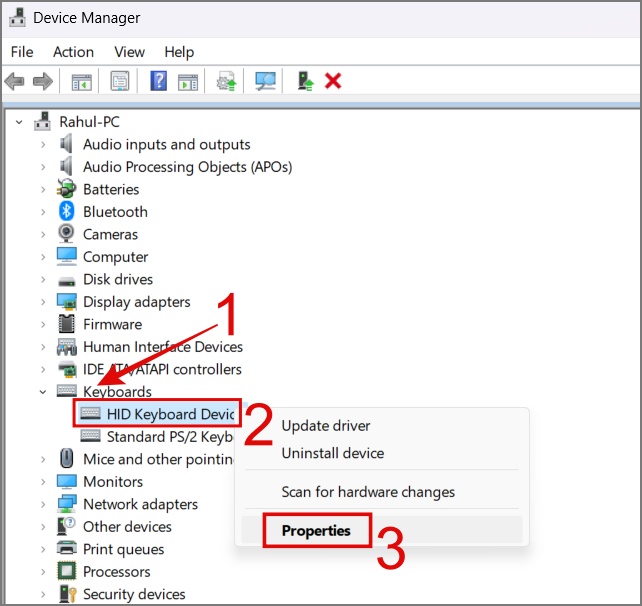
3. Stellen Sie sicher, dass das Kästchen neben „Dem Computer erlauben, dieses Gerät auszuschalten“ aktiviert ist um Strom zu sparen“ ist deaktiviert.
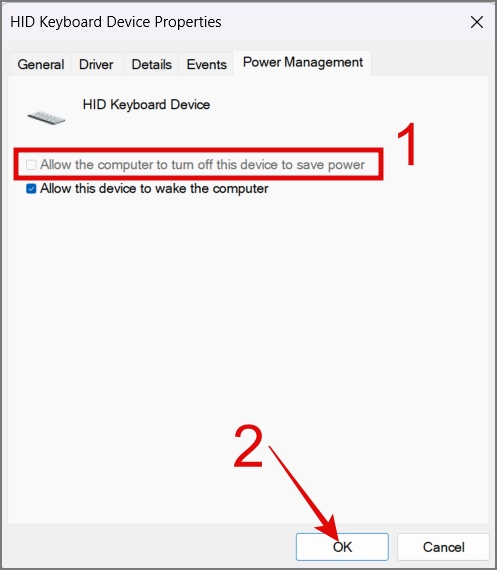
9. Tastatur-Fehlerbehebung ausführen
Noch eine tolle Sache Eine Möglichkeit, das Tastaturproblem zu beheben, ist die Verwendung der Tastatur-Fehlerbehebungsfunktion unter Windows. In den meisten Fällen werden häufig auftretende Tastaturprobleme einfach durch Ausführen dieser Fehlerbehebung behoben. So führen Sie die Fehlerbehebung aus:
1. Navigieren Sie zu Update & Sicherheit > Fehlerbehebung > Zusätzliche Fehlerbehebung.
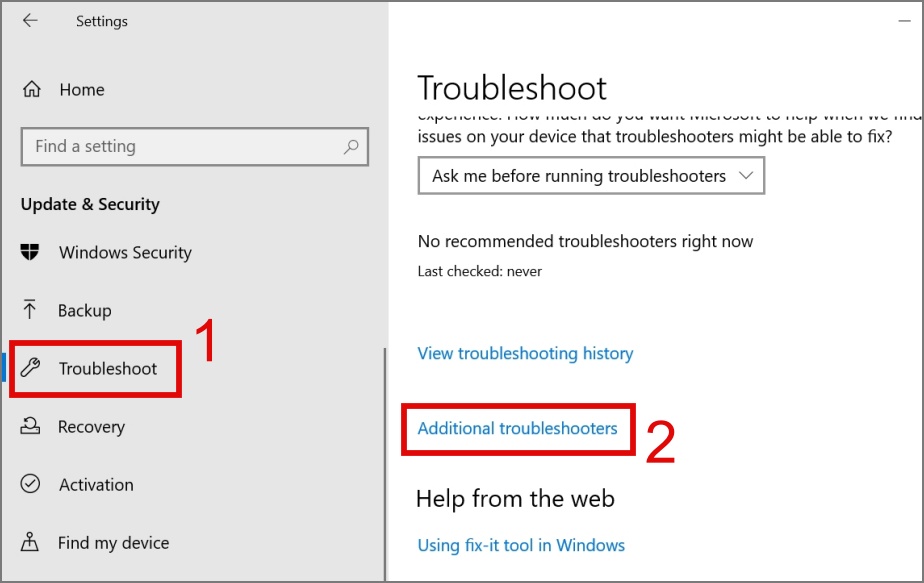
2. Wählen Sie die Tastatur und klicken Sie auf die Schaltfläche Fehlerbehebung ausführen.
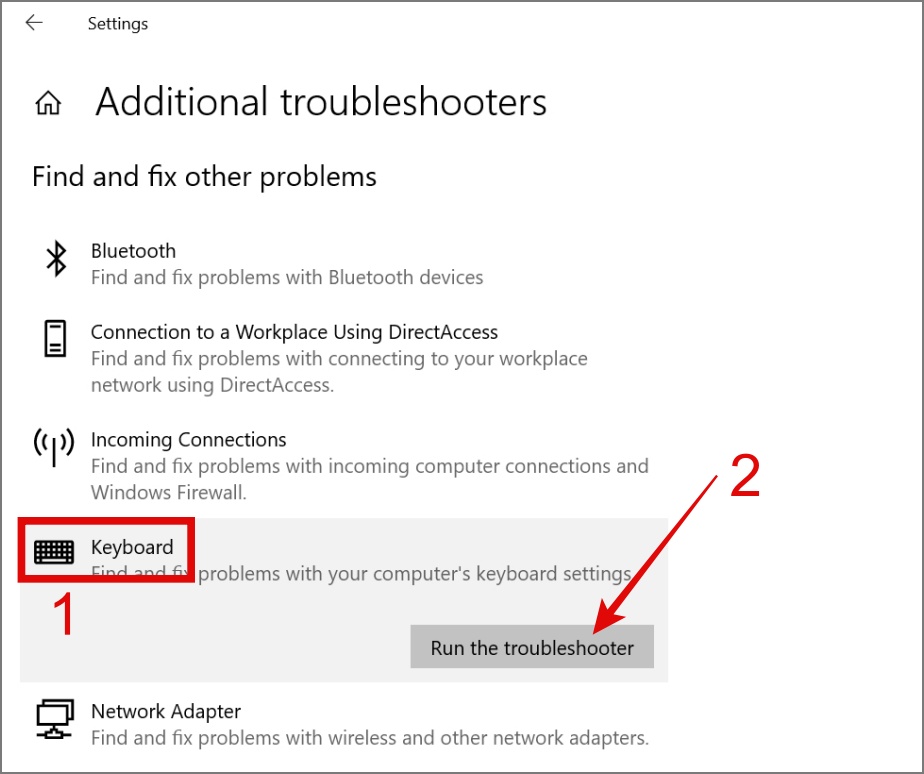
Danach wird der Fehlerbehebungsprozess eingeleitet. Wenn Windows Probleme mit Ihrer Tastatur erkennen kann, wird es diese für Sie beheben.
Hinweis 1: In früheren Versionen von Windows 11 gab es früher eine Option für Fehlerbehebung bei der Tastatur. Allerdings wurde es in der Windows 11 22H2-Version entfernt. Wenn Sie eine ältere Version von Windows 11 verwenden, navigieren Sie zu Einstellungen > System > Fehlerbehebung > Andere Fehlerbehebung.
Hinweis 2: Wenn die Fehlerbehebung Wenn das Problem unter Windows nicht funktioniert, versuchen Sie es mit diesen Korrekturen.
10. Auf Malware scannen
Wenn Ihr PC von Malware befallen ist, ist das wahrscheinlich der Grund für Ihre Tastaturprobleme. Einige Viren können sowohl Software als auch Hardware, einschließlich Ihrer Tastatur, stören. Wir empfehlen die Verwendung von zuverlässiger Anti-Malware-Software oder dem in Windows integrierten Antivirenprogramm.
1. Starten Sie die Windows-Suche (Windows-Taste + S) und suchen Sie nach der App Windows-Sicherheit.
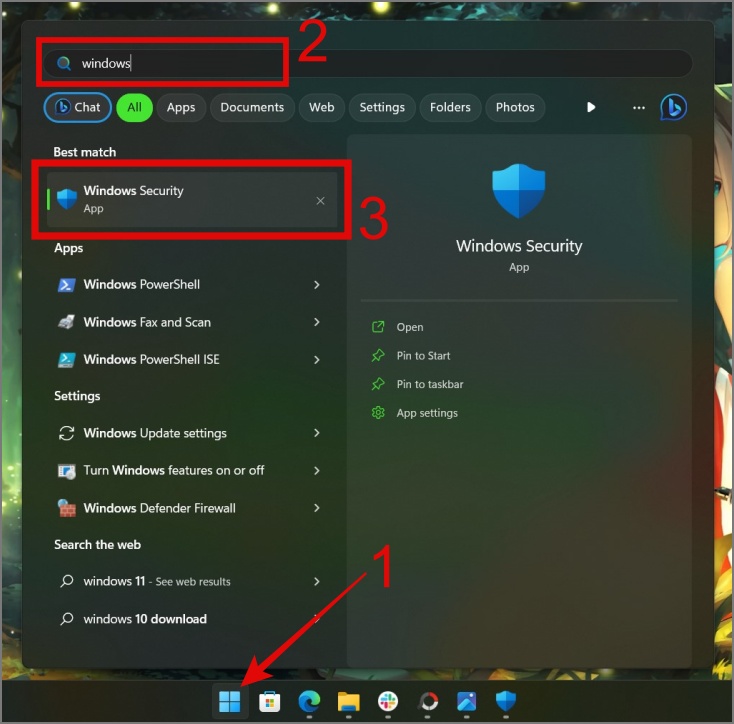
2. Öffnen Sie die App, wechseln Sie zum Abschnitt „Viren-und Bedrohungsschutz“ und klicken Sie dann auf Scanoptionen.
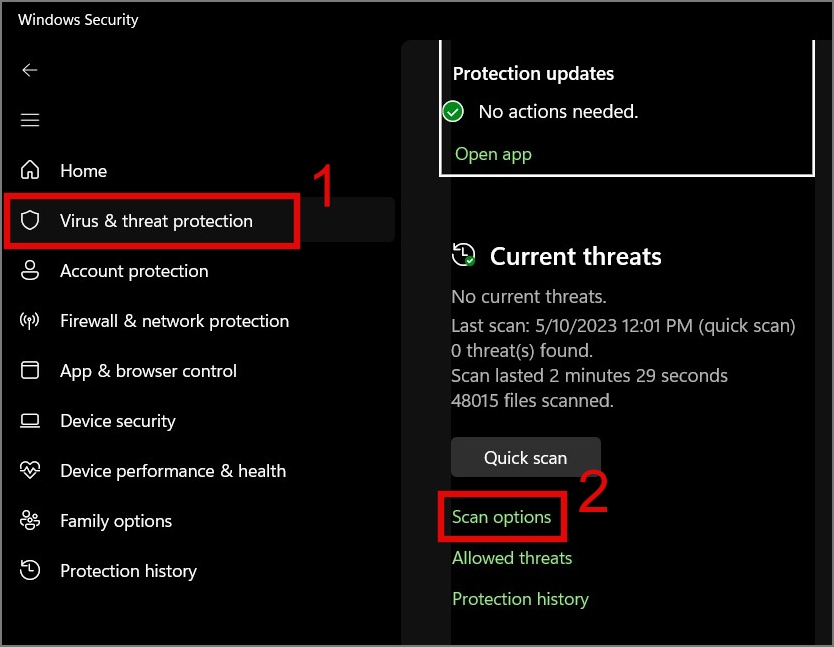
3. Wählen Sie den Vollständigen Scan und klicken Sie dann auf die Schaltfläche Jetzt scannen.
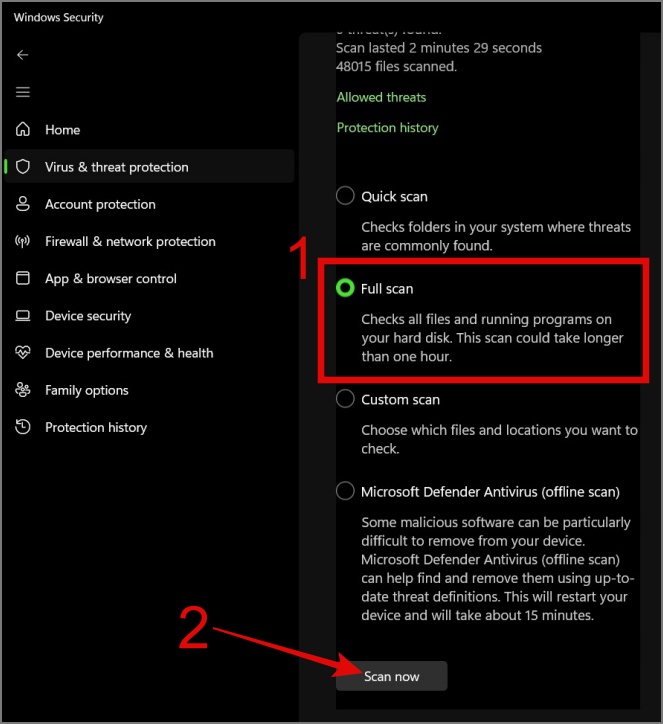
11. SFC-Scan ausführen
Wenn in Ihrem Windows-Betriebssystem Dateien fehlen oder beschädigt sind, die die Funktionalität Ihrer Tastatur beeinträchtigen, können Sie versuchen, einen SFC-Scan (System File Checker) auszuführen. Es kann Ihnen helfen, diese Dateien zu reparieren oder zu ersetzen, damit Ihr Computer reibungslos läuft.
Öffnen Sie dazu einfach die Eingabeaufforderung (Admin) und geben Sie dann den Befehl „sfc/scannow“ und drücken Sie die Eingabetaste.
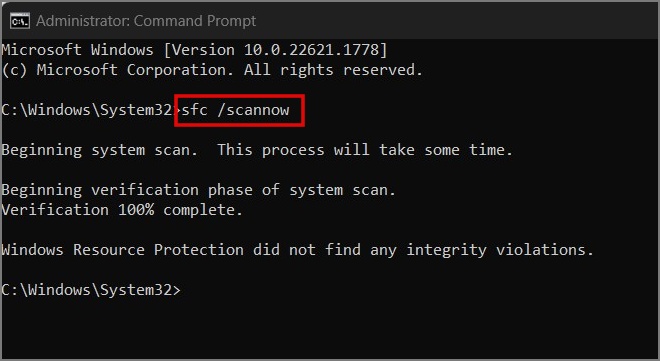
Tipp: Sie können die Bildschirmtastatur verwenden, um den Befehl einzugeben, und die Windows-Suche verwenden, um die Eingabeaufforderung zu finden.
Das ist es! Es beginnt, Ihren Computer nach Fehlern zu durchsuchen und diese automatisch zu beheben, wenn welche erkannt werden.
12. Windows-Updates aktualisieren oder zurücksetzen
Das ist es Möglicherweise sind einige Systemdateien beschädigt oder fehlen, oder es liegen Fehler vor, die mit der SFC-Methode nicht behoben werden können. In diesem Fall können Sie versuchen, Windows zu aktualisieren, um zu sehen, ob das Tastaturproblem dadurch behoben wird.
Wenn Ihre Tastatur jedoch nach dem Update auf die neuere Windows-Version nicht mehr funktioniert, können Sie zur vorherigen Version zurückkehren. Gehen Sie dazu einfach zu Einstellungen (Windows-Taste + I) > System > Wiederherstellung und klicken Sie dann auf die Schaltfläche Zurück. Danach können Sie den Anweisungen auf dem Bildschirm folgen.
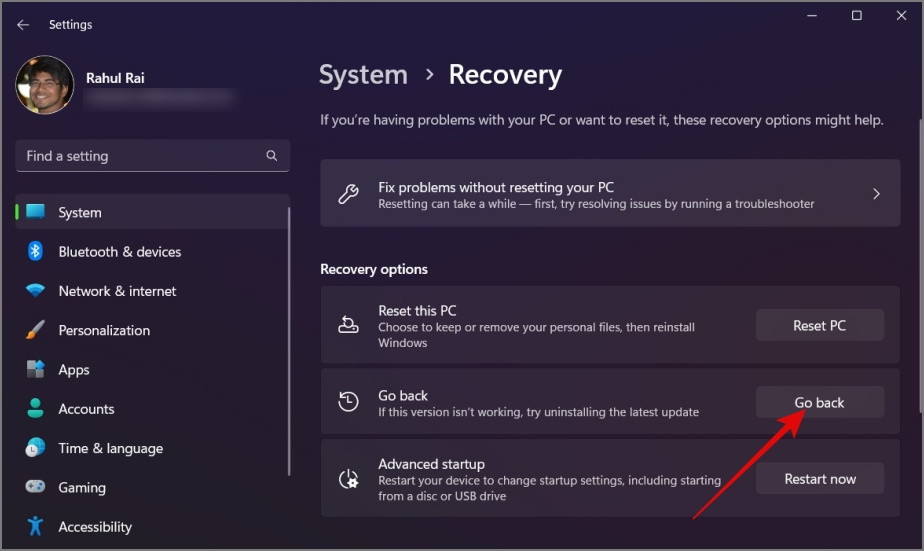
Tipp: Erfahren Sie, wie Sie Ihren Windows-Build und Ihre Windows-Version herausfinden
Wir möchten Sie auch darauf hinweisen, wenn Sie einen Windows Insider nutzen Programm, empfiehlt es sich, auf die stabile Version von Windows umzusteigen. Bei Insider-Programmen werden häufig neue und möglicherweise instabile Funktionen getestet, was zu unerwarteten Problemen führen kann, beispielsweise wenn die Tastatur nicht funktioniert.
13. Installieren Sie Windows neu
Wenn Ihre Tastatur auf anderen Computern einwandfrei funktioniert und keine der oben genannten Lösungen für Sie funktioniert hat, haben Sie keine andere Wahl, als Windows auf Ihrem PC oder Laptop neu zu installieren. Informationen zur Neuinstallation von Windows finden Sie in dieser Anleitung.
Tastatur aus dem Urlaub mitnehmen
Es kann wirklich lästig werden, wenn Sie Ihren Computer nutzen möchten, dies aber nicht tun können Schönen Morgen, Ihre Tastatur hat beschlossen, einen langen Urlaub zu machen. Dies beeinträchtigt nicht nur Ihre Produktivität, sondern führt auch dazu, dass Sie sich ziemlich frustriert und hilflos fühlen. Wir hoffen, dass die obige Anleitung Ihnen etwas Erleichterung verschafft und möglicherweise das Problem mit der nicht funktionierenden Tastatur auf Ihrem Windows-PC behoben hat.
Wussten Sie übrigens, dass Sie Ihr Telefon auch als Tastatur für Ihr Windows verwenden können? PC? Dies kann Ihnen vorübergehend etwas Erleichterung verschaffen und Ihnen helfen, grundlegende Aufgaben auf Ihrem Computer auszuführen.
Funktioniert Ihre Tastatur nach dem Energiesparmodus unter Windows nicht mehr? Hier sind 7 Möglichkeiten, das Problem zu beheben.