So stellen Sie eine WLAN-Verbindung ohne WLAN-Passwort her
In der heutigen Welt ist die überwiegende Mehrheit der WLAN-Netzwerke passwortgeschützt. Sogar öffentliches WLAN wird zunehmend kontrolliert. Bei vielen Orten, die Sie besuchen, ist das Passwort im Gebäude ausgehängt, um Bandbreitendiebe von außen zu verhindern und die Datenübertragung von innen zu verschlüsseln. Für zusätzlichen Komfort haben die Hersteller verschiedene Möglichkeiten geschaffen, wie ein Gastbenutzer auf das Netzwerk zugreifen kann, ohne ein Passwort zu kennen, aber das ist nicht so einfach, wie Sie denken. In diesem Artikel sehen Sie verschiedene Methoden, um ohne Passwort eine WLAN-Verbindung herzustellen.
Bitte beachten Sie jedoch, dass es gegen die guten Sitten (und möglicherweise sogar gegen das Gesetz) verstößt, Zugriff auf das WLAN einer anderen Person zu erhalten-Fi-Netzwerk ohne Erlaubnis. Stellen Sie sicher, dass Sie die Genehmigung des Netzwerkeigentümers haben, bevor Sie eine der folgenden Methoden verwenden. Bei öffentlichen Einrichtungen erfolgt die Einwilligung auf Plakaten und Schildern.
Wenn wir die vorherige Aussage aus dem Weg räumen, gibt es zwei drahtlose Protokolle, die für Wi-Fi-Netzwerke verwendet werden, mit denen Sie eine Verbindung ohne Passwort herstellen können, und eines davon ist veraltet.

Wi-Fi Protected Setup (WPS) ist die eingestellte Version, die nur auf älteren Geräten funktioniert. WPS wurde durch das Device Provisioning Protocol (DPP), auch Wi-Fi Easy Connect™ genannt, ersetzt und 2018 von der Wi-Fi Alliance veröffentlicht.
Aber keine Sorge. Ihre neuen Geräte können bei Bedarf weiterhin eine Verbindung mit der SSID und dem Passwort herstellen. Es ist nur so, dass WPS-Verbindungen veraltet sind.
Während DPP/Wi-Fi Easy Connect™ WPS ersetzt hat, verfügen Sie möglicherweise immer noch über WPS-fähige Geräte, weshalb dieser Artikel diesen Inhalt als Referenz beibehält. Unabhängig davon ist DPP sicherer und ändert Dinge in Bezug auf Passwörter. Lesen Sie weiter, um mehr zu erfahren!
Verwenden von DPP/Wi-Fi Easy Connect™ zur Verbindung mit Routern ohne Passwort
Android 10 und höher ersetzte WPS durch DPP-Sicherheitsverbindungen, was zu Produkten führt eine strengere Abdichtung der Datenübertragung und ermöglicht eine mühelosere Geräteverbindung zu Netzwerken und Routern, ohne dass ein Passwort erforderlich ist. Heutzutage kennen Sie diesen Verbindungstyp vielleicht als „Wi-Fi Easy Connect™“, der DPP-Konnektivität anstelle von WPS nutzt.
Hinweis: Wi-Fi Easy Connect ist NICHT das Gleiche wie Wi-Fi Direct, das Geräte als Netzwerk miteinander verbindet.
DPP/Wi-Fi Easy Connect™-Funktionen:
Die Verbindung verwendet WPA3-Sicherheit, unterstützt aber weiterhin WPA2.DPP hilft Wi-Fi-Geräten, eine Verbindung zum Router herzustellen, ohne eine SSID und ein Passwort zu verwenden. Das Protokoll ermöglicht es Geräten, schnell Wi-Fi-Netzwerken beizutreten (mit einem Router oder ohne Router, wobei ein Gerät zum Verwalten von Verbindungen verwendet wird), ohne dass eine SSID und ein Passwort erforderlich sind Das Protokoll verwendet NFC-Tags, QR-Codes, Bluetooth LE und menschenlesbare Zeichenfolgen (die gute alte SSID/Passwort-Kombination), um Netzwerk-, Geräte-und Internetzugriff zu erhalten.
Die DPP/Wi-Fi Easy Connect™-Technologie ist relativ neu, und Entwickler lernen, das Protokoll und seine Funktionen in ihre Geräte und Apps zu integrieren. Google war das erste Unternehmen, das das Protokoll in seiner Android 10-Version eingeführt hat. Daher finden Sie online nicht allzu viele Informationen, da die meisten Geräte und Apps die DPP-Funktionalität noch nicht implementiert haben.
Um die Technologie besser zu verstehen, verbinden Sie Ihr Smartphone mit dem Router und verwenden das Telefon dann als Konfigurator, der andere Geräte mit dem Netzwerk verbindet. Anschließend verbinden sich alle angeschlossenen Geräte mit dem Router und erhalten Internet und eine WLAN-Verbindung (Wireless Local Area Network). Ihr Telefon wird zum Assistenten für die Verbindung von Geräten mit dem Netzwerk, und mehr als ein Gerät kann zum Konfigurator werden.
Einrichten eines Android 10+-Geräts als Konfigurator für DPP/Wi-Fi Easy Connect™
Bevor sich Geräte über DPP/Wi-Fi Easy Connect™ ohne Passwort mit Routern verbinden können, benötigen Sie einen Konfigurator. Ein Konfiguratorgerät stellt bereits eine Verbindung zum Wi-Fi-Netzwerk her und stellt einen QR-Code für die Verwendung durch andere Geräte bereit. Sobald der QR-Code gescannt wurde, verbindet sich das neue Gerät mit demselben Netzwerk, ohne dass ein Passwort erforderlich ist. Nach erfolgreicher Verbindung wird dasselbe neue Gerät automatisch zu einem anderen Konfigurator, sofern es das DPP-Protokoll unterstützt. Wie bereits erwähnt, bietet ein Gerät mit Android 10 oder höher diese Funktionalität, während das iPhone derzeit eine Drittanbieter-App zum Erstellen von QR-Codes benötigt.
Hinweis: Ältere Geräte, die WPS oder unterstützten Wi-Fi Direct (Kommunikation untereinander über das Wi-Fi-Netzwerk) kann Wi-Fi nicht als Konfigurator im Rahmen des DPP-Protokolls teilen. Sie können jedoch den QR-Code auf DPP-Geräten verwenden, um eine Verbindung ohne Passwort herzustellen. Installieren Sie einfach eine WLAN-QR-Code-Scanner-App eines Drittanbieters.
Um auf die Easy Connect Wi-Fi-Freigabeoption unter Android 10+ zuzugreifen, führen Sie die folgenden Schritte aus:
Öffnen Sie Einstellungen und wählen Sie Netzwerk & Geräte. Tippen Sie in den Optionen auf WLAN. Wählen Sie Ihre verbundene SSID aus oder tippen Sie auf das Einstellungssymbol finden Sie daneben. Tippen Sie auf das Dropdown-Menü Erweitert. Wählen Sie oben unter dem WLAN-Verbindungsstatus das Teilen-Symbol aus. Ein QR-Code erscheint auf dem Bildschirm und ist bereit damit andere Geräte scannen können.
DPP/Wi-Fi Connect verwenden, ohne dass ein Router-Passwort erforderlich ist.
Jetzt haben Sie ein Gerät, das einen QR-Code bereitstellt, um andere Geräte mit dem Wi-Fi-Netzwerk zu verbinden , Sie müssen lediglich den Code scannen, um ohne Passwort beizutreten. Jedes Telefon oder Tablet verfügt über unterschiedliche Methoden zum Scannen des WLAN-QR-Codes. Lassen Sie uns einige davon aufschlüsseln.
Stellen Sie unter Android 10 und neuer eine WLAN-Verbindung ohne Passwort her.
Gehen Sie zu Einstellungen. Wählen Sie Netzwerk & Internet. Wählen Sie Wi-Fi. Scrollen Sie nach unten (wenn Ihre SSID-Liste lang ist) und tippen Sie auf das QR-Scan-Symbol auf der rechten Seite die Zeile „Netzwerk hinzufügen“. Ein QR-Code-Scanner wird angezeigt. Scannen Sie einen gedruckten QR-Code oder einen digitalen QR-Code in einem verbundenen Gerät, wenn Sie ein Telefon als Konfigurator verwenden. Sie können jedes Gerät scannen, das über einen WLAN-QR-Code verfügt.
Stellen Sie unter Android 9 und früher mit DPP/Easy Connect eine WLAN-Verbindung ohne Passwort her.
Öffnen Sie den Play Store und suchen Sie nach wi-fi qr code.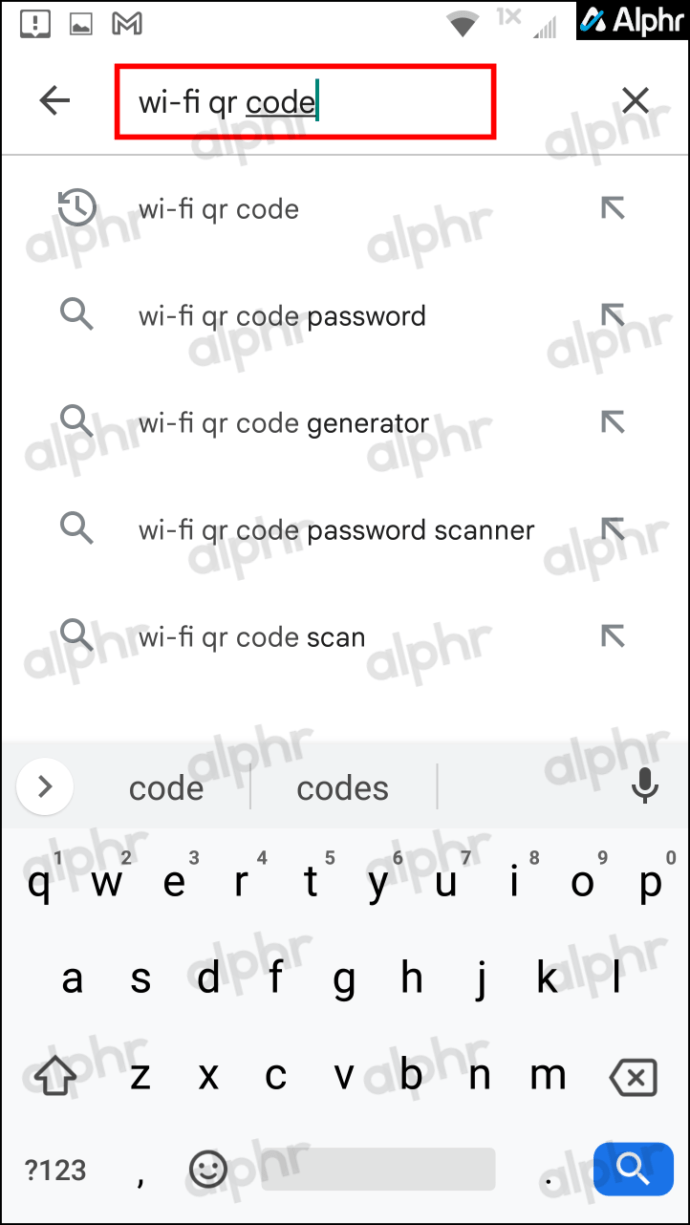 Installieren Sie die QR-App Ihrer Wahl aus der Liste. In diesem Beispiel haben wir WiFi QrCode Password Scanner ausgewählt von Tech Tool.
Installieren Sie die QR-App Ihrer Wahl aus der Liste. In diesem Beispiel haben wir WiFi QrCode Password Scanner ausgewählt von Tech Tool.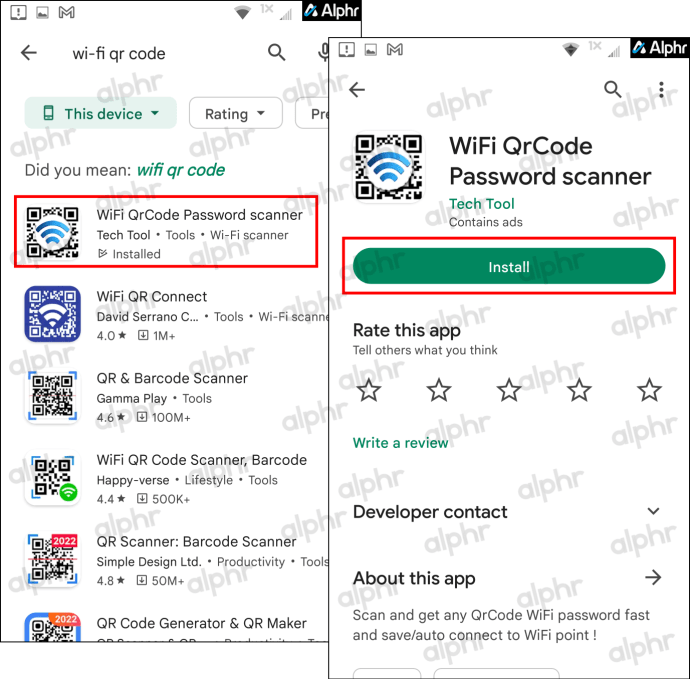 Starten Sie die App und scannen Sie dann den auf dem DPP/Easy Connect-Gerät angezeigten WLAN-QR-Code. Abhängig von der App und Ihrem Android-Betriebssystem werden Sie möglicherweise aufgefordert, eine Verbindung herzustellen, bevor eine Verbindung zum Netzwerk hergestellt wird.
Starten Sie die App und scannen Sie dann den auf dem DPP/Easy Connect-Gerät angezeigten WLAN-QR-Code. Abhängig von der App und Ihrem Android-Betriebssystem werden Sie möglicherweise aufgefordert, eine Verbindung herzustellen, bevor eine Verbindung zum Netzwerk hergestellt wird.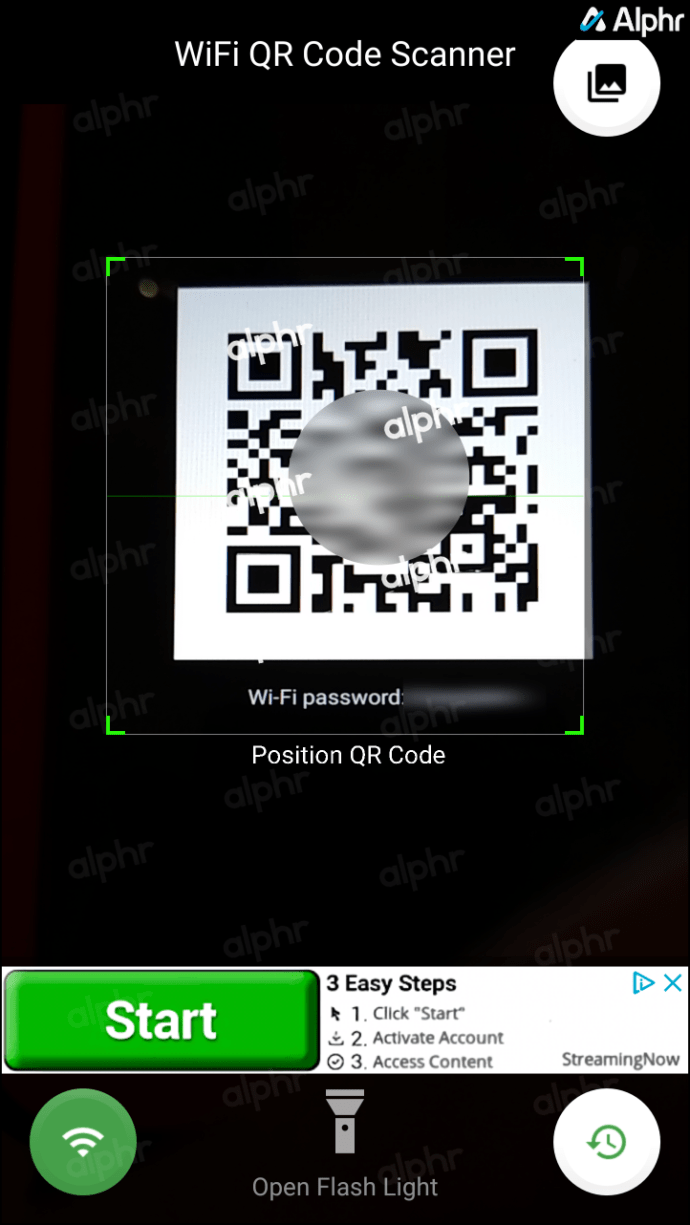 Ein Bildschirm erscheint jetzt , zeigt Ihren Verbindungsstatus an.
Ein Bildschirm erscheint jetzt , zeigt Ihren Verbindungsstatus an.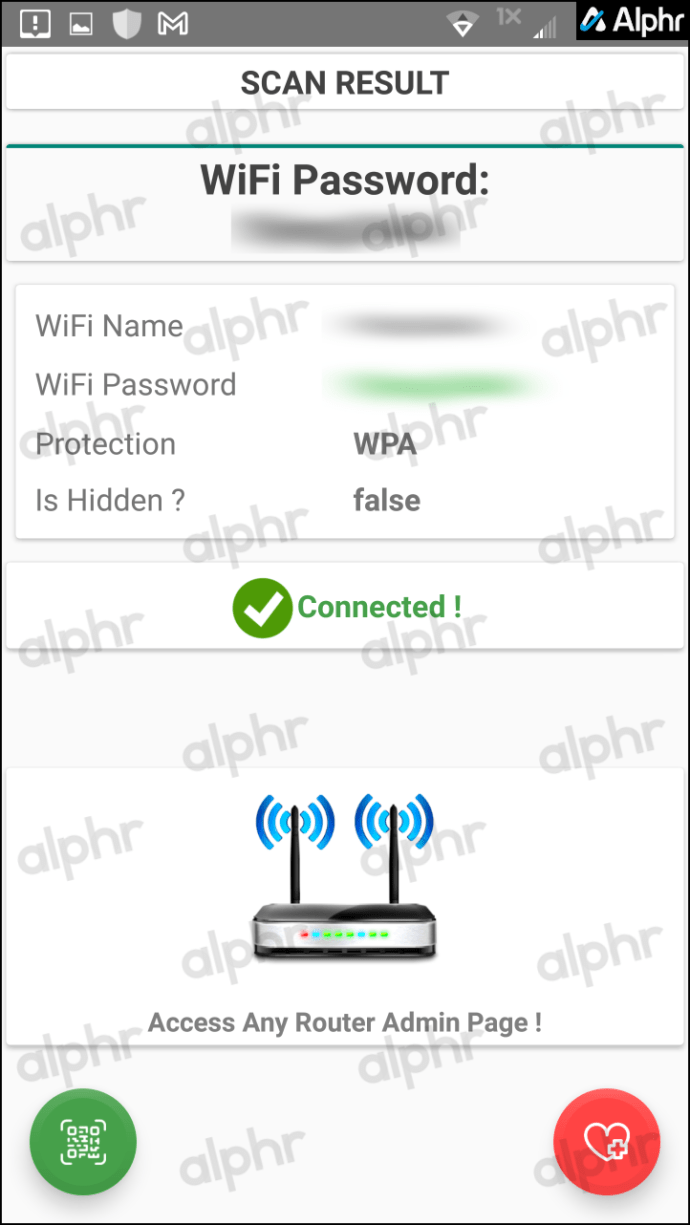
Mit WLAN ohne Passwort auf iOS/iPhone verbinden
Öffnen Sie die Standard-Kamera-App.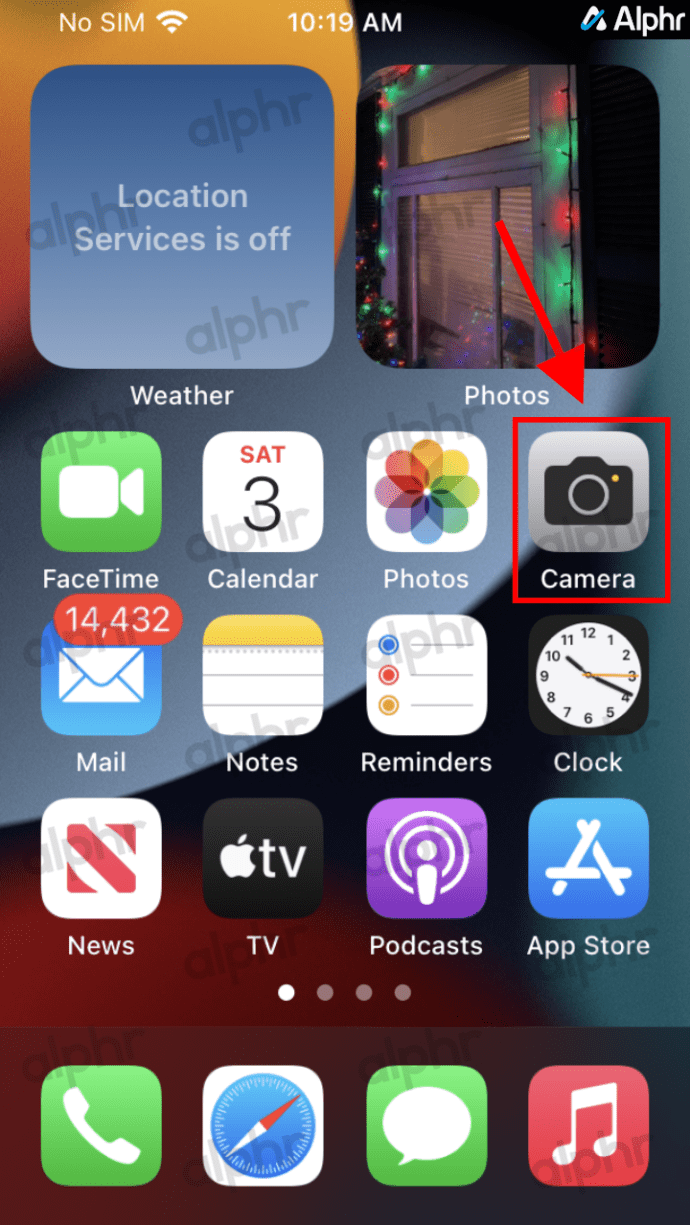 Bewegen Sie Ihr iPhone über den Wi-Fi-QR-Code, der auf dem angezeigt wird Konfigurator (DPP/Easy Connect-Gerät).
Bewegen Sie Ihr iPhone über den Wi-Fi-QR-Code, der auf dem angezeigt wird Konfigurator (DPP/Easy Connect-Gerät).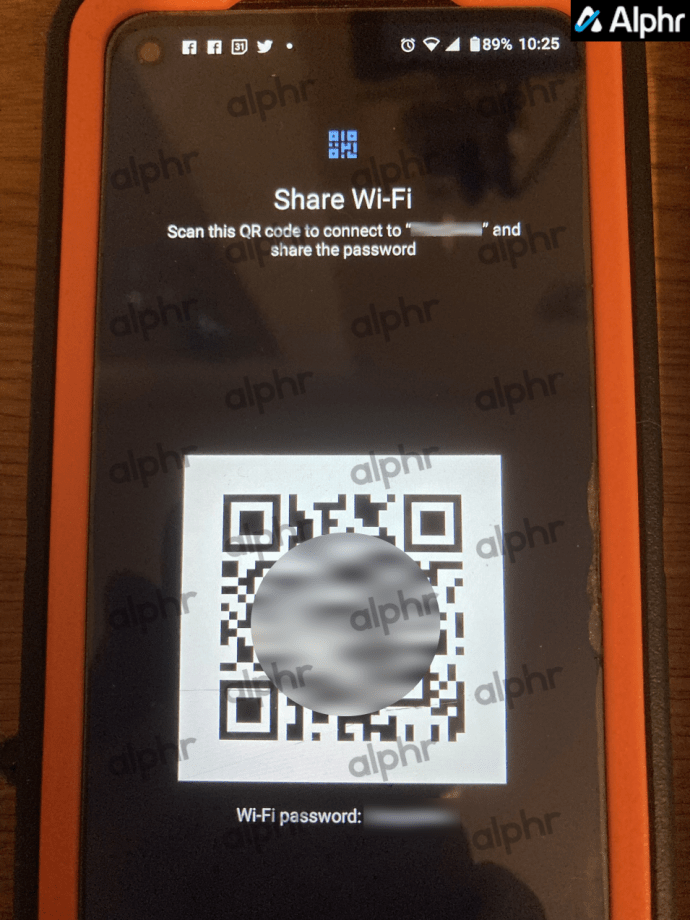 Tippen Sie auf [SSID]-Netzwerk beitreten, sobald es auf dem Bildschirm der Kamera angezeigt wird.
Tippen Sie auf [SSID]-Netzwerk beitreten, sobald es auf dem Bildschirm der Kamera angezeigt wird.
Herstellen einer WLAN-Verbindung ohne Passwort auf Fire HD-Tablets
Öffnen Sie den Appstore von Amazon und Suchen Sie nach WLAN-QR-Code.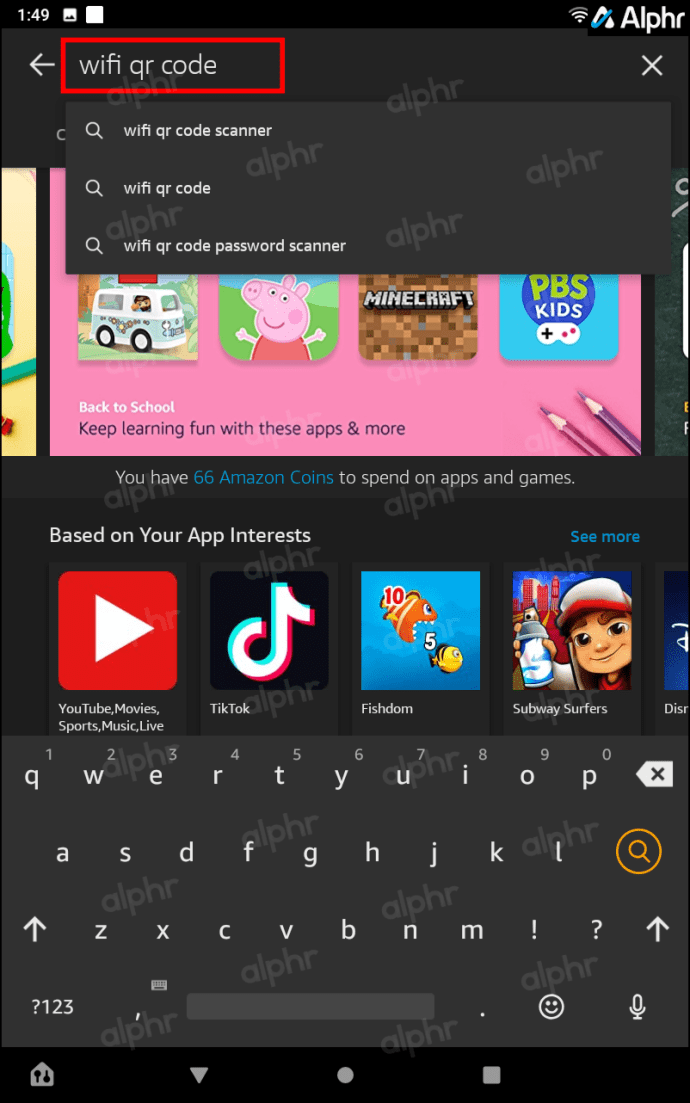 Installieren Sie die Amazon QR-App Ihrer Wahl aus der Liste. In diesem Beispiel haben wir QR Code Reader von Jigs Utility ausgewählt.
Installieren Sie die Amazon QR-App Ihrer Wahl aus der Liste. In diesem Beispiel haben wir QR Code Reader von Jigs Utility ausgewählt.
Starten Sie die App und scannen Sie dann den WLAN-QR Code, der auf dem DPP/Easy Connect-Gerät angezeigt wird.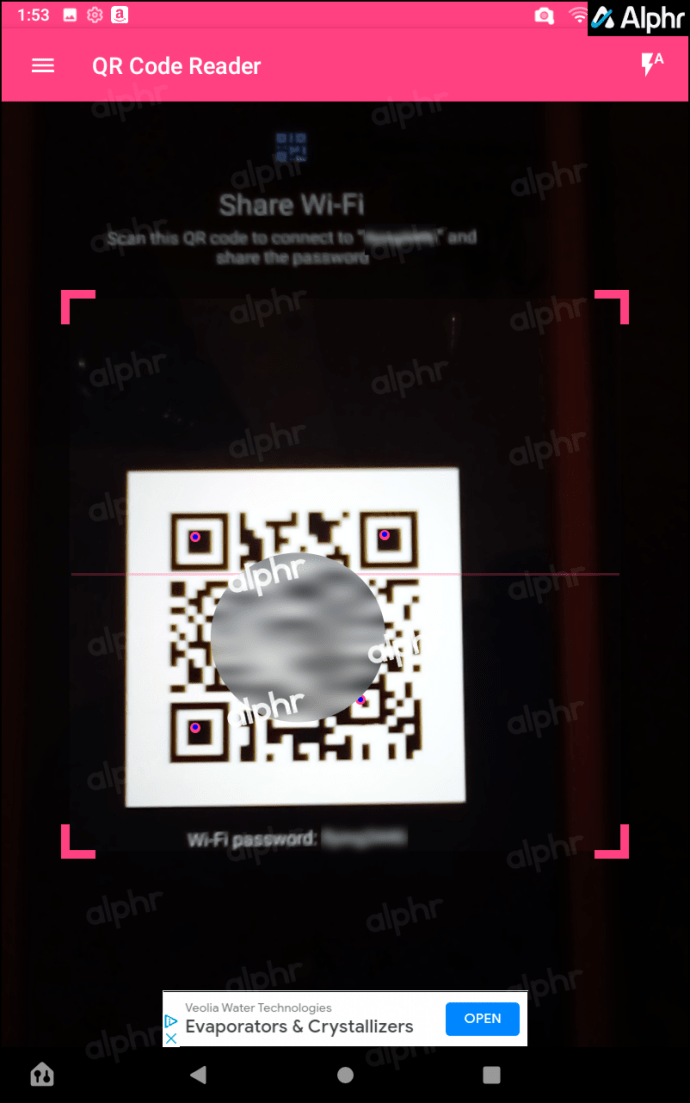 Es erscheint ein Bildschirm mit dem WLAN-Verbindungsstatus. Es steht Ihnen frei, es zu schließen.
Es erscheint ein Bildschirm mit dem WLAN-Verbindungsstatus. Es steht Ihnen frei, es zu schließen.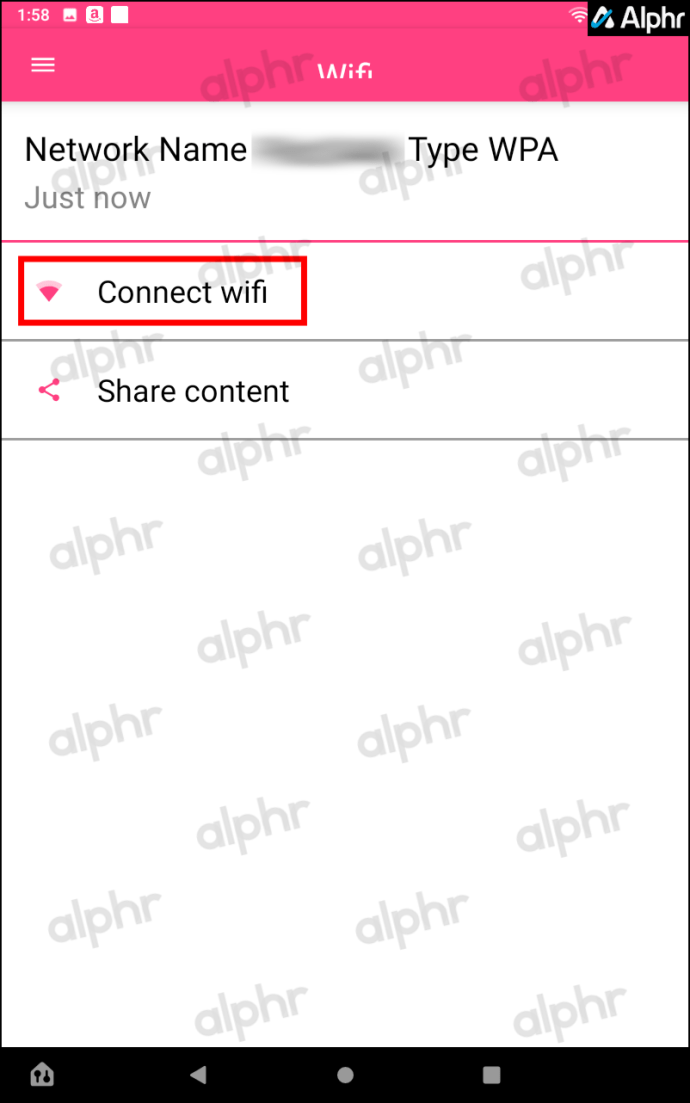
Nachdem Sie die oben genannten Schritte für das entsprechende System ausgeführt haben, erledigt Ihr Gerät den Rest – keine Passwörter und keine SSID Liste zum Durchsuchen. Sie haben nun eine Verbindung zum Netzwerk und ggf. zum Internet, falls vorhanden. Alle anderen Telefone oder Tablets, die einen QR-Code scannen, stellen ebenfalls eine Verbindung her, sofern sie mindestens WPA2 unterstützen. Darüber hinaus kann jedes mit dem Wi-Fi-Netzwerk verbundene Easy Connect-Gerät anderen einen praktischen QR-Code zur Verfügung stellen.
Abschließend kennen Sie jetzt die wichtigsten Methoden für die Verbindung zu Wi-Fi ohne Passwort und das alles WPS ist Geschichte. WPS-Verbindungen sind für alte Geräte im Allgemeinen akzeptabel, am besten eignet sich jedoch das neuere DPP-Protokoll, wenn diese über WPA2-Unterstützung verfügen. DPP erfordert, dass der Router und alle Geräte WPA2 (für ältere Geräte) oder WPA3 unterstützen. Android hat ab Android 10 auf DPP/Wi-Fi Easy Connect™ umgestellt.
Apple hat WPS im Gegensatz zu Android nie unterstützt, aber iOS verfügt auch nicht über die Easy Connect QR-Code-Sharing-Funktion. Amazon Fire-Tablets nutzen Easy Connect nicht, genau wie Apple. Auf solchen Geräten müssen Sie einen WLAN-QR-Code-Scanner eines Drittanbieters installieren.
Wenn dieser ganze Hokuspokus verwirrend erscheint, denken Sie daran, dass das DPP-Protokoll WPS ersetzt hat. Die alten Zeiten, in denen Geräte direkt und ohne Passwort über WPS mit dem Router oder Access Point (AP) verbunden wurden, wurden dadurch ersetzt, dass die Arbeit anderen Geräten überlassen wurde. Ein DPP-unterstütztes Gerät kann Wi-Fi ohne Router oder AP-Passwort für andere Geräte bereitstellen, auch für alte mit WPA2-Verschlüsselungsunterstützung.
—-Beginn von Preserved WPS Content for Reference—-
Hinweis: Android 10 und höher verwenden die sicherere DPP-WLAN-Verbindung (Wi-Fi Easy Connect™) anstelle von WPS. Wir haben diesen Abschnitt des Artikels für ältere Geräte beibehalten, die WPS verwenden.
Mit WPS eine Verbindung ohne Passwort herstellen
WPS steht für Wi-Fi Protected Setup. WPS ist eine ältere Technologie, die in Netzwerken funktioniert, die das Sicherheitsprotokoll WPA Personal oder WPA2 Personal verwenden. Wie im nächsten Abschnitt besprochen, wurde WPS durch DPP (Device Provisioning Protocol) ersetzt.
Vom technischen Geschwätz befreit bedeutet WPS, dass, wenn sich ein WLAN-Router an einem Ort befindet, der für Gäste physisch zugänglich ist, Sie können eine Netzwerkverbindung zum Router herstellen, indem sie eine Taste am Gerät drücken, anstatt ein Passwort einzugeben. An öffentlichen Orten hatten Sie im Allgemeinen keinen Zugriff auf die Router, aber Sie KÖNNTEN WPS in einer Wohnumgebung verwenden, vorausgesetzt, der Mieter oder Hausbesitzer erlaubt Ihnen, seinen Router zu „berühren“.
WPS war eine weit verbreitete Methode Möglichkeit, Gastbenutzer zu Hause oder in einem kleinen Büro miteinander zu verbinden. Da Personen außerhalb des Gebäudes oder in einer Reihe von Räumen keinen physischen Zugriff auf den Router hatten, hatten sie keine Möglichkeit, heimlich den WLAN-Dienst zu stehlen. Nur Personen, die Sie eingeladen haben konnten ohne Passwort auf Ihr Wi-Fi-Netzwerk zugreifen. Es ist viel einfacher, auf eine Taste auf dem Bedienfeld des Routers zu tippen, als einen 16-stelligen zufälligen Sicherheitscode auf der winzigen Tastatur eines Smartphones einzugeben.
Mit WPS ist sehr einfach. Im Allgemeinen müssen Sie lediglich sicherstellen, dass Sie die richtigen Einstellungen auf Ihrem Smartphone (Android 9 oder früher) oder einem anderen Gastgerät haben und sicherstellen, dass Sie physisch auf den Router zugreifen können. Hier erfahren Sie, wie es geht.
Hinweis: Die genauen Schritte können je nach Betriebssystem und Version leicht variieren.
Verwenden von WPS anstelle eines Passworts
Starten Sie die App Einstellungen über Startbildschirm.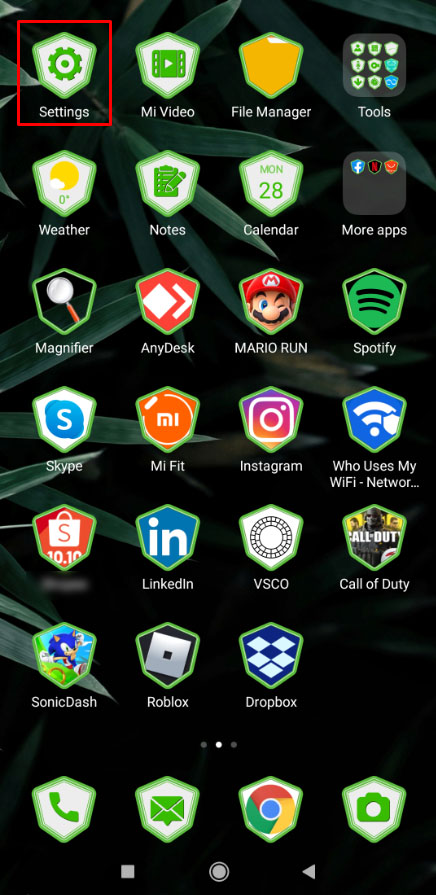 Navigieren zu den Abschnitt Netzwerk-und Interneteinstellungen.
Navigieren zu den Abschnitt Netzwerk-und Interneteinstellungen.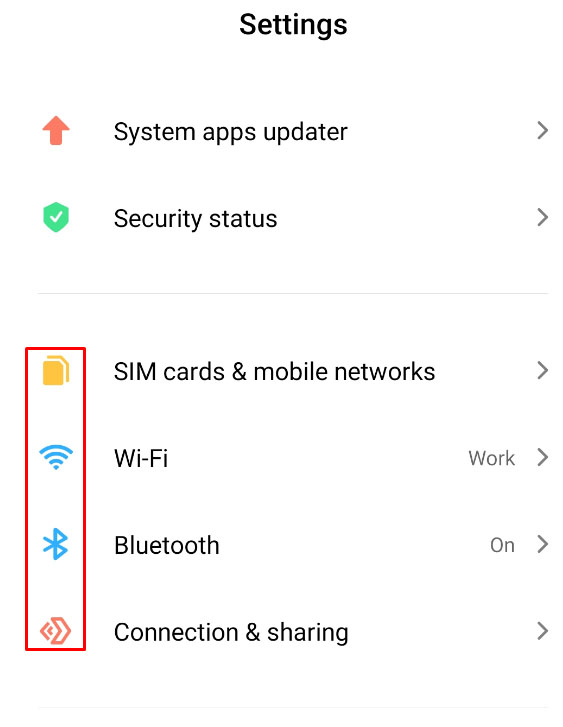 Tippen Sie auf Wi-Fi.
Tippen Sie auf Wi-Fi.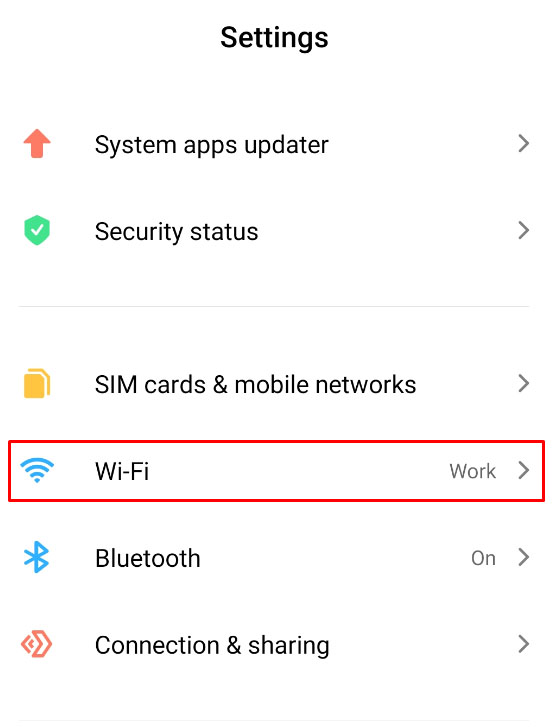 Wählen Sie Zusätzliche Einstellungen.
Wählen Sie Zusätzliche Einstellungen.
Tippen Sie auf die Option Mit der WPS-Schaltfläche verbinden.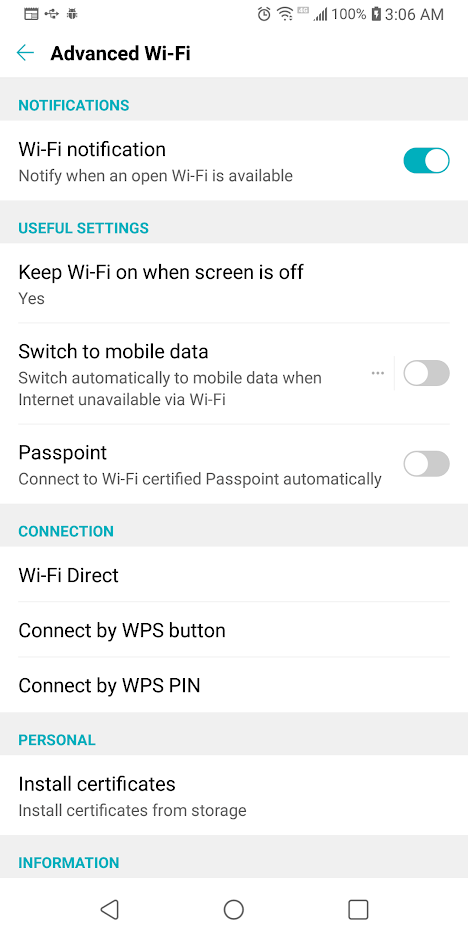 Als nächstes sollte sich ein Dialog öffnen, der Sie auffordert, die WPS-Taste zu drücken auf dem Router. Sie haben dafür etwa 30 Sekunden Zeit, bevor das WPS-Handshake-Protokoll heruntergefahren wird. Anschließend müssen Sie diesen Schritt wiederholen. Drücken Sie die WPS-Taste, falls Sie dies noch nicht getan haben – sie ist normalerweise deutlich mit „WPS“ gekennzeichnet.
Als nächstes sollte sich ein Dialog öffnen, der Sie auffordert, die WPS-Taste zu drücken auf dem Router. Sie haben dafür etwa 30 Sekunden Zeit, bevor das WPS-Handshake-Protokoll heruntergefahren wird. Anschließend müssen Sie diesen Schritt wiederholen. Drücken Sie die WPS-Taste, falls Sie dies noch nicht getan haben – sie ist normalerweise deutlich mit „WPS“ gekennzeichnet.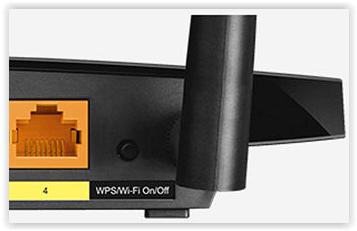 Ihr Telefon stellt automatisch eine Verbindung zum Wi-Fi-Netzwerk her und Sie sollten diese Schritte nicht wiederholen müssen, es sei denn, Sie weisen Ihr Gerät an, die Wi-Fi-Verbindung zu vergessen.
Ihr Telefon stellt automatisch eine Verbindung zum Wi-Fi-Netzwerk her und Sie sollten diese Schritte nicht wiederholen müssen, es sei denn, Sie weisen Ihr Gerät an, die Wi-Fi-Verbindung zu vergessen.
Hinweis: Für einige Router gibt es eine WPS-PIN anstelle einer Schaltfläche. Sie müssen in Ihren Interneteinstellungen auf Ihrem Gerät auf diese Option tippen und die PIN eingeben, die sich normalerweise auf einem Aufkleber unter dem Router befindet.
WPS war eine bequeme und praktische Methode zum Herstellen einer Verbindung zu einem Wi-Fi-Netzwerk ohne Passwort. Es war jedoch anfällig für Passwort-und SSID-Hacking, meist durch gehackte IoT-Geräte (Internet of Things) und brutale Gewalt gegen die PIN. Apple weigerte sich, das WPS zu unterstützen Standard, und Android hat diese Option in den Android 9-Updates abgeschafft. Diese Aussage bedeutet, dass unsere neuere Technologie diese Option nicht haben wird. Natürlich haben Sie einiges davon oben bereits gelesen.
Router-Gastmodus ohne Passwort verwenden
Eine weitere Möglichkeit, neben WPS eine Verbindung ohne WLAN-Passwort herzustellen, ist die Verwendung eines „ „Gast“-WLAN-Verbindung. Das neuere DPP-Protokoll benötigt keine Gastoption. Dieser Typ unterscheidet sich von der Verbindung zu einem gesicherten Netzwerk als Gast, wie bereits erwähnt. Ein „Gast“-Netzwerk, das Sie vielleicht bereits kennen, ist ein WLAN-Fi-Netzwerk, normalerweise ungesichert/unverschlüsselt und erfordert kein Passwort für die Verbindung. Der Begriff „normalerweise“ wurde verwendet, weil einige Gastnetzwerke wie verschlüsselte Verbindungen mit Passwörtern eingerichtet werden. Nur das Signal ist nicht verschlüsselt und kann leicht abgefangen werden.
Die meisten öffentlichen Einrichtungen, die kostenloses WLAN anbieten, enthalten das „ „Gast“-Verbindung ohne Passwort. Abhängig vom verwendeten Netzwerk erfordern die meisten, dass Sie den Allgemeinen Geschäftsbedingungen zustimmen, die als Browser-Popup angezeigt werden. Sobald Sie „Zustimmen“ oder „Akzeptieren“ auswählen, öffnet sich das Tor zum WLAN-Internetzugang.
Der Nachteil eines Gastnetzwerks ohne Passwort sind die potenziellen Bandbreitenbeschränkungen, die vom Unternehmen festgelegt werden, und die Tatsache, dass Die Verbindung ist ohne Verschlüsselung ungesichert. Für Ihre Berghütte oder Ihr zweites Zuhause auf dem Mars ist es wahrscheinlich in Ordnung. Unabhängig davon funktionieren Gastnetzwerke für jeden Gerätetyp.
Verwenden eines QR-Codes auf WPS, um ohne Passwort auf WLAN zuzugreifen
Wann immer Sie auf das WPS-WLAN einer anderen Person zugreifen möchten Netzwerk können Sie stattdessen jederzeit QR-Codes verwenden. Bedenken Sie, dass die QR-Code-Methode etwas kompliziert ist und einige technische Kenntnisse erfordert.
Einige Router verfügen über einen QR-Code auf der Rückseite oder Unterseite, im Allgemeinen in der Nähe der SSID und der Standardkennwortinformationen. Diese Methode funktioniert jedoch nur für werkseitig eingestellte SSIDs und Passwörter. Darüber hinaus ist der QR-Code auf neueren Routern möglicherweise für DPP/Wi-Fi Easy Connect™-Verbindungen und nicht für WPS gedacht.
Wenn der Benutzer den SSID-Namen oder das Passwort zu irgendeinem Zeitpunkt ändert, wird der gedruckte QR-Code des Routers angezeigt unbrauchbar. Ungeachtet dieses Nachteils wird diese Methode typischerweise für Smartphones und Tablets verwendet, da Laptops normalerweise kein QR-Scangerät oder keine QR-App bieten.
Verwenden des QR-Codes des Routers, um auf das WLAN einer anderen Person zuzugreifen
Ein Öffnen Sie auf dem iPhone die Kamera-App und gehen Sie zu Einstellungen. Stellen Sie sicher, dass das Scannen von QR-Codes aktiviert ist, und fahren Sie dann mit Schritt 3 fort. Für Android-Benutzer fahren Sie mit Schritt 2 fort. Laden Sie auf Android eine App herunter, die QR-Codes scannt. Starten Sie die QR-Code-App auf Android oder die Kamera-App (iPhone/iOS). und scannen Sie den QR-Code auf der Rückseite des Routers. Sie sollten ein Banner oder eine Benachrichtigung erhalten, um eine Verbindung zum Wi-Fi-Netzwerk herzustellen. Tippen Sie auf die Wi-Fi-SSID, um eine Verbindung herzustellen.
—-Ende der beibehaltenen WPS-Inhalte als Referenz—-
Haftungsausschluss: Einige Seiten dieser Website enthalten möglicherweise einen Affiliate-Link. Dies hat keinerlei Auswirkungen auf unsere Redaktion.


