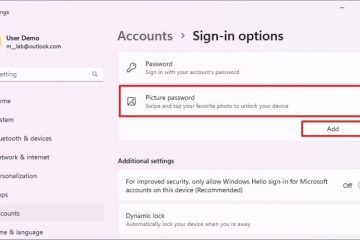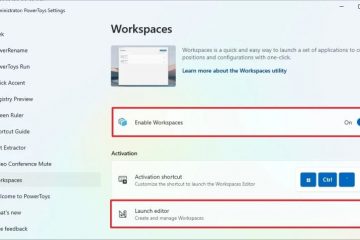So verwenden Sie einen Green Screen in OBS
Wenn Sie mit OBS streamen, möchten Sie möglicherweise Ihren Hintergrund nachbessern. Dies sorgt für einen passenden Hintergrund für Ihren Stream und lässt ihn ansprechend aussehen. Glücklicherweise verfügt OBS über eine einfache Methode, mit der Sie dies anwenden können. Die auch als Chroma Key-Option bekannte Funktion ist direkt auf der OBS-Benutzeroberfläche verfügbar.
Lesen Sie weiter, um zu erfahren, wie Sie einen Green Screen in OBS verwenden.
Der Chroma Key Green Screen Option auf OBS
Die Verwendung der Chroma-Key-Option auf OBS ist eine schnelle und einfache Möglichkeit, einen Greenscreen auf Ihren Stream anzuwenden. Außerdem können Sie zwischen einer grünen oder blauen Farbe wählen und erhalten zusätzliche Anpassungsmöglichkeiten. Wir empfehlen jedoch, zunächst einen gut beleuchteten Hintergrund zu haben und kein Hemd in der gleichen Farbe wie die Chroma-Farboption zu tragen.

Mit Damit das alles erledigt ist, erfahren Sie hier, wie Sie den Green Screen in OBS verwenden können:
Starten Sie OBS auf Ihrem Computer und wählen Sie die Option „+“ unter der Registerkarte „Quellen“.
Wählen Sie das „Videoaufnahmegerät“ aus der Optionsliste aus und geben Sie dann einen Namen ein.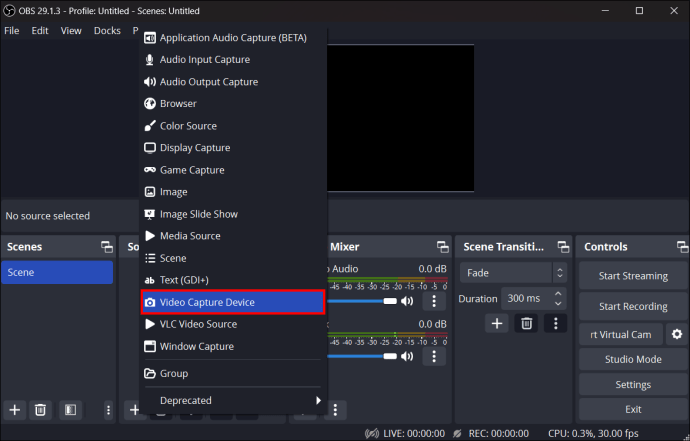 Ihre Kamera wird erscheint im Gerätefeld. Wählen Sie es aus und klicken Sie dann auf „OK“.
Ihre Kamera wird erscheint im Gerätefeld. Wählen Sie es aus und klicken Sie dann auf „OK“.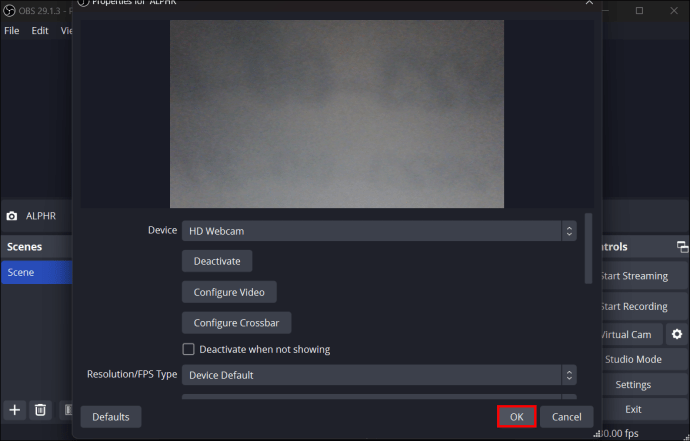 Sobald Sie Ihre Vorschau sehen, wählen Sie die Option „Filter“.
Sobald Sie Ihre Vorschau sehen, wählen Sie die Option „Filter“.
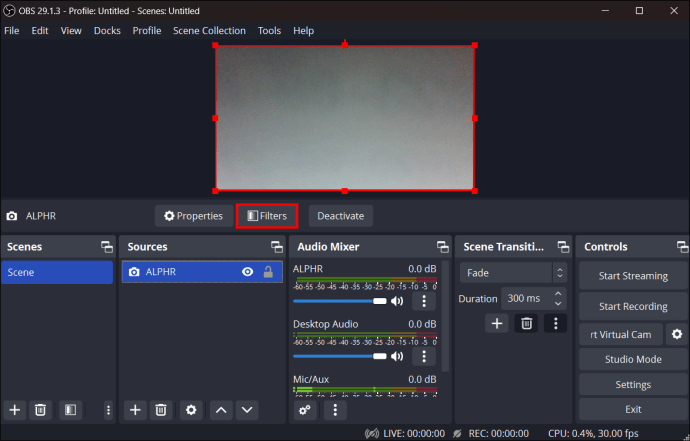 Wählen Sie in der Option „Effektfilter“ die Option „+“ und klicken Sie dann auf „Chroma Key“.
Wählen Sie in der Option „Effektfilter“ die Option „+“ und klicken Sie dann auf „Chroma Key“.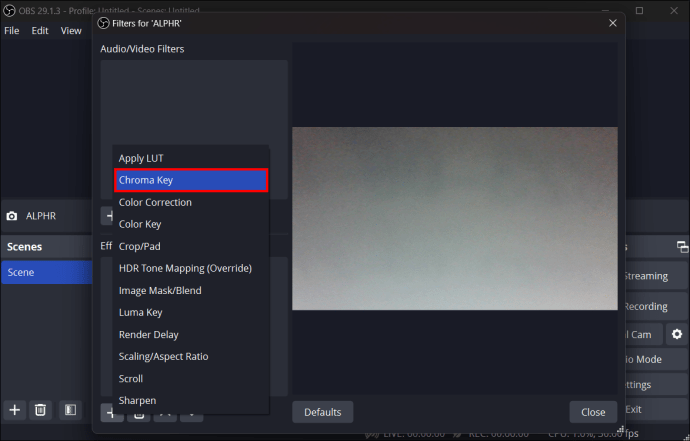
Sobald Sie die Chroma-Key-Option ausgewählt haben, können Sie sie perfekt an Ihre Stream-Einstellungen anpassen. Sie können zwischen Blau und Grün wählen und den Effekt mit der Glättungsleiste anpassen. Im Allgemeinen hängt dies von der Qualität Ihrer Kamera, dem Abstand zur Kamera, den Hintergrundfarben, den Farben der Kleidung und der Beleuchtung ab. Außerdem müssen Sie die Einstellungen speichern, bevor Sie mit Ihrem Stream fortfahren.
Ersetzen Ihres Hintergrunds
Sobald Sie die Chroma-Key-Option in OBS verwendet haben, können Sie fortfahren Ändern Sie den Hintergrund, damit er Ihren Anforderungen besser entspricht. Während der Bildschirm für Sie möglicherweise grün erscheint, sehen ihn die Zuschauer Ihres Streams durchsichtig, sodass keine weiteren Schritte erforderlich sind, um ihn transparent zu machen, nachdem Sie den Chroma-Key aktiviert haben.
Was a Um einen neuen Hintergrund zu erstellen, sollten Sie sicherstellen, dass Sie ein gespeichertes HD-Bild oder-Video haben, das angezeigt werden soll. Einige gute Ideen könnten sein:
Ein Luxuszimmer – Wenn Sie Ihrem Stream etwas Klasse verleihen möchten, können Sie ein Bild mit schicken Bücherregalen, Kerzen oder sogar einem eleganten Büro wählen. Nachrichtenhintergrund – Wenn Ihr Stream es ist Wenn es darum geht, die Zuschauer mit den neuesten Nachrichten zu einem bestimmten Projekt zu versorgen, kann die Verwendung eines Nachrichtensenders das gesamte Projekt bereichern. Ein Podcast-Studio – Vielleicht soll Ihr Stream einen Podcast nachahmen. Berühmte Podcast-Moderatoren nutzen unterhaltsame und interessante Studios, die Aufmerksamkeit erregen. Glücklicherweise können Sie online ein Bild finden, das den Zweck erfüllt. Ein Video – Wenn Sie anderes Filmmaterial haben, das Sie gefilmt haben, können Sie es in Ihrem Stream verwenden, insbesondere wenn es ein relevantes Thema abdeckt. Eine einzelne Farbe – vielleicht Blau oder Grün ist nicht dein Stil. Möglicherweise haben Sie eine persönliche Marke, die Sie kommunizieren möchten. Zu diesem Zweck können einzelne Volltonfarben in Ihrem Stream gut funktionieren.
Sobald Sie Ihr Bild oder Video auf Ihrem Desktop gespeichert haben, können Sie es wie folgt für das OBS Studio verwenden:
Wählen Sie das „+“ aus”-Option unter der Registerkarte „Quellen“ im OBS-Studio.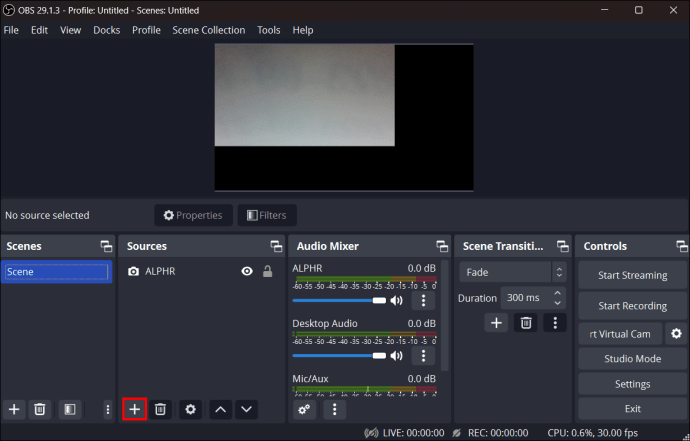 Je nachdem, ob Sie ein Bild oder ein Video verwenden, wählen Sie „Bild“ oder „Medienquelle.“
Je nachdem, ob Sie ein Bild oder ein Video verwenden, wählen Sie „Bild“ oder „Medienquelle.“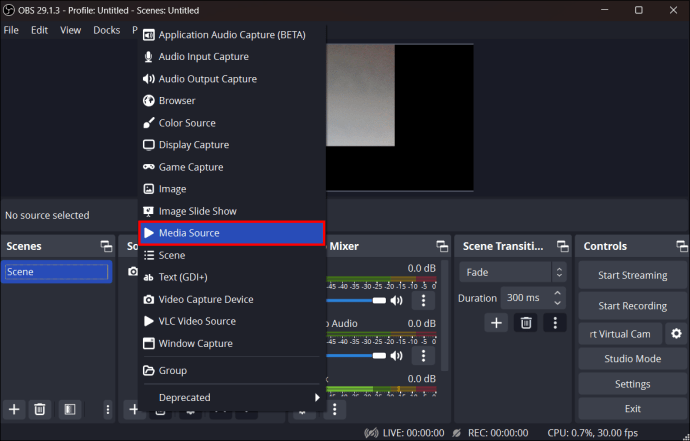 Nennen Sie die Quelle, bevor Sie sie bestätigen.
Nennen Sie die Quelle, bevor Sie sie bestätigen.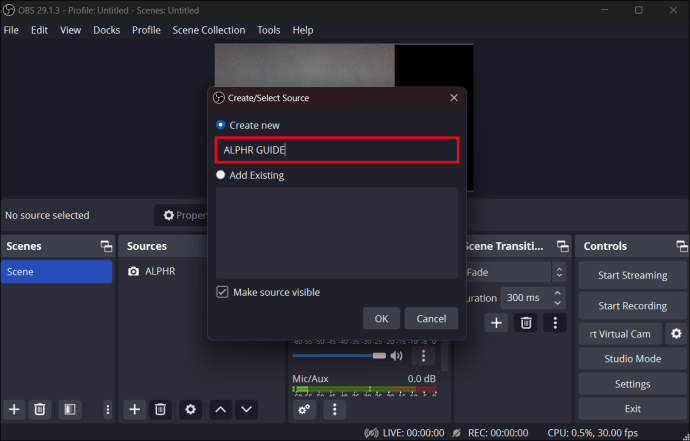 Suchen Sie nach Ihrem Bild oder Video und klicken Sie dann auf „OK“.
Suchen Sie nach Ihrem Bild oder Video und klicken Sie dann auf „OK“.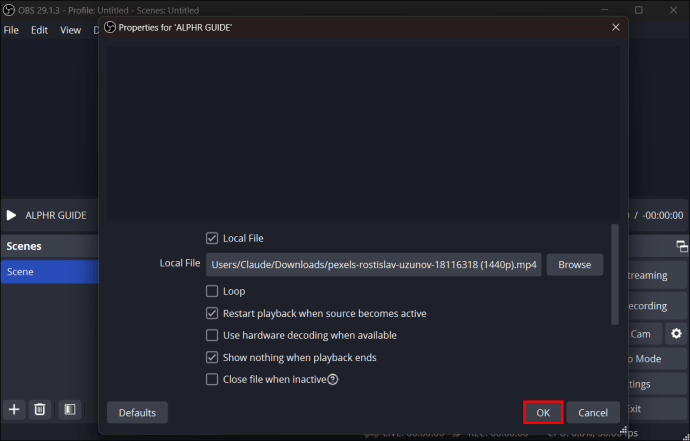 Stellen Sie sicher, dass Ihr neues Quellbild unter der Chroma-Key-Quelle auf Ihrer Benutzeroberfläche angezeigt wird.
Stellen Sie sicher, dass Ihr neues Quellbild unter der Chroma-Key-Quelle auf Ihrer Benutzeroberfläche angezeigt wird.So einfach ist das. Sie können einen brandneuen Hintergrund für Ihren OBS-Stream verwenden. Möglicherweise müssen Sie jedoch ein wenig nachjustieren. Glücklicherweise können Sie dies einfach tun, indem Sie die Quelle auswählen und die angezeigten Formatierungsoptionen anpassen.
Denken Sie daran, dass der Effekt Ihres neuen Hintergrunds je nach Beleuchtung manchmal mit dem alten kollidieren kann. Wir empfehlen, grelles Licht zu vermeiden, um die besten Ergebnisse zu erzielen, da es zu scharfen Schatten kommen kann. Erwägen Sie stattdessen die Verwendung von Ringlichtern oder einem Leuchtkasten, um das beste sanfte Leuchten zu erzielen.
Probleme mit dem Chroma Key in OBS
In einigen Fällen funktioniert der Chroma Key möglicherweise nicht. Die Ursache für dieses Problem können schlechte Hintergrundoptionen oder Probleme mit Ihrem Computer sein. Angenommen, Sie haben sichergestellt, dass Sie ein Hemd in einer anderen Farbe als den Chroma-Key und eine gleichmäßige, sanfte Beleuchtung haben. In diesem Fall müssen noch einige andere Aspekte berücksichtigt werden, darunter:
CPU und Grafikkarte – Damit Ihr Greenscreen ordnungsgemäß funktioniert, benötigen Sie eine Quad-Core-CPU wie einen Ryzen 5. Eine gute Basis-Grafikkarte wäre eine NVIDIA GTX 1050 Ti. Nach heutigen Maßstäben sind diese Optionen das Minimum, das Sie für Streaming in angemessener Qualität benötigen.
Update-Probleme – Entwickler nehmen ständig Änderungen an der OBS-Software vor. Sie möchten die aktuellste Version; Andernfalls funktionieren bestimmte Funktionen wie der Chroma-Key nicht.
Webcam-Probleme – Sie benötigen außerdem eine hochwertige Webcam, um das grüne Licht von Ihrem Hintergrund unterscheiden zu können. Wenn Ihre Kamera Probleme verursacht, sollten Sie den Weißabgleich, den Kontrast und die Helligkeit anpassen. Für eine bessere Qualität können Sie auch die Kamera Ihres Telefons mit der OBS-Software verwenden. Dafür sind jedoch zusätzliche Apps oder Plug-Ins erforderlich. Sie können auch eine neue Webcam kaufen.
Alternative Streaming-Software verwenden
Wenn das Greenscreen-Problem weiterhin besteht, müssen Sie nicht bei OBS bleiben. Während dies eine kostenlose und benutzerfreundliche Streaming-Option ist, ermöglichen andere auch den Chroma-Key. Einige Beispiele könnten sein:
Streamlabs OBS – Diese Option verfügt über eine benutzerfreundlichere Oberfläche und bietet dennoch die gleichen Streaming-Optionen wie das ursprüngliche OBS. Lightstream Studio – Lightstream ermöglicht Benutzern das Speichern ihrer Streams in einer Cloud und verfügt über zusätzliche Funktionen für gemeinsames Streaming für mehrere Personen gleichzeitig.Camtasia – Obwohl es nicht ausschließlich auf Streaming ausgerichtet ist, bietet es umfassendere Videobearbeitungsprozesse für Tutorials und Anleitungsvideos.
FAQ
Kann ich andere Chroma-Keys installieren? Farben?
Leider gibt es auf OBS nur grüne und blaue Chroma-Key-Farben. Dies wird jedoch keine so große Rolle spielen, da es im Stream so oder so transparent erscheint.
Soll ich meinen echten Hintergrund oder ein Bild verwenden?
Das hängt von Ihren spezifischen Streaming-Bedürfnissen und-Zielen ab. Wenn Sie einen unordentlichen Hintergrund haben, kann ein einzelnes Bild ihn leicht maskieren, sodass Sie mit dem Streamen fortfahren und dabei optimal aussehen können.
Warum sind Chroma-Keys normalerweise grün oder blau?
Das liegt daran, dass Kamerasensoren besonders empfindlich auf grünes und blaues Licht reagieren. Sie sind außerdem die Farben, die am weitesten von Hauttönen entfernt sind.
Erstaunliche Hintergründe mit OBS
Präsentation ist ein wichtiger Teil des Streamings. Neben einer guten Webcam und einem guten Mikrofon benötigen Sie auch einen hervorragenden Hintergrund. Die Chroma-Key-Option in OBS leistet gute Dienste. Greifen Sie einfach über die Registerkarte „Primäre Quellen“ darauf zu, um Ihren Hintergrund transparent zu machen. Sie können auch andere Bilder oder ein Video hinzufügen, um zusätzliche visuelle Effekte zu erzielen.
War es einfach, Ihren Hintergrund mit dem Chroma-Key in OBS transparent zu machen? Bevorzugen Sie beim Streamen einen transparenten Hintergrund oder einen Bildhintergrund? Lassen Sie es uns im Kommentarbereich unten wissen.
Haftungsausschluss: Einige Seiten dieser Website enthalten möglicherweise einen Affiliate-Link. Dies hat keinerlei Auswirkungen auf unsere Redaktion.