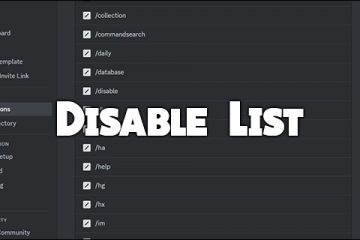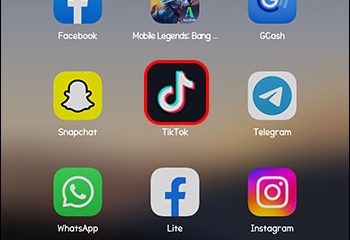So erstellen Sie eine Welle in Illustrator
Vielleicht erstellen Sie ein Logo für ein Surfunternehmen. Vielleicht möchten Sie eine Figur mit welligem Haar entwerfen. Oder vielleicht möchten Sie einfach nur ein Bild von Strandwellen machen und so tun, als wären Sie im Urlaub. Wie dem auch sei, Sie suchen wahrscheinlich nach einer Möglichkeit, perfekte Wellen zu erstellen.
In Adobe Illustrator können Sie genau das tun. Es gibt jedoch keine speziellen Wave-Funktionen, sodass Benutzer durch die verschiedenen Funktionen des Programms navigieren müssen. Daher werden in diesem Artikel einige der wichtigsten Methoden zum Erstellen von Wellenlinien in Adobe Illustrator behandelt.
So erstellen Sie eine Welle in Adobe Illustrator mit dem Zick-Zack-Effekt
Die einfachste und genaueste Eine Möglichkeit, Wellen in Adobe Illustrator zu erstellen, ist die Verwendung des „Zick-Zack“-Werkzeugs. Es umfasst das Zeichnen von „Zick-Zack“-Linien und deren anschließendes Glätten. Auf diese Weise erzielen Sie gleichmäßige Wellen, die einer geraden Linie folgen, was sehr praktisch ist, wenn Sie mehrere identische Wellenlinien erstellen müssen.
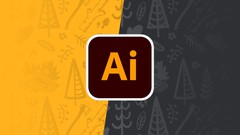
Bevor Sie den „Zig Zag“-Effekt anwenden können, müssen Sie Sie müssen eine Linie erstellen. So erstellen Sie die Grundlinie für die Welle in Illustrator:
Wählen Sie die Linienfarbe aus dem Farbfeld aus.
Hinweis: Sie können die Farbe später ändern Erstellen Sie die Linie, aber es ist wichtig, von Anfang an eine auszuwählen. Andernfalls ist die Linie möglicherweise transparent und Sie können sie nicht sehen.
Drücken Sie lange auf das „Rechteck-Werkzeug“ in der Symbolleiste links.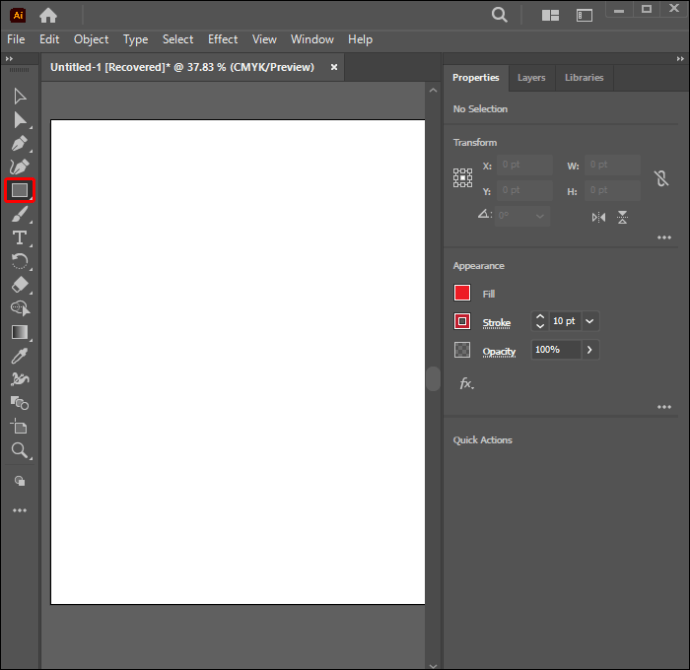 Klicken Sie unten im Menü auf das „Liniensegment-Werkzeug“.
Klicken Sie unten im Menü auf das „Liniensegment-Werkzeug“.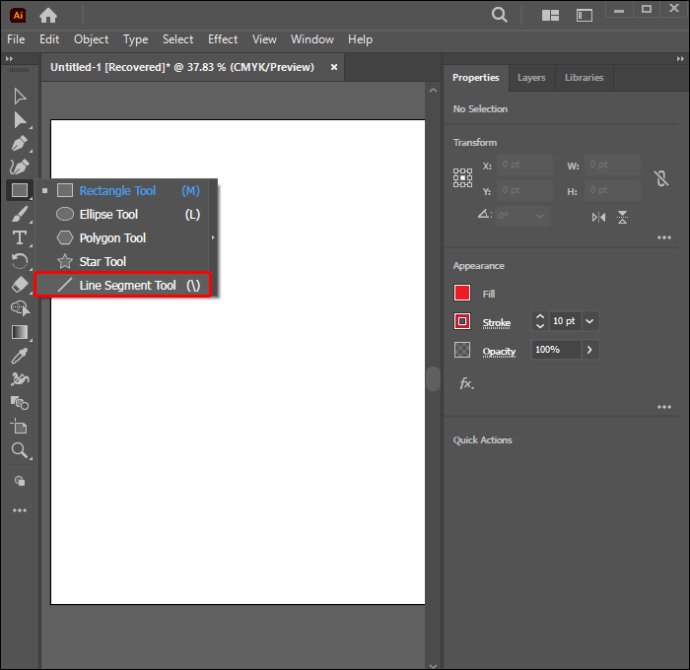 Zeichnen Sie eine gerade Linie, indem Sie auf die Leinwand klicken und den Cursor ziehen, während Sie die Umschalttaste gedrückt halten, um einen geraden Winkel zu erhalten.
Zeichnen Sie eine gerade Linie, indem Sie auf die Leinwand klicken und den Cursor ziehen, während Sie die Umschalttaste gedrückt halten, um einen geraden Winkel zu erhalten.
Hinweis: Das ist möglich Erstellen Sie außerdem eine Linie mit dem „Stiftwerkzeug“, das sich in derselben linken Symbolleiste befindet.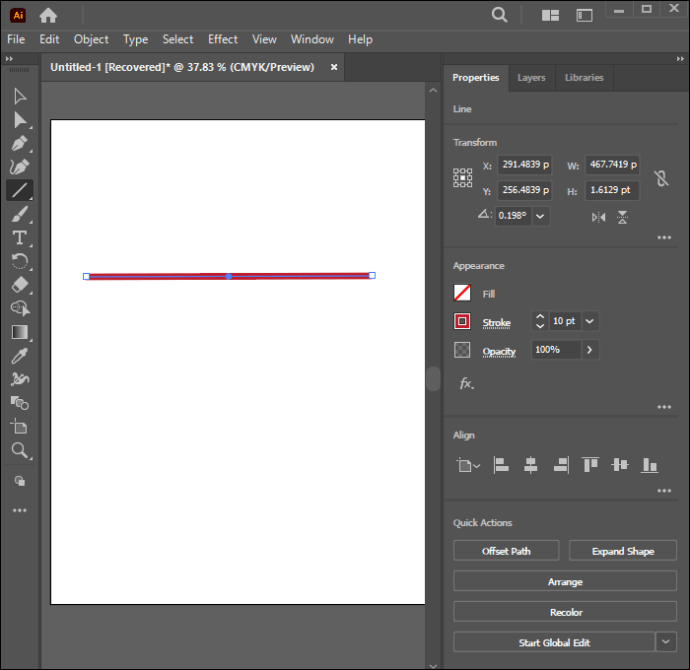
Jetzt können Sie mit dem Hinzufügen des „Zick-Zack“-Werkzeugs fortfahren:
Wählen Sie die gezeichnete Linie aus.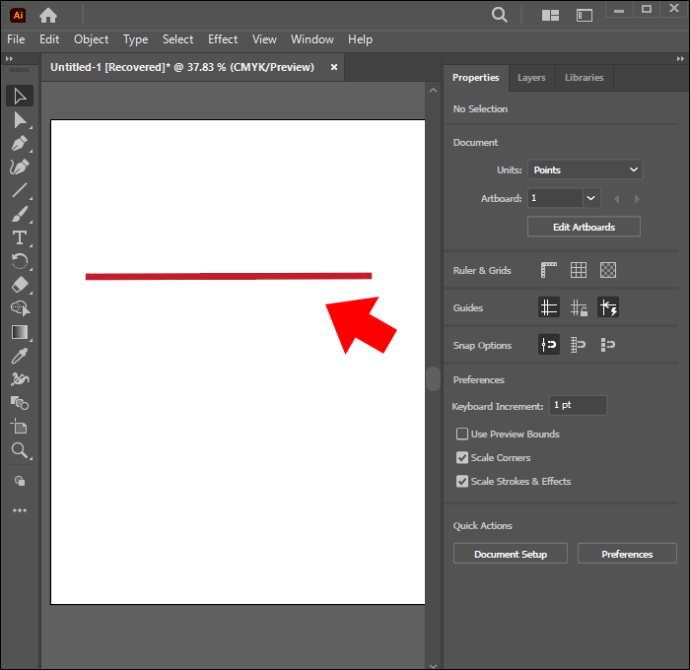 Gehen Sie in der Symbolleiste oben auf dem Bildschirm zum Menü „Effekt“.
Gehen Sie in der Symbolleiste oben auf dem Bildschirm zum Menü „Effekt“.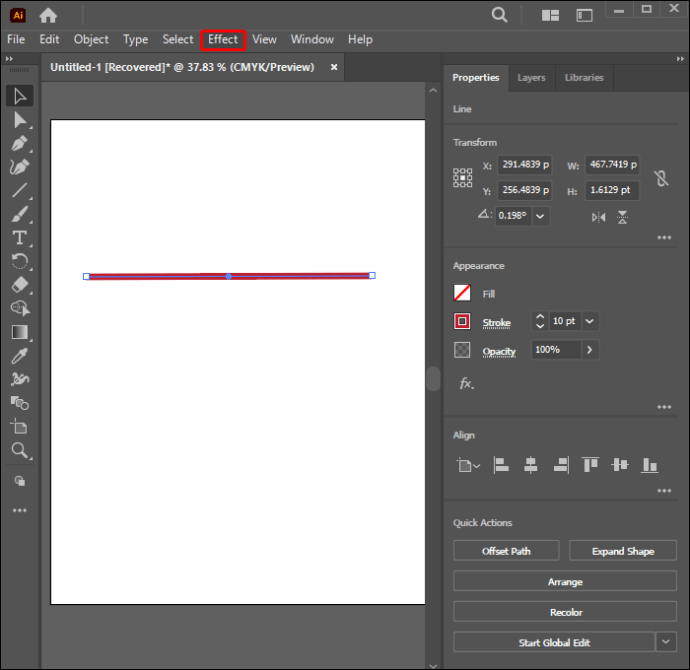 Wählen Sie „Verzerren und Transformieren“.
Wählen Sie „Verzerren und Transformieren“.
Wählen Sie „Zickzack“.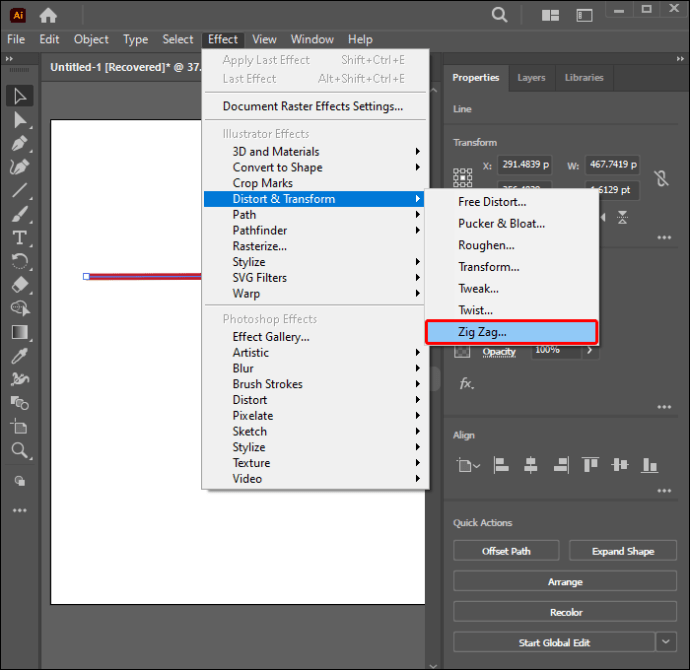 Bevor Sie die ändern Aktivieren Sie im Popup-Menü für die Einstellungen das Kontrollkästchen „Vorschau“.
Bevor Sie die ändern Aktivieren Sie im Popup-Menü für die Einstellungen das Kontrollkästchen „Vorschau“.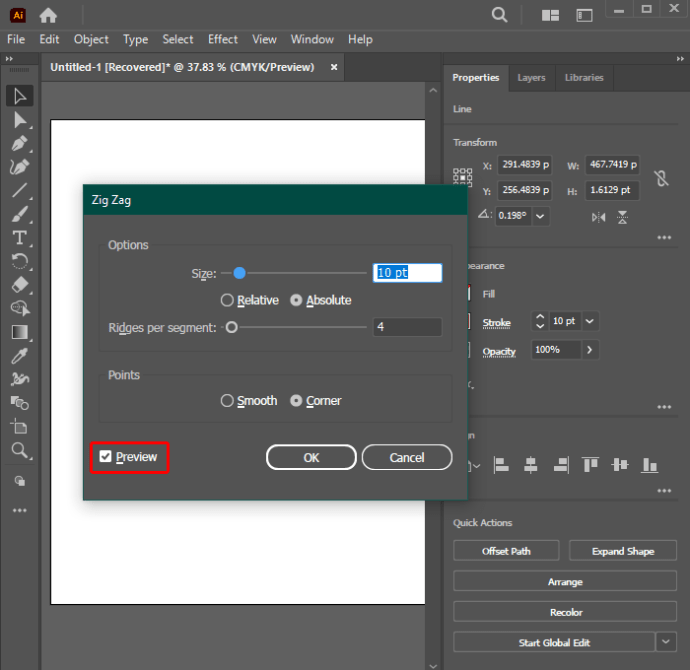 Unter „ Wählen Sie „Punkte“ aus, um Spitzen in Kurven umzuwandeln.
Unter „ Wählen Sie „Punkte“ aus, um Spitzen in Kurven umzuwandeln.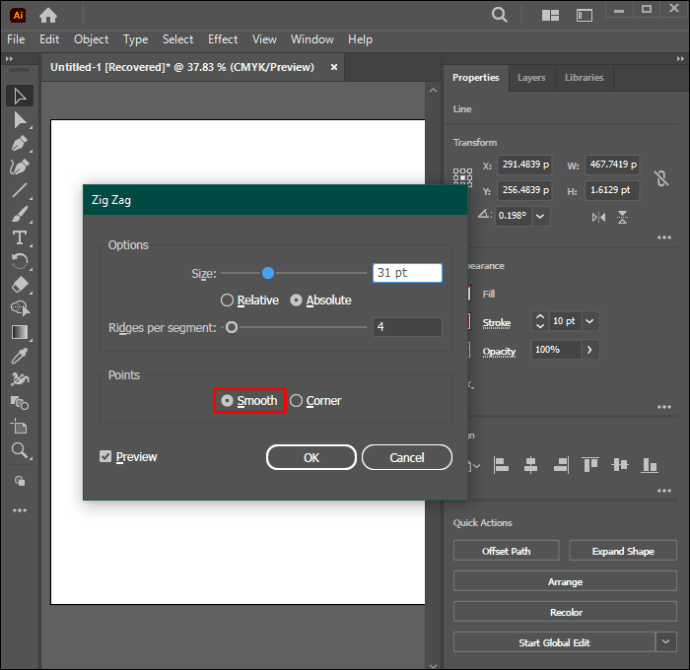 Passen Sie die „Größe“ an „ und „Rippen pro Segment“-Parameter nach Ihren Wünschen.
Passen Sie die „Größe“ an „ und „Rippen pro Segment“-Parameter nach Ihren Wünschen.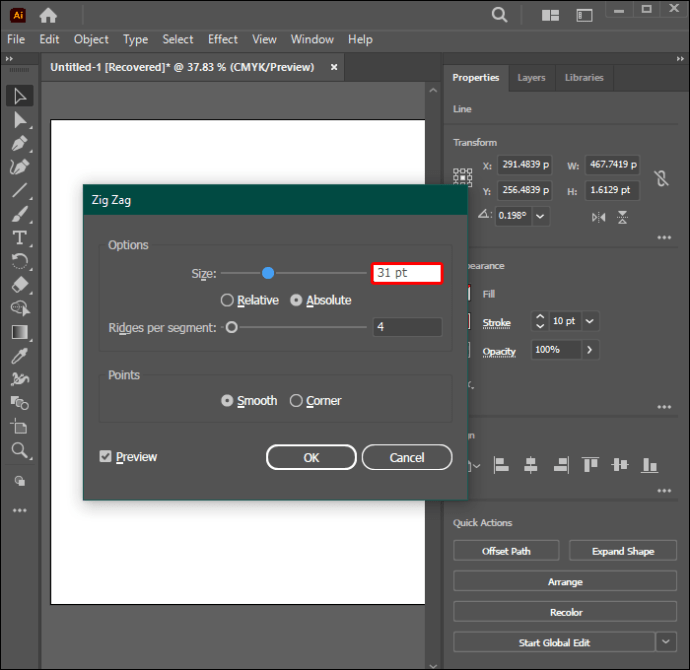 Drücken Sie auf „OK“.”sobald Sie mit dem Wellen-Look zufrieden sind.
Drücken Sie auf „OK“.”sobald Sie mit dem Wellen-Look zufrieden sind.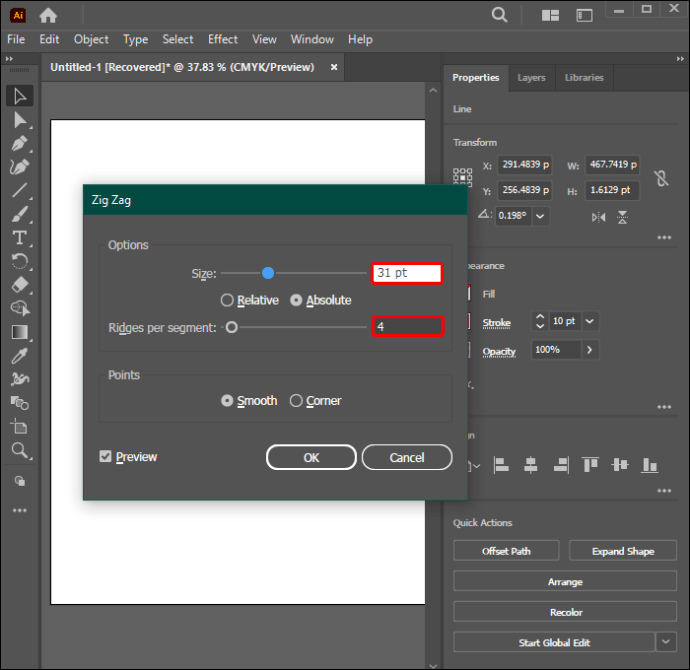
Sie Sie können die Welle kopieren und verschieben, um identische Linien zu erstellen.
So erstellen Sie eine Welle in Adobe Illustrator mit dem Krümmungswerkzeug
Mit dem „Krümmungswerkzeug“ erhalten Sie ein wenig Mehr Freiheit beim Wellenmachen. Auf der anderen Seite müssen Sie jede Kurve von Hand erstellen, was schwierig sein kann, Ihnen aber auch dabei hilft, Ihre Zeichen-und Illustrator-Fähigkeiten zu verbessern. Wenn Sie sicherstellen möchten, dass alle Kurven gleich sind, können Sie ein Gitter als Basis zeichnen.
Ersteller, die Wellen gleicher Höhe und Breite bevorzugen, müssen zuerst die Basisstruktur erstellen. Dabei werden der Leitfaden und die Lineale angezeigt. Die folgenden Schritte erklären, wie:
Navigieren Sie in der oberen Symbolleiste zum Menü „Ansicht“.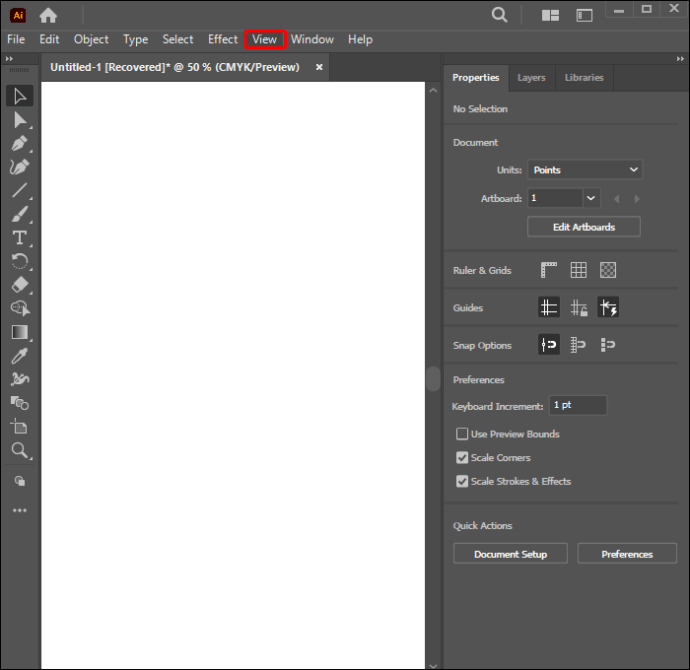 Wählen Sie „Guide anzeigen“ aus der Option „Guide“.
Wählen Sie „Guide anzeigen“ aus der Option „Guide“.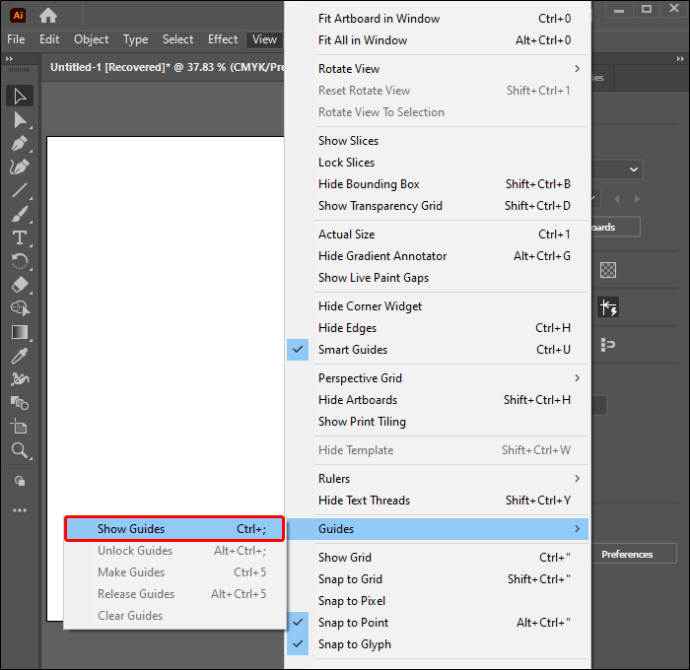 Zurück zu „Ansicht.”
Zurück zu „Ansicht.”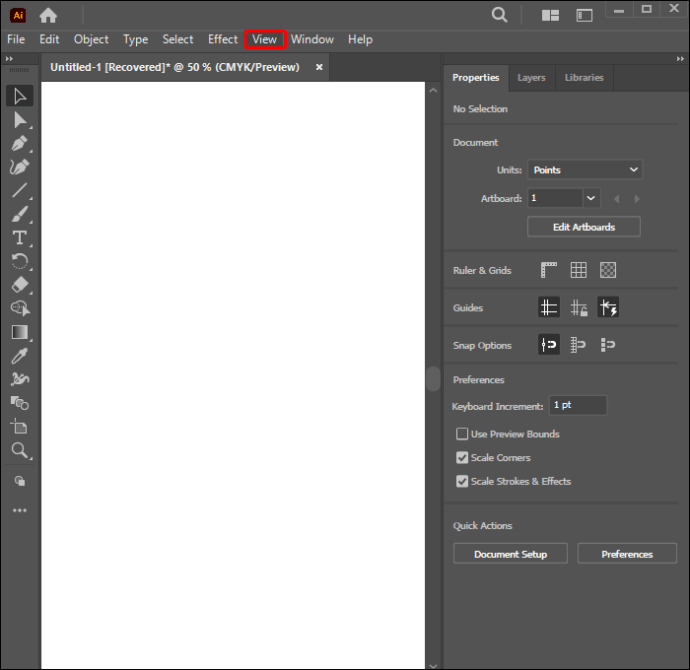 Wählen Sie „Lineale anzeigen“ aus der Option „Lineale“.
Wählen Sie „Lineale anzeigen“ aus der Option „Lineale“.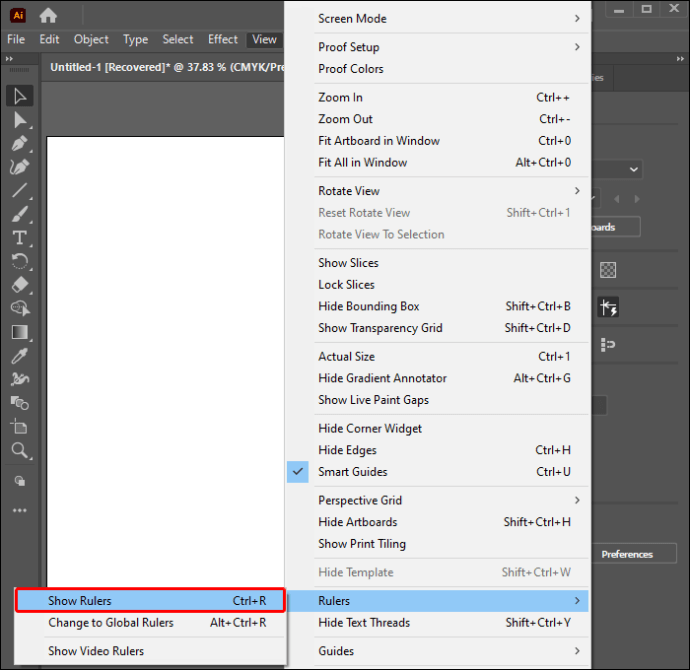 Tippen Sie auf das linke Lineal, um der Leinwand eine neue horizontale Hilfslinie hinzuzufügen.
Tippen Sie auf das linke Lineal, um der Leinwand eine neue horizontale Hilfslinie hinzuzufügen.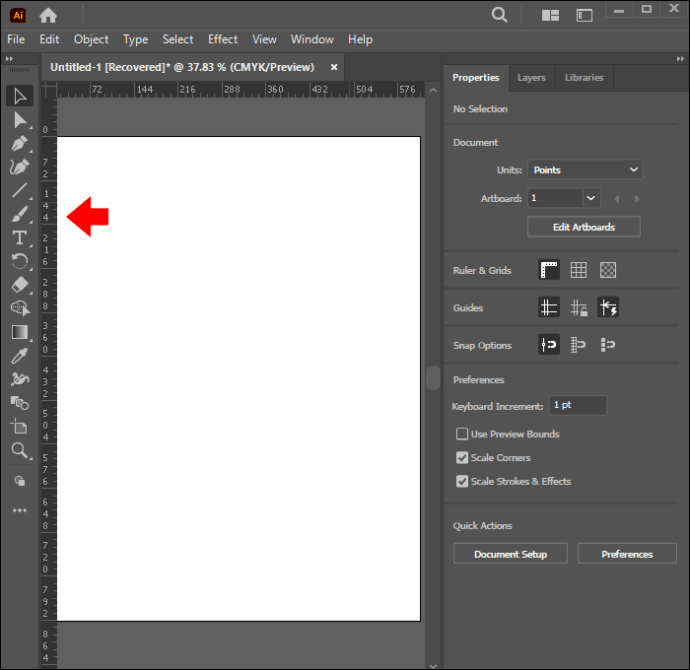 Fügen Sie eine weitere Hilfslinie hinzu, die die Höhe der Welle bestimmt. Drücken Sie oben auf das Lineal, um die erste vertikale Hilfslinie hinzuzufügen.
Fügen Sie eine weitere Hilfslinie hinzu, die die Höhe der Welle bestimmt. Drücken Sie oben auf das Lineal, um die erste vertikale Hilfslinie hinzuzufügen.
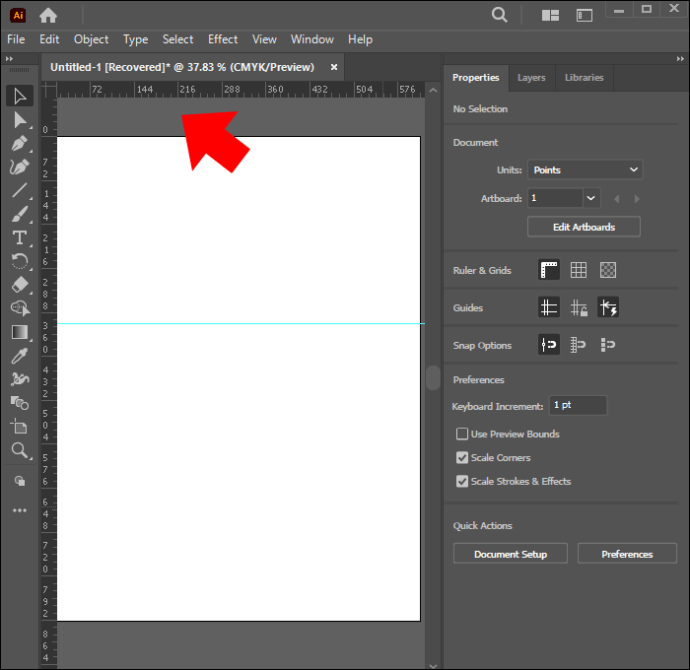 Duplizieren Sie die vertikale Hilfslinie, indem Sie „Alt“ gedrückt halten und sie nach rechts bewegen, um die Wellenbreite festzulegen.
Duplizieren Sie die vertikale Hilfslinie, indem Sie „Alt“ gedrückt halten und sie nach rechts bewegen, um die Wellenbreite festzulegen.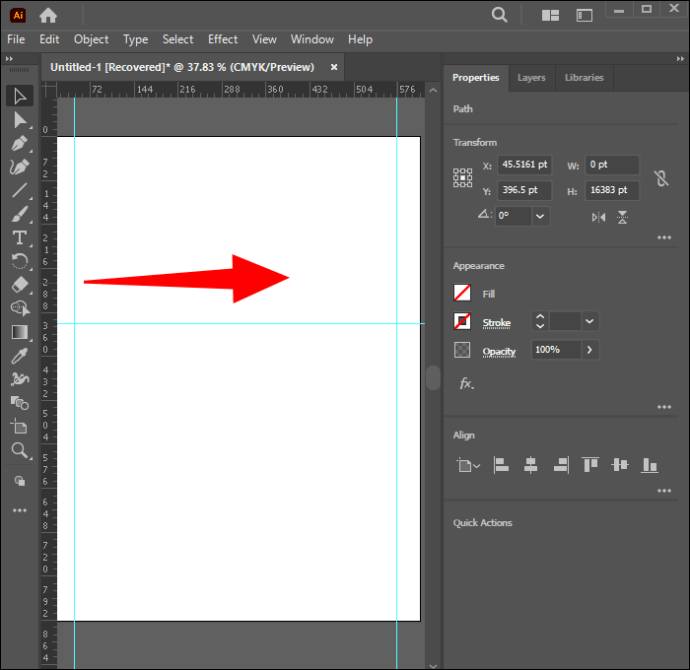 Drücken Sie „Strg + D“, um die vertikalen Hilfslinien auf der Leinwand zu multiplizieren.
Drücken Sie „Strg + D“, um die vertikalen Hilfslinien auf der Leinwand zu multiplizieren.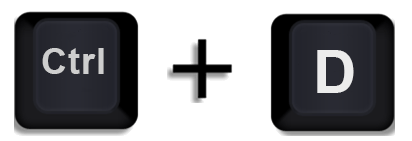
Jetzt können Sie mit dem „Krümmungswerkzeug“ auf der von Ihnen erstellten Anleitung mit dem Erstellen der eigentlichen Wellen fortfahren. Benutzer, die möchten, dass ihre Wellen ein natürlicheres Aussehen haben und mehr Freiheit beim Zeichnen bevorzugen, können die vorherigen Schritte überspringen und einfach Folgendes tun:
Drücken Sie in der linken Symbolleiste auf das „Krümmungswerkzeug“.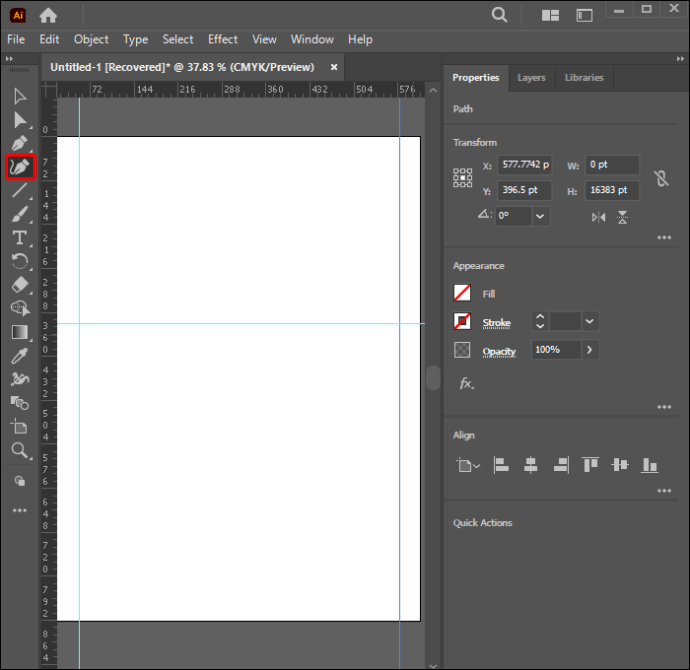 Zeichnen Sie eine Zick-Zack-Linie – eine Linie pro Quadrat im Raster.
Zeichnen Sie eine Zick-Zack-Linie – eine Linie pro Quadrat im Raster.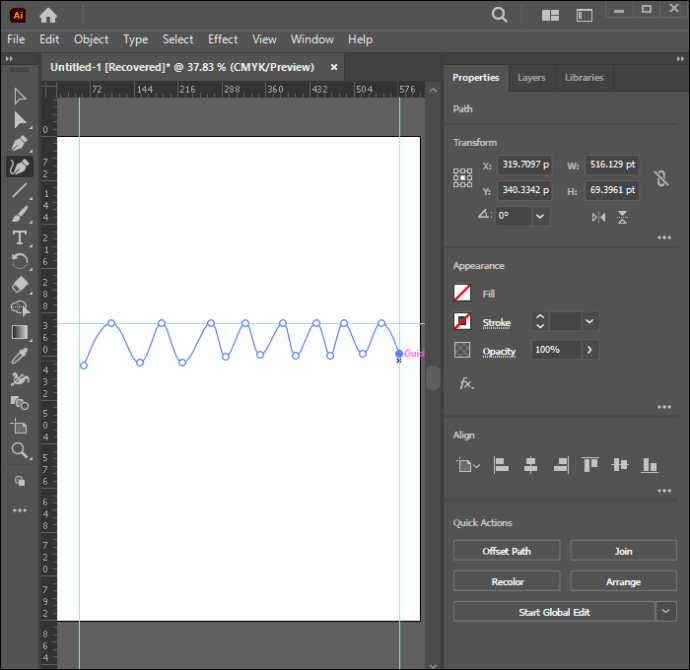 Fügen Sie Ankerpunkte hinzu und ziehen Sie die Linie nach oben oder unten, um Kurven zu erstellen.
Fügen Sie Ankerpunkte hinzu und ziehen Sie die Linie nach oben oder unten, um Kurven zu erstellen.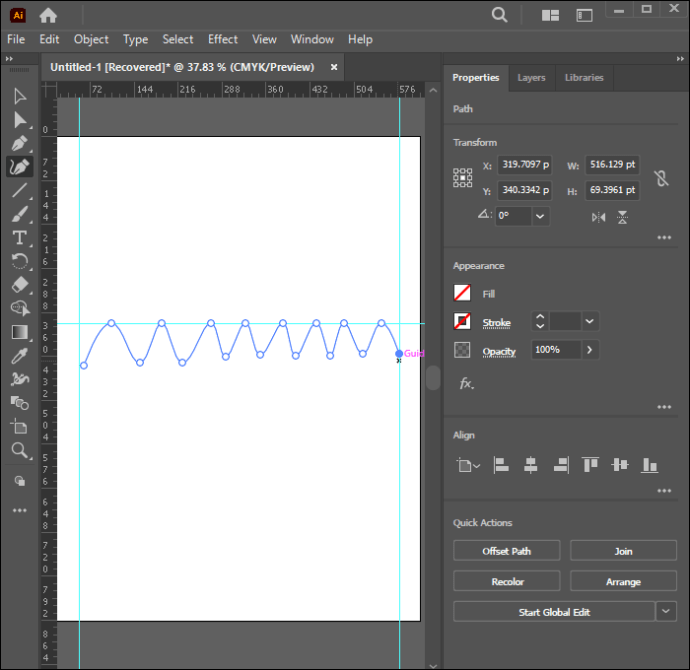
FAQs
So erzeugen Sie Wellen in Adobe Illustrator
Sie können Wellen in Adobe Illustrator mit dem „Warp-Werkzeug“ erzeugen, das sich unter dem „Breiten-Werkzeug“ in der linken Symbolleiste befindet. Stellen Sie in den Einstellungen des „Warp-Werkzeugs“ die Breite auf 100, die Höhe auf 20, die Details auf zwei und die Vereinfachung auf 100 ein. Ziehen Sie den Cursor über das gezeichnete Objekt, um einen wellenartigen Effekt zu erzeugen.
Wie So erstellen Sie Schallwellen in Adobe Illustrator
Sie können Schallwellen in Adobe Illustrator erstellen, indem Sie die oben aufgeführten Schritte ausführen, um regelmäßige Wellenlinien zu erstellen. Das „Krümmungswerkzeug“ ist möglicherweise eine bessere Option als die beiden anderen Methoden.
So erstellen Sie scharfe Strandwellen in Adobe Illustrator
Sie können scharfe Strandwellen erstellen, indem Sie ein Rechteck ausrichten und zwei Kreise auf der Leinwand. Verwenden Sie den kleineren Kreis, um einen Teil des größeren Kreises zu verbergen und eine scharfe Kante zu erzeugen. Das Rechteck sollte den Boden des großen Kreises bedecken und den Rest des Meeres darstellen. Sie können alle zu scharfen Linien nachbessern um die Welle glatter zu machen.
Verbessern Sie Ihre Illustrator-Kenntnisse
Zu wissen, wie man Wellen in Adobe Illustrator erstellt, kann in verschiedenen Situationen nützlich sein. Auch wenn Sie keine Wellen erstellen müssen , das „Zig Zag“-Werkzeug, das „Curvature Tool“ und „Envelope Distort“ können für andere Bilder nützlich sein.
Haben Sie bereits versucht, Wellen in Adobe Illustrator zu erstellen? Welche Methode von oben haben Sie verwendet und welche hat Ihnen am besten gefallen? Teilen Sie es uns unten in den Kommentaren mit.
Haftungsausschluss: Einige Seiten dieser Website enthalten möglicherweise einen Affiliate-Link. Dies hat keinerlei Auswirkungen auf unsere Redaktion.