Dieser Artikel beschreibt Schritte, die Sie unternehmen können, um die Ausführung von Apps im Hintergrund in Windows 11 zuzulassen oder zu verhindern.
Mit Windows können Sie Hintergrundaktivitäten verwalten für Anwendungen. Sie können festlegen, was eine App tut, wenn sie im Hintergrund ausgeführt und nicht aktiv verwendet wird.
Apps, die im Hintergrund ausgeführt werden können, können Benachrichtigungen senden und empfangen, Informationen synchronisieren und auf dem Laufenden bleiben. Wenn Sie nicht möchten, dass die App im Hintergrund ausgeführt wird, oder wenn die App im Hintergrund viel Akku verbraucht, können Sie die Einstellung für Apps ändern, die dies zulassen.
Es gibt drei Zustände kann man für Apps wählen, die im Hintergrund laufen:
Immer. Die App darf immer Energieoptimiert (empfohlen) im Hintergrund laufen. Windows entscheidet basierend auf dem Batteriebedarf. Niemals. Wenn Sie die App nicht aktiv verwenden, wird sie nicht im Hintergrund ausgeführt.
Anhalten oder Ausführen von Apps im Hintergrund in Windows 11 zulassen
Wie oben beschrieben, ermöglicht Ihnen Windows, Hintergrundaktivitäten für Apps zu verwalten. Sie können festlegen, was eine App tut, wenn sie im Hintergrund läuft und nicht aktiv verwendet wird.
Im Folgenden erfahren Sie, wie Sie das Verhalten von Hintergrund-Apps in Windows 11 ändern.
Windows 11 verfügt über eine zentralisierter Standort für die meisten Einstellungen. Von der Systemkonfiguration über das Erstellen neuer Benutzer bis hin zum Aktualisieren von Windows können Sie alles über den Bereich Systemeinstellungen erledigen.
Um zu den Systemeinstellungen zu gelangen, können Sie die Windows-Taste verwenden + i Verknüpfung oder klicken Sie auf Start ==> Einstellungen wie im Bild unten gezeigt:
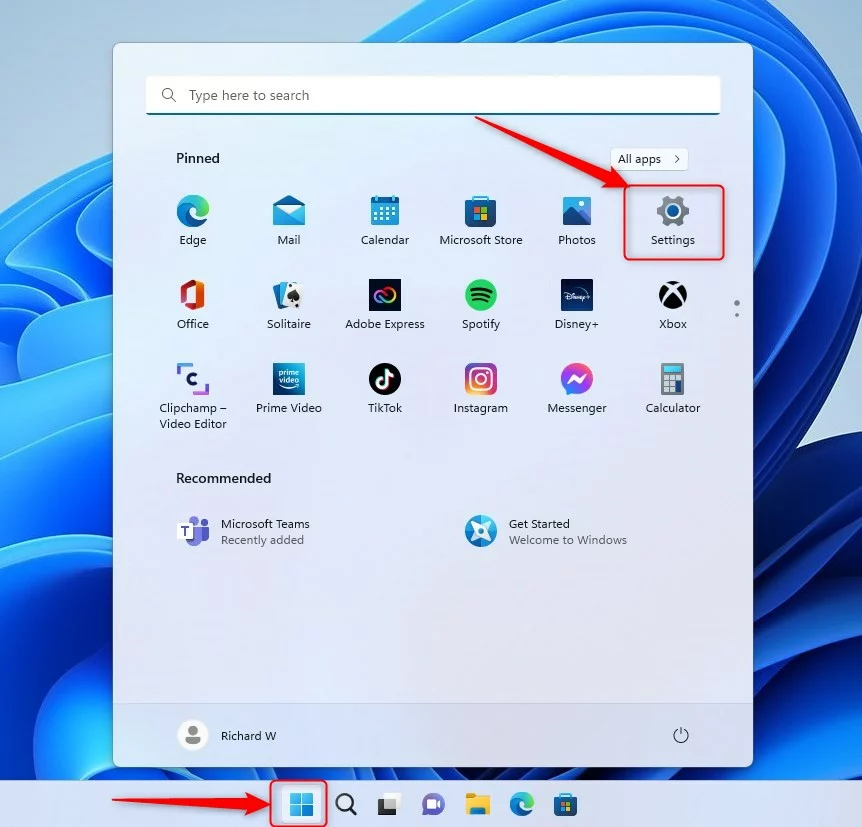 Windows 11-Schaltfläche „Neue Einstellungen“
Windows 11-Schaltfläche „Neue Einstellungen“
Alternativ können Sie das Suchfeld verwenden in der Taskleiste und suchen Sie nach Einstellungen. Wählen Sie dann aus, um es zu öffnen.
Das Windows-Einstellungsfenster sollte ähnlich wie in der Abbildung unten aussehen. Klicken Sie in der Windows-App Einstellungen links auf Apps .
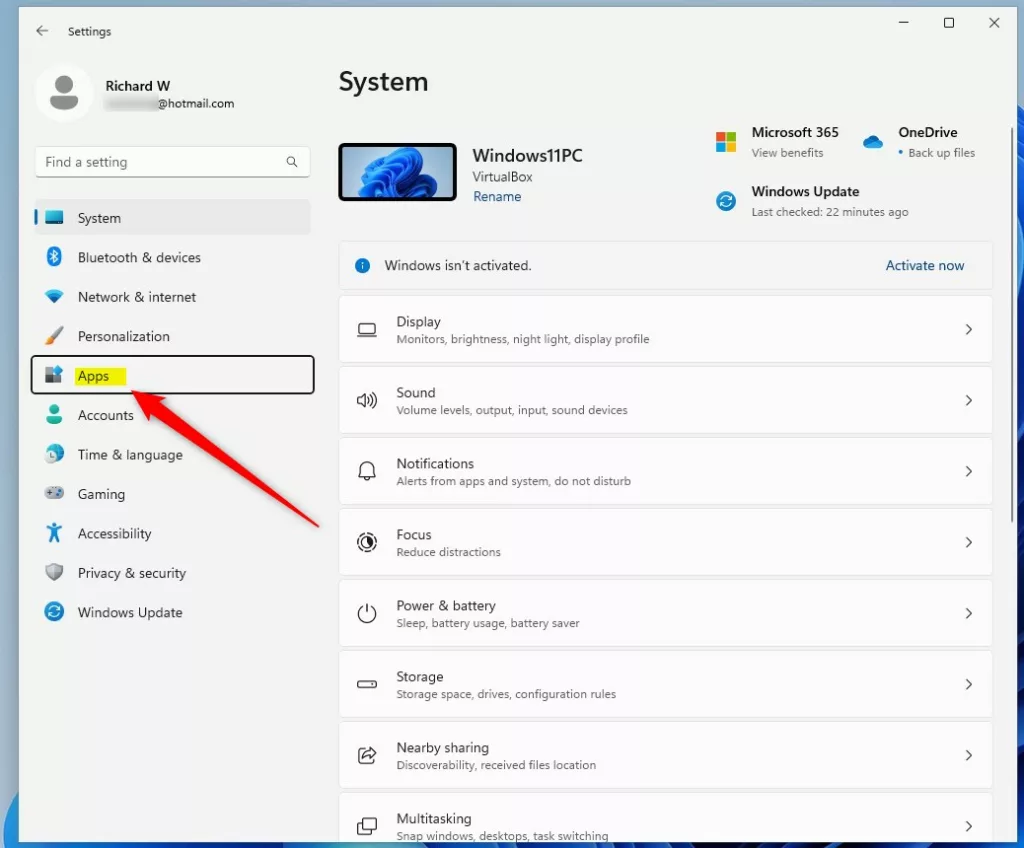 Windows 11-Einstellungen Apps im Menü
Windows 11-Einstellungen Apps im Menü
Wählen Sie rechts die Installierten Apps aus Kachel zum Erweitern.
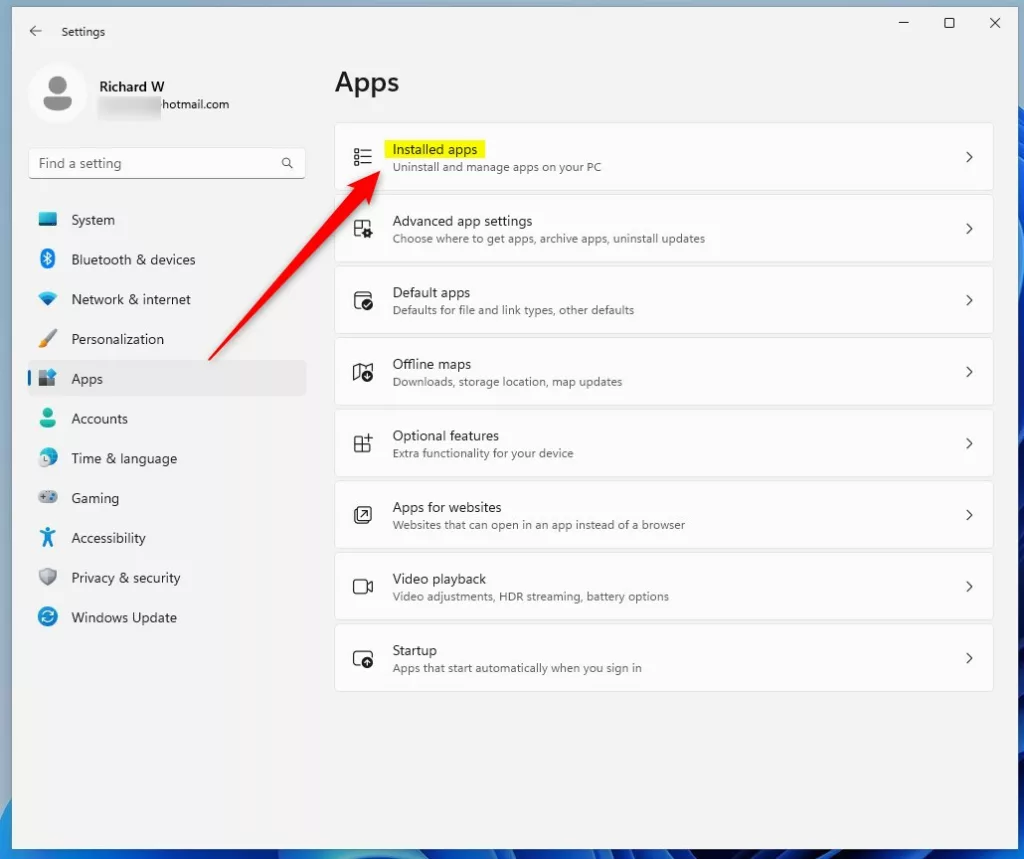 Windows 11-Einstellungen Installierte Apps
Windows 11-Einstellungen Installierte Apps
Klicken Sie im Einstellungsbereich System-> Apps-> Installierte Apps auf das Menü (drei-dotted) Schaltfläche für die Windows-App, deren Einstellungen Sie ändern möchten.
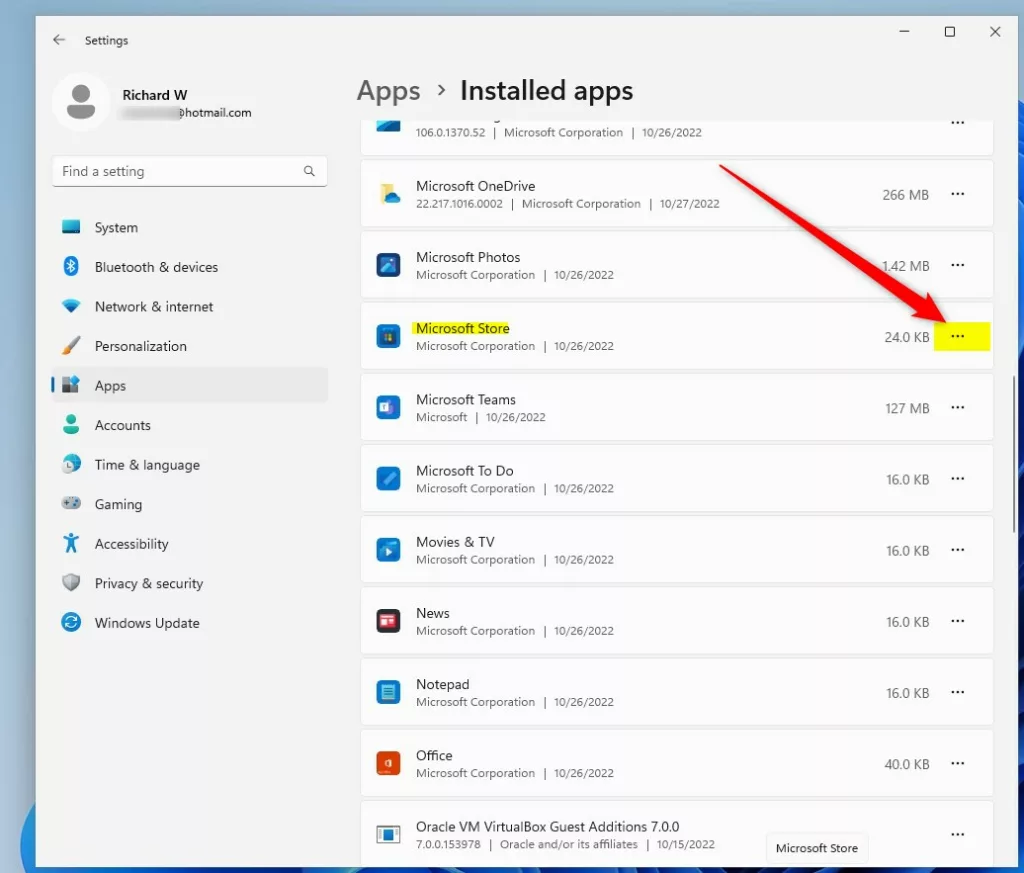 Einstellungsmenü für installierte Apps von Windows 11
Einstellungsmenü für installierte Apps von Windows 11
Wählen Sie im Menü-Flyout-Fenster Erweiterte Optionen, wie unten hervorgehoben.
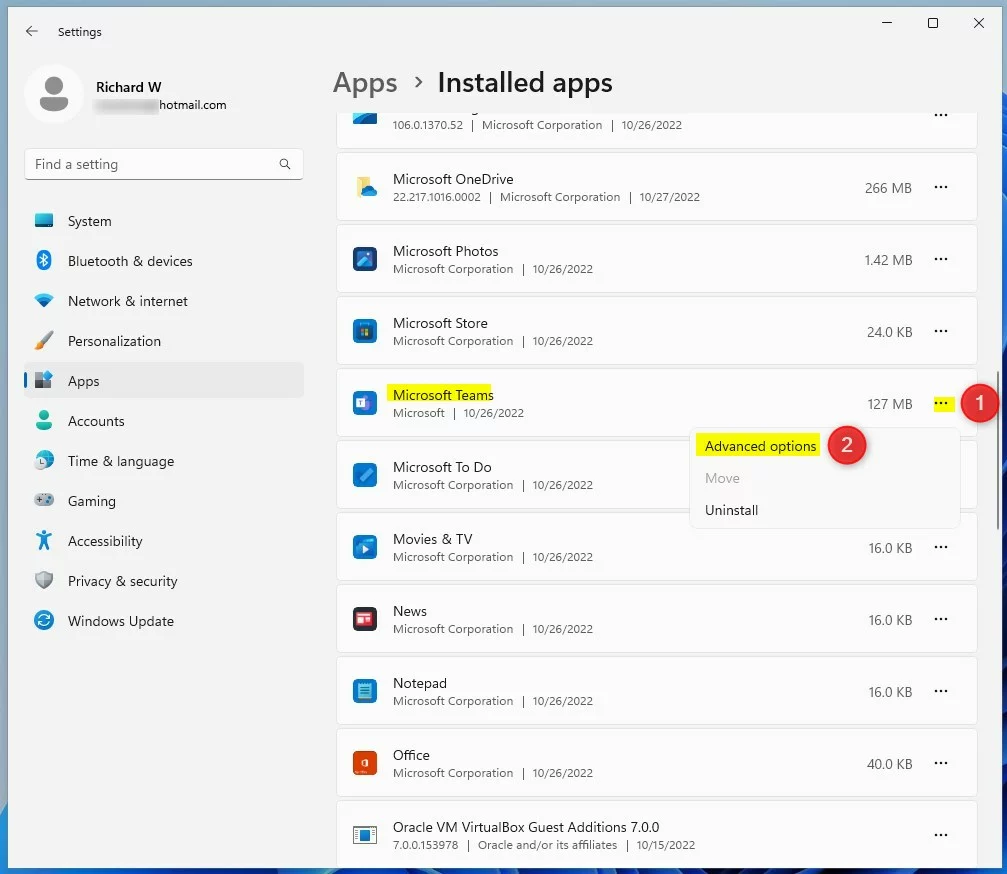 Windows 11 Installierte Apps Einstellungsmenü Erweiterte Optionen
Windows 11 Installierte Apps Einstellungsmenü Erweiterte Optionen
Wählen Sie im System-> Apps-> Installierte Apps-> App-Name unter Berechtigungen für Hintergrund-Apps welche Hintergrundaktion für die bestimmte App zugelassen werden soll.
Immer. Die App darf immer im Hintergrund laufen
Energieoptimiert (empfohlen). Windows entscheidet basierend auf dem Batteriebedarf.
Niemals. Wenn Sie die App nicht aktiv verwenden, wird sie nicht im Hintergrund ausgeführt.
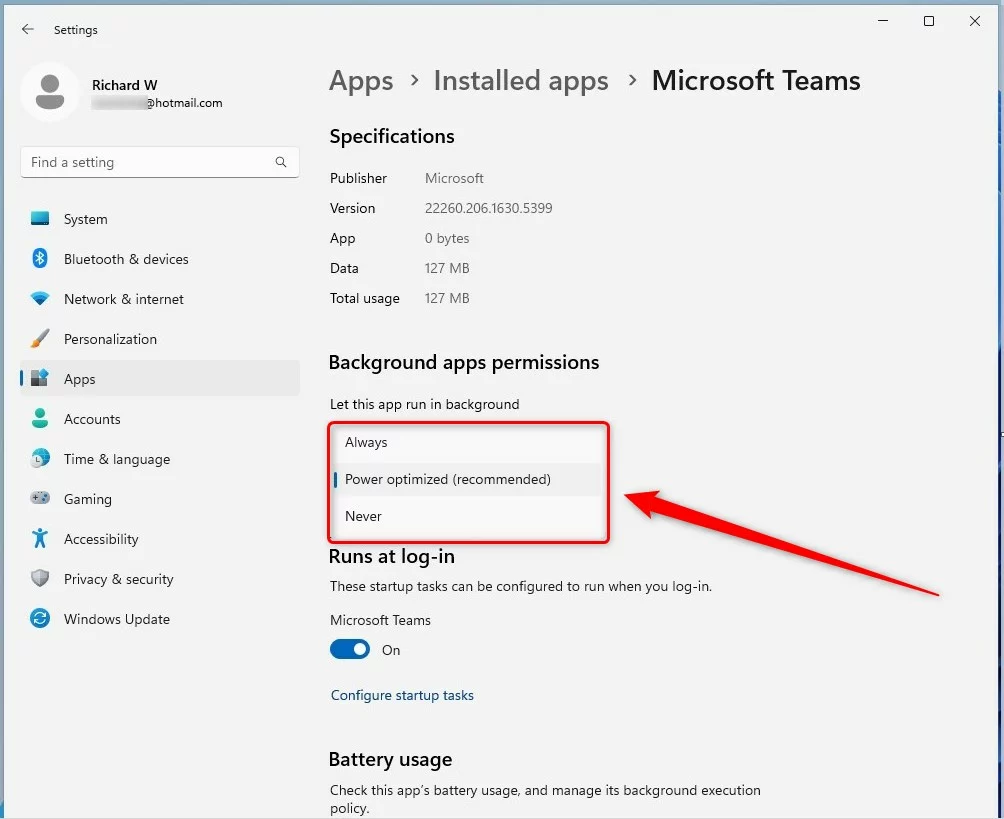 Windows 11 lässt diese App im Hintergrund laufen
Windows 11 lässt diese App im Hintergrund laufen
Jede Option, die Sie wählen, gilt für die ausgewählte App.
Hinweis: Wenn Sie möchten, dass Ihr Gerät verbunden bleibt und App-Updates erhält, müssen Sie mindestens eine App auf Immer einstellen.
Das sollte reichen!
Referenz:
Fazit:
Dieser Beitrag hat Ihnen gezeigt, wie Sie den Hintergrund verwalten Apps in Windows 11. Wenn Sie oben einen Fehler finden oder etwas hinzufügen möchten, p Verwenden Sie bitte das Kommentarformular unten.