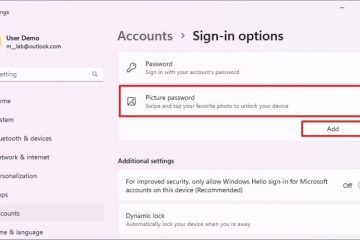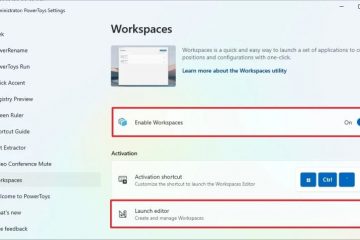Üblicherweise werden Windows 10-Updates von den Servern von Microsoft auf Ihren PC heruntergeladen. Dies ist zwar der sicherste Weg, unverfälschte Update-Dateien zu erhalten, aber nicht die schnellste Bereitstellungsmethode, die Sie verwenden können. Es ist außerdem nicht bandbreitenfreundlich und kann für Menschen mit begrenzten Internetverbindungen problematisch sein. Mithilfe einer Funktion namens „Übermittlungsoptimierung“ können Sie Windows 10 so einstellen, dass Updates sowie Updates für Microsoft Store-Apps von anderen PCs im lokalen Netzwerk oder im Internet heruntergeladen werden. So geht’s:
HINWEIS: Dieses Handbuch basiert auf dem Windows 10-Update vom Oktober 2018. Um herauszufinden, welche Version Sie haben, lesen Sie diese Anleitung: Welche Version, Edition und welchen Typ von Windows 10 habe ich installiert?
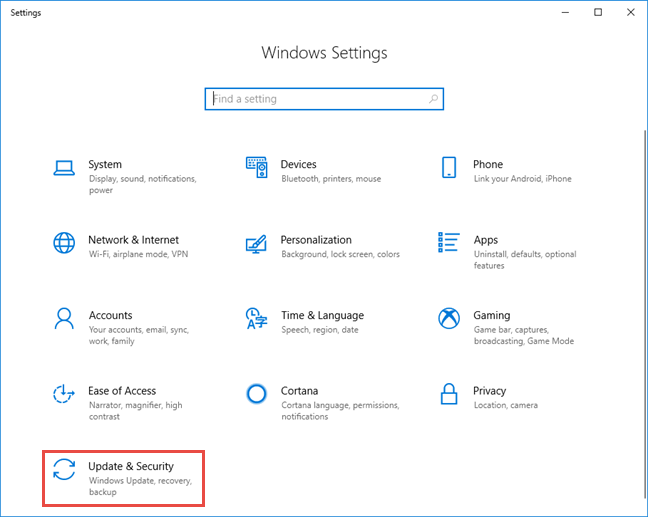
So teilen Sie Updates zwischen Windows 10-Computern im lokalen Netzwerk
So legen Sie fest, dass Windows 10 Updates von erhält Wenn Sie mehrere Quellen verwenden möchten, starten Sie die App „Einstellungen“ (drücken Sie Windows + I auf Ihrer Tastatur). Gehen Sie in der App „Einstellungen“ zu „Update & Sicherheit“.
Windows 10-Einstellungen
Wählen Sie in der linken Spalte „Übermittlungsoptimierung“ aus. Diese Funktion ist möglicherweise auf Ihrem PC deaktiviert. Um es zu aktivieren, stellen Sie den Schalter „Downloads von anderen PCs zulassen“ auf „Ein“.
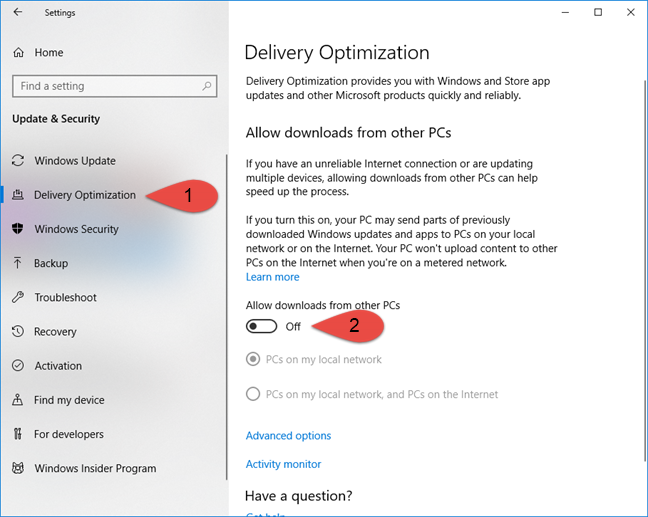 Windows Delivery Optimization
Windows Delivery Optimization
Sie erhalten Zugriff auf Optionen, wie Windows 10 Updates aus dem Internet und dem lokalen Netzwerk herunterlädt. Wählen Sie zwischen:
„PCs in meinem lokalen Netzwerk“ „PCs in meinem lokalen Netzwerk und PCs im Internet“
Wenn Sie diese Optionen aktivieren, „sendet Ihr PC möglicherweise Teile.“ von zuvor heruntergeladenen Windows-Updates und Apps auf PCs in Ihrem lokalen Netzwerk oder im Internet. Ihr PC lädt keine Inhalte auf andere PCs im Internet hoch, wenn Sie sich in einem getakteten Netzwerk befinden.“
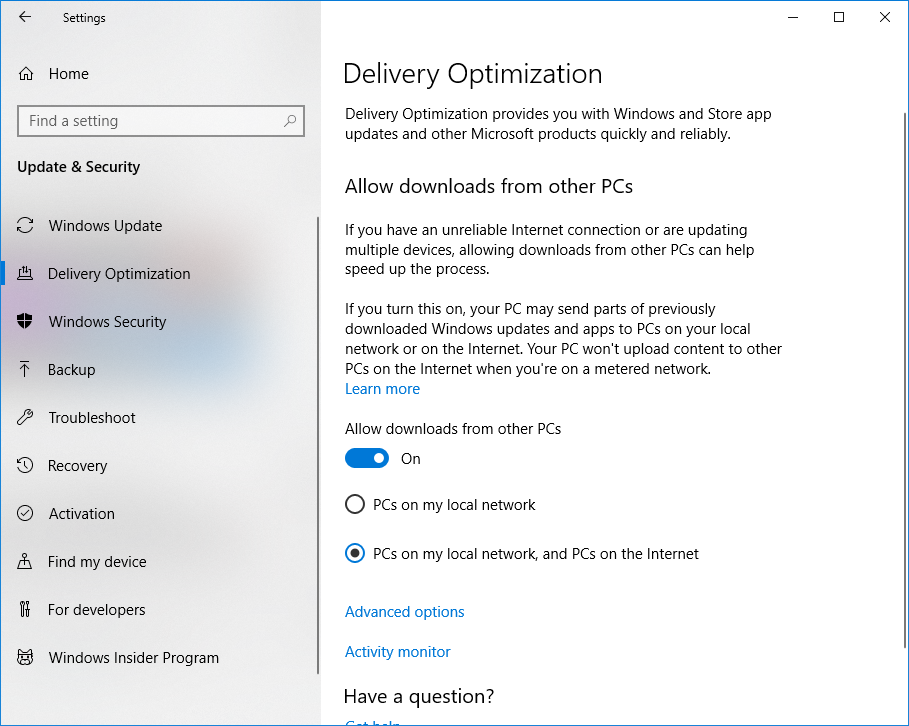 Stellen Sie Windows 10 so ein, dass es Updates von anderen PCs herunterlädt
Stellen Sie Windows 10 so ein, dass es Updates von anderen PCs herunterlädt
Hierfür Damit es funktioniert und aussagekräftige Ergebnisse liefert, muss es auf allen PCs oder zumindest auf einigen PCs aus Ihrem Netzwerk oder dem Internet aktiviert sein. Wenn Sie sich in einem lokalen Netzwerk mit mehreren Windows 10-Computern befinden, wiederholen Sie diesen Vorgang auf allen Computern. Damit die Übermittlungsoptimierung ordnungsgemäß funktioniert, muss das Netzwerk, das Ihre Windows-Computer gemeinsam nutzen, auf „Privat“ und nicht auf „Öffentlich“ eingestellt sein. Weitere Informationen finden Sie in diesem Tutorial: So ändern Sie den Windows 10-Netzwerkspeicherort in privat (oder öffentlich).
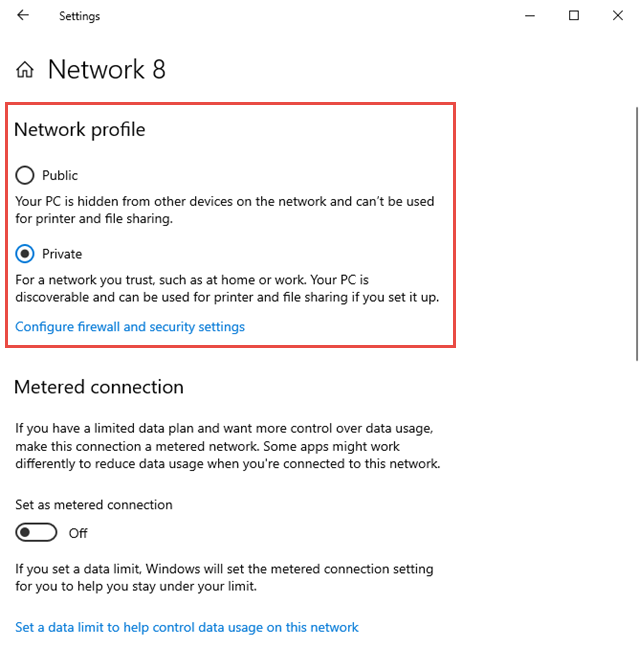 Das Netzwerkprofil in Windows 10
Das Netzwerkprofil in Windows 10
Wenn die Übermittlungsoptimierung aktiviert ist, werden Windows 10-Updates zwischen Computern und Geräten über Peer-to-Peer-Verbindungen ausgetauscht. Ihre Windows 10-PCs oder-Geräte erhalten Updates jetzt nicht nur von den Servern von Microsoft, sondern auch von anderen Computern, sei es in Ihrem lokalen Netzwerk oder mit dem Internet verbunden, je nachdem, wie Sie die Übermittlungsoptimierung eingestellt haben.
So überprüfen Sie, ob die Übermittlungsoptimierung unter Windows 10 funktioniert
Sie müssen ein paar Tage warten, bis die Übermittlungsoptimierung ihre Arbeit erledigt hat und Verbesserungen hinsichtlich der Anzahl der von Microsoft oder anderen PCs heruntergeladenen Windows 10-Updates liefert.
Nachdem Sie die Einstellungen vorgenommen haben, die wir Ihnen zuvor gezeigt haben, warten Sie etwa eine Woche und kehren Sie dann zu „Einstellungen-> Update & Sicherheit – Versandoptimierung“ zurück. Klicken oder tippen Sie dann auf Aktivitätsmonitor.
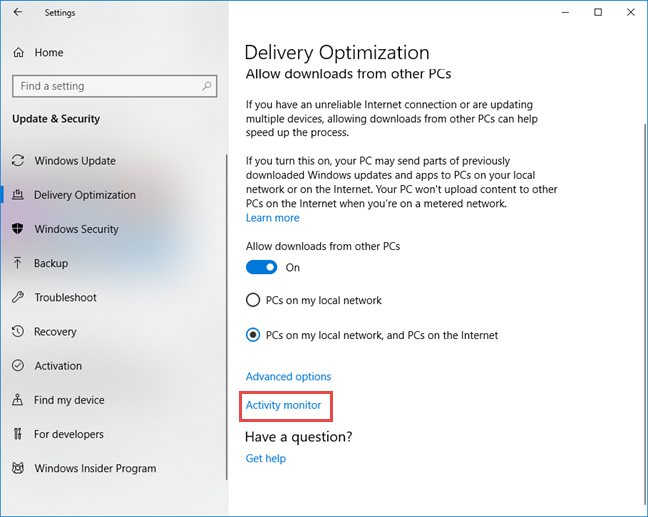 Der Aktivitätsmonitor für die Übermittlungsoptimierung
Der Aktivitätsmonitor für die Übermittlungsoptimierung
Jetzt sehen Sie Statistiken für Downloads und Uploads, die von Windows 10 Update mit Übermittlungsoptimierung durchgeführt wurden. Einer unserer PCs im lokalen Netzwerk ist häufig online. Wenn wir uns daher die Download-Statistiken ansehen, sehen wir, dass 100 % der Windows 10-Updates von Microsoft heruntergeladen werden. Allerdings sehen wir in der Upload-Statistik auch, dass Updates auf andere PCs im Netzwerk hochgeladen wurden, die weniger online sind.
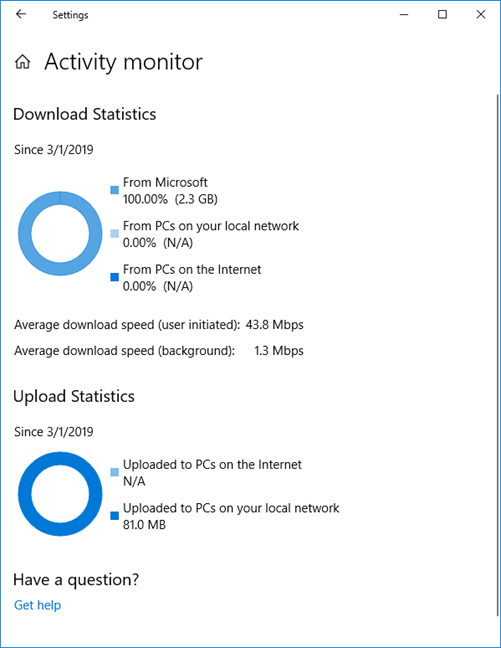 Der Aktivitätsmonitor für die Übermittlungsoptimierung
Der Aktivitätsmonitor für die Übermittlungsoptimierung
Auf einem anderen Windows 10-PC aus demselben Netzwerk hatten wir einige aufregende Download-Statistiken, die diese Übermittlungsoptimierung zeigten funktioniert gut und es gelang ihm, fast die Hälfte der Windows 10-Updates von anderen PCs herunterzuladen, sowohl aus dem lokalen Netzwerk als auch aus dem Internet.
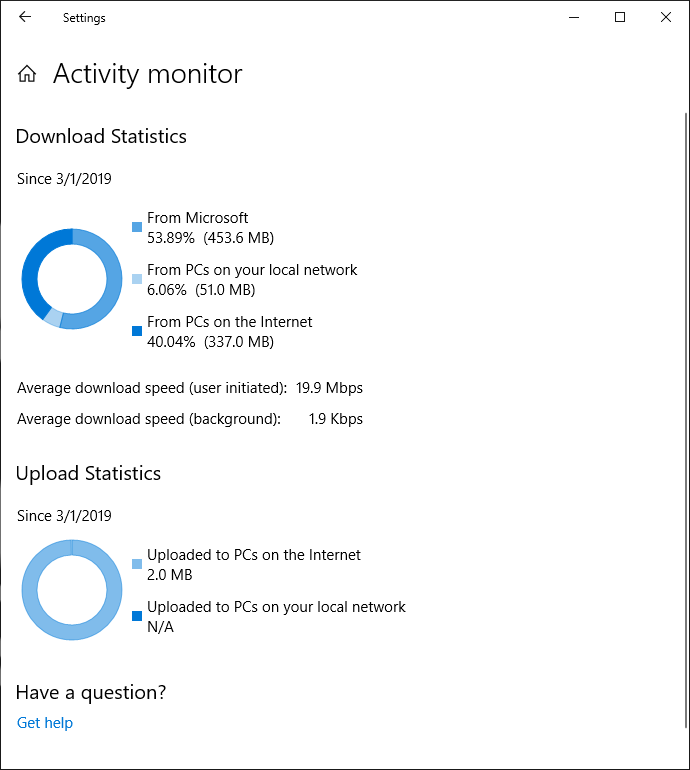 Der Aktivitätsmonitor zur Übermittlungsoptimierung
Der Aktivitätsmonitor zur Übermittlungsoptimierung
Haben Sie Windows 10 so eingestellt, dass Updates aus dem lokalen Netzwerk oder dem Internet heruntergeladen werden?
Wie Sie sehen, ist die Konfiguration eines Windows 10-Geräts für den Bezug von Updates aus mehreren Quellen nicht so kompliziert. Dieser Ansatz bietet Vorteile: schnellere Downloads für Windows 10-Updates und weniger erforderliche Internetbandbreite, da einige Updates vom lokalen Netzwerk und von anderen PCs heruntergeladen werden, auf denen diese Updates bereits vorhanden sind. Bevor Sie diese Anleitung schließen, sagen Sie uns, wie Sie die Funktion zur Übermittlungsoptimierung in Windows 10 eingestellt haben: Möchten Sie Updates nur von anderen PCs im lokalen Netzwerk oder auch aus dem Internet herunterladen? Kommentieren Sie unten und lassen Sie uns diskutieren.