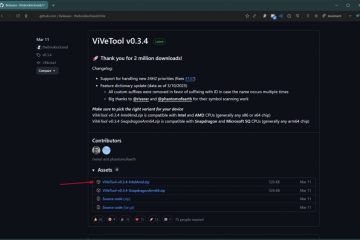In diesem Artikel wird erläutert, wie Sie vertrauliche Informationen in Screenshots mit dem Snipping Tool in Windows 11 entfernen.
Das Snipping Tool ist ein integriertes Screenshot-Tool in Windows, mit dem Sie Screenshots von beliebigen Teilen davon aufnehmen können Ihrem Bildschirm, einschließlich Vollbildaufnahmen, einzelnen Fenstern oder benutzerdefinierten Aufnahmebereichen.
Ab Version 11.2308.33.0 hat Microsoft eine Textaktion hinzugefügt. strong> Funktion, mit der Benutzer die Snipping Tool-App verwenden können, um Text aus erfassten Screenshots zu erkennen und zu extrahieren und vertrauliche Informationen in Screenshots vor dem Teilen zu schwärzen.
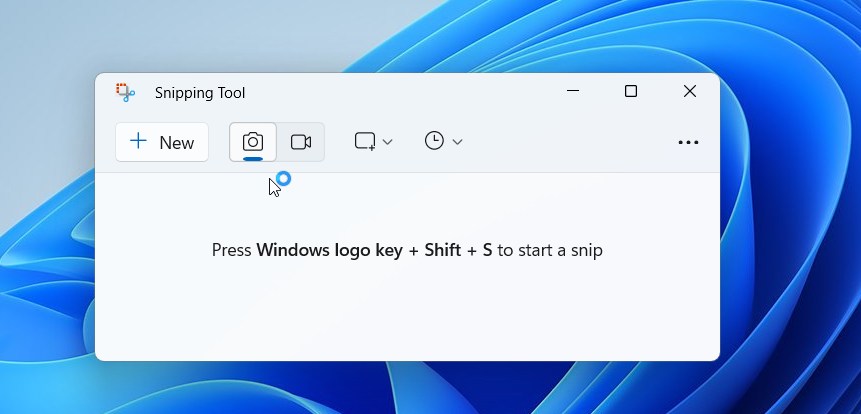
Verwenden des Quick Mit der Funktion „Schwärzen“ können Sie E-Mails und Telefonnummern automatisch ausblenden oder einen beliebigen Text auswählen und im Kontextmenü „Text schwärzen“ auswählen, um den Text auszublenden.
Das Schwärzen von Informationen im Snipping Tool kann Ihnen dabei helfen, sensible oder vertrauliche Informationen zu schützen Informationen, bevor Sie den Screenshot mit anderen teilen. Indem Sie Informationen wie E-Mails oder Telefonnummern ausblenden oder vertuschen, können Sie den unbefugten Zugriff oder die Verwendung dieser Informationen durch andere, die den Screenshot möglicherweise sehen, verhindern.
Dies kann besonders wichtig sein, wenn Sie Screenshots mit anderen teilen müssen Kollegen, Kunden oder andere Parteien, möchten aber sicherstellen, dass bestimmte Informationen vertraulich bleiben.
Schwärzen Sie vertrauliche Informationen auf Screenshots mit dem Snipping Tool
Wie bereits erwähnt, können Sie mit dem neuen Snipping Tool redigieren Vertrauliche Informationen in Screenshots vor dem Teilen. Es verfügt außerdem über eine Schnellschwärzungsfunktion, die E-Mails und Telefonnummern automatisch ausblendet. Alternativ können Sie im Kontextmenü einen beliebigen Text auswählen und Text schwärzen, um den Text auszublenden.
Hier erfahren Sie, wie Sie es verwenden.
Öffnen Sie zunächst die App Snipping Tool. Machen Sie dann einen Screenshot des Bildes, dessen Text Sie extrahieren möchten.
Klicken Sie bei dem erfassten Bild auf die Schaltfläche Textaktionen in der Symbolleiste, um den gesamten auswählbaren Text auf dem erfassten Bild anzuzeigen Screenshot-Bild.
Um vertrauliche Informationen wie E-Mail-Adressen und Telefonnummern auf einem Screenshot schnell auszublenden, klicken Sie in der Symbolleiste auf die Schaltfläche „Schnelles Bearbeiten“.
Dann Wählen Sie E-Mail-Adressen und Telefonnummern aus.
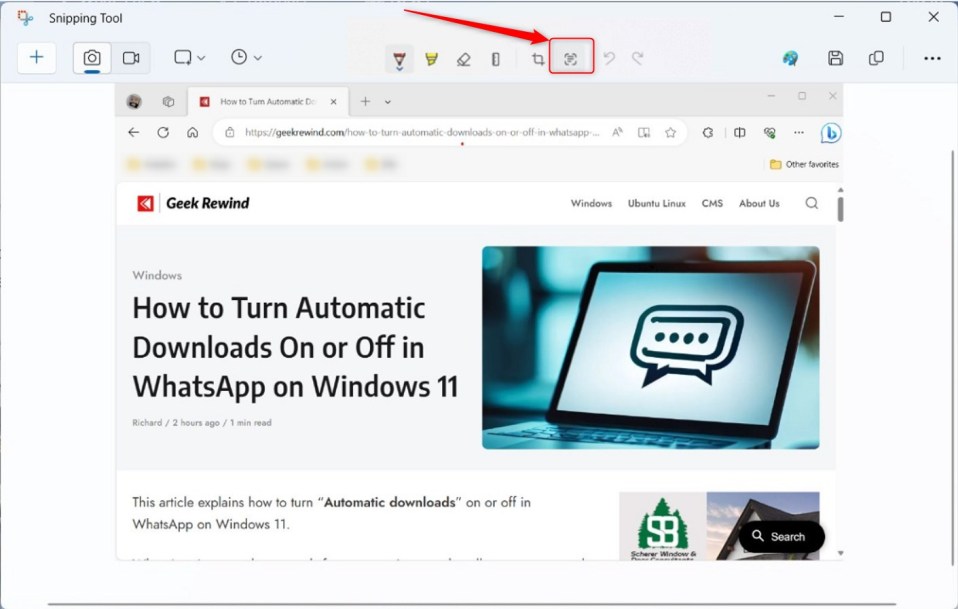
Um Text zu redigieren, wählen Sie den gewünschten Text aus und markieren Sie ihn Schwärzen. Klicken Sie mit der rechten Maustaste auf den ausgewählten Bereich und klicken Sie auf „Text schwärzen“ oder auf die Tastenkombination STRG + R.
Klicken Sie auf die Schaltfläche Rückgängig ( STRG + Z ), um die letzte Aktion rückgängig zu machen.
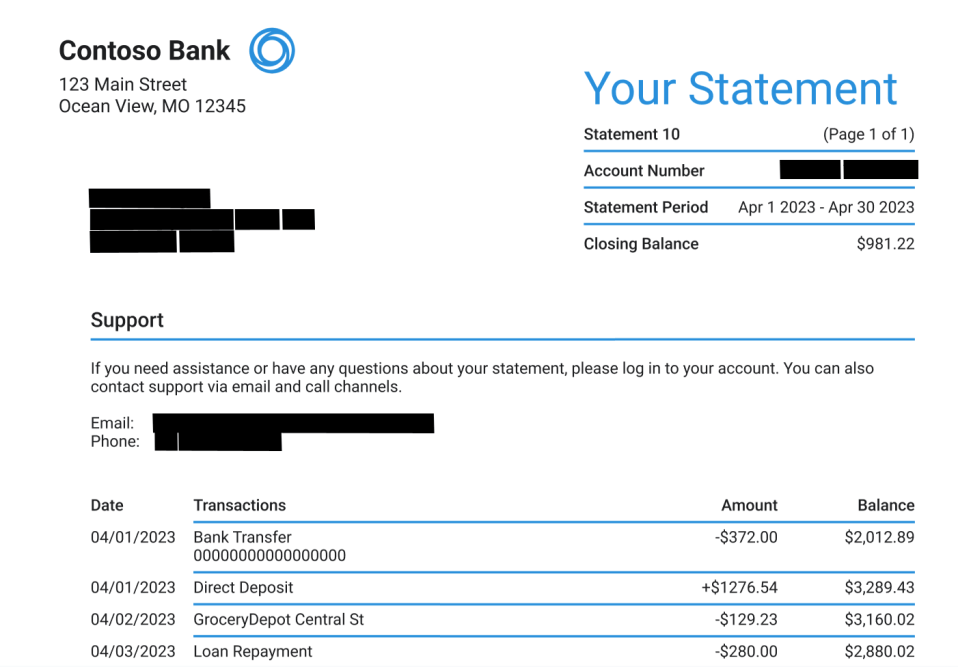
Wenn Sie fertig sind, speichern oder teilen Sie das aufgenommene Bild mit irgendjemandem.
Das sollte reichen!
Referenz:
Fazit:
Dieser Beitrag zeigte Ihnen, wie Sie Text auf einem mit dem Snipping Tool in Windows 11 aufgenommenen Bild schwärzen. Wenn Sie oben Fehler finden oder haben Wenn Sie etwas hinzufügen möchten, verwenden Sie bitte das Kommentarformular unten.