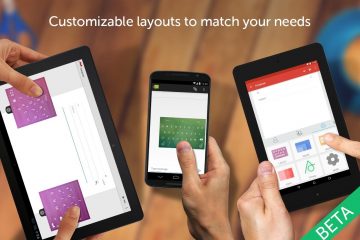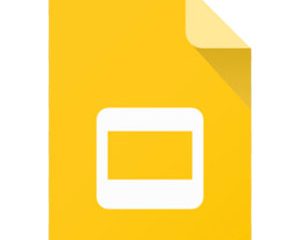Tastenkombinationen für Google Forms
Google Forms ist eine webbasierte Anwendung zum Generieren von Formularen, die bei der Datenerfassung helfen. Es handelt sich um eine unkomplizierte Methode zum Erstellen von Registrierungsformularen, Umfragen, Quizfragen und mehr. Mit Google Forms können Sie Ihre Formulare auch online in Echtzeit bearbeiten und die Ergebnisse sofort überprüfen.
Die Plattform verfügt außerdem über eine einfache und leicht zu navigierende Benutzeroberfläche, die Ihnen das Teilen erleichtert Formulare direkt mit den Befragten bzw. der jeweiligen Zielgruppe. Bei der Verwendung von Google Forms können Tastaturkürzel Ihnen dabei helfen, Ihre Arbeit erheblich zu erleichtern und viel Zeit zu sparen.
In diesem Artikel werden die Tastaturkürzel für Google Forms vorgestellt, die Sie kennen müssen. Lesen Sie weiter!
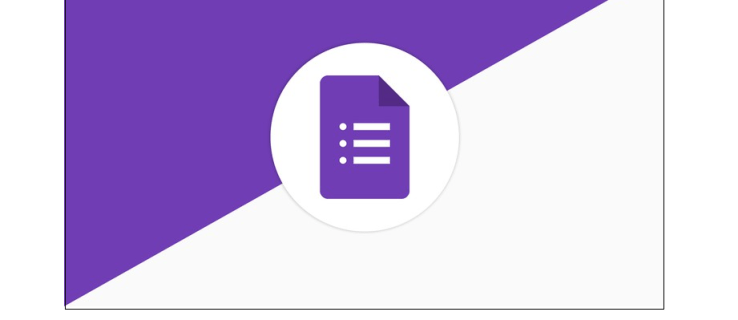
Warum Tastaturkürzel in Google Forms wichtig sind
Mit den Tastaturkürzeln von Google Forms können Sie in kürzester Zeit viel erledigen. Während Sie die meisten Dinge durch Herumklicken erledigen können, bieten Ihnen die Tastaturkürzel eine Verknüpfungsroute, mit der Sie mehr als gewöhnlich erreichen können.
Außerdem sorgen die Tastaturkürzel für ein besseres Erlebnis und erleichtern Ihnen die Arbeit. Sie geben Benutzern die Möglichkeit, mit verschiedenen Teilen der Tastatur zu interagieren, da die Maus nicht regelmäßig verwendet wird. Dadurch wird das Erstellen und Bearbeiten Ihrer Google Forms zu einem unterhaltsamen und aufregenden Erlebnis.
Darüber hinaus haben Tastaturkürzel es Menschen mit unterschiedlichen Mobilitätseinschränkungen erleichtert, Google Forms problemlos bei ihrer Arbeit zu verwenden.
Google Forms-Tastaturkürzel, die Sie kennen müssen
Wenn Sie Windows/Linux verwenden, verwenden Sie Strg + N, um ein neues Google Form zu erstellen, und Strg + Umschalt + S, um es zu speichern. Wenn Sie ein Mac-Benutzer sind, verwenden Sie Befehlstaste + N, um ein neues Formular zu erstellen, und Befehlstaste + Umschalttaste + S, um das Formular zu speichern. Um eine Vorschau Ihres Google Forms auf dem Mac anzuzeigen, verwenden Sie Befehl + L und Strg + Umschalt + L unter Windows/Linux.
Allgemeine Tastenkombinationen für Google Forms
Unten finden Sie die Allgemeine Tastaturkürzel, die Sie kennen müssen.
Strg + Eingabetaste – Formular abschicken
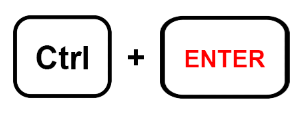
Strg + Z – Rückgängig machen
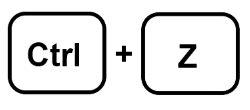
Strg + Y – Wiederherstellen
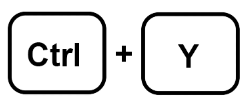
Strg + X – Auswahl ausschneiden
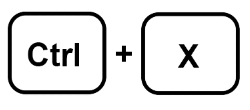
Strg + V – Aus der Zwischenablage einfügen
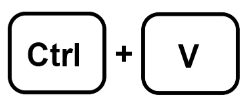
Strg + F – Suchen (öffnet das Dialogfeld „Suchen“) oben)
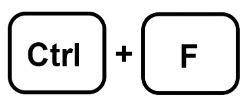
Strg + C – Auswahl kopieren
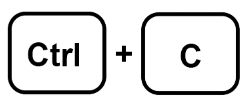
Strg + Umschalt + C – Formular kopieren
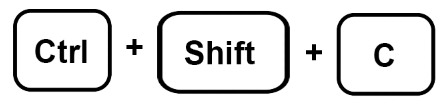
Strg + Umschalt + R – Drucken Sie das Formular aus
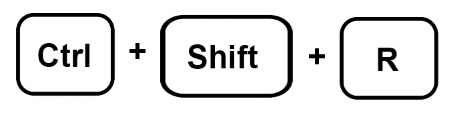
Strg + Umschalt + S – Öffnen Sie das Einstellungsmenü
Strg + A – Alles auswählen
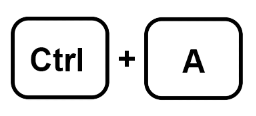
Strg + Umschalt + V – Kopieren Sie die Formularelemente
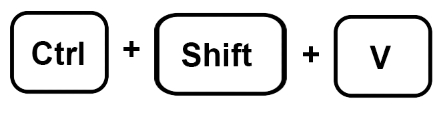
Strg + Umschalt + P – Druckvorschau
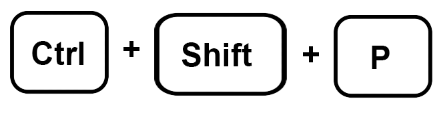
Strg+/– Öffnen Sie die Hilfe zu Tastaturkürzeln
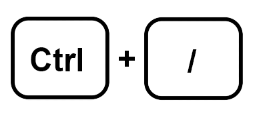
Google Tastaturkürzel zum Bearbeiten von Formularen
Beim Bearbeiten Ihrer Google-Formulare können die unten aufgeführten Tastenkombinationen eine große Hilfe sein.
Strg + D – Markiertes Element duplizieren
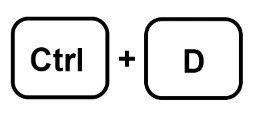
Löschen – Markiertes Element löschen

Strg + G – Gruppieren Sie die ausgewählten Elemente
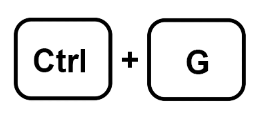
Strg + Umschalt + G – Gruppierung aufheben die hervorgehobenen Elemente
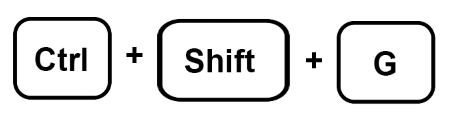
Strg + A – Markieren Sie alle Elemente auf der Seite
Strg + Umschalt + Z – Wiederholen Sie die Aktion, die zuletzt rückgängig gemacht wurde
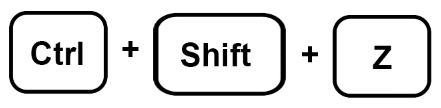
Strg + Z – Machen Sie die vorherige Aktion auf der Seite rückgängig
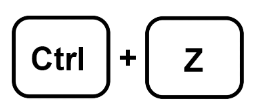
Strg + V – Fügen Sie das Element ein wurde kopiert oder ausgeschnitten
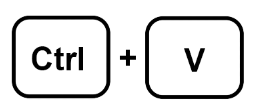
Google Forms-Navigationstastaturkürzel
Beim Navigieren durch Ihr Google Forms-Dashboard können Sie die folgenden Tastaturkürzel verwenden.
Enter – Senden Sie das Formular
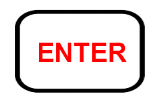
Esc – Dialog schließen oder Formular
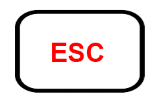
Tab – Zum nächsten Feld wechseln
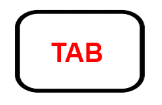
Strg + Eingabetaste – Speichern und später fortfahren
Strg + Umschalt + Eingabetaste – Senden Sie das Formular
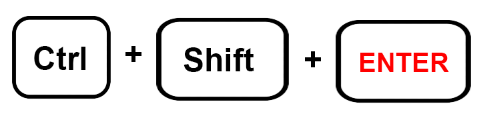
Umschalt + Tab – Zum vorherigen Feld wechseln
Strg +/– Alle Tastaturkürzel anzeigen
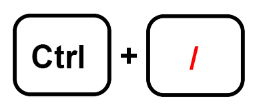
Google Forms-Tastaturkürzel zum Erstellen Formulare
Das Erstellen von Google Forms ist ziemlich einfach, wenn Sie wissen, wie man mit verschiedenen Tastaturkürzeln herumspielt. Schauen wir sie uns an!
Strg + Umschalt + T – Fügen Sie eine Textfrage hinzu
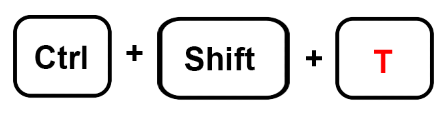
Strg + Umschalt + J – Datumsfrage hinzufügen
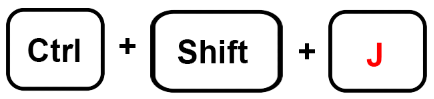
Strg + Umschalt + P – Fügen Sie eine Absatzfrage hinzu
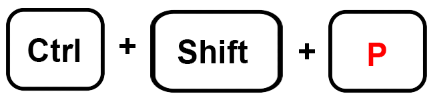
Strg + Umschalt + D – Zeitfrage hinzufügen
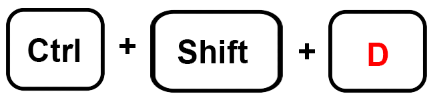
Strg + Umschalt + C – Multiple-Choice-Frage hinzufügen
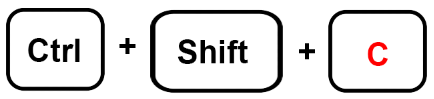
Strg + Umschalt + R – Fügen Sie eine Frage hinzu, die einen Datei-Upload erfordert
Strg + Umschalt + S – Fügen Sie eine Multiple-Choice-Frage in Form eines Rasters hinzu
Strg + Umschalt + N – Fügen Sie eine Kontrollkästchen-Rasterfrage ein
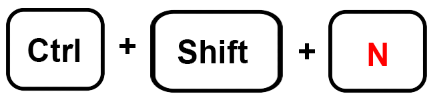
Strg + Umschalt + L – Fügen Sie eine Frage mit linearer Skala ein
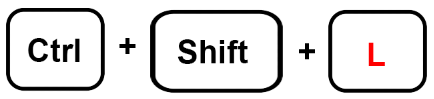
Google Forms Bearbeiten und Formatieren von Tastaturkürzeln
Das Bearbeiten und Formatieren von Google Forms ist für die meisten Menschen eine der größten Herausforderungen. Die folgenden Tastenkombinationen können Ihnen bei der Navigation durch den Prozess helfen.
Strg + C – Kopieren Sie den Text
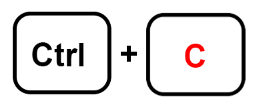
Strg + U – Unterstreichen
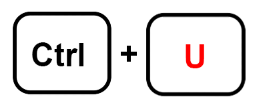
Strg + Z – Machen Sie die letzten Änderungen rückgängig
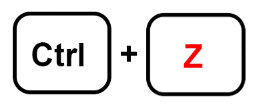
Strg + Umschalt + S – Entfernen oder Anwenden eines Aufzählungsliste
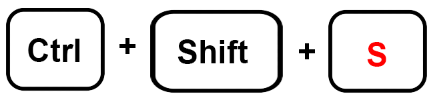
Strg + Y – Wiederholen Sie die letzten Änderungen
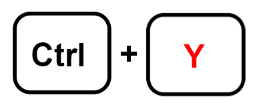
Strg + I – Kursiv
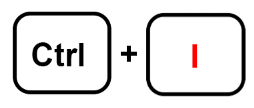
Strg + B – Fetten Sie den Text
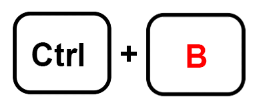
Strg + X – Schneiden Sie den Text aus
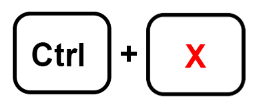
Strg + V – Text einfügen
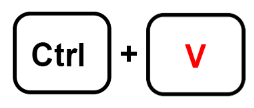
Tastaturkürzel zum Bearbeiten von Text in Google Forms
Stellen Sie immer sicher, dass Ihre Google Forms gut bearbeitet sind bevor Sie sie mit Ihrer Zielgruppe teilen. Verwenden Sie die folgenden Tastenkombinationen, um den Vorgang zusammenzufassen.
Strg + Umschalt + Runter– Verschiebt die Fragen nach unten
Strg + Umschalt + Oben – Verschieben Sie die Fragen nach oben
Strg + E– Bearbeiten Sie die Fragen
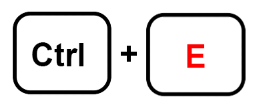
Strg + Alt + C – Eine Frage kopieren
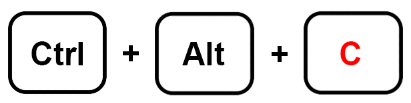
Strg + D – Frage duplizieren
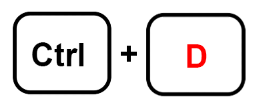
Strg + Alt + V – Fügen Sie die Frage ein
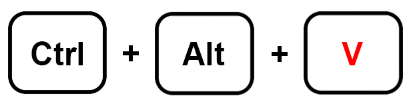
Google Forms-Tastaturkürzel, die auf verschiedenen Plattformen verwendet werden
Das Erlernen und Beherrschen der Google Forms-Tastaturkürzel erleichtert es Ihnen, in kurzer Zeit mehr zu erreichen. Sie müssen verstehen, dass die Tastenkombinationen je nach verwendetem Gerät variieren.
Die unter Windows/Linux verwendete Tastatur unterscheidet sich geringfügig von der auf dem Mac. Beispielsweise verwenden Sie Tastenkombinationen wie Strg + E, um Fragen unter Windows/Linux zu bearbeiten, während wir auf dem Mac „Befehl“ anstelle von „Strg“ verwenden.
Google Forms-Tastaturkürzel auf dem Mac
Befehl + Umschalt + L – Vorschau des Formulars
Befehl + Umschalt + Z – Machen Sie die letzten Änderungen rückgängig
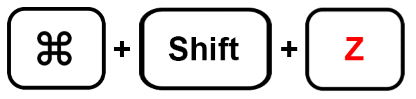
Befehl + N – Neues Formular
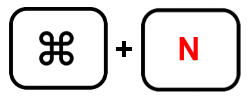
Befehl + Umschalt + C – Formular kopieren
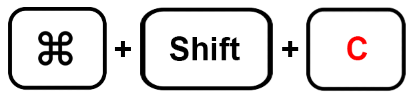
Befehl + Umschalt + H – Ein Bild einfügen
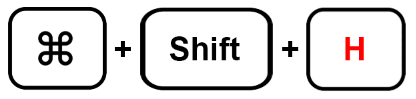
Befehl + Umschalt + S – Speichern Sie die Änderungen
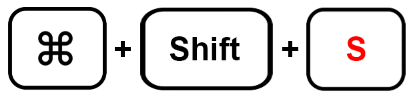
Befehl + Umschalt + P – Formular drucken
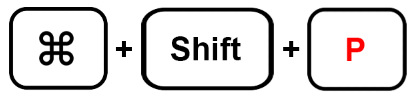
Befehl + Umschalt + X – Schneiden Sie die Formularelemente aus
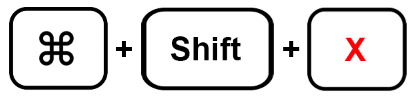
Befehl + Umschalt + Y – Machen Sie die Änderungen erneut
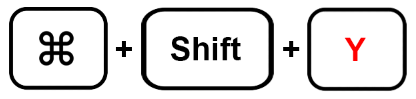
Befehl +/– Tastaturkürzel anzeigen
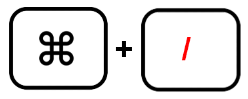
Befehl + Umschalt + D – Formularelemente löschen
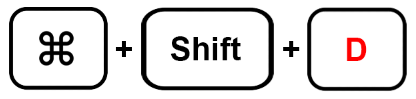
Befehl + Umschalt + V – Formular einfügen
Google Forms-Tastaturkürzel unter Windows/Linux
Strg + Umschalt + C – Kopieren Sie das Formular
Strg + Umschalt + X – Schneiden Sie die Formularelemente aus
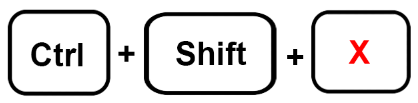
Strg + Umschalt + D – Formularelemente löschen
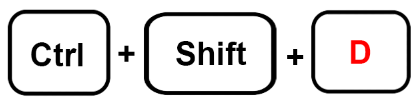
Strg + Umschalt + P – Formular drucken
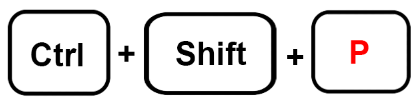
Strg + N – Neues Formular
Strg + Umschalt + V – Formular einfügen
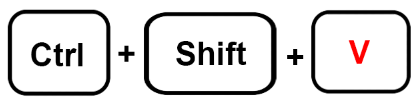
Strg + Umschalt + H – Ein Bild einfügen
Strg +/– Tastaturkürzel anzeigen
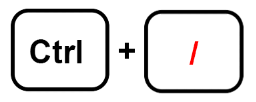
Strg + Umschalt + Z – Machen Sie das rückgängig Letzte Änderungen
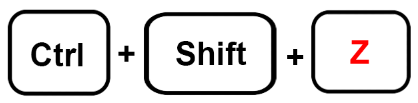
Strg + Umschalt + Y – Wiederholen Sie die letzten Änderungen
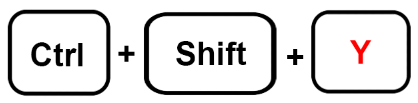
Tastaturkürzel für Google Forms
Google Forms ist eine großartige Anwendung, die von Millionen von Menschen auf der ganzen Welt verwendet wird. Sie können Ihr Google Forms-Benutzererlebnis ganz einfach mithilfe von Tastaturkürzeln verändern. Sie müssen lediglich lernen, wie und wann Sie die Tastenkombinationen anwenden, während Sie an Ihrem Google-Formular arbeiten.
Haben Sie noch andere Tastenkombinationen, die andere Benutzer kennen sollten? Geben Sie sie unten in die Kommentare ein.
Haftungsausschluss: Einige Seiten dieser Website enthalten möglicherweise einen Affiliate-Link. Dies hat keinerlei Auswirkungen auf unsere Redaktion.