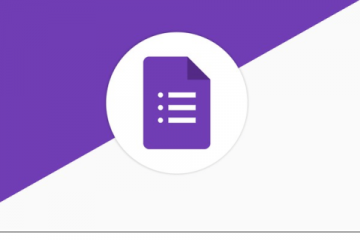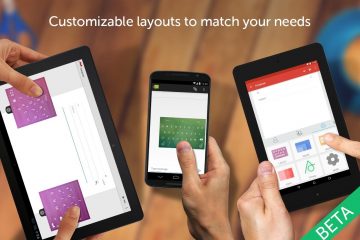So wählen Sie ein Objekt dahinter in Google Slides aus
Wenn sich Objekte in einer Folienpräsentation überlappen, kann es schwierig sein, das gewünschte Objekt auszuwählen. Machen Sie sich keine Sorgen, wenn Sie Probleme bei der Auswahl eines Objekts haben, das sich hinter einem anderen Element befindet. Google Slides verfügt über integrierte Tricks, die Ihnen bei der Auswahl von überlappenden Objekten helfen.
In diesem Artikel wird erläutert, wie Sie in Google Slides ein Objekt hinter einem anderen Objekt auswählen.
So wählen Sie ein Objekt aus Objekt, das sich hinter einem anderen Objekt befindet
Wenn Sie Probleme bei der Auswahl eines Objekts haben, können Sie das Problem am schnellsten lösen, indem Sie mit der Tabulatortaste durch alle Objekte auf Ihrer Folie blättern.
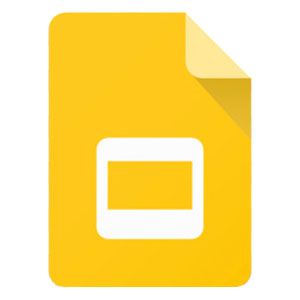 Wählen Sie ein Objekt aus. Dies kann ein beliebiges Objekt sein und muss nicht das Objekt sein, das Ihnen Probleme bereitet.
Wählen Sie ein Objekt aus. Dies kann ein beliebiges Objekt sein und muss nicht das Objekt sein, das Ihnen Probleme bereitet.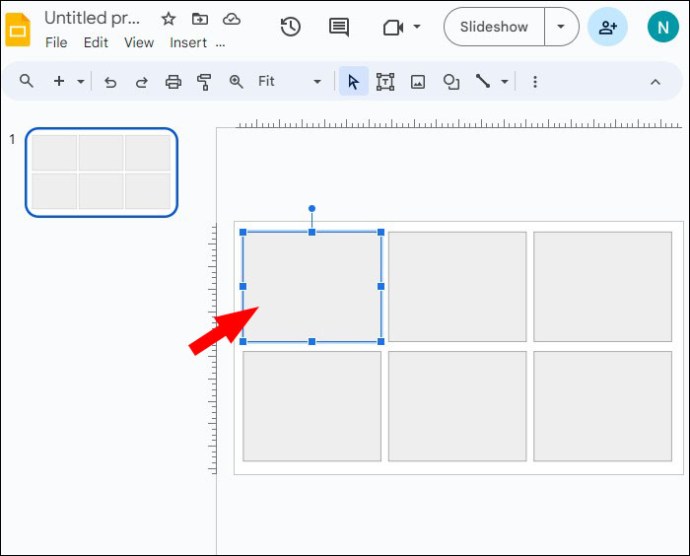 Drücken Sie die Tabulatortaste, um das nächste Objekt auf der Folie auszuwählen.
Drücken Sie die Tabulatortaste, um das nächste Objekt auf der Folie auszuwählen.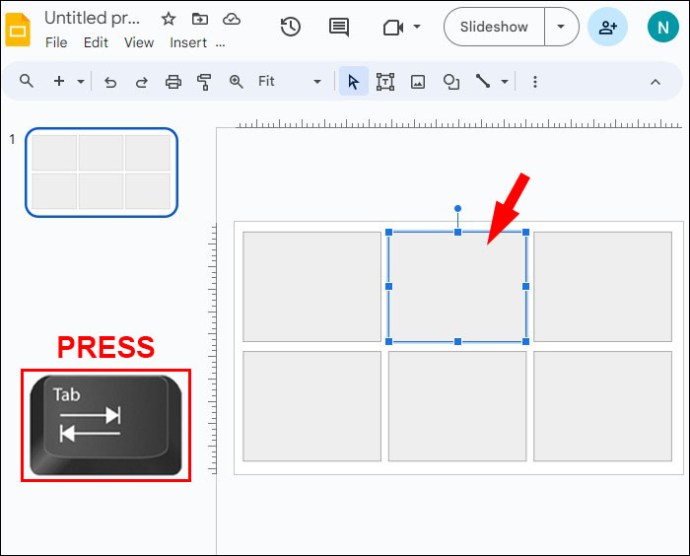 Drücken Sie weiterhin die Tabulatortaste, um Objekt für Objekt durch jeden auswählbaren Teil Ihrer Folie zu blättern.
Drücken Sie weiterhin die Tabulatortaste, um Objekt für Objekt durch jeden auswählbaren Teil Ihrer Folie zu blättern.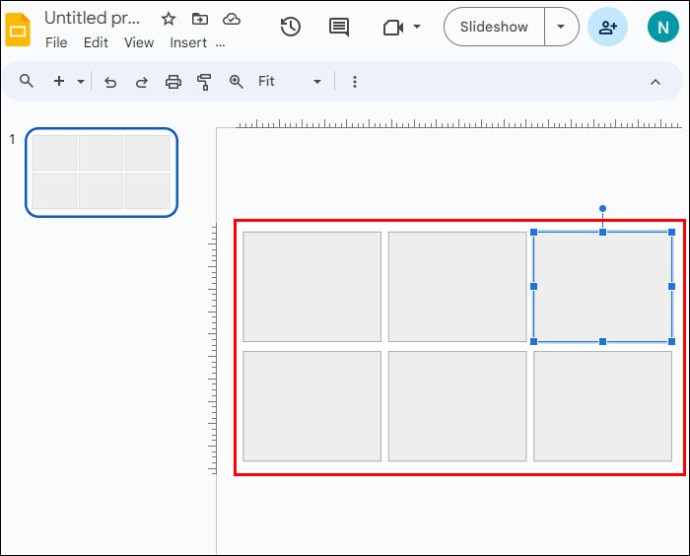 Wenn Sie das gewünschte Objekt ausgewählt haben, fahren Sie mit der Aktion fort was du damit machen möchtest.
Wenn Sie das gewünschte Objekt ausgewählt haben, fahren Sie mit der Aktion fort was du damit machen möchtest.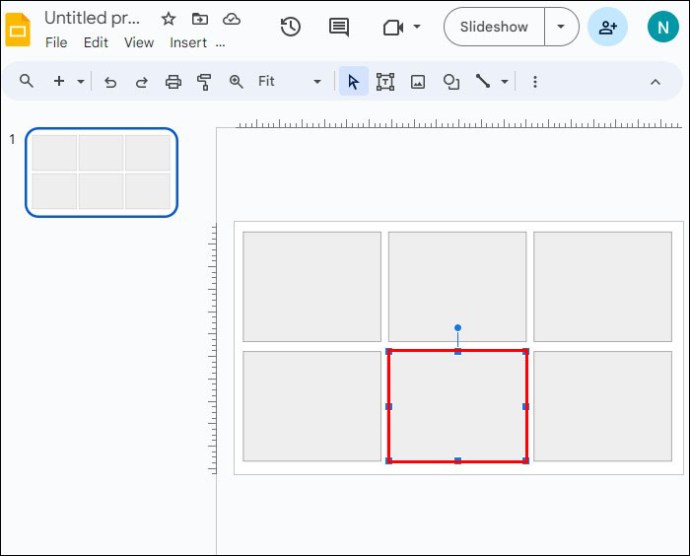
Dieser Vorgang ist schnell und einfach, wenn eine Folie nur wenige Objekte enthält. Wenn Ihre spezielle Folie mit Bildern und Text überladen ist, funktioniert die nächste Option zum Auswählen eines Objekts möglicherweise besser für Sie.
So verschieben Sie ein Objekt nach hinten
Wenn ja Fällt es Ihnen schwer, ein Objekt auszuwählen, ist die Wahrscheinlichkeit groß, dass sich etwas anderes davor befindet. Schieben Sie in diesem Fall die Objekte im Vordergrund in den Hintergrund, während Sie das gewünschte Objekt bearbeiten. Wenn Sie fertig sind, können Sie sie jederzeit wieder an ihre ursprüngliche Position anordnen.
Klicken Sie mit der rechten Maustaste auf das Objekt, das Sie aus dem Weg räumen möchten.
Wählen Sie „Bestellen.“
Sie haben zwei Optionen, die sich rückwärts auf das Objekt auswirken: Wählen Sie „Nach hinten senden“, um das Objekt eine Ebene nach hinten zu verschieben. Klicken Sie auf „Nach hinten senden“, um das Objekt hintereinander zu verschieben Objekt auf der Folie und springt ganz nach hinten.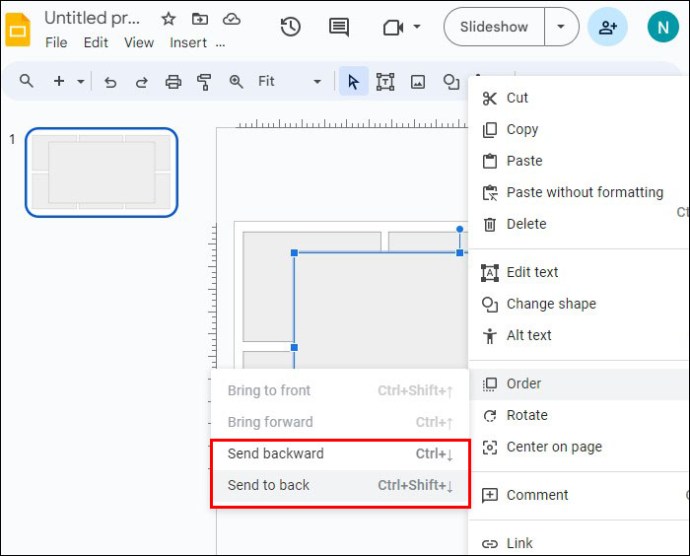 Wählen Sie die entsprechende Aktion aus und wählen Sie sie aus.
Wählen Sie die entsprechende Aktion aus und wählen Sie sie aus.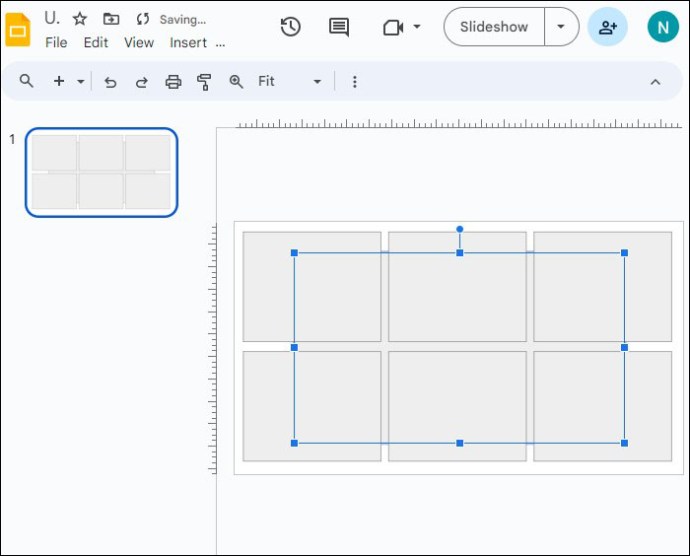
Sie können auch verwenden Klicken Sie dazu auf die Menüs, anstatt eine Rechtsklick-Verknüpfung zu verwenden.
Wählen Sie das Objekt aus, das Sie verschieben möchten.
Klicken Sie auf die Registerkarte „Anordnen“.
Wählen Sie „Bestellen“.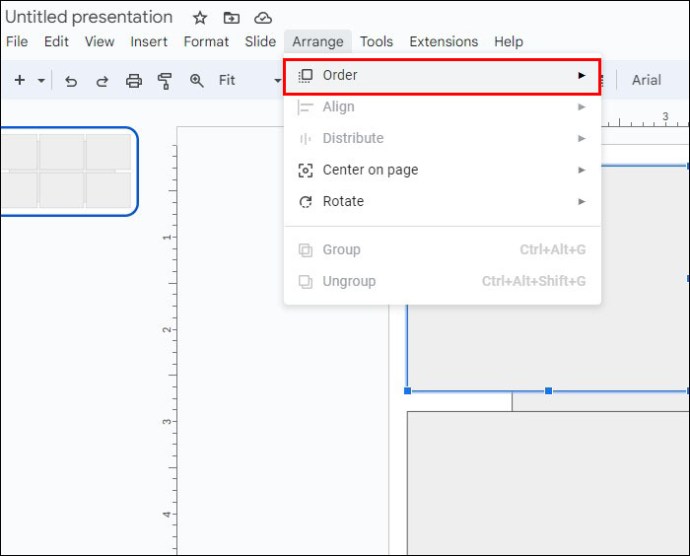 Wählen Sie die entsprechende Aktion aus: Klicken Sie auf „Nach hinten senden“, wenn das Objekt ganz nach hinten auf der Folie verschoben werden soll. Wählen Sie „Nach hinten senden“.”um das Objekt nur eine Ebene nach hinten zu verschieben.
Wählen Sie die entsprechende Aktion aus: Klicken Sie auf „Nach hinten senden“, wenn das Objekt ganz nach hinten auf der Folie verschoben werden soll. Wählen Sie „Nach hinten senden“.”um das Objekt nur eine Ebene nach hinten zu verschieben.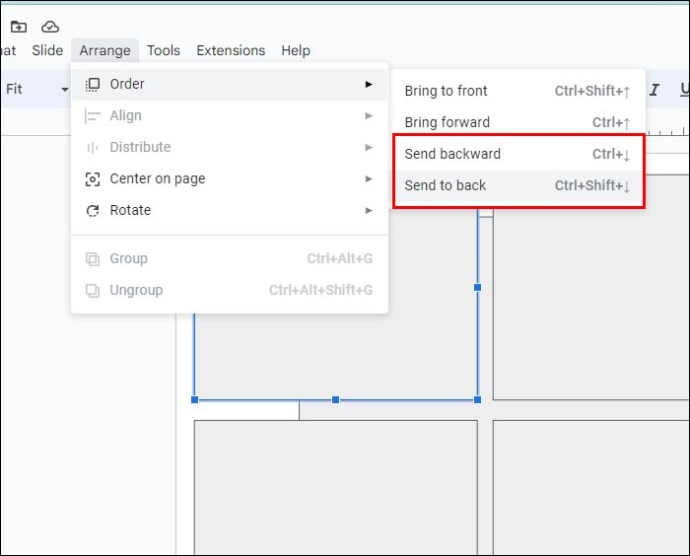
Sie können Objekte, die Ihnen im Weg stehen, vorübergehend verschieben, um zu verhindern, dass sie andere Objekte blockieren. Wenn Sie fertig sind, können Sie alle Objekte auf der Folie neu anordnen, indem Sie ihre Positionen vorwärts und rückwärts verschieben.
So bringen Sie ein Objekt nach vorne
Sobald Sie ein Objekt ausgewählt haben, ist das der Fall Befindet sich ein Objekt hinter einem anderen Objekt, kann es hilfreich sein, es nach vorne zu bringen, um es leichter zugänglich zu machen. Dies ist besonders nützlich, wenn Sie es wiederholt bearbeiten müssen und nicht ständig durch die Schritte gehen möchten, um es auszuwählen, während es sich im Hintergrund befindet.
Klicken Sie mit der rechten Maustaste auf das Objekt.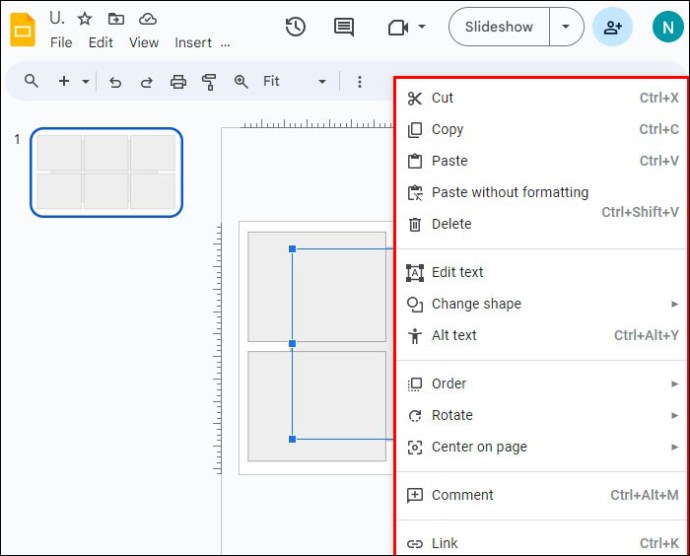 Wählen Sie „Bestellen“.
Wählen Sie „Bestellen“.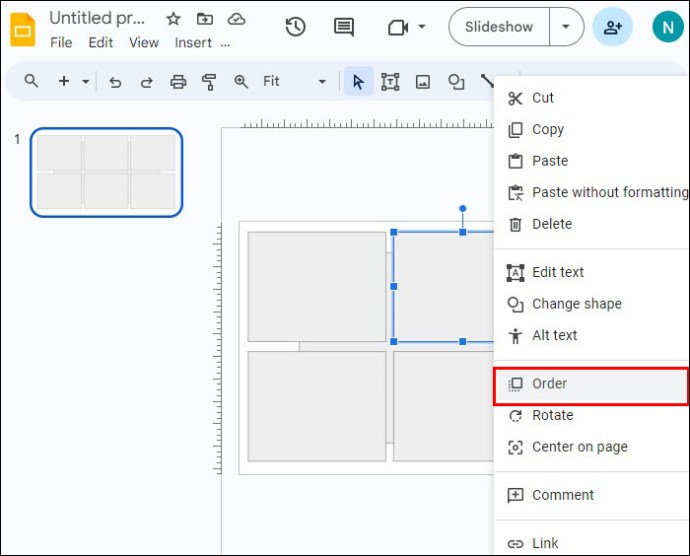 Wählen Sie aus, wie weit Sie das Objekt nach vorne bringen möchten: Wählen Sie „Nach vorne bringen“, um es eine Ebene vor die anderen Objekte zu verschieben. Manchmal reicht dies aus, um es leicht auswählbar zu machen. Klicken Sie auf „In den Vordergrund bringen“, um das Objekt vor alle anderen Objekte auf der Folie zu verschieben.
Wählen Sie aus, wie weit Sie das Objekt nach vorne bringen möchten: Wählen Sie „Nach vorne bringen“, um es eine Ebene vor die anderen Objekte zu verschieben. Manchmal reicht dies aus, um es leicht auswählbar zu machen. Klicken Sie auf „In den Vordergrund bringen“, um das Objekt vor alle anderen Objekte auf der Folie zu verschieben.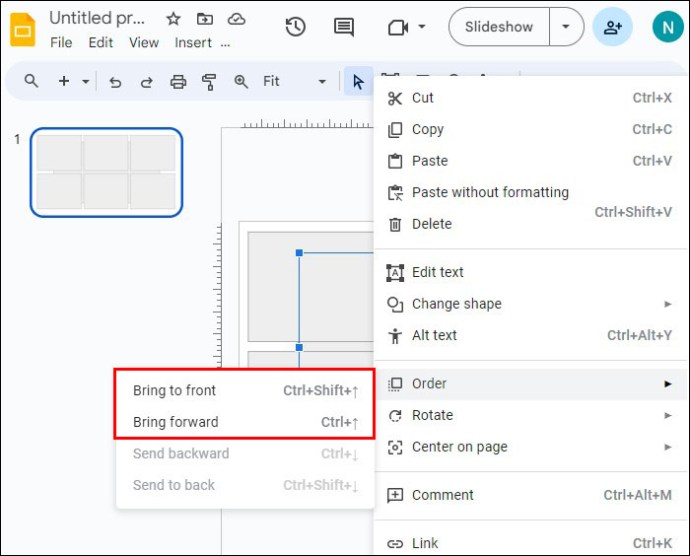 Wenn Sie mit der Interaktion mit dem Objekt fertig sind , können Sie es wieder an seine ursprüngliche Position verschieben.
Wenn Sie mit der Interaktion mit dem Objekt fertig sind , können Sie es wieder an seine ursprüngliche Position verschieben.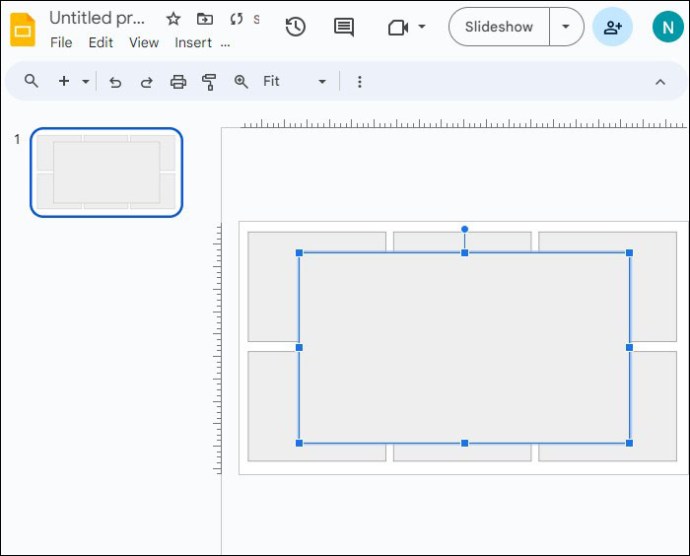
Wenn das Objekt, das Sie verschieben möchten, durch andere Objekte verdeckt wird und ein Rechtsklick darauf nicht möglich ist, können Sie dies tun Verwenden Sie stattdessen die Tab-Taste und die Menüs.
Wählen Sie das Objekt aus, das Sie nach vorne bringen möchten. Verwenden Sie die obigen Schritte, um mit der Tab-Taste zu wechseln, wenn das Objekt mit der Maus schwer auszuwählen ist.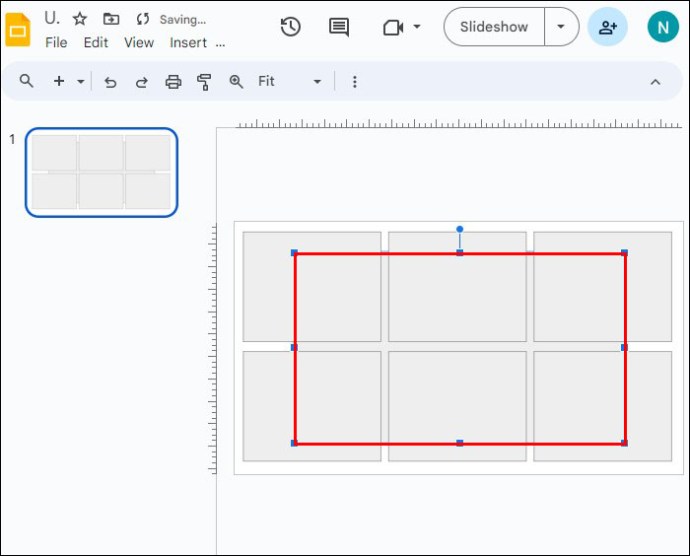 Klicken Sie auf die Registerkarte „Anordnen“.
Klicken Sie auf die Registerkarte „Anordnen“.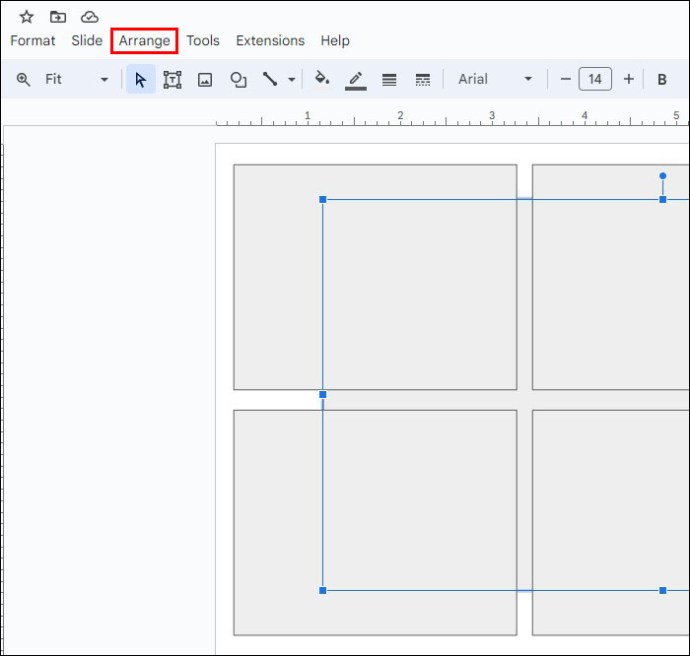 Wählen Sie „Bestellen“.
Wählen Sie „Bestellen“.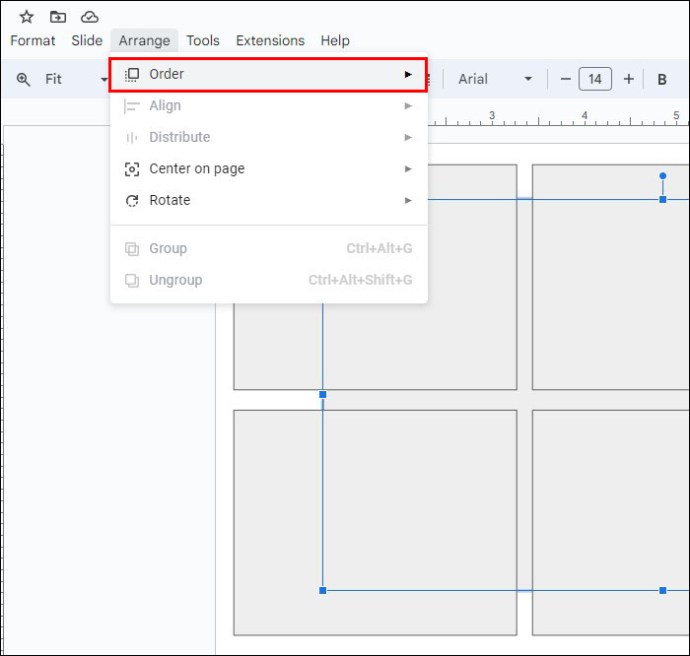 Wählen Sie eine von zwei Optionen: „In den Vordergrund bringen“ wird platziert das Objekt vor allen anderen Objekten auf der Folie. „Nach vorne bringen“ verschiebt das Objekt eine Ebene nach vorne.
Wählen Sie eine von zwei Optionen: „In den Vordergrund bringen“ wird platziert das Objekt vor allen anderen Objekten auf der Folie. „Nach vorne bringen“ verschiebt das Objekt eine Ebene nach vorne.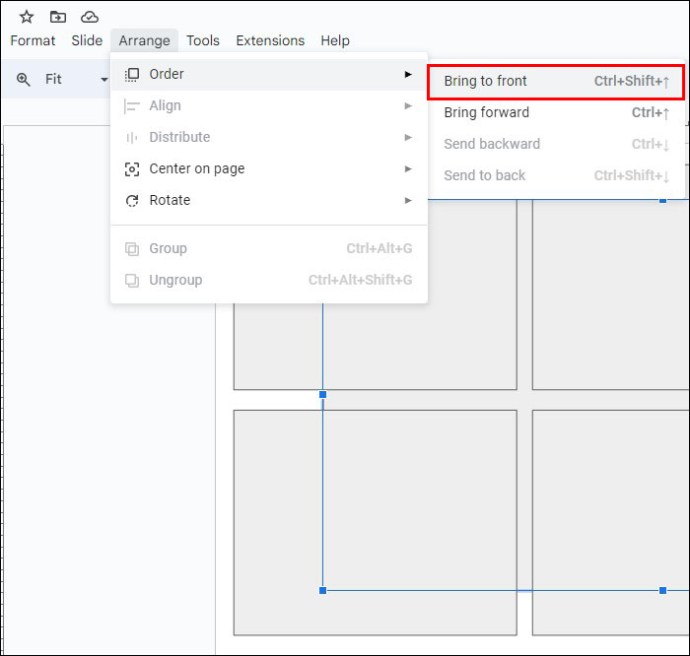 Sobald Sie mit dem Objekt fertig sind, verschieben Sie es zurück in sein Original Ort, wenn Sie es wünschen.
Sobald Sie mit dem Objekt fertig sind, verschieben Sie es zurück in sein Original Ort, wenn Sie es wünschen.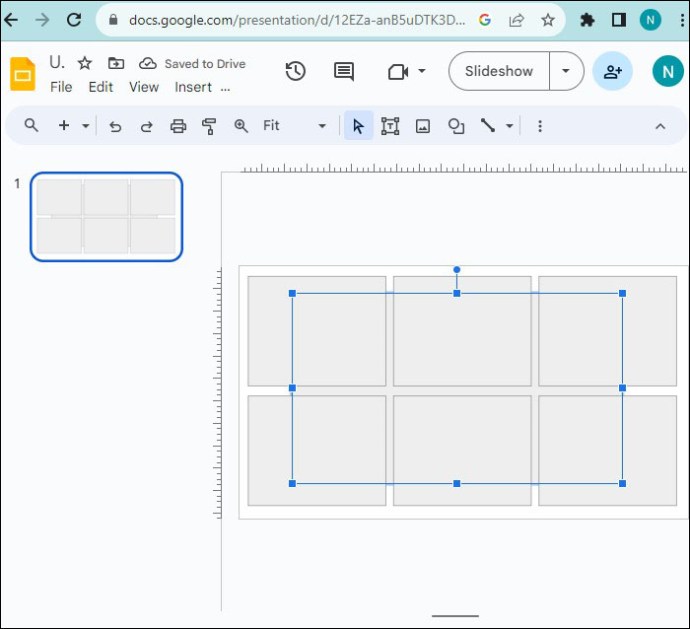
Sie können das Objekt so oft wie nötig hin und her bewegen, während Sie es übereinander legen, um Ihrer Folienpräsentation das passende Aussehen zu verleihen.
Gruppierte Objekte
Möglicherweise haben Sie Probleme bei der Auswahl eines einzelnen Objekts, wenn es Teil einer „Gruppe“ mit anderen Objekten ist. Gruppierte Objekte fungieren als eine Einheit und können nicht einzeln ausgewählt werden. Diese Funktion eignet sich hervorragend, um den Arbeitsaufwand für das Verschieben und Ändern der Größe von miteinander verbundenen Dingen zu reduzieren. Wenn Sie jedoch ein einzelnes Gruppenmitglied bearbeiten müssen, müssen Sie zuerst die Gruppierung aufheben.
Wählen Sie die Gruppe von Objekten aus.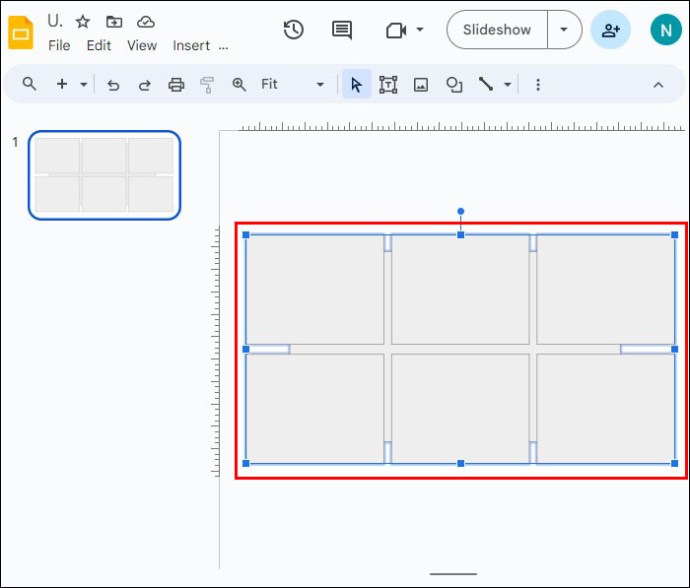 Klicken Sie mit der rechten Maustaste auf die Gruppe und wählen Sie „ Gruppierung aufheben.“
Klicken Sie mit der rechten Maustaste auf die Gruppe und wählen Sie „ Gruppierung aufheben.“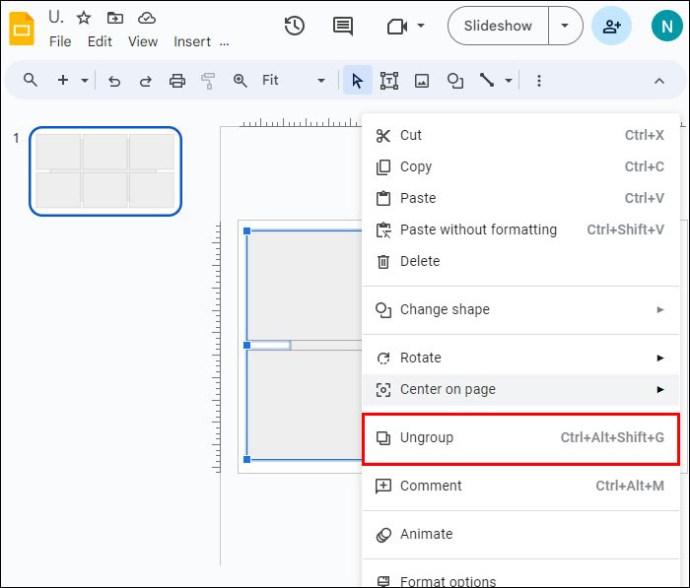 Sie können jetzt einzelne Objekte bearbeiten.
Sie können jetzt einzelne Objekte bearbeiten.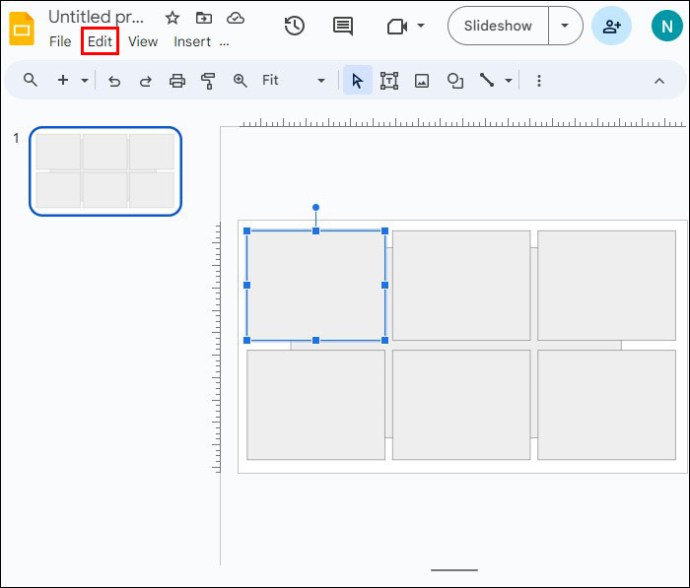 Wenn Sie fertig sind und sie erneut gruppieren möchten, wählen Sie sie alle aus. Sie können sie mit einer dieser beiden Methoden auswählen: Klicken und ziehen Sie, um sie alle zusammen auszuwählen. Klicken Sie auf jedes einzelne, während Sie die Umschalttaste gedrückt halten.
Wenn Sie fertig sind und sie erneut gruppieren möchten, wählen Sie sie alle aus. Sie können sie mit einer dieser beiden Methoden auswählen: Klicken und ziehen Sie, um sie alle zusammen auszuwählen. Klicken Sie auf jedes einzelne, während Sie die Umschalttaste gedrückt halten.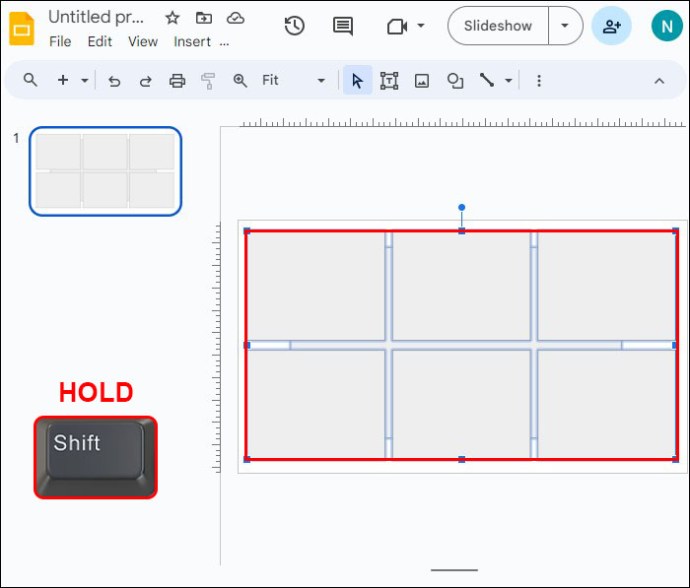 Rechtsklick auf die Auswahl und auswählen „Gruppe.“
Rechtsklick auf die Auswahl und auswählen „Gruppe.“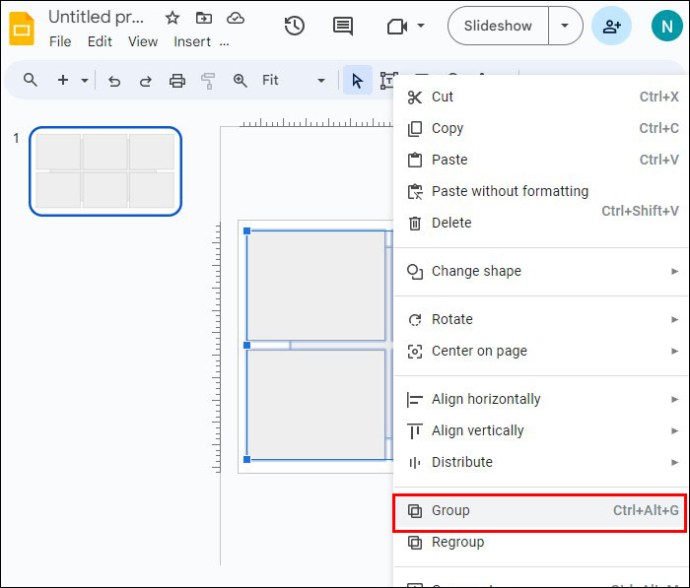
Google Slides-Verknüpfungen
Viele der möglichen Aktionen verfügen über Tastaturkürzel, um sie noch einfacher zu machen. Hier ist eine Liste einiger der hilfreichsten Google Slides-Verknüpfungen und ihrer Funktion:
Tab: Wählen Sie das nächste Objekt (Form, Text, Bild usw.) aus. Umschalt + Tab: Wählen Sie das vorherige Objekt aus (Form, Text, Bild usw.)Strg + Alt + Umschalt + G: Gruppierung von Objekten aufhebenStrg + Umschalt + Abwärtspfeil: Das ausgewählte Objekt nach hinten verschieben (Windows)Befehlstaste + Umschalt + Abwärtspfeil: Das ausgewählte Objekt nach hinten verschieben (macOS)Strg + Umschalt + Pfeil nach oben: Schickt das ausgewählte Objekt in den Vordergrund (Windows)Befehlstaste + Umschalt + Pfeil nach oben: Schickt das ausgewählte Objekt in den Vordergrund (macOS)
Weitere Verknüpfungen finden Sie unter Seite mit Tastaturkürzeln für Google Slides. Verknüpfungen werden nach Plattform aufgelistet, einschließlich PC, Mac, Chrome OS, Android und iPhone/iPad.
FAQ
Verfügt Google Slides über eine Option „Auswahlbereich“ wie PowerPoint?
Nein, diese Funktion ist derzeit leider nicht in Google Slides verfügbar.
Warum erscheinen alle Objekte, die ich einfüge, an derselben Stelle?
Google Folien neigen dazu, alle Objekte an derselben Stelle hinzuzufügen. Es ist hilfreich, ein Objekt hinzuzufügen und es neu zu positionieren, bevor Sie ein anderes Objekt hinzufügen. Dies verhindert eine Überlappungssituation, in der die Auswahl des dahinter liegenden Objekts schwierig wird.
Auswählen von geschichteten Objekten in Google Slides
Es kann frustrierend sein, ständig zu versuchen, ein Objekt auszuwählen, nur um stattdessen etwas anderes auszuwählen. Glücklicherweise können Sie mit den richtigen Schritten das gewünschte Objekt auswählen, während die anderen Folienelemente unberührt bleiben. Ebenen verleiht Folien ein dynamisches und komplexes Erscheinungsbild. Glücklicherweise können Sie Dinge übereinander legen, ohne befürchten zu müssen, dass Sie die Objekte im Hintergrund nicht auswählen können.
Haben Sie jemals Objekte hinter anderen Objekten in Google Slides ausgewählt? Haben Ihnen die Tipps und Tricks in diesem Artikel geholfen? Lassen Sie es uns im Kommentarbereich unten wissen.
Haftungsausschluss: Einige Seiten dieser Website enthalten möglicherweise einen Affiliate-Link. Dies hat keinerlei Auswirkungen auf unsere Redaktion.