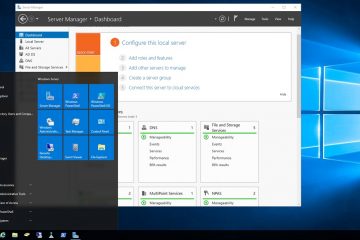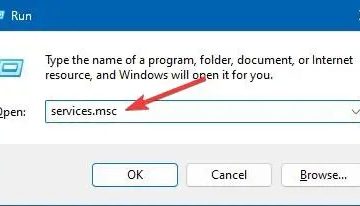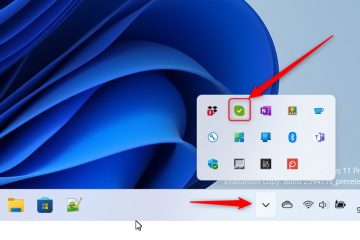Unter Windows 11 23H2 (Update 2023) können Sie „Windows Copilot“ vollständig deaktivieren. In dieser Anleitung erfahren Sie, wie.
Windows Copilot oder einfach „Copilot“ ist das Neue Chatbot-KI für Windows 11, die bei komplexen Fragen helfen kann, und Sie können um Umschreibungen, Zusammenfassungen und Erläuterungen von Inhalten bitten, ohne den Browser zu öffnen. Darüber hinaus kann die KI den Benutzern dabei helfen, Aktionen durchzuführen, Einstellungen anzupassen und sich nahtlos mit ihren Lieblings-Apps zu verbinden.
Obwohl es sich um eine praktische Funktion handelt, ist sie nicht jedermanns Sache. Wenn Sie zu den Leuten gehören, die es nicht benötigen, gibt es im Windows 11 2023 Update mehrere Möglichkeiten, Copilot über den Gruppenrichtlinien-Editor und die Registrierung vollständig zu deaktivieren. Wenn Sie die Funktion nicht deaktivieren möchten, können Sie stattdessen die Copilot-Schaltfläche aus der Taskleiste entfernen.
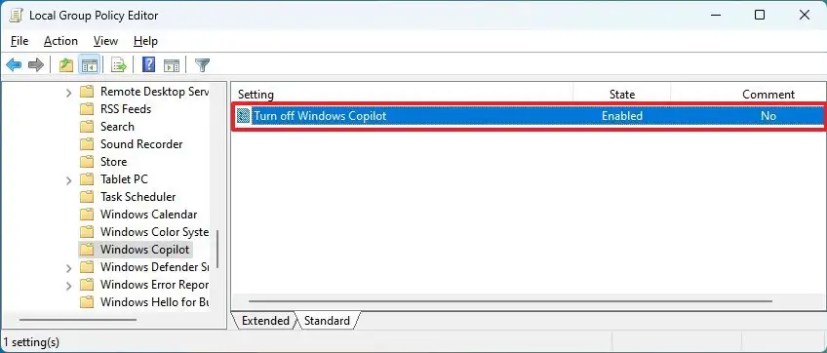
Diese Anleitung zeigt Ihnen die verschiedenen Möglichkeiten, den Windows Copilot unter Windows 11 23H2 zu deaktivieren.
Deaktivieren Sie Copilot über die Gruppenrichtlinie unter Windows 11
Wenn das Gerät verwendet Unter Windows 11 Pro, Enterprise oder Education können Sie den Editor für lokale Gruppenrichtlinien verwenden, um die Windows Copilot-Funktion in Version 23H2 zu deaktivieren. Wenn der Computer Windows 11 Home verwendet, müssen Sie die Registrierung verwenden.
Um den Copilot vollständig über Gruppenrichtlinien unter Windows 11 zu deaktivieren, führen Sie diese Schritte aus:
Öffnen Sie Start unter Windows 11.
@media nur Bildschirm und (min-width: 0px) und (min-height: 0px) { div[id^=”bsa-zone_1659356505923-0_123456″] { min-Breite: 300px; Mindesthöhe: 250 Pixel; } } @media nur Bildschirm und (min-width: 640px) und (min-height: 0px) { div[id^=”bsa-zone_1659356505923-0_123456″] { min-width: 300px; Mindesthöhe: 250 Pixel; } }
Suchen Sie nach gpedit und klicken Sie auf das oberste Ergebnis, um den Gruppenrichtlinien-Editor zu öffnen.
Öffnen Sie den folgenden Pfad:
Benutzerkonfiguration > Administrative Vorlagen > Windows-Komponenten > Windows Copilot
Doppelklicken Sie auf die Richtlinie „Windows Copilot deaktivieren“.
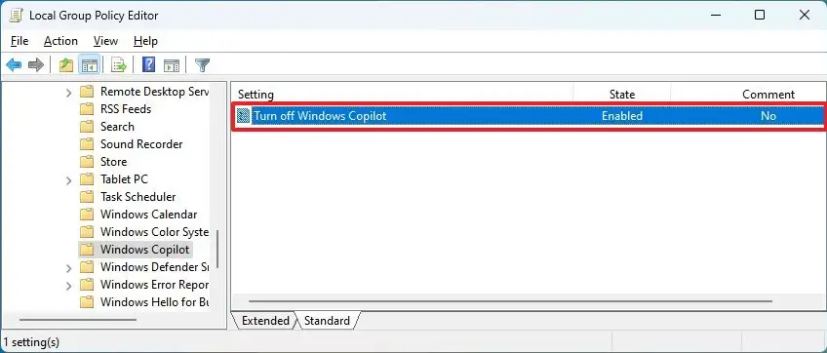
Wählen Sie die Option Aktiviert.
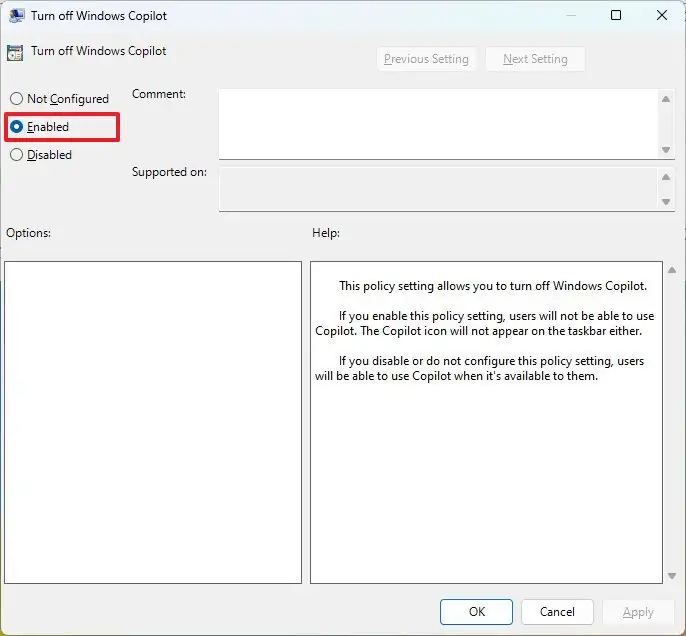
Klicken Sie auf die Schaltfläche Übernehmen.
Klicken Sie auf die Schaltfläche OK.
Starten Sie den Computer neu.
Einmal Wenn Sie die Schritte abschließen, wird die Copilot-Schaltfläche nicht mehr in der Taskleiste angezeigt und Benutzer können den Chatbot nicht einmal mit der Tastenkombination Windows-Taste + C öffnen. Durch diese Aktion wird auch die Einstellung „Copilot“ von der Einstellungsseite der Taskleiste entfernt.
Wenn Sie die Funktion erneut aktivieren möchten, befolgen Sie dieselben Anweisungen, jedoch in Schritt 4: Wählen Sie die Option „Nicht konfiguriert“.
Deaktivieren Sie Copilot aus der Registrierung unter Windows 11
Windows 11 Home ist nicht enthalten Der lokale Gruppenrichtlinien-Editor kann jedoch weiterhin deaktiviert werden, indem die Registrierung geändert wird. Diese Methode funktioniert auch für Windows 11 Pro, Enterprise und Education.
Warnung: Das Ändern der Registrierung kann bei unsachgemäßer Verwendung schwerwiegende Probleme verursachen. Es wird davon ausgegangen, dass Sie wissen, was Sie tun, und eine Systemsicherung erstellt haben, bevor Sie fortfahren.
Um Copilot unter Windows 11 vollständig in der Registrierung zu deaktivieren, führen Sie die folgenden Schritte aus:
Öffnen Sie Start.
Suchen Sie regedit und klicken Sie auf das oberste Ergebnis Öffnen Sie den Registrierungseditor.
Öffnen Sie den folgenden Pfad:
HKEY_CURRENT_USER\Software\Policies\Microsoft\Windows\WindowsCopilot
Doppelklicken Sie auf das DWORD TurnOffWindowsCopilot und ändern Sie es sein Wert von 0 bis 1.
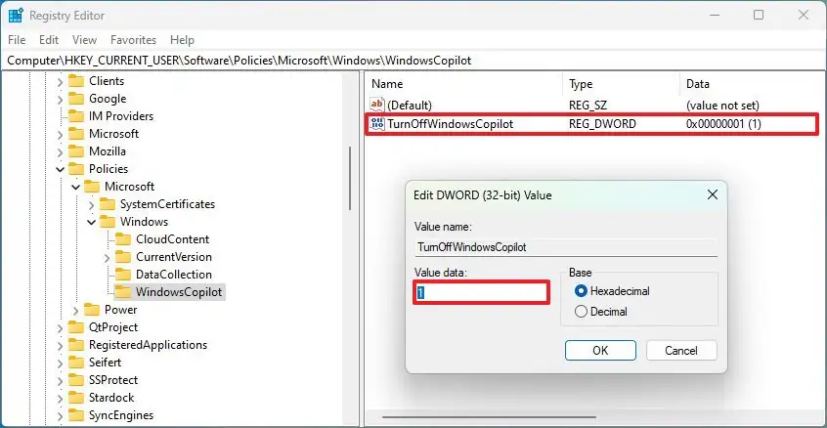
Klicken Sie auf OK-Schaltfläche.
Nachdem Sie die Schritte ausgeführt haben, wird der Windows Copilot unter Windows 11 vollständig deaktiviert. Durch diese Aktion wird auch die Einstellung „Copilot“ von der Einstellungsseite der Taskleiste entfernt.
Wenn Sie Ihre Meinung ändern, können Sie die Einstellungen jederzeit mit den gleichen Schritten wiederherstellen, legen Sie jedoch in Schritt 3 den Wert „TurnOffWindowsCopilot“ fest auf „0“ (Null).
Deaktivieren Sie Copilot in der Taskleiste unter Windows 11
Wenn Sie die Funktion nicht vollständig deaktivieren möchten, können Sie dies tun Entfernen, verbergen oder deaktivieren Sie Copilot von der Seite mit den Taskleisteneinstellungen.
Um die Copilot-Schaltfläche von der Taskleiste zu entfernen, führen Sie die folgenden Schritte aus:
Öffnen Sie Einstellungen Windows 11.
Klicken Sie auf Personalisierung.
Klicken Sie auf die Registerkarte Taskleiste.
Unter „ Deaktivieren Sie im Abschnitt „Taskleistenelemente“ den Kippschalter Copilot.
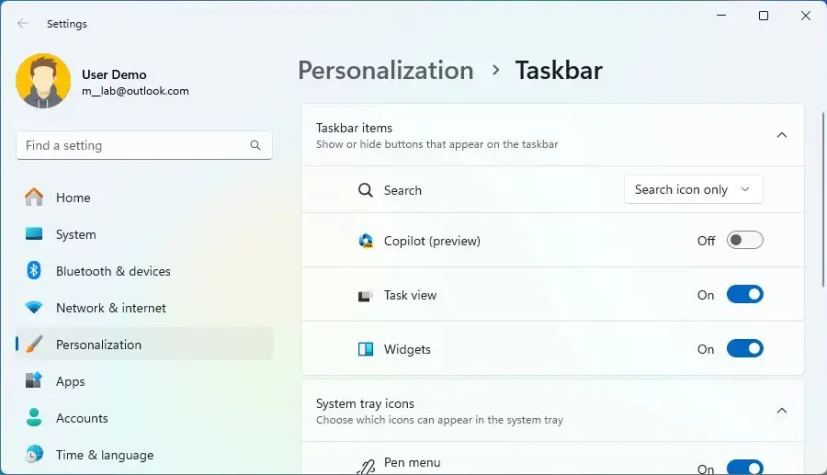
Sobald Sie die Schritte abgeschlossen haben, wird die Copilot-Schaltfläche nicht mehr angezeigt erscheinen in der Taskleiste, aber der Chatbot ist weiterhin über die Tastenkombination „Windows-Taste + C“ verfügbar.
@media nur Bildschirm und (min-width: 0px) und (min-height: 0px) { div[id^=”bsa-zone_1659356403005-2_123456″] { min-width: 300px; Mindesthöhe: 250 Pixel; } } @media nur Bildschirm und (min-width: 640px) und (min-height: 0px) { div[id^=”bsa-zone_1659356403005-2_123456″] { min-width: 300px; Mindesthöhe: 250 Pixel; } }