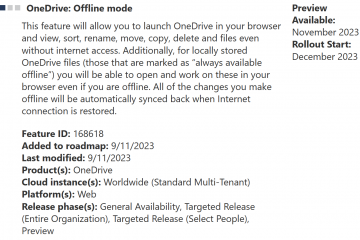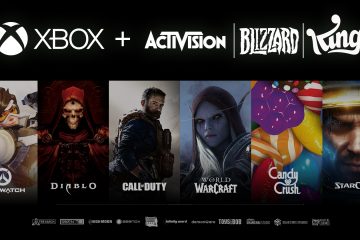Um einen Windows 11 23H2 USB mit dem Media Creation Tool zu erstellen, laden Sie das Tool herunter und starten es, klicken Sie auf „Akzeptieren“, klicken Sie auf „Weiter“ und wählen Sie „ISO-Datei“. ,“ klicken Sie auf „Weiter“, „Weiter“ und „Fertig stellen“. Um eine Windows 11 23H2 ISO zu erstellen, laden Sie das Tool herunter und starten Sie es, klicken Sie auf „Akzeptieren“ klicken Sie auf „Weiter“, wählen Sie „USB-Flash-Laufwerk“, klicken Sie auf „Weiter“ und wählen Sie a Geben Sie den Speicherort für die Datei ein und klicken Sie auf „Fertig stellen“.
Mit dem Media Creation Tool können Sie ein bootfähiges USB-Medium erstellen, um ein direktes Upgrade oder eine Neuinstallation von Windows 11 2023 durchzuführen Update (Version 23H2). Das Media Creation Tool wurde entwickelt, um die Installationsdateien herunterzuladen und ein Installationsmedium oder eine ISO-Datei für ein Upgrade oder eine Neuinstallation von Windows 11 zu erstellen.
Wenn das Gerät jedoch Version 22H2 von verwendet Bei Windows 11 ist die beste Option für ein Upgrade die Verwendung der „Windows Update“-Einstellungen, da das USB-Installationsmedium oder das Starten des Setups aus einer ISO-Datei eine vollständige Neuinstallation des Betriebssystems durchführt. Dies ist in dieser Version nicht erforderlich, da Version 23H2 als Aktivierungspaket verfügbar sein wird, das wie ein reguläres monatliches Update installiert wird.
In dieser Anleitung erfahren Sie, wie Sie mit dem Media Creation Tool einen USB-Stick erstellen Bootfähiges Medium oder ISO-Datei für Windows 11 23H2.
Wichtig: Diese Schritte sind soll das Media Creation Tool verwenden, sobald das Funktionsupdate im September oder Oktober 2023 offiziell verfügbar wird. Sie wurden gewarnt.
Erstellen Sie ein Windows 11 23H2 USB-Flash-Laufwerk mit dem Media Creation Tool
Um mit dem Media Creation Tool ein bootfähiges Windows 11 23H2 USB-Installationsmedium zu erstellen, gehen Sie wie folgt vor:
Öffnen Sie die Microsoft-Support-Website.
@media nur Bildschirm und (min-width: 0px) und (min-height: 0px) { div[id^=”bsa-zone_1659356505923-0_123456″] { min-width: 300px; Mindesthöhe: 250 Pixel; } } @media nur Bildschirm und (min-width: 640px) und (min-height: 0px) { div[id^=”bsa-zone_1659356505923-0_123456″] { min-width: 300px; Mindesthöhe: 250 Pixel; } }
Klicken Sie im Abschnitt „Windows 11-Installationsmedium erstellen“ auf die Schaltfläche Jetzt herunterladen.
Doppelklicken Sie auf MediaCrationToolW11.exe Datei, um das Tool zu starten.
Klicken Sie auf die Schaltfläche Akzeptieren.
Klicken Sie auf die Schaltfläche Weiter.
Kurzer Hinweis: Deaktivieren Sie die Option „Empfohlene Optionen für diesen PC verwenden“, um sie auszuwählen die richtige Sprache, Architektur und Edition, um bei Bedarf einen Windows 11-USB-Stick für ein anderes Gerät zu erstellen.
Wählen Sie die Option „USB-Flash-Laufwerk“.
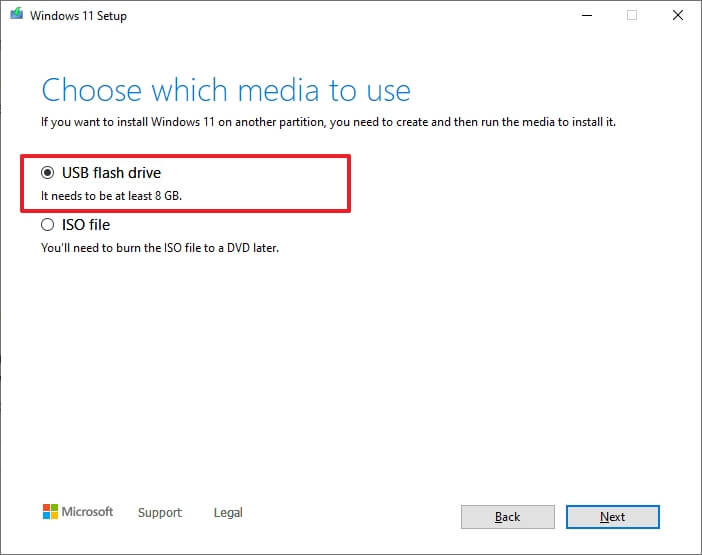
Klicken Sie auf Weiter-Taste.
Wählen Sie das USB-Flash-Laufwerk aus der Liste aus und stellen Sie sicher, dass es keine wichtigen Dateien enthält, da durch diesen Vorgang alles auf dem Speicher gelöscht wird.
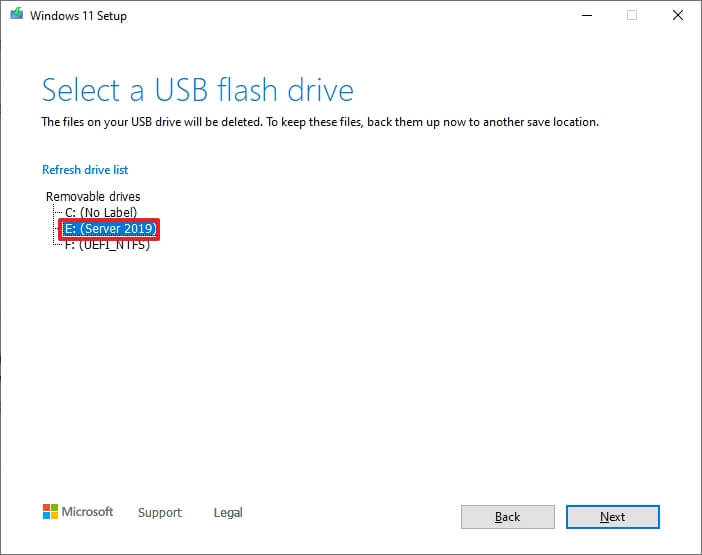
Klicken Sie auf die Schaltfläche Weiter.
Klicken Sie auf die Schaltfläche Fertig stellen.
Sobald Sie fertig sind Wenn Sie die Schritte befolgen, können Sie einen Computer über UEFI mit dem USB-Laufwerk starten, um Windows 11 23H2 zu installieren.
Erstellen Sie eine Windows 11 23H2-ISO-Datei mit dem Media Creation Tool
Zum Herunterladen von Windows 11 23H2 Führen Sie zum Erstellen einer ISO-Datei mit dem Media Creation Tool die folgenden Schritte aus:
Öffnen Sie die Microsoft-Support-Website.
Klicken Sie im Abschnitt „Windows 11-Installationsmedien erstellen“ auf die Schaltfläche „Tool jetzt herunterladen“.
Doppelklicken Sie auf die Datei MediaCrationToolW11.exe, um das Tool zu starten.
Klicken Sie auf die Schaltfläche Akzeptieren.
Klicken Sie auf die Schaltfläche Weiter.
Wählen Sie die Option ISO-Datei.
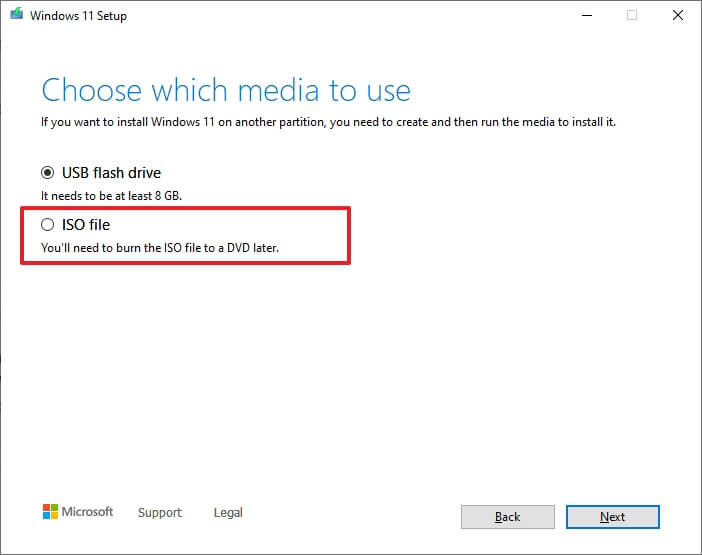
Klicken Sie auf die Schaltfläche Weiter.
Wählen Sie den Speicherort für die Datei aus.
Bestätigen Sie einen Namen für das Bild – zum Beispiel Windows_11_23H2_Setup.
Klicken Sie auf die Schaltfläche Speichern.
Klicken Sie auf Fertig stellen-Schaltfläche.
Nach Abschluss der Schritte erstellt das Media Creation Tool eine ISO-Datei, die Sie zum Erstellen eines bootfähigen Mediums oder zum Mounten im Datei-Explorer verwenden können, um das Windows 11 2023 Update-Setup zu starten.
@media nur Bildschirm und (min-width: 0px) und (min-height: 0px) { div[id^=”bsa-zone_1659356403005-2_123456″] { min-width: 300px; Mindesthöhe: 250 Pixel; } } @media nur Bildschirm und (min-width: 640px) und (min-height: 0px) { div[id^=”bsa-zone_1659356403005-2_123456″] { min-width: 300px; Mindesthöhe: 250 Pixel; } }