Wenn Sie ein Samsung Galaxy-Telefon und einen Windows-Computer haben, können Sie den Bildschirm Ihres Telefons ganz einfach auf den Computer spiegeln. Dies kann nützlich sein, um mobile Inhalte auf einem größeren Bildschirm zu präsentieren, die Produktivität zu steigern oder einfach Ihre Lieblings-Smartphone-Apps und-Medien auf einem Computerbildschirm zu genießen. Diese Anleitung führt Sie durch drei schnelle und zuverlässige Methoden, um das Display eines Samsung Galaxy-Telefons auf einem Windows 10-oder 11-Computer zu spiegeln.
Inhaltsverzeichnis
1. Verwenden Sie Miracast
Dank der Miracast-Unterstützung sowohl unter Windows 10 als auch unter Windows 11 können Sie den Bildschirm eines Android-Telefons ganz einfach auf Ihren Computer übertragen. So können Sie mit Miracast Ihr Samsung-Telefon auf einen Windows-Computer spiegeln.
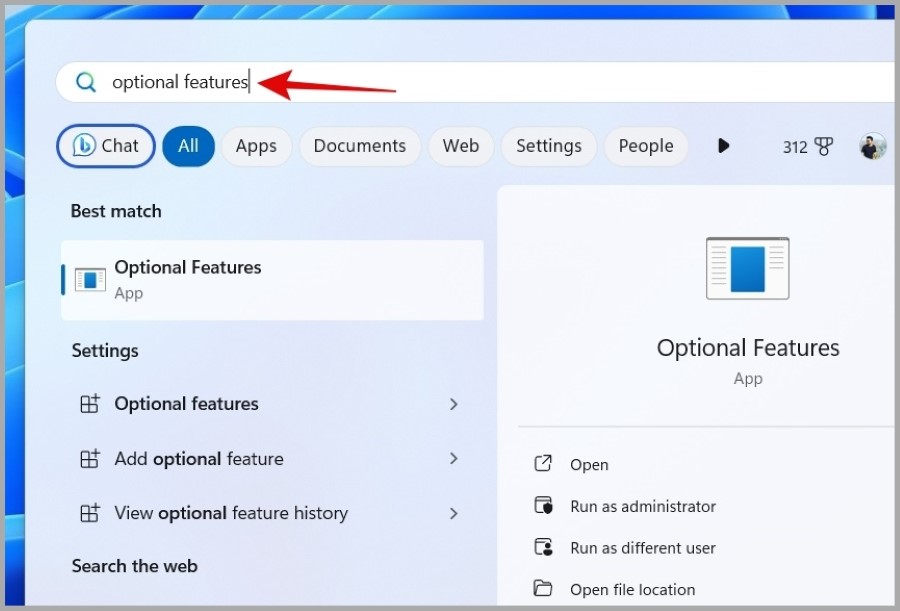
1. Drücken Sie die Windows-Taste + S, um das Suchmenü zu öffnen. Geben Sie Optionale Funktionen in das Feld ein und drücken Sie die Eingabetaste.
2. Klicken Sie auf Funktionen anzeigen Schaltfläche.
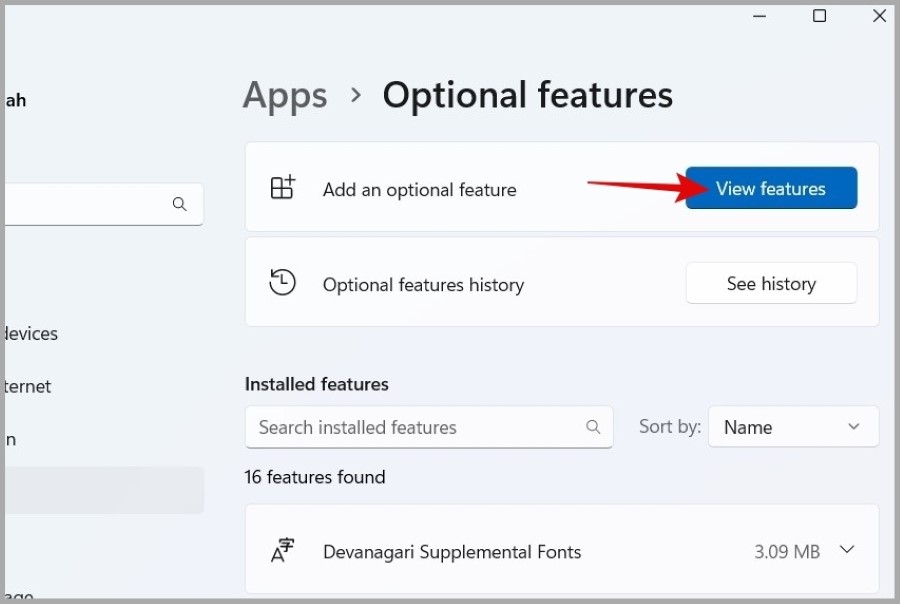
3. Scrollen Sie durch die Liste, um die Funktion Wireless Display zu finden, und klicken Sie auf das Kontrollkästchen daneben. Klicken Sie dann auf Weiter.
Hinweis: Wenn die Wireless Display-Funktion bereits installiert ist, wird sie nicht in der Liste angezeigt.
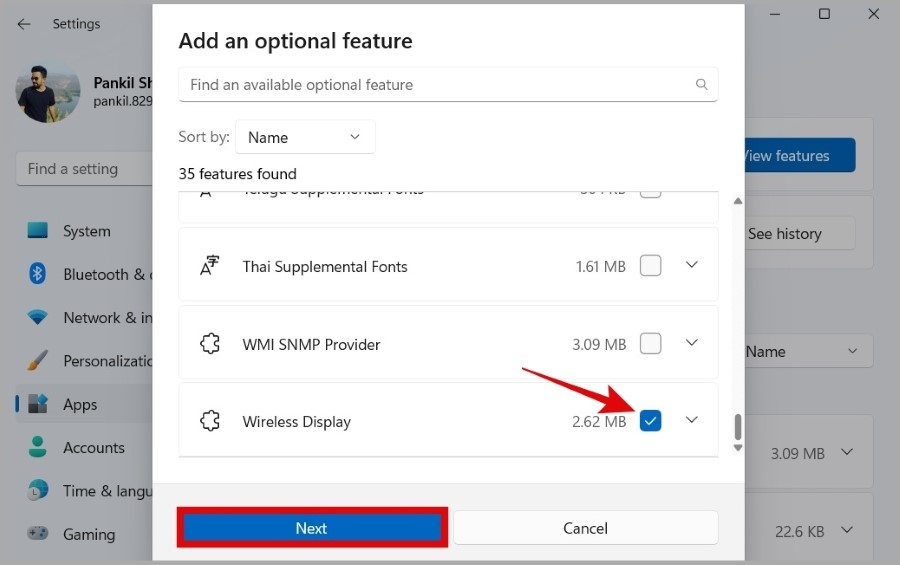
4. Klicken Sie auf die Schaltfläche Installieren und warten Sie, bis die Installation abgeschlossen ist.
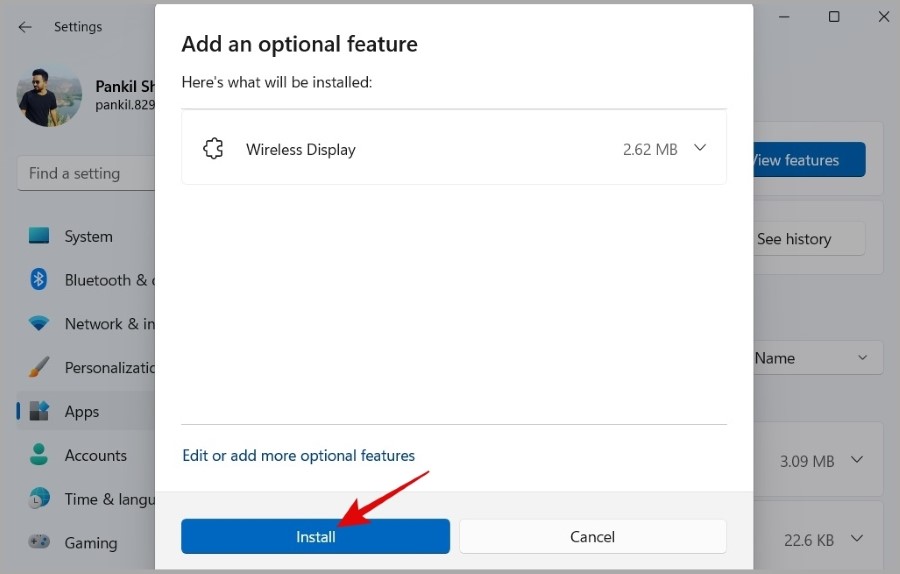
5. Drücken Sie nun die Windows-Taste + S um das Suchmenü zu öffnen. Geben Sie Wireless Display in das Feld ein und drücken Sie die Eingabetaste.
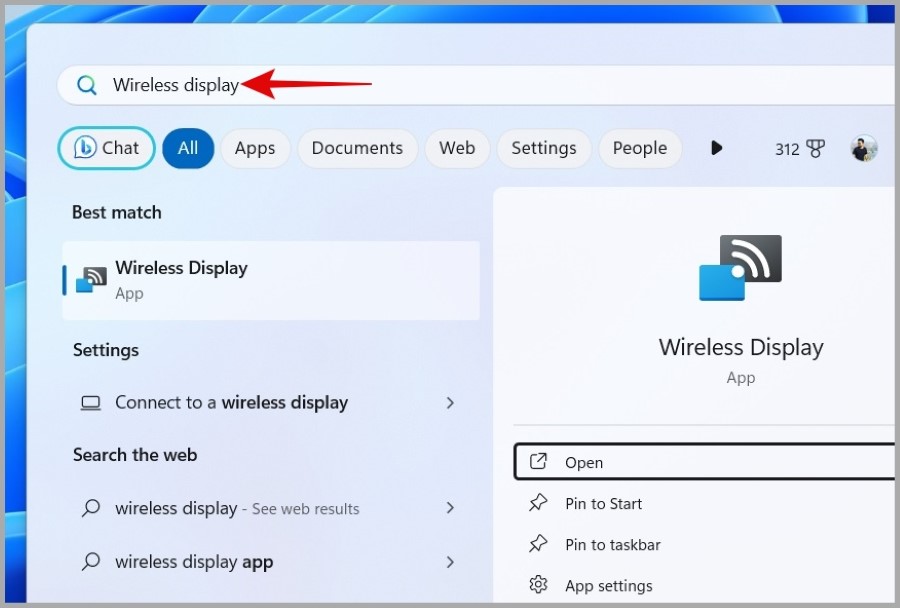
6. Öffnen Sie auf Ihrem Samsung Galaxy-Telefon die Einstellungen App und gehen Sie zu Verbundene Geräte > Smart View.
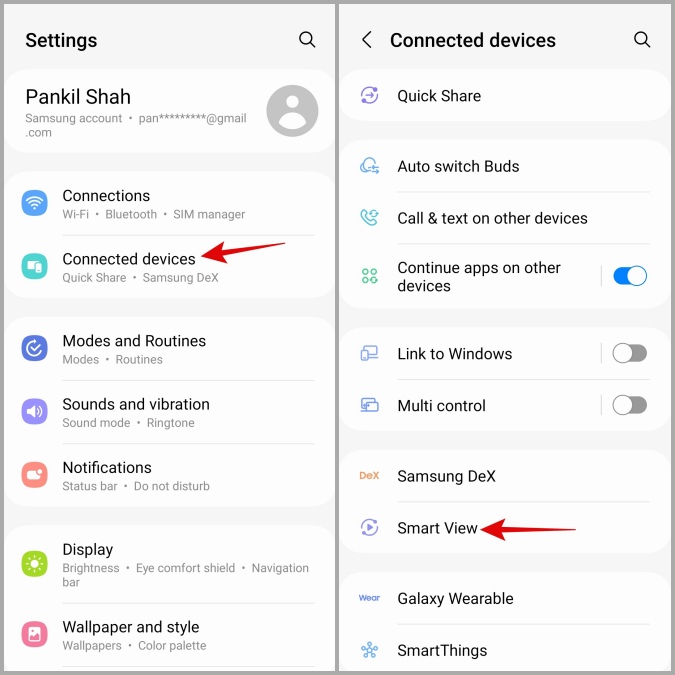
7. Warten Sie, bis Ihr Telefon Geräte in der Nähe scannt, und wählen Sie dann Ihren PC aus der Liste aus. Tippen Sie dann auf die Option Jetzt starten, um mit der Spiegelung des Bildschirms Ihres Telefons zu beginnen.
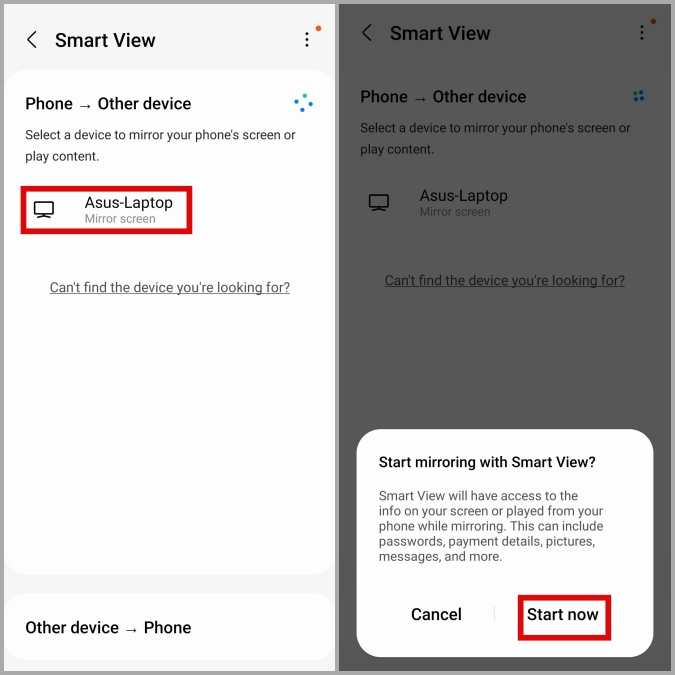
Sobald Sie die oben genannten Schritte ausgeführt haben, sollte der Bildschirm Ihres Telefons in der Wireless Display-App auf Ihrem angezeigt werden PC.
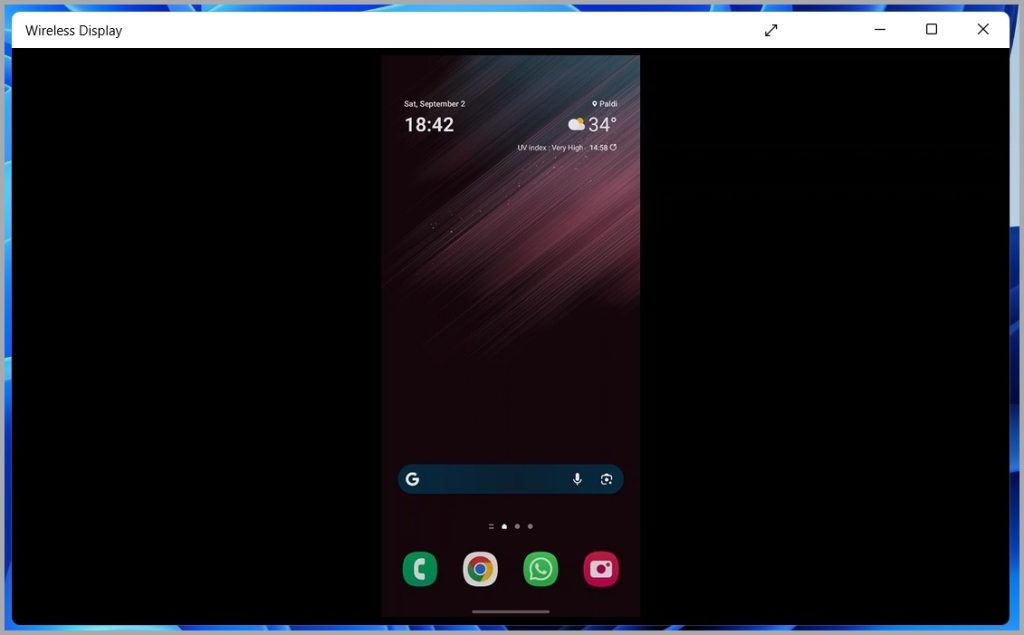
2. Verwenden Sie die Samsung Flow-App
Die Verwendung der Samsung Flow-App ist eine weitere Möglichkeit, den Bildschirm Ihres Galaxy-Telefons mit einem Windows-Computer zu teilen. Neben der Bildschirmspiegelung können Sie mit der Samsung Flow-App auch die Benachrichtigungen Ihres Telefons anzeigen und Dateien zwischen Ihrem Telefon und Computer übertragen.
Um die Samsung Flow-App einzurichten, müssen Sie Bluetooth auf beiden Samsung-Geräten aktivieren Galaxy-Telefon und Windows-PC und verbinden Sie sie mit demselben Wi-Fi-Netzwerk. Befolgen Sie anschließend die unten aufgeführten Schritte.
1. Laden Sie die Samsung Flow-App herunter und installieren Sie sie auf Ihrem Galaxy-Telefon und Ihrem Windows-Computer.
2. Öffnen Sie die Samsung Flow-App auf Ihrem Galaxy-Telefon.
3. Öffnen Sie die Samsung Flow-App auf Ihrem PC und klicken Sie auf die Schaltfläche Start.
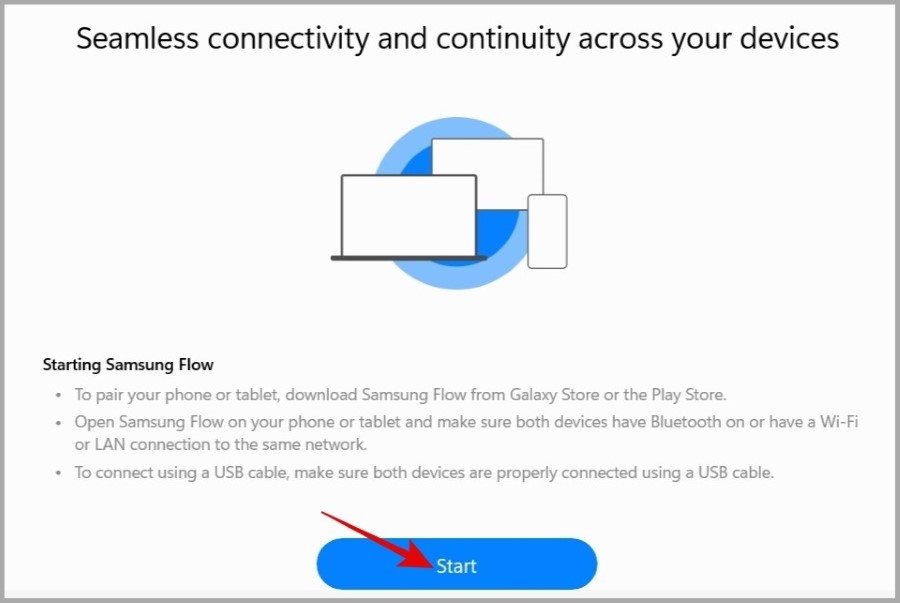
4. Wählen Sie die Option Wi-Fi oder LAN oder Bluetooth.
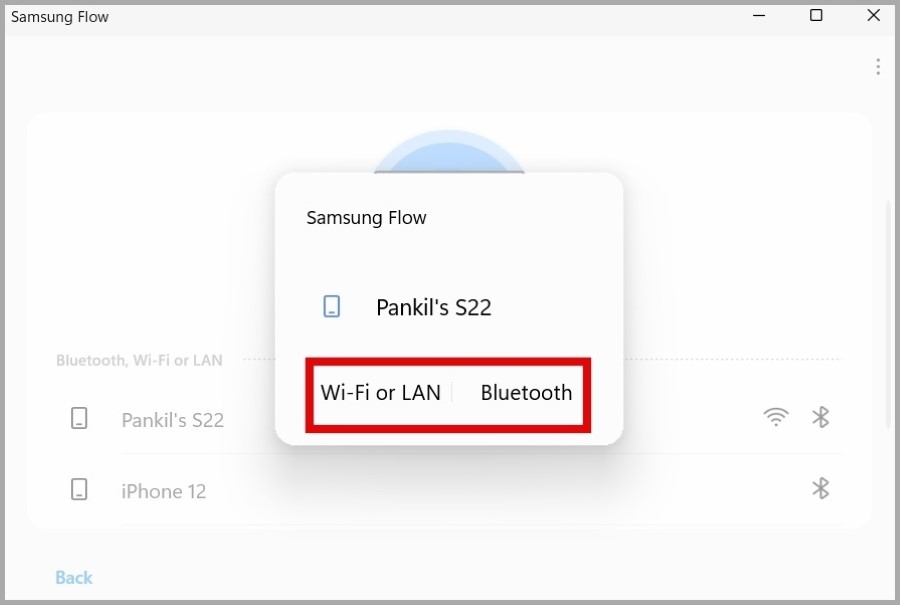
5. Sie sollten nun einen 6-stelligen Kopplungscode sehen. Derselbe Code wird auch auf Ihrem Telefon angezeigt. Klicken Sie auf dem PC auf OK, um fortzufahren.
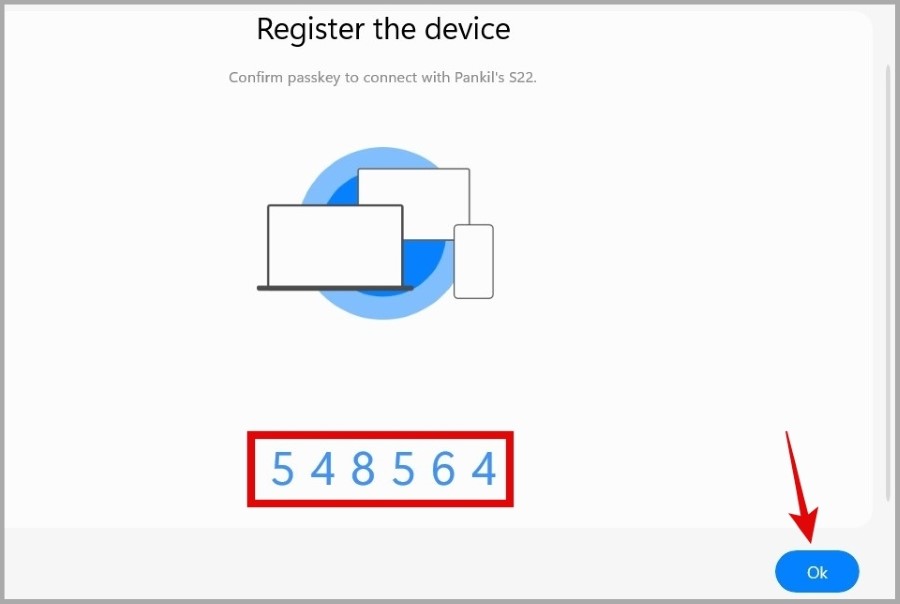
6. Tippen Sie in der Samsung Flow-App auf OK auf Ihrem Telefon, um das Gerät zu koppeln.
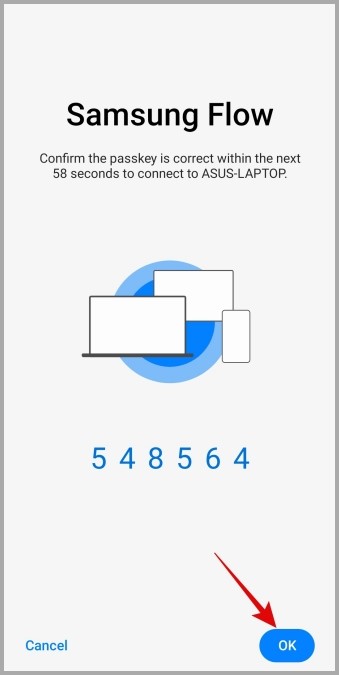
7. Nachdem Sie beide Geräte gekoppelt haben, klicken Sie in der Samsung Flow-App auf Ihrem PC auf die Option Smart View.
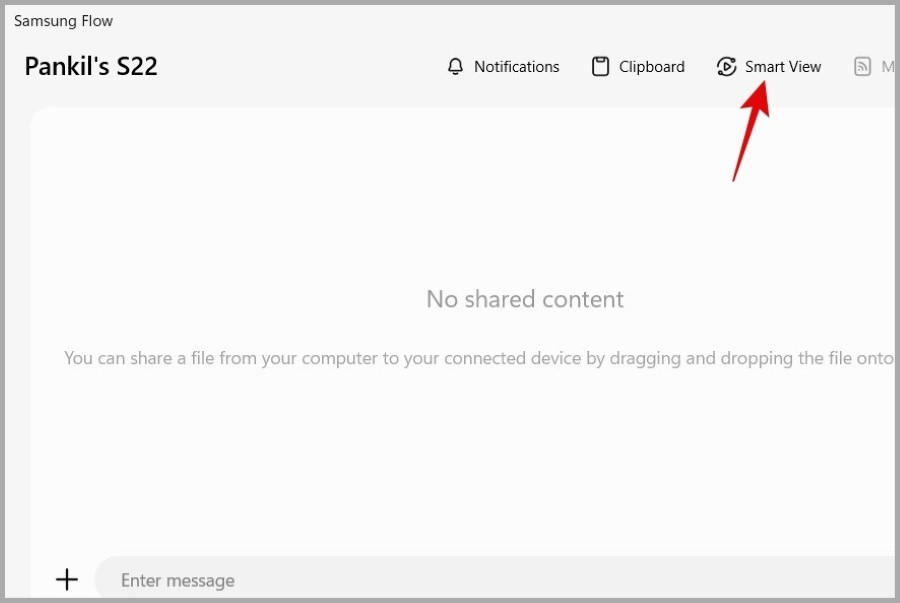
8. Auf dem gekoppelten Samsung-Telefon sollte eine Bildschirmfreigabeanfrage erscheinen. Tippen Sie auf Jetzt starten, um dies zuzulassen.
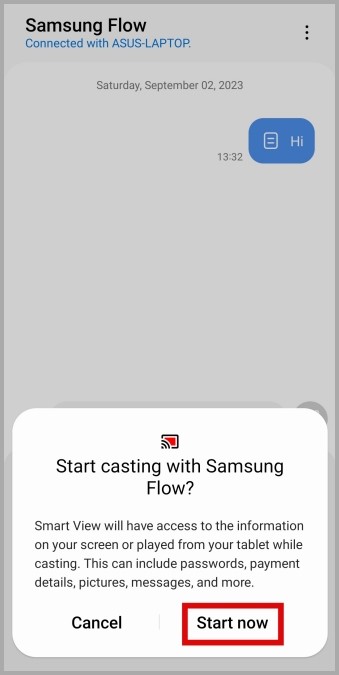
9. Sobald Sie fertig sind, sollten Sie den Bildschirm Ihres Samsung-Telefons auf Ihrem Windows-Computer sehen. Sie können jetzt Ihre Maus und Tastatur verwenden, um von Ihrem PC aus mit Ihrem Telefon zu interagieren.
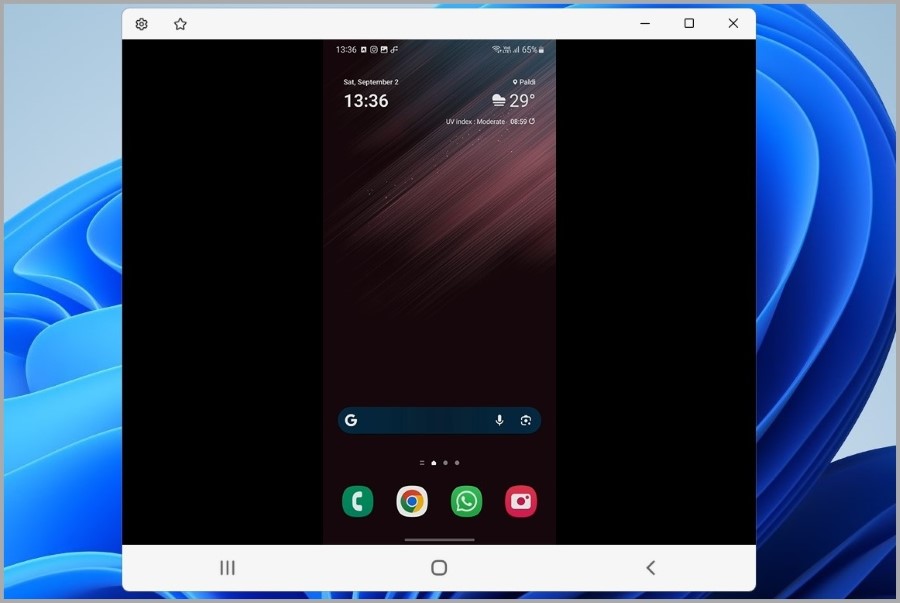
3. Verwenden Sie die Phone Link-App
Microsoft bietet auch die Phone Link-App an, mit der Sie Ihren Windows 10-oder 11-Computer mit Ihrem Samsung Galaxy-Telefon verbinden können. Sie können diese Methode verwenden, wenn Sie zusätzlich zur Bildschirmspiegelung nach weiteren Funktionen suchen, z. B. nach der Möglichkeit, Anrufe zu tätigen und zu empfangen und Textnachrichten anzuzeigen und zu senden.
1. Laden Sie die Phone Link-App herunter und installieren Sie sie auf Ihrem Windows-PC.
2. Öffnen Sie die App und klicken Sie auf Android. Danach sollte auf Ihrem Bildschirm ein QR-Code angezeigt werden.
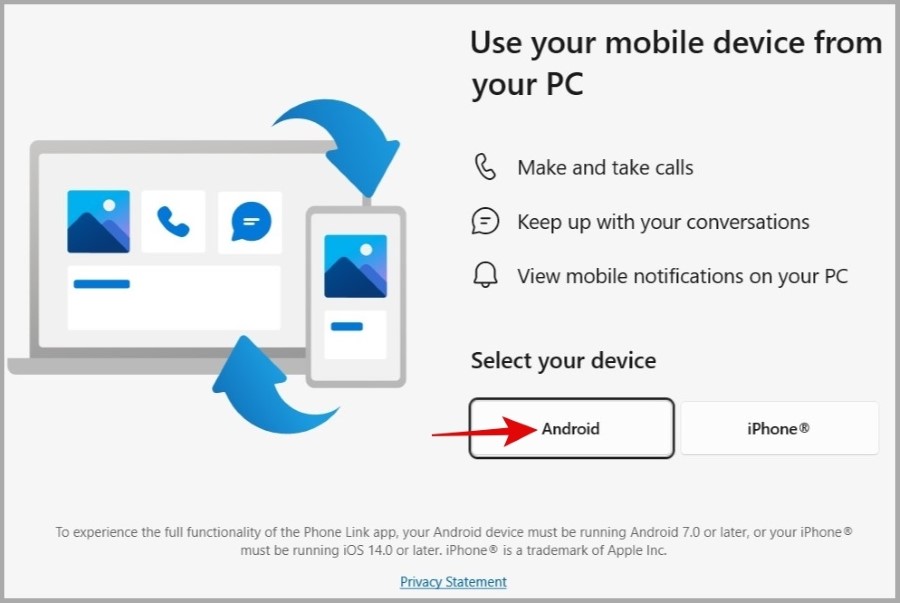
3. Öffnen Sie nun die App Einstellungen auf Ihrem Samsung Galaxy-Telefon und gehen Sie zu Verbundene Geräte”. > Link zu Windows.
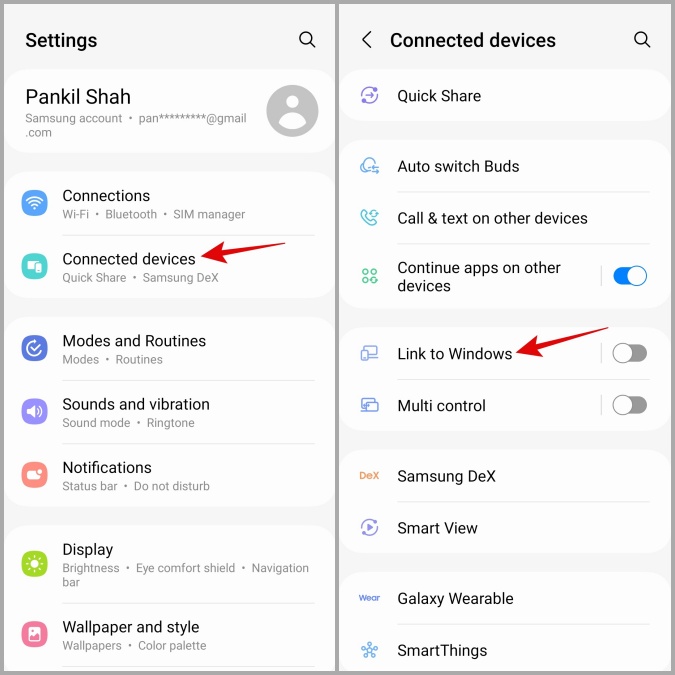
4. Tippen Sie auf die Schaltfläche Mobilgerät und PC verknüpfen. Tippen Sie dann auf Weiter und scannen Sie mit der Kamera Ihres Telefons den QR-Code auf Ihrem Bildschirm.
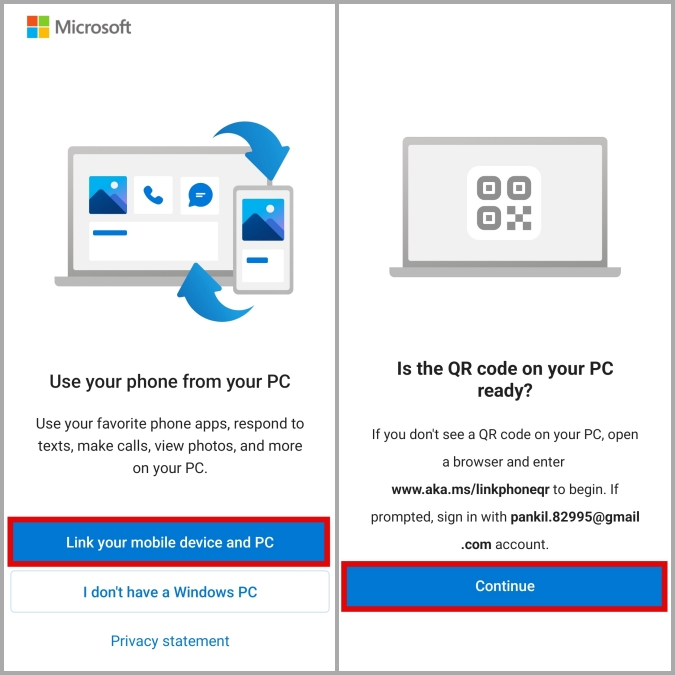
5. Geben Sie auf Ihrem Telefon die 5-stellige Zahl ein Geben Sie den auf Ihrem Computerbildschirm angezeigten Code ein und tippen Sie auf Weiter.
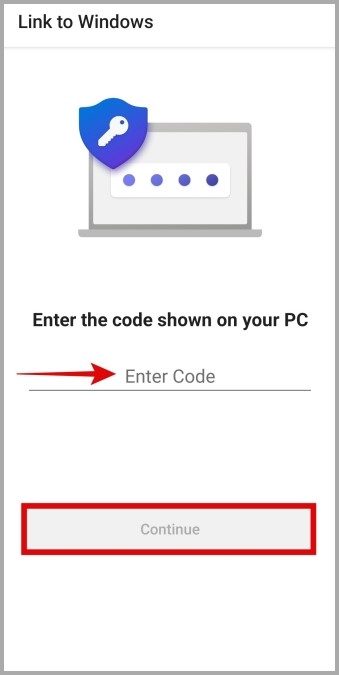
6. Klicken Sie nun auf die Registerkarte Apps in der Phone Link-App auf Ihrem PC.
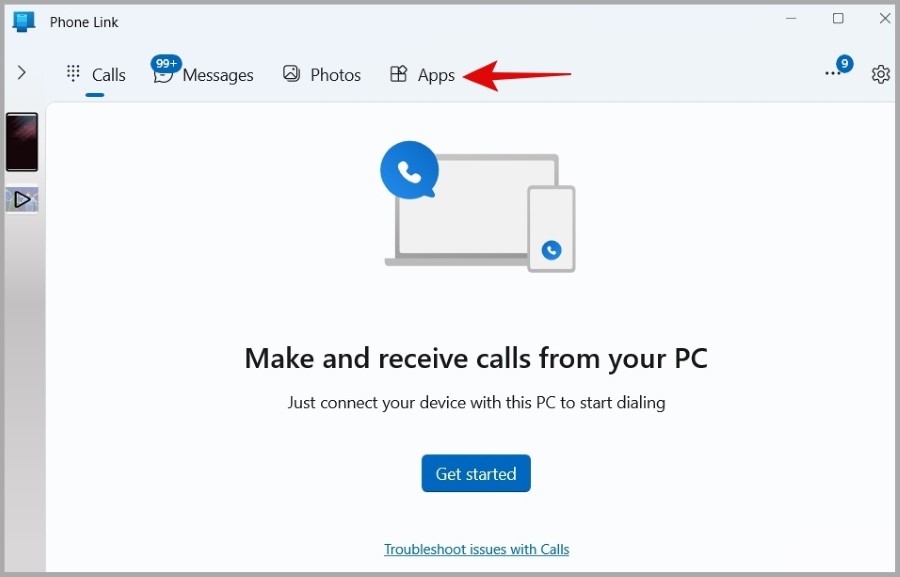
7. Klicken Sie auf die Option Telefonbildschirm öffnen.
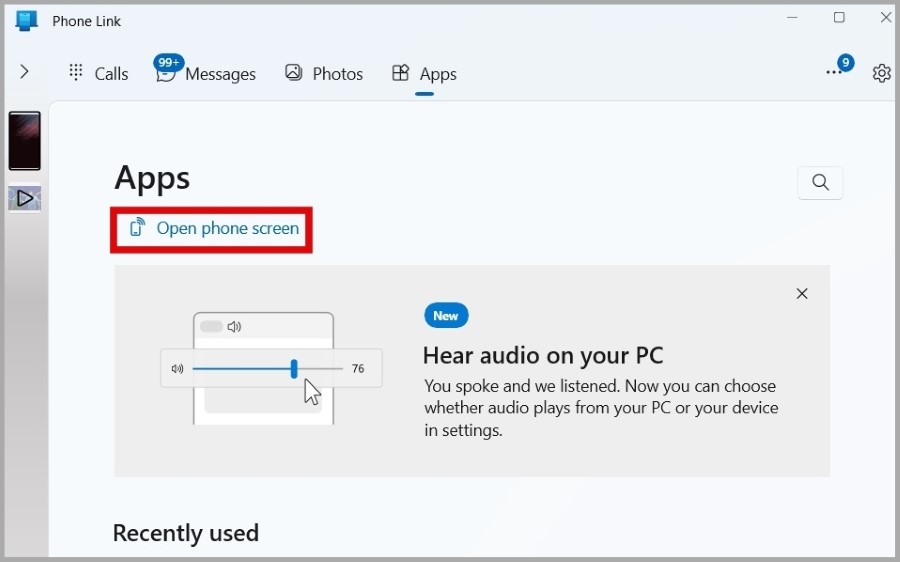
8. Sie sollten eine Anfrage zur Bildschirmfreigabe auf Ihrem Telefon erhalten. Tippen Sie auf Jetzt starten, um es zu akzeptieren.
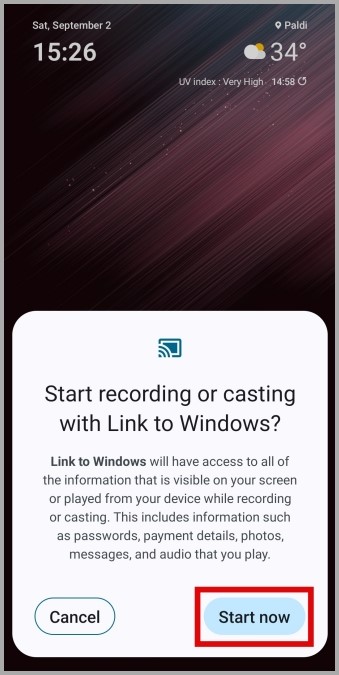
Danach sollten Sie den Bildschirm Ihres Telefons auf Ihrem Windows-Computer sehen. Ähnlich wie Samsung Flow können Sie mit der Phone Link-App von Ihrem PC aus mit Ihrem Samsung-Telefon interagieren.

Sie können eine bestimmte App auch direkt über die Phone Link-App unter Windows starten. Dies kann nützlich sein, wenn Sie nur eine App und nicht Ihren gesamten Bildschirm teilen möchten.
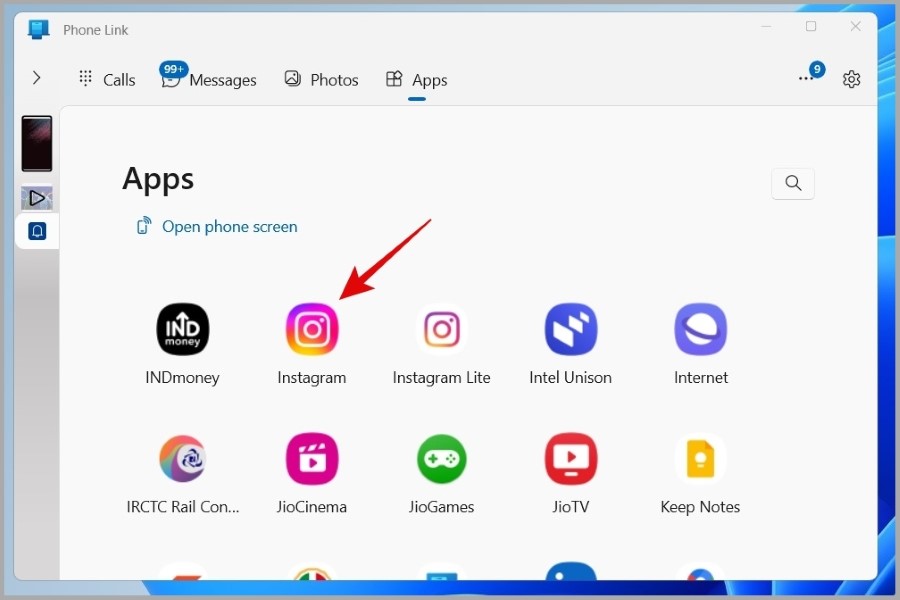
Bildschirmspiegelung leicht gemacht
Je nachdem, was Sie erreichen möchten, können Sie eine beliebige verwenden Mit den oben genannten Methoden können Sie Ihr Samsung Galaxy-Telefon drahtlos auf einen Windows 10-oder 11-PC spiegeln. Alle sind nach der Ersteinrichtung einfach zu verwenden und bieten ein großartiges Erlebnis.
