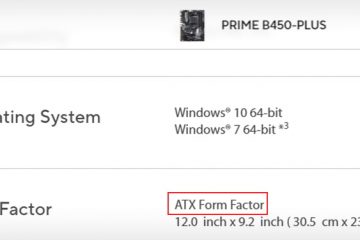So erstellen Sie eine Sammlung in Steam
Wenn Ihre Steam-Bibliothek wächst, wird der Versuch, durch alle Ihre Spiele und Mods zu navigieren, mühsam, insbesondere weil in der Standardeinstellung einfach die vollständige Liste in alphabetischer Reihenfolge angezeigt wird. Sie wollen mehr Kontrolle. Und Sie können diese Kontrolle erhalten, indem Sie in Steam Sammlungen von Mods und Spielen erstellen, sodass Sie bekommen, was Sie wollen, wann Sie es wollen.
Sie haben drei Optionen – Workshop-Sammlungen, Standard-Sammlungen und dynamische Sammlungen. In diesem Artikel wird gezeigt, wie Sie jede Art von Sammlung erstellen, damit Sie der Herr Ihrer Steam-Bibliothek werden.
So erstellen Sie eine Workshop-Sammlung in Steam
Steam Workshop-Sammlungen sind benutzerdefinierte Zusammenstellungen von Mods die Sie vom offiziellen Steam Workshop heruntergeladen haben. Sie sind ideal, um den Überblick über Ihre Mods zu behalten. Darüber hinaus verwenden viele Gamer Steam Workshop-Sammlungen, um ihre eigenen „Mod-Packs“ zu erstellen – Sammlungen von Mods, die sie verwenden und mit anderen teilen.

Steam erleichtert das Teilen, indem es Steam Workshop-Sammlungsbrowser zulässt um bestimmte Mods (oder ganze Sammlungen) mit einem Mausklick herunterzuladen. Aber bevor Ihre Freunde an Ihrer Mod-Meisterschaft teilhaben können, müssen Sie Ihre Sammlung erstellen:
Öffnen Sie Steam und navigieren Sie zu „Community“.
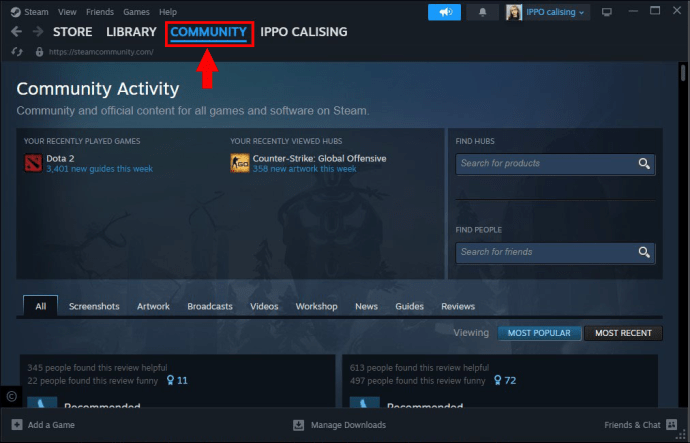 Wählen Sie „Workshop“ aus dem Menü und verwenden Sie die Suchleiste, um das Spiel zu finden, für das Sie eine Mod-Sammlung erstellen möchten.
Wählen Sie „Workshop“ aus dem Menü und verwenden Sie die Suchleiste, um das Spiel zu finden, für das Sie eine Mod-Sammlung erstellen möchten.
Wählen Sie das Spiel aus, gehen Sie zu „Durchsuchen“ und klicken Sie auf „Sammlungen“.
Klicken Sie auf „Sammlung erstellen“.”-Schaltfläche.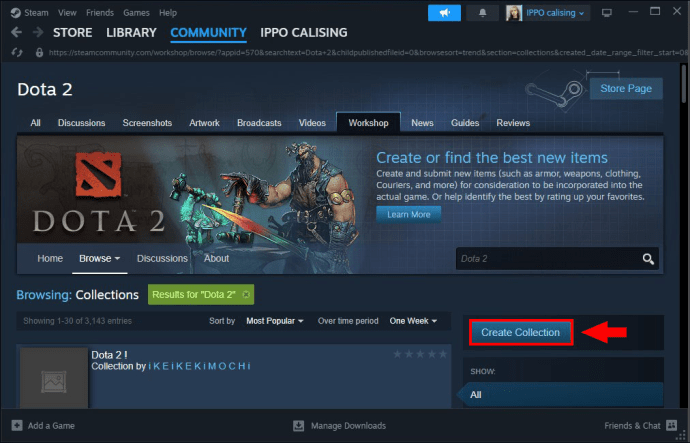
Steam öffnet einen Bildschirm, auf dem Sie die Grundeinstellungen und Beschreibungen für Ihre Workshop-Sammlung erstellen können. Sie können einen Titel eingeben und beschreiben, was die Sammlung enthält, und sogar ein Bild hochladen, um Ihre Sammlung darzustellen.
Sobald Sie das alles erledigt haben, können Sie die Sammlung für Ihre Freunde sichtbar machen:
Gehen Sie zum Abschnitt „Zu welchen Kategorien gehört Ihre Sammlung?“ und wählen Sie „ServerContent“ aus.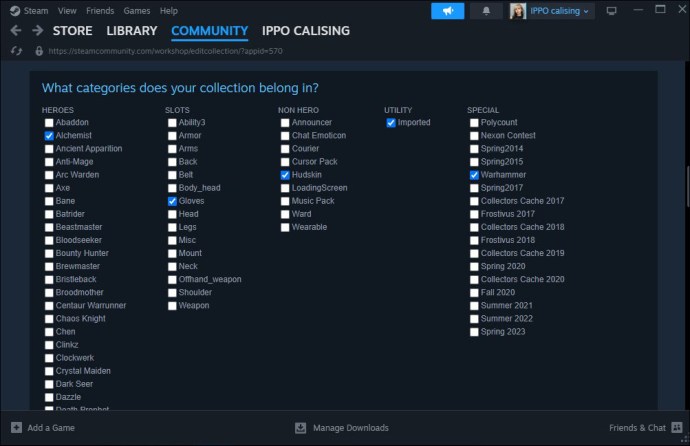 Klicken Sie auf die Schaltfläche „Speichern und fortfahren“.
Klicken Sie auf die Schaltfläche „Speichern und fortfahren“.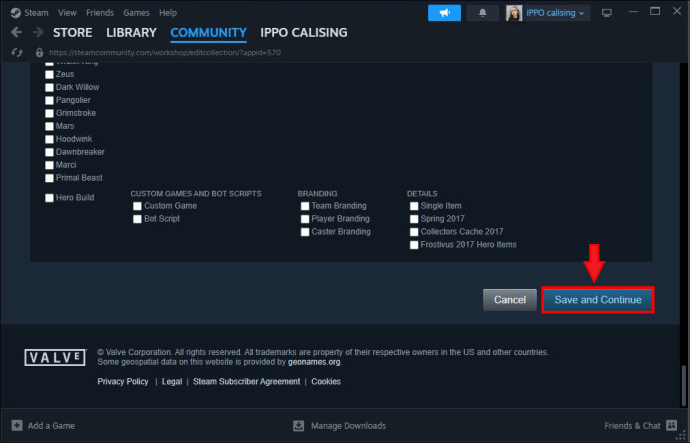 Wählen Sie im Abschnitt „Elemente auswählen, die Sie Ihrer Sammlung hinzufügen möchten“ die Mods aus, die Sie Ihrer neuen Sammlung hinzufügen möchten.
Wählen Sie im Abschnitt „Elemente auswählen, die Sie Ihrer Sammlung hinzufügen möchten“ die Mods aus, die Sie Ihrer neuen Sammlung hinzufügen möchten. Klicken Sie auf „Speichern und fortfahren“ schon wieder.
Klicken Sie auf „Speichern und fortfahren“ schon wieder.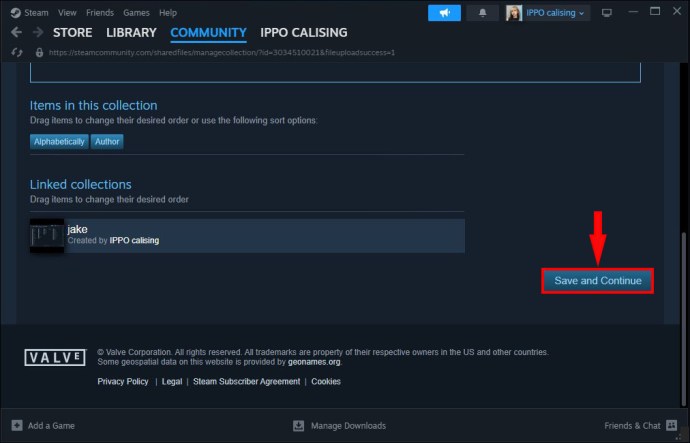 Klicken Sie auf die Schaltfläche „Veröffentlichen“ und setzen Sie „Sichtbarkeit ändern“ auf „Öffentlich“, um Ihre Sammlung Ihren Freunden zur Verfügung zu stellen.
Klicken Sie auf die Schaltfläche „Veröffentlichen“ und setzen Sie „Sichtbarkeit ändern“ auf „Öffentlich“, um Ihre Sammlung Ihren Freunden zur Verfügung zu stellen.
Wenn Sie möchten, dass Ihre Freunde einfachen Zugriff auf Ihre Steam Workshop-Sammlung erhalten, geben Sie ihnen den eindeutigen Namen, den Sie ihr bei der Erstellung zugewiesen haben. Sie können die Suchfunktion von Steam und den Namen verwenden, um Ihre Mods zu finden.
So erstellen Sie eine Standard-Spielesammlung auf Steam
Steam hat eine Standardkategorie für Ihre gesamte Spielesammlung – „Nicht kategorisiert“..”
Wie der Name schon sagt, handelt es sich bei dieser Kategorie lediglich um eine Liste aller Spiele in Ihrer Bibliothek, normalerweise in alphabetischer Reihenfolge. Es ist in Ordnung für diejenigen, die eine Handvoll Spiele haben. Aber wenn Ihre Bibliothek wächst, Möglicherweise möchten Sie Ihre Spiele in separate Kategorien aufteilen, z. B. Sammlungen abgeschlossener Spiele, Spiele, die Sie spielen möchten, und von Freunden empfohlene Spiele.
Mit der Funktion „Sammlung erstellen“ von Steam können Sie Folgendes tun:
Öffnen Sie Steam und wählen Sie ein Spiel aus, mit dem Sie den Kategorieerstellungsprozess starten möchten.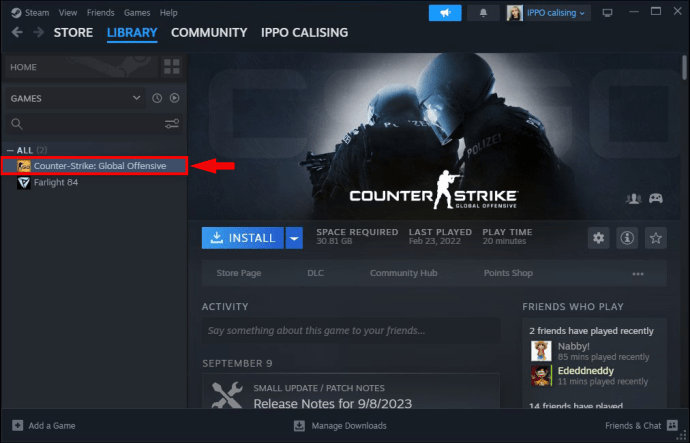 Klicken Sie mit der rechten Maustaste auf Ihr Spiel und wählen Sie „Hinzufügen zu“, gefolgt von „Neue Sammlung…“
Klicken Sie mit der rechten Maustaste auf Ihr Spiel und wählen Sie „Hinzufügen zu“, gefolgt von „Neue Sammlung…“
Geben Sie in der Steam-Eingabeaufforderung einen Namen für Ihre Sammlung ein.
Wählen Sie in der Eingabeaufforderung „Sammlung erstellen“ aus.
Voila – das haben Sie eine Standardsammlung. Sie sollten es im linken Menü Ihrer Steam-Bibliothek sehen. Von dort aus können Sie Spiele per Drag-and-Drop aus Ihrer nicht kategorisierten Sammlung in Ihre neue Standardsammlung ziehen und auf den Namen der Sammlung klicken, um alle darin enthaltenen Spiele anzuzeigen.
So erstellen Sie eine dynamische Sammlung
Wo Standard-Steam-Sammlungen Sie dazu zwingen, jedes Spiel, das Sie hinzufügen möchten, manuell per Drag-and-Drop hineinzuziehen, bringen dynamische Sammlungen Automatisierung in den Mix. Sie sind ideal, um Ihre Steam-Bibliothek in navigierbare Teile aufzuteilen, ohne stundenlang mit der Maus hin und her ziehen zu müssen.
Dynamische Sammlungen bieten eine Auswahl vorgefertigter Kategorien und verwenden die Tags, die für Ihre Spiele gelten von ihren Entwicklern für Organisationszwecke. Gehen Sie wie folgt vor, um eine dynamische Sammlung zu erstellen:
Suchen Sie das Symbol mit den vier Quadraten oben links auf Ihrer Steam-Bibliotheksseite und bewegen Sie den Mauszeiger darüber.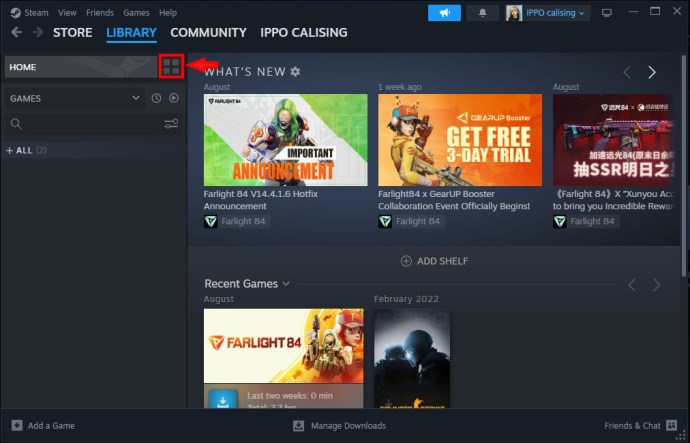 Wählen Sie „Ihre Sammlungen“ aus dem angezeigten Feld.
Wählen Sie „Ihre Sammlungen“ aus dem angezeigten Feld.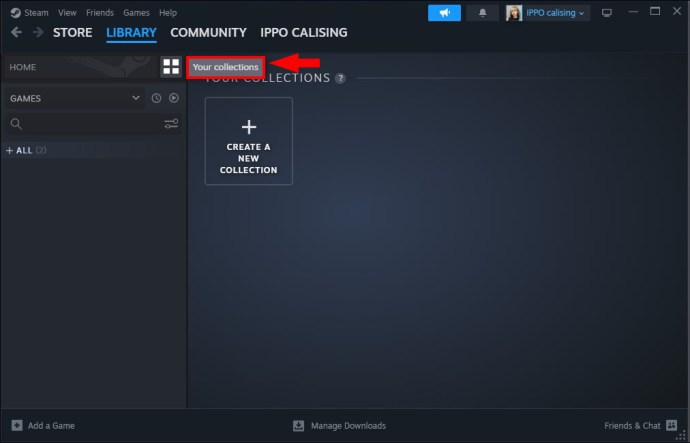 Drücken Sie das „+“-Symbol über „Neue Sammlung erstellen“ im Menü „Deine Sammlungen“.
Drücken Sie das „+“-Symbol über „Neue Sammlung erstellen“ im Menü „Deine Sammlungen“.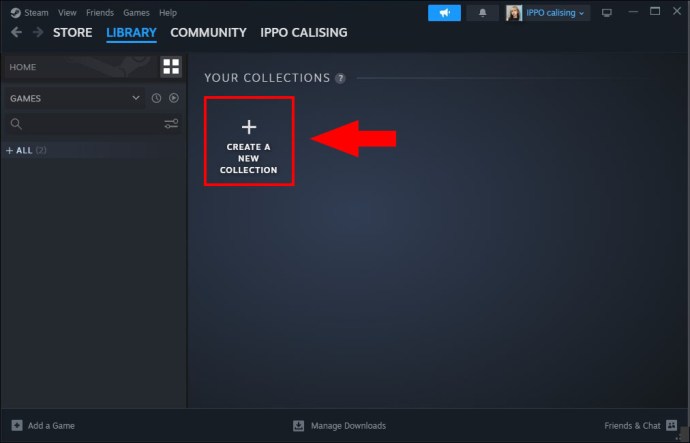 Geben Sie einen Namen für Ihre Sammlung in das Feld oben auf dem Bildschirm ein.
Geben Sie einen Namen für Ihre Sammlung in das Feld oben auf dem Bildschirm ein.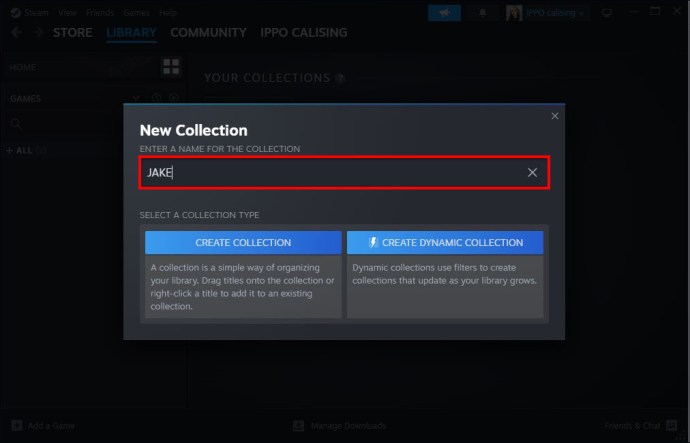 Wählen Sie „Dynamische Sammlung erstellen“ aus.
Wählen Sie „Dynamische Sammlung erstellen“ aus.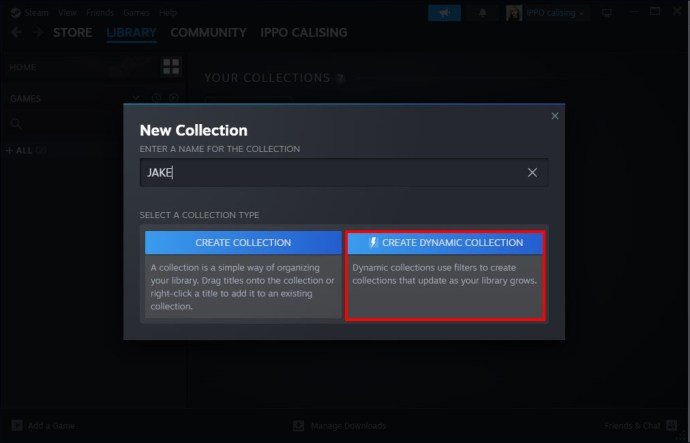
Von hier aus haben Sie die Chance um auszuwählen, wie Ihre Sammlung basierend auf mehreren Optionen organisiert wird:
Play StateGenreHardware SupportFeaturesPlayersStore Tags
Sie könnten beispielsweise die Option „Multiplayer“ in der Kategorie „Spieler“ verwenden, um eine dynamische Sammlung aller Ihrer zu erstellen Multiplayer Spiele. Dann können Sie tiefer graben. Vielleicht möchten Sie eine Sammlung von Multiplayer-Sporttiteln. Wählen Sie dazu „Multiplayer“ unter „Spieler“ und „Sport“ unter „Genre“.
Kurz gesagt – Parameter können sich überschneiden. Wählen Sie die Parameter aus, die für die Sammlung gelten, und Sie werden sehen, dass Spiele basierend auf Ihren Entscheidungen im Sammlungsbildschirm angezeigt werden. Klicken Sie auf die Schaltfläche „Sammlung erstellen“ und die Sammlung wird Ihrer Steam-Bibliothek hinzugefügt.
Das Tolle an dynamischen Sammlungen ist, dass Steam ihnen automatisch Spiele hinzufügt. Mithilfe der zuvor erwähnten Multiplayer-Sportkategorie können alle Sportspiele hinzugefügt werden Die von Ihnen gekaufte Sammlung, die mindestens zwei Spieler unterstützt, wird dieser Kategorie hinzugefügt, sobald sie in Ihre Bibliothek gelangt.
So löschen Sie eine Standard-oder dynamische Sammlung
Vielleicht haben Sie es satt Sammlung, die Sie bereits erstellt haben, oder Sie möchten Ihre Spiele mithilfe eines neuen Ablagesystems neu organisieren. Durch das Löschen einer Sammlung können Sie dies tun und dabei Platz in der Navigationsleiste Ihrer Bibliothek freigeben.
Navigieren Sie zu Ihrer Steam-Bibliothek und gehen Sie zur Liste der Spiele und Sammlungen auf der linken Seite.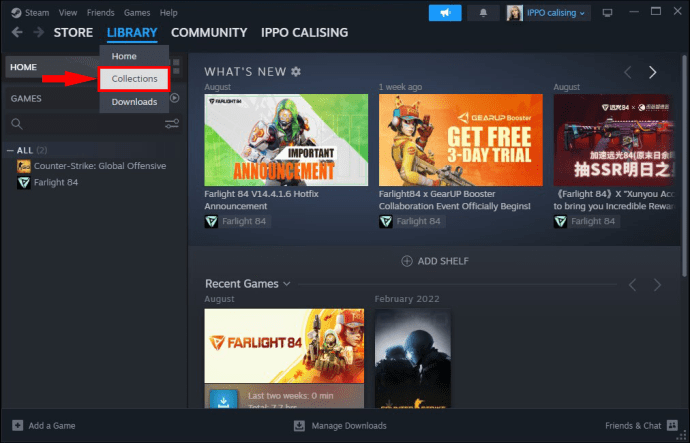 Scrollen Sie zu der Kategorie, die Sie löschen möchten, und klicken Sie mit der rechten Maustaste.
Scrollen Sie zu der Kategorie, die Sie löschen möchten, und klicken Sie mit der rechten Maustaste. Wählen Sie „Entfernen“. Sammlung.“
Wählen Sie „Entfernen“. Sammlung.“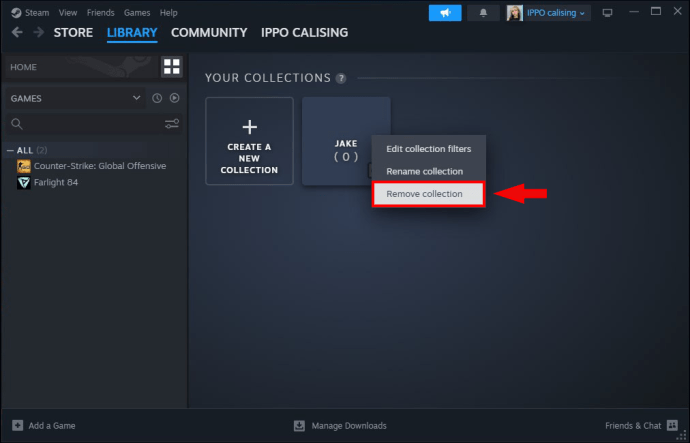 Klicken Sie in der daraufhin angezeigten Eingabeaufforderung auf „Entfernen“.
Klicken Sie in der daraufhin angezeigten Eingabeaufforderung auf „Entfernen“.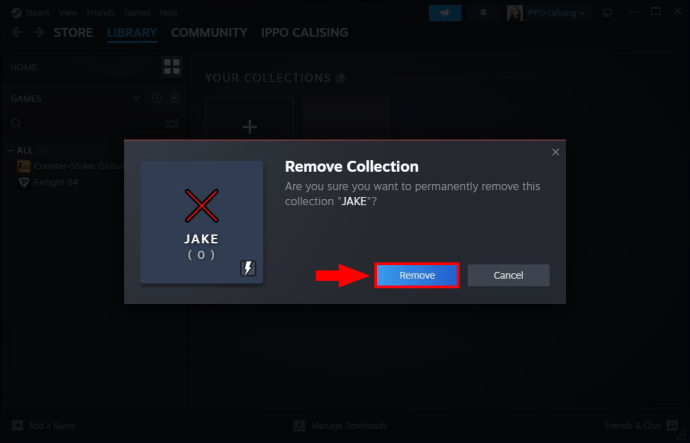
Die Sammlung verschwindet und Sie haben etwas mehr Platz in der Navigationsleiste Ihrer Steam-Bibliothek.
So entfernen Sie ein bestimmtes Spiel aus einer Standard-oder dynamischen Sammlung
Vielleicht haben Sie versehentlich ein Spiel in Ihre Standardsammlung gezogen und möchten es entfernen. Oder Ihre dynamische Sammlung ist mit Spielen überlastet, die Sie nicht mehr spielen, und Sie möchten die Menge reduzieren. So oder so können Sie ein Spiel mit den folgenden Schritten ganz einfach aus Ihrer Sammlung löschen:
Öffnen Sie Ihre Steam-Bibliothek und klicken Sie auf den Namen Ihrer Sammlung.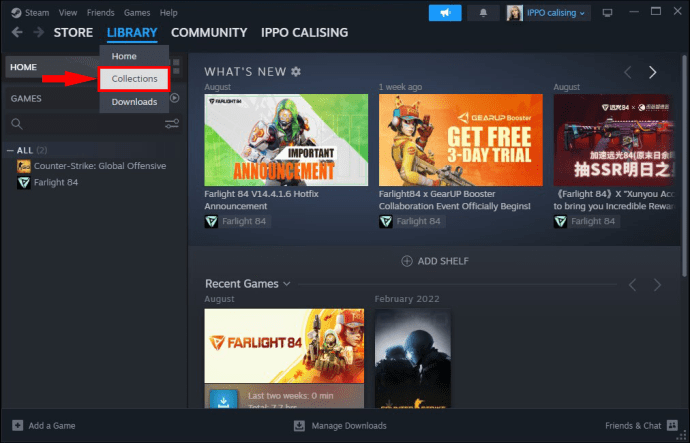 Suchen Sie auch das Spiel, das Sie löschen möchten in der Menüleiste links oder über das Banner im Hauptfenster der Steam-Bibliothek.
Suchen Sie auch das Spiel, das Sie löschen möchten in der Menüleiste links oder über das Banner im Hauptfenster der Steam-Bibliothek.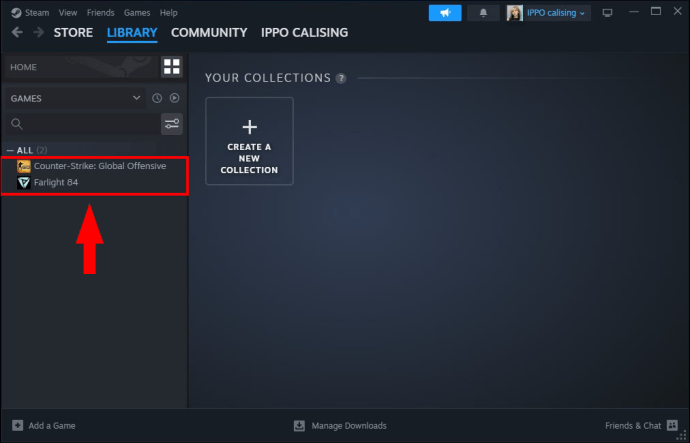 Klicken Sie mit der rechten Maustaste auf das Spiel und wählen Sie „Entfernen aus“.
Klicken Sie mit der rechten Maustaste auf das Spiel und wählen Sie „Entfernen aus“.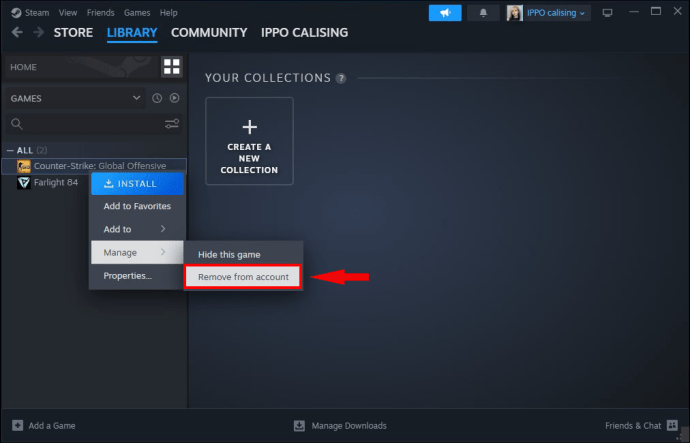 Wählen Sie die Geben Sie den Namen der Sammlung aus dem Dropdown-Feld ein.
Wählen Sie die Geben Sie den Namen der Sammlung aus dem Dropdown-Feld ein.
Organisieren Sie Ihre Spiele und Mods auf Steam
Sammlungen dienen in Steam mehreren Zwecken.
Für Bei Spielen ist eine Sammlung eine großartige Möglichkeit, Titel nach den von Ihnen gewählten Kriterien zu organisieren. Besser noch: Sie können den Sammlungserstellungsprozess mit dynamischen Sammlungen automatisieren und sogar Spiele löschen, die Sie nicht in einer Sammlung haben möchten.
Auf der Mod-Seite bieten Ihnen Steam Workshop-Sammlungen eine praktische Möglichkeit zum Sammeln Alle Mods, die Sie für ein Spiel verwenden, an einem Ort. Die Möglichkeit zum Teilen ist das Sahnehäubchen, da Sie Ihre Sammlung Freunden und der Öffentlichkeit zugänglich machen können.
Haben Sie schon einmal eine Sammlung in Steam erstellt? Haben Sie die in diesem Artikel vorgestellten Tipps und Tricks angewendet? Lassen Sie es uns im Kommentarbereich unten wissen.
Haftungsausschluss: Einige Seiten dieser Website enthalten möglicherweise einen Affiliate-Link. Dies hat keinerlei Auswirkungen auf unsere Redaktion.