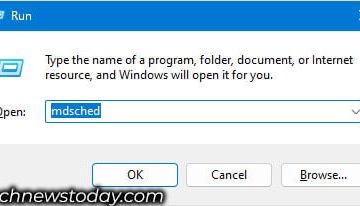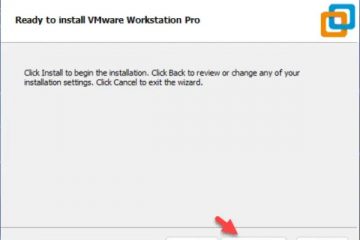Das MSI-BIOS bietet verschiedene Möglichkeiten zum Übertakten Ihrer Komponenten. Sie verfügen über automatische Übertaktungsfunktionen wie Intels Turbo Boost oder AMDs Precision Boost Overdrive für Ihre CPU. Für den Arbeitsspeicher stehen Ihnen Standard-XMP-Profile sowie MSIs proprietäres Memory Try It! zur Verfügung. Profile.
Sie können im MSI-BIOS auch manuell übertakten, wenn Sie die Grenzen Ihres Systems ermitteln möchten. Gehen Sie dazu zur Registerkarte „Übertaktung (OC)“ und basteln Sie an den Frequenz-und Spannungsparametern.
Sowohl automatische als auch manuelle Methoden können großartige Ergebnisse liefern. Als Referenz: Die Auto-OC-Funktionen meines MAG B550M MORTAR brachten meinen Ryzen 7 5700G auf fast 4200 MHz, während ich ihn mit der manuellen OC weiter auf 4350 MHz bringen konnte. Mit diesem Artikel helfe ich Ihnen, Ihr MSI-System zu übertakten, um ähnliche Leistungssteigerungen zu erzielen.
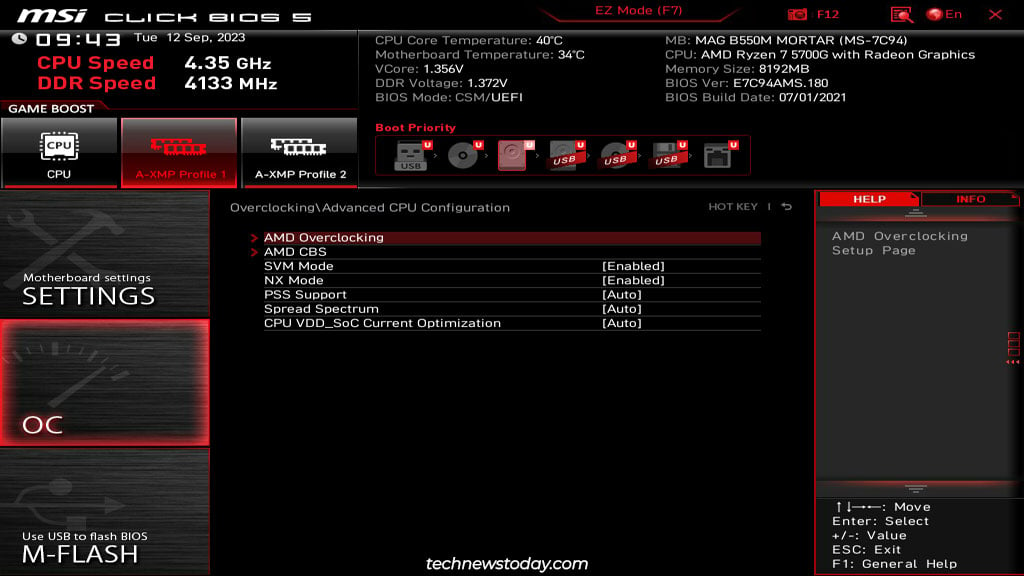
Hinweis: Gemäß AMD und Intels Garantierichtlinien: Durch manuelles Übertakten erlischt die Garantie Ihres Prozessors, wenn Sie ihn über die veröffentlichten Spezifikationen hinaus steigern. Durch die Aktivierung von XMP-Profilen erlischt auch Ihre CPU-Garantie.
Auto-OC-Methoden im MSI-BIOS
Wenn Sie gerade erst mit dem Übertakten beginnen, möchten Sie vielleicht zuerst mit den Auto-OC-Funktionen beginnen. Sie sind sehr einfach zu aktivieren und sorgen für eine erhebliche Leistungssteigerung.
AMD Precision Boost Overdrive
Moderne AMD-Prozessoren verwenden eine Autoregulierungstechnologie namens Precision Boost (PB). Es analysiert Daten zur CPU-Auslastung und-Temperatur und ändert automatisch die Spannung und die Taktrate (tausende Male pro Sekunde). Dadurch können AMD-CPUs jederzeit die beste Leistung erbringen.
PB ist nicht direkt konfigurierbar, aber Sie können einige verwandte Funktionen wie Precision Boost Overdrive (PBO) und Core Performance Boost verwalten. Damit können Sie Ihren AMD-Prozessor optimal nutzen. Schalten Sie dazu
Ihr System ein oder starten Sie es neu und drücken Sie während des Startvorgangs wiederholt die Entf-Taste. Der PC sollte mit dem MSI-BIOS booten. Drücken Sie F7 (falls erforderlich), um in den erweiterten Modus zu wechseln. Gehen Sie zu Übertakten (OC) > Erweiterte CPU-Konfiguration > AMD-Übertaktung.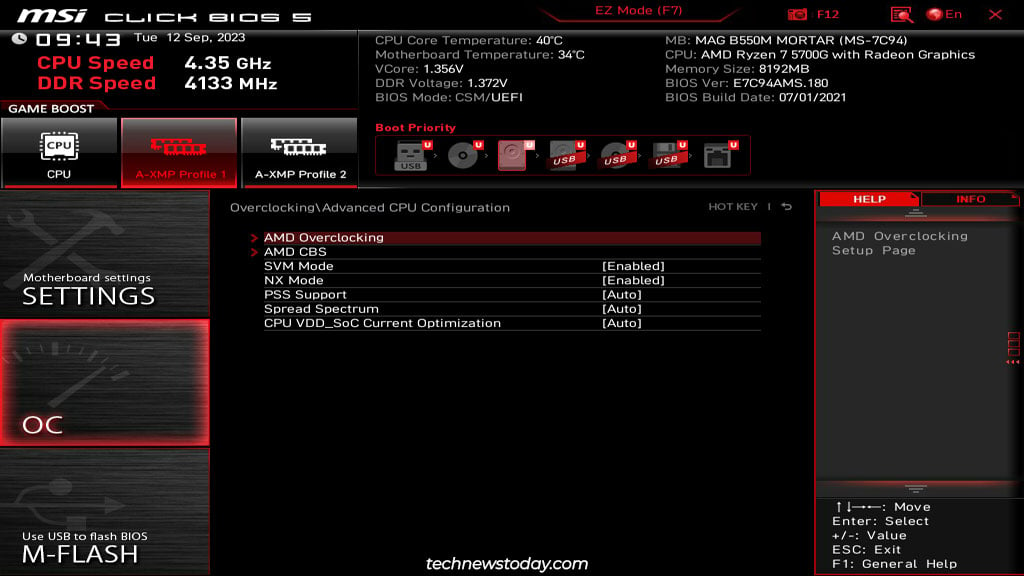 Setzen Sie Precision Boost Overdrive (PBO) hier auf Aktiviert. Dadurch werden PPT, EDC und TDC auf die Standard-PBO-Grenzwerte entsprechend der TDP-Bewertung der CPU gesetzt. Die erweiterten Modi erhöhen diese Grenzwerte schrittweise, während Sie sie im erweiterten Modus manuell festlegen können. Aber darüber müssen Sie sich vorerst keine Sorgen machen, bleiben Sie einfach bei den Standardeinstellungen.
Setzen Sie Precision Boost Overdrive (PBO) hier auf Aktiviert. Dadurch werden PPT, EDC und TDC auf die Standard-PBO-Grenzwerte entsprechend der TDP-Bewertung der CPU gesetzt. Die erweiterten Modi erhöhen diese Grenzwerte schrittweise, während Sie sie im erweiterten Modus manuell festlegen können. Aber darüber müssen Sie sich vorerst keine Sorgen machen, bleiben Sie einfach bei den Standardeinstellungen.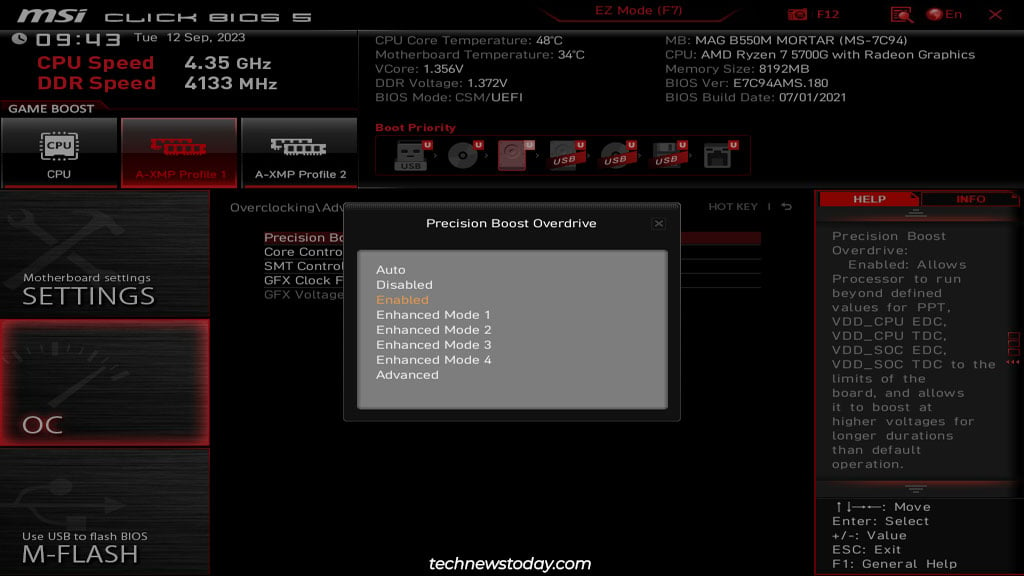
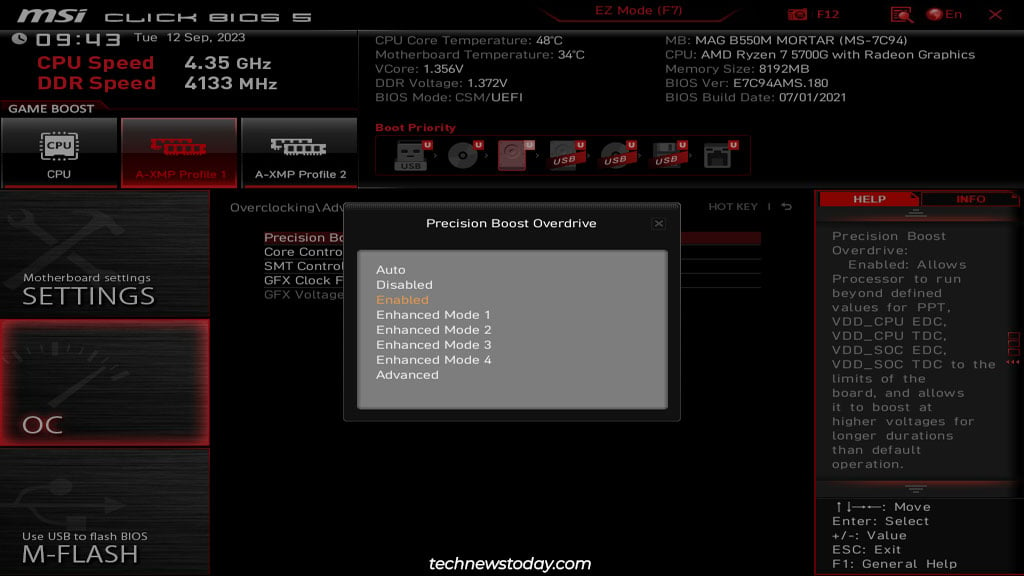 Gehen Sie nun zu Overclocking (OC) > Advanced CPU Configuration > AMD CBS. Stellen Sie Core Performance Boost auf Auto ein. Dadurch kann das System die CPU-Taktgeschwindigkeit erhöhen, wenn die Temperatur-und Stromversorgungsstatistiken gültig sind.
Gehen Sie nun zu Overclocking (OC) > Advanced CPU Configuration > AMD CBS. Stellen Sie Core Performance Boost auf Auto ein. Dadurch kann das System die CPU-Taktgeschwindigkeit erhöhen, wenn die Temperatur-und Stromversorgungsstatistiken gültig sind.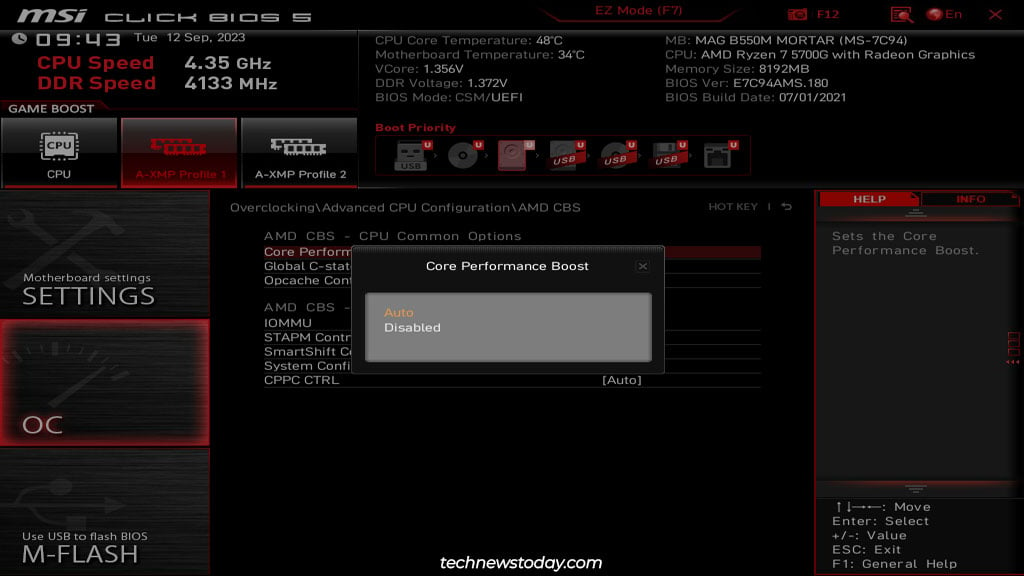
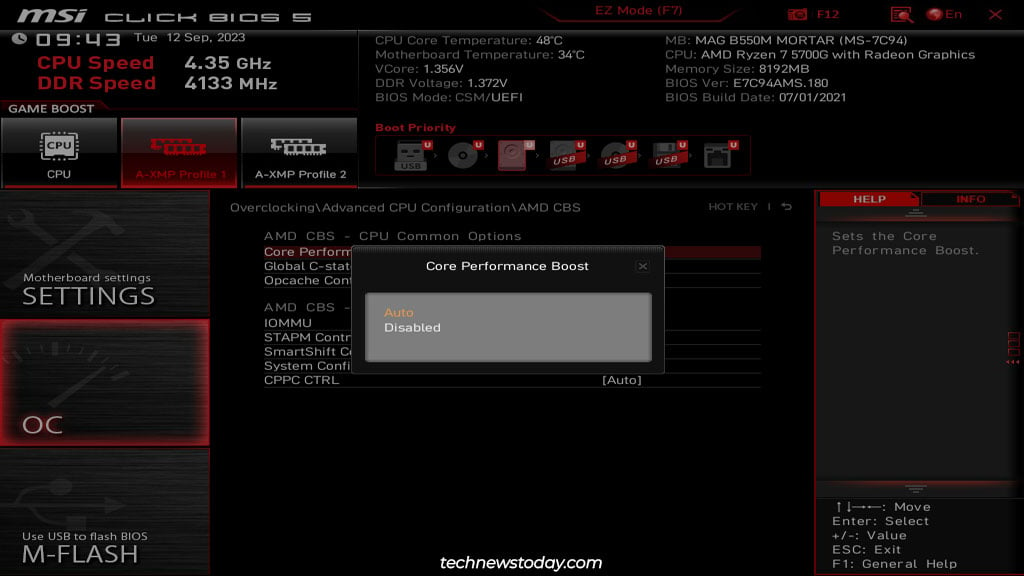 Drücken Sie abschließend F10, um diese Änderungen zu speichern und das BIOS zu verlassen. Nachdem Sie Windows gestartet haben, können Sie den Task-Manager oder Tools wie CPU-Z oder HWiNFO verwenden, um die CPU-Leistung zu überwachen. Sie sollten auch einige Stresstests durchführen (Cinebench, Prime95, 3DMark usw.), um herauszufinden, welche Geschwindigkeiten das System bei maximaler Last aufrechterhalten kann.
Drücken Sie abschließend F10, um diese Änderungen zu speichern und das BIOS zu verlassen. Nachdem Sie Windows gestartet haben, können Sie den Task-Manager oder Tools wie CPU-Z oder HWiNFO verwenden, um die CPU-Leistung zu überwachen. Sie sollten auch einige Stresstests durchführen (Cinebench, Prime95, 3DMark usw.), um herauszufinden, welche Geschwindigkeiten das System bei maximaler Last aufrechterhalten kann.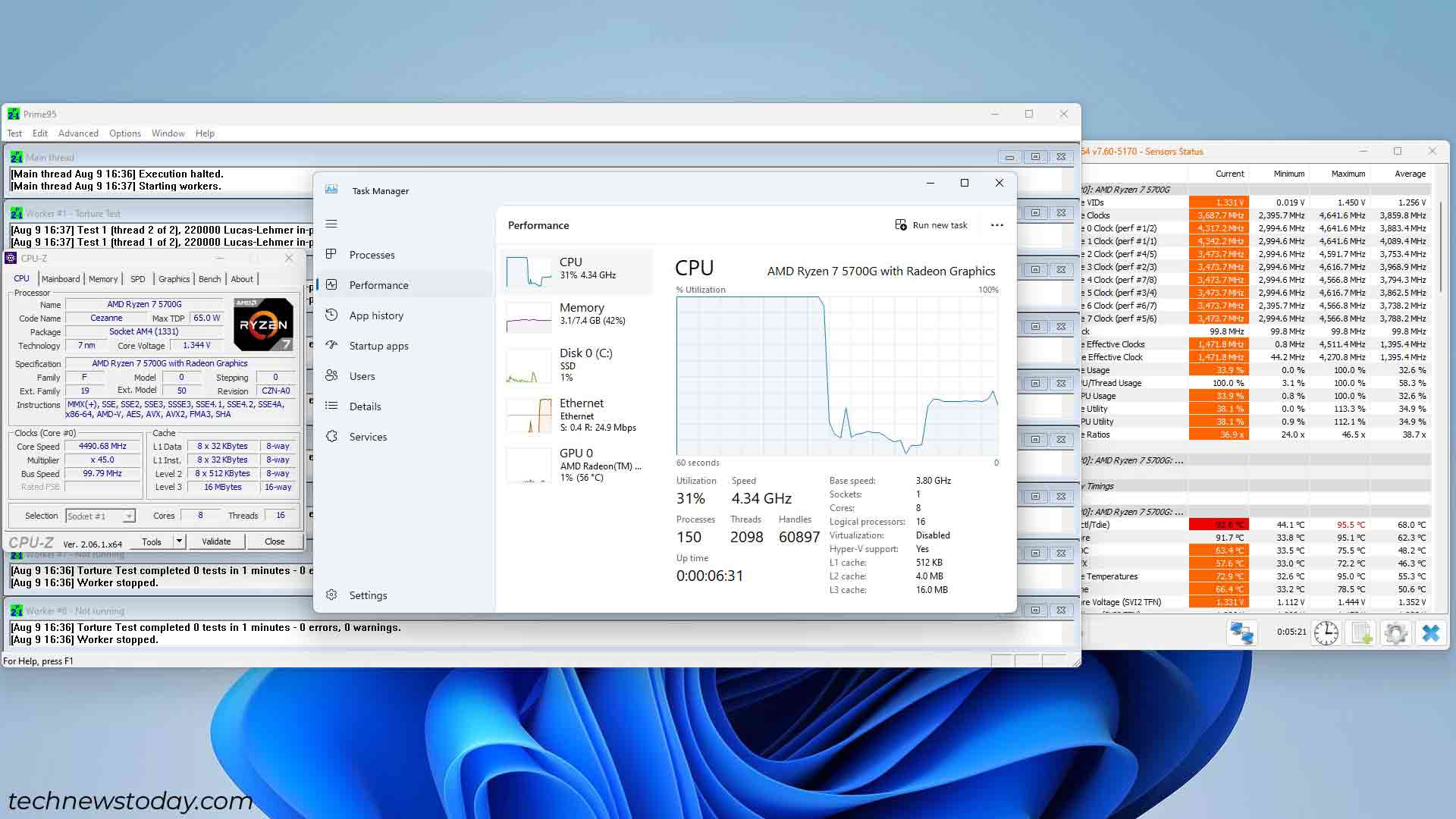
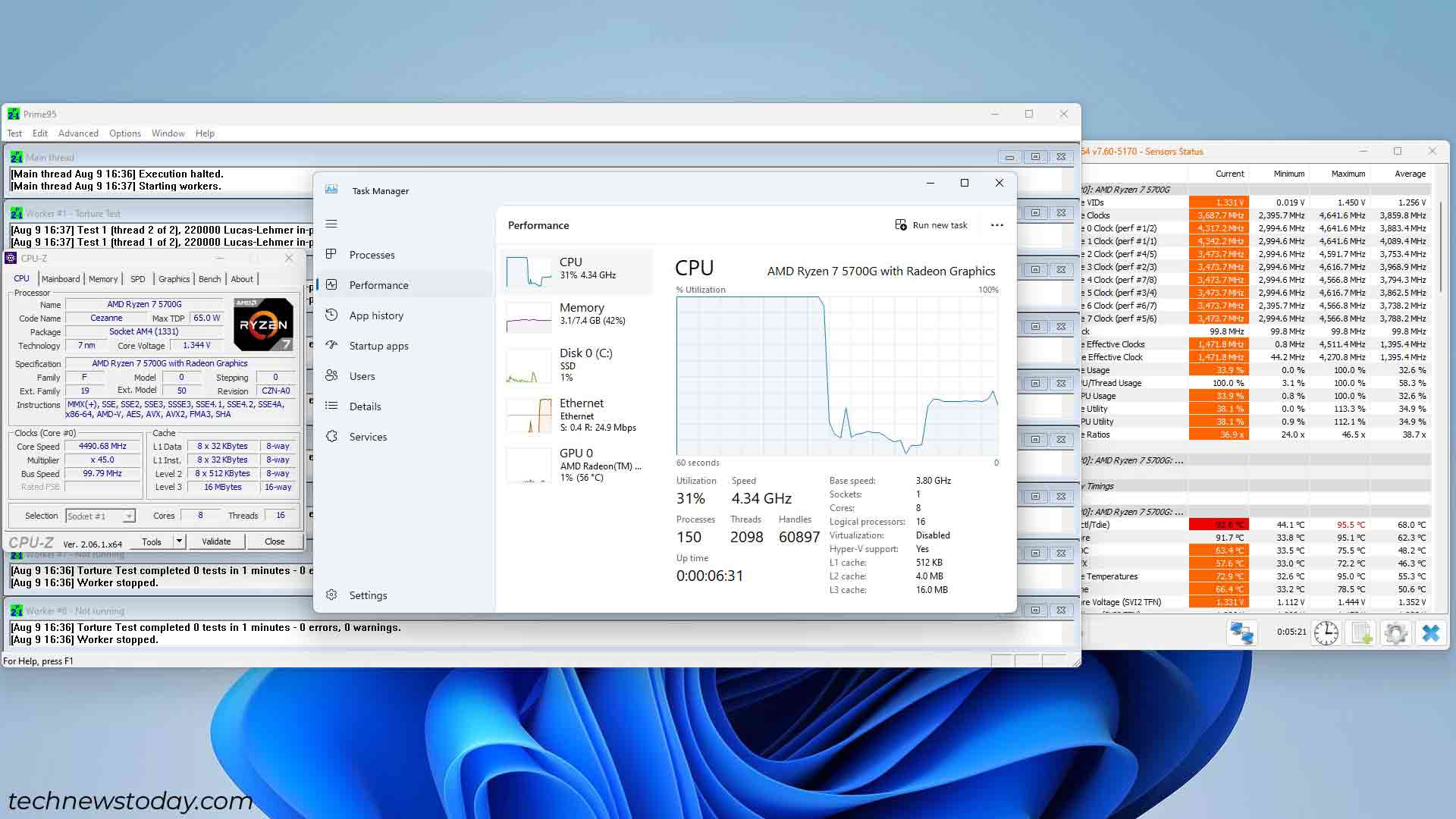
Intel Turbo Boost-Technologie
Turbo Boost ist im Grunde Intels Auto-OC-Technologie. Diese Funktion analysiert Daten zur CPU-Auslastung, Temperatur, Stromverbrauch usw. und erhöht bei Bedarf automatisch die Taktrate. Mit den folgenden Schritten können Sie überprüfen, ob diese Funktion in Ihrem MSI-BIOS aktiviert ist:
Schalten Sie Ihr System ein oder starten Sie es neu und drücken Sie beim Booten wiederholt die Entf-Taste. Dadurch sollten Sie in das MSI-BIOS gelangen. Drücken Sie F7 (falls erforderlich), um in den erweiterten Modus zu wechseln. Gehen Sie zu Übertakten (OC) > Erweiterte CPU-Konfiguration.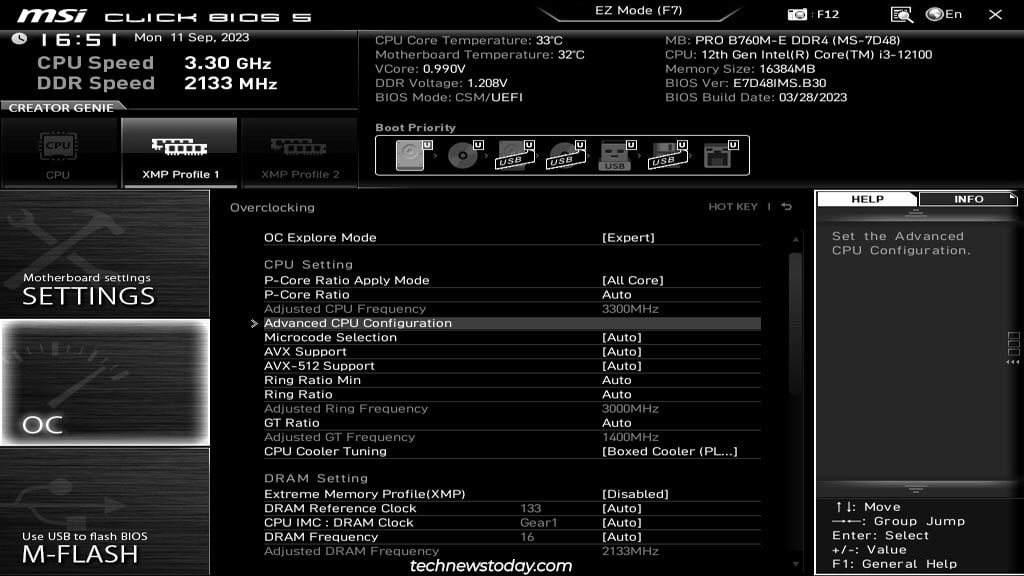
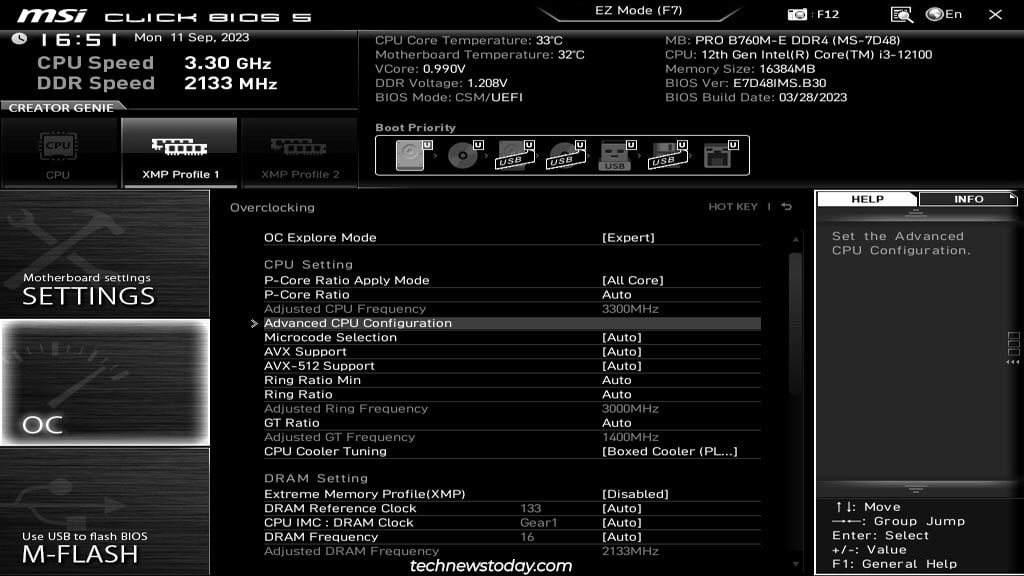 Suchen Sie nach Intel Turbo Boost oder einer ähnlich benannten Option. Setzen Sie es auf Aktiviert.
Suchen Sie nach Intel Turbo Boost oder einer ähnlich benannten Option. Setzen Sie es auf Aktiviert.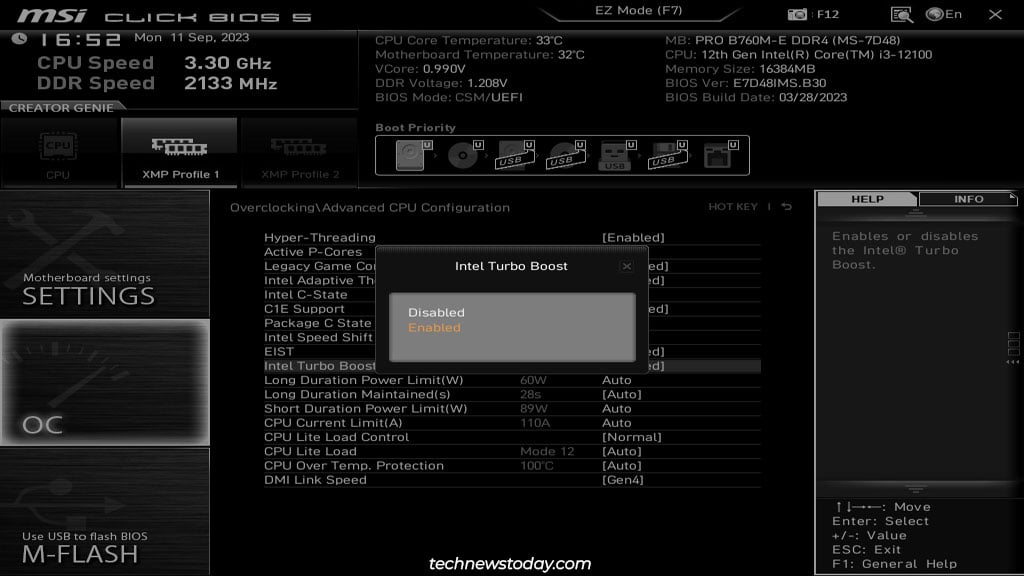
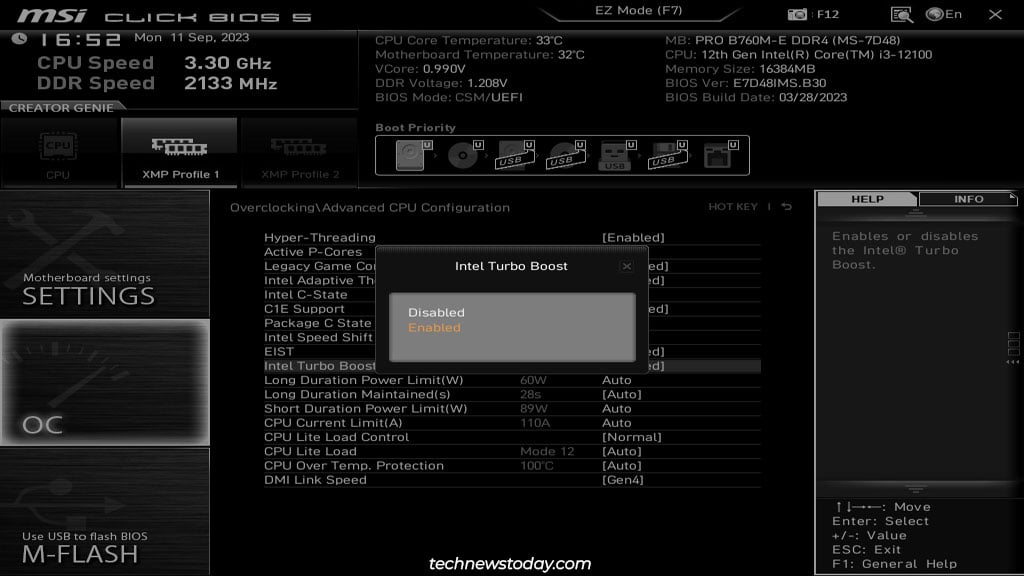 Drücken Sie F10 und wählen Sie „Ja“, um die Änderungen zu speichern und den Vorgang zu beenden. Nach dem Neustart sollten Sie Tools wie Cinebench, Prime95, 3DMark usw. verwenden, um einige Stresstests durchzuführen. Gleichzeitig sollten Sie auch den Task-Manager und Tools wie CPU-Z und HWiNFO geöffnet haben, um die CPU-Statistiken zu überwachen.
Drücken Sie F10 und wählen Sie „Ja“, um die Änderungen zu speichern und den Vorgang zu beenden. Nach dem Neustart sollten Sie Tools wie Cinebench, Prime95, 3DMark usw. verwenden, um einige Stresstests durchzuführen. Gleichzeitig sollten Sie auch den Task-Manager und Tools wie CPU-Z und HWiNFO geöffnet haben, um die CPU-Statistiken zu überwachen.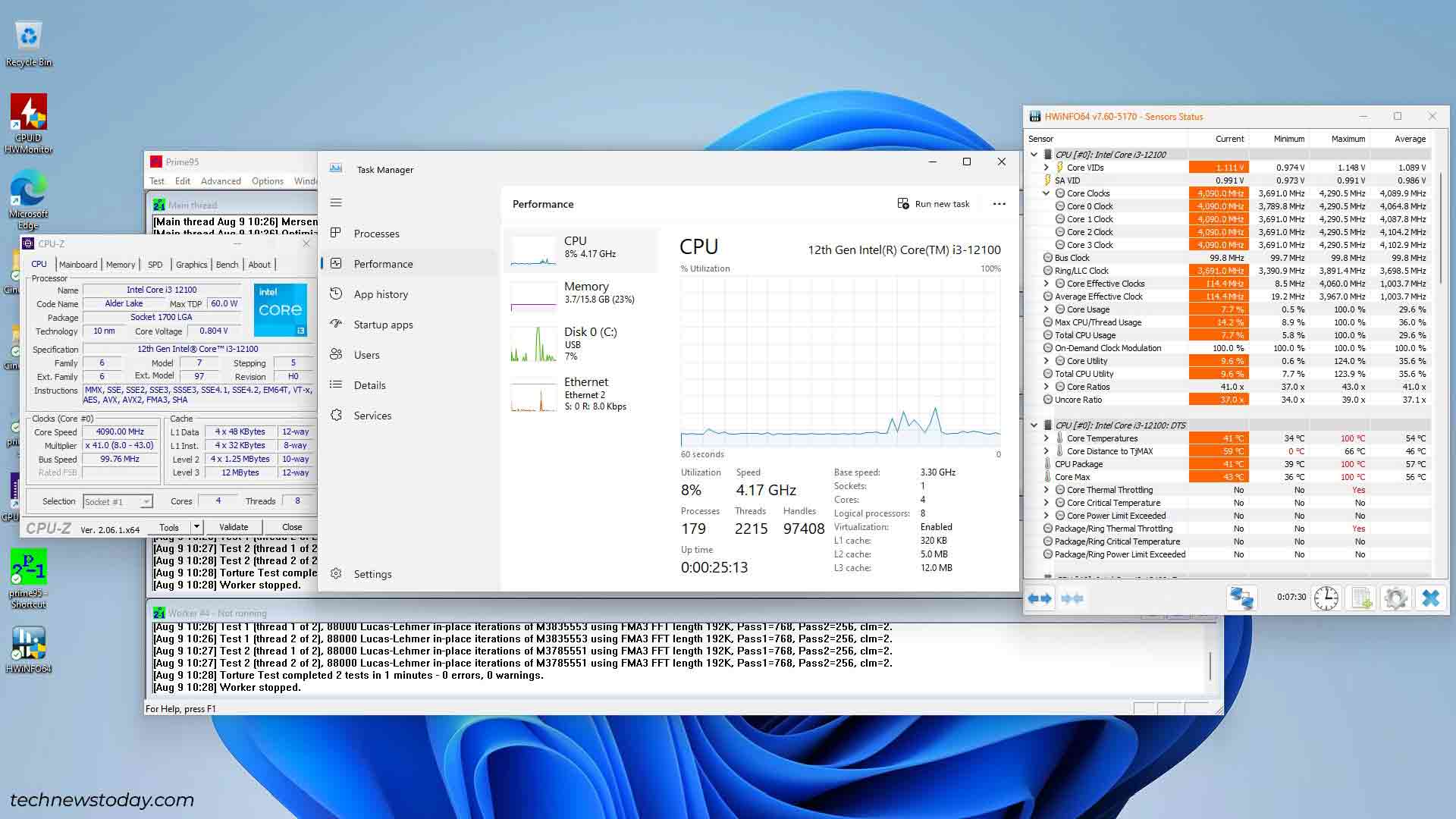
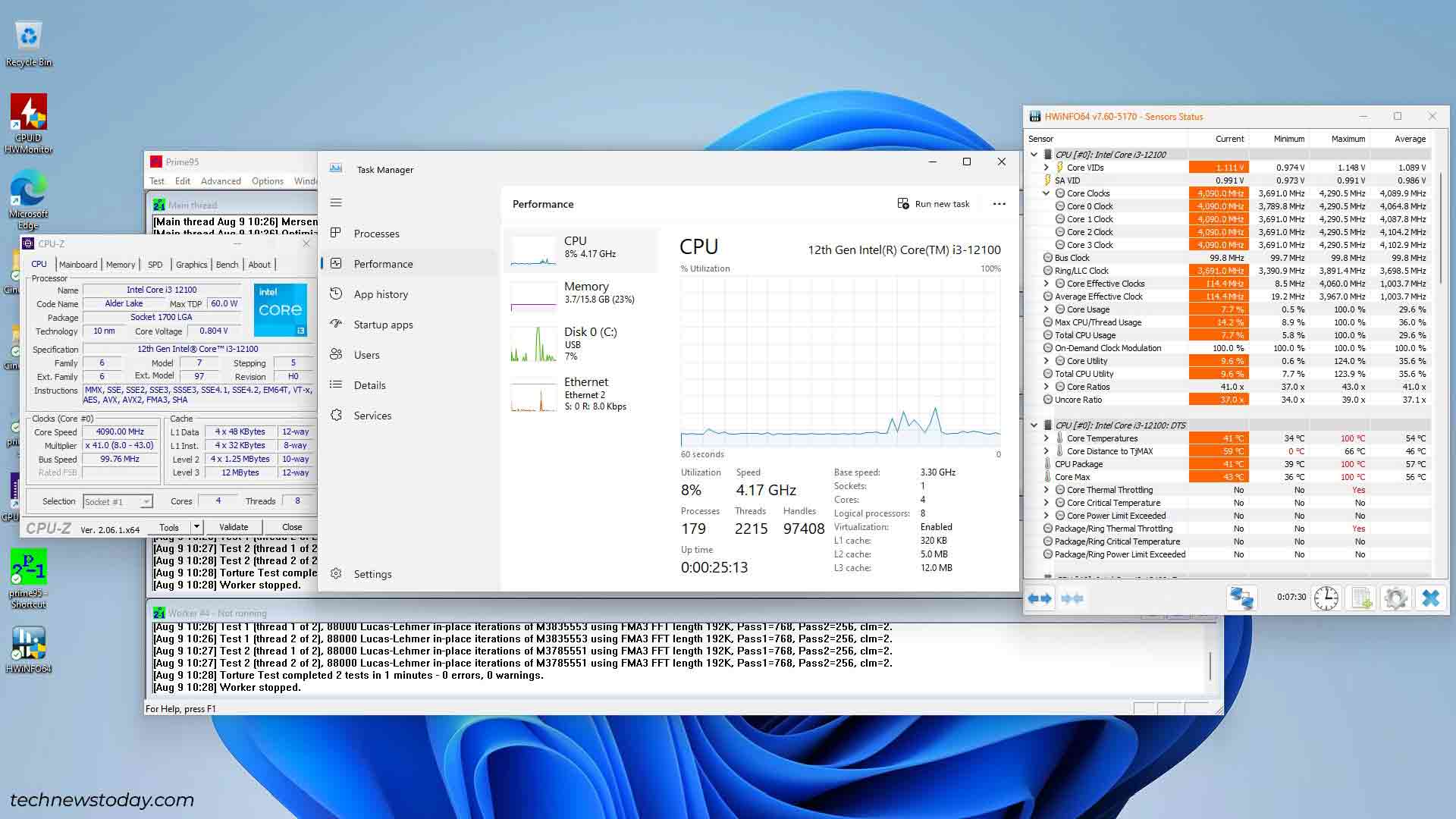
XMP-Profile und MSI-Speicher Probieren Sie es aus
Während die CPU-OC-Funktionen oft voraktiviert sind, ist der Speicher Profile für Ihre RAM-Module sind standardmäßig deaktiviert. Sofern Sie diese nicht zuvor aktiviert haben, laufen die Module höchstwahrscheinlich mit einem niedrigen JEDEC-Standard wie 2133 MHz.
Der einfachste Weg, die Module mit den angegebenen Geschwindigkeiten zu betreiben, ist die Aktivierung von XMP-Profilen. Hierbei handelt es sich um vom Hersteller vorab getestete OC-Profile. Ihre RAM-Module werden mit 1-2 XMP-Profilen geliefert.
Um XMP-Profile zu aktivieren,
drücken Sie beim Booten die BIOS-Taste (Entf), um das MSI-BIOS aufzurufen. Sie können ein XMP-Profil im EZ-Modus aktivieren. Öffnen Sie die Registerkarte Speicher, um die vom Profil festgelegte Häufigkeit und Zeitvorgabe zu überprüfen.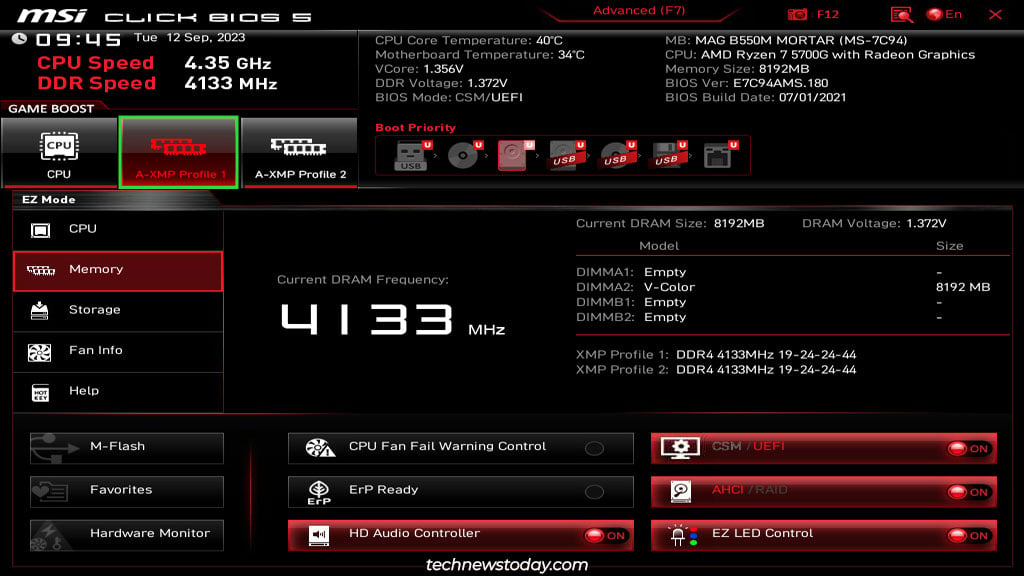
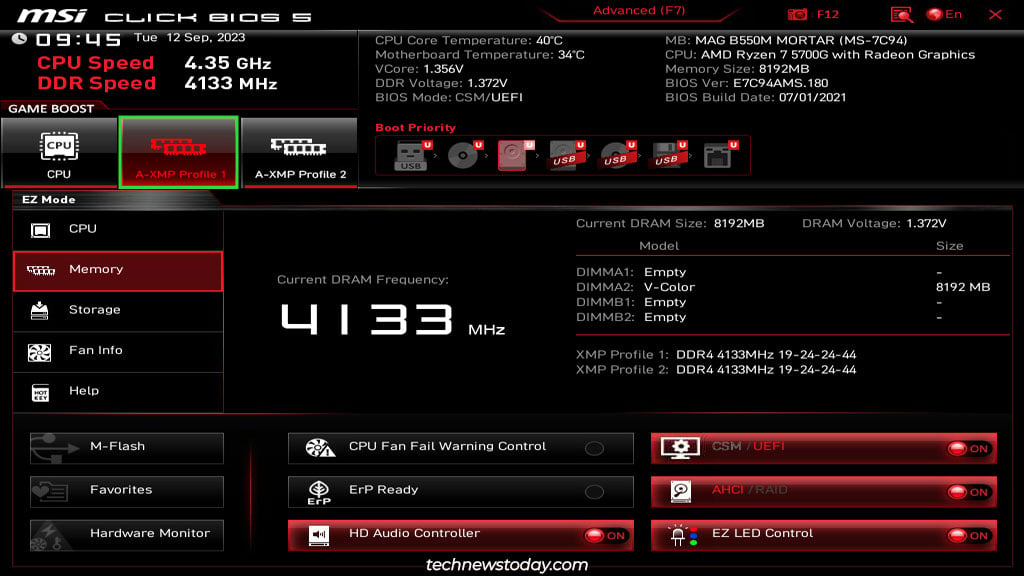 Oder Sie können F7 drücken, um in den erweiterten Modus zu wechseln. Gehen Sie zur Registerkarte Übertaktung (OC) und aktivieren Sie ein XMP/A-XMP-Profil.
Oder Sie können F7 drücken, um in den erweiterten Modus zu wechseln. Gehen Sie zur Registerkarte Übertaktung (OC) und aktivieren Sie ein XMP/A-XMP-Profil.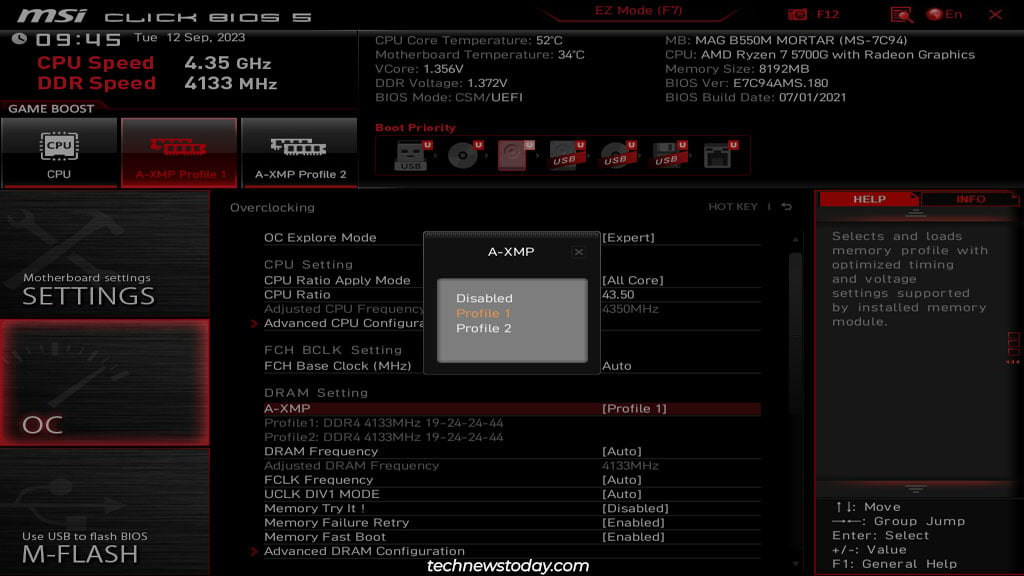
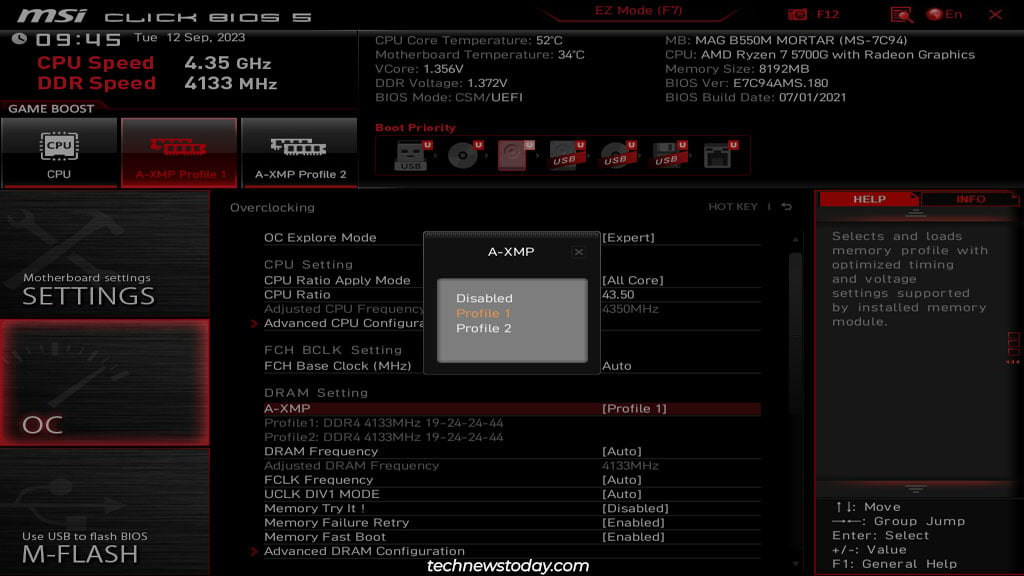 Drücken Sie abschließend F10, um die Änderungen zu speichern und den Vorgang zu beenden. Nach dem Booten unter Windows können Sie den Task-Manager oder Tools wie CPU-Z verwenden, um Ihre aktualisierte RAM-Geschwindigkeit zu überprüfen.
Drücken Sie abschließend F10, um die Änderungen zu speichern und den Vorgang zu beenden. Nach dem Booten unter Windows können Sie den Task-Manager oder Tools wie CPU-Z verwenden, um Ihre aktualisierte RAM-Geschwindigkeit zu überprüfen.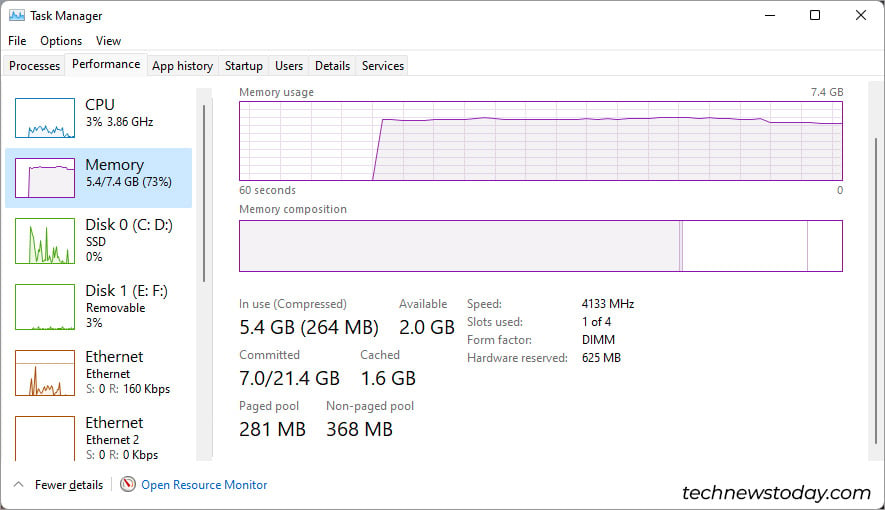
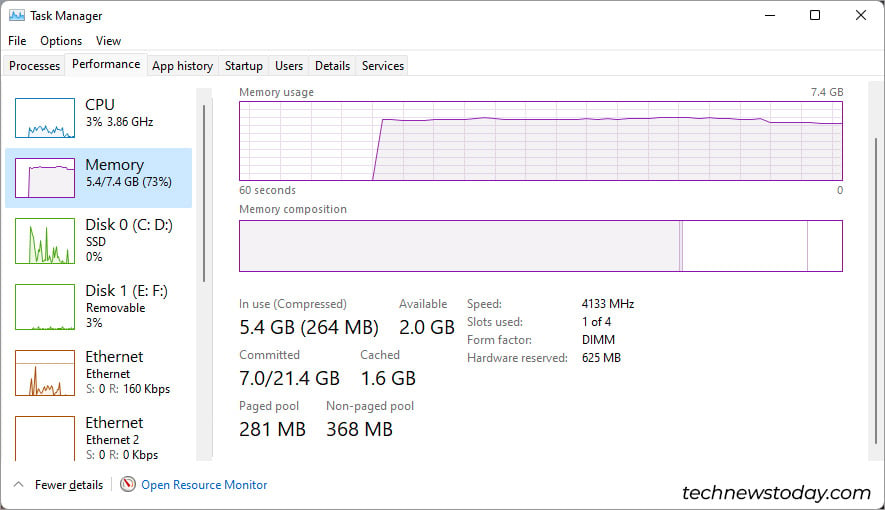
Manuelles Übertakten im MSI-BIOS
Die oben beschriebenen Auto-OC-Methoden sind für die meisten Benutzer besser geeignet. Es gibt jedoch Situationen, in denen manuelles Übertakten die bessere Option ist:
Sie sind mit der Leistungssteigerung durch Auto OC nicht zufrieden und möchten Ihre Komponenten stärker beanspruchen. Sie haben ein älteres System, das Auto OC nicht vollständig unterstützt. Auto OC versorgt die Komponenten mit unnötig hoher Spannung, was zu hohen Temperaturen führt.
Wenn einer dieser Punkte auf Sie zutrifft, können Sie die folgenden Schritte ausführen, um Ihre CPU im MSI-BIOS manuell zu übertakten.
Hinweis: Ich werde mich in diesem Artikel auf die CPU konzentrieren, aber wir haben einen weiteren ausführlichen Artikel zum Übertakten des RAM, falls Sie dazu eine Anleitung benötigen. Und wenn Sie versuchen, Ihre GPU zu übertakten, können Sie das nicht über das BIOS tun. Sie müssen stattdessen Programme wie MSI Afterburner verwenden.
Bevor Sie beginnen
Beim Übertakten besteht das Ziel darin, die höchste Frequenz mit der niedrigstmöglichen Spannung zu verwenden. Hier ist ein kurzer Überblick über den Vorgang:
Sie beginnen mit dem Basistakt und erhöhen die Frequenz in kleinen Schritten (100 MHz oder weniger). Jedes Mal, wenn Sie die Frequenz erhöhen, führen Sie einen Stresstest des Systems durch, um sicherzustellen, dass es mit der aktuellen Übertaktung stabil läuft. Nach mehrmaligem Erhöhen der Frequenz stürzt Ihr System während des Stresstests ab. An diesem Punkt erhöhen Sie die Spannung leicht (0,05 V oder weniger), um zu versuchen, Ihr System zu stabilisieren. Nachdem das System den Stresstest bestanden hat, wiederholen Sie die Schritte 1–3. Sie können die Spannung nicht unbegrenzt erhöhen (unter 1,35–1,4 V halten), Sie werden also früh genug an die Grenzen Ihres Systems stoßen.
Das scheint recht einfach zu sein, aber die standardmäßigen automatischen OC-und strombezogenen Einstellungen können Ihre manuelle Übertaktung beeinträchtigen. Schauen wir uns nun den Prozess von Anfang an Schritt für Schritt an.
Erstellen einer Basislinie
Starten Sie zunächst HWiNFO oder ein ähnliches Tool und notieren Sie die durchschnittliche Taktrate , Spannung und Temperatur. Sie können auch Ihr bevorzugtes Stresstest-Tool verwenden und diese Werte bei maximaler Belastung notieren. Ich verwende im Allgemeinen Cinebench R15/R23, 3DMark Time Spy oder Prime95.
Diese Basislinie gibt Ihnen eine Vorstellung davon, wie weit Sie Ihre CPU möglicherweise auslasten können und welche Frequenzen sie mit welchen Spannungen bewältigen kann.
Gehen Sie nun zurück zur Registerkarte Übertaktung im MSI-BIOS und konfigurieren Sie die folgenden Einstellungen:
Stellen Sie den OC-Explore-Modus auf Expert ein >. Dadurch können wir die CPU-Spannungseinstellungen konfigurieren.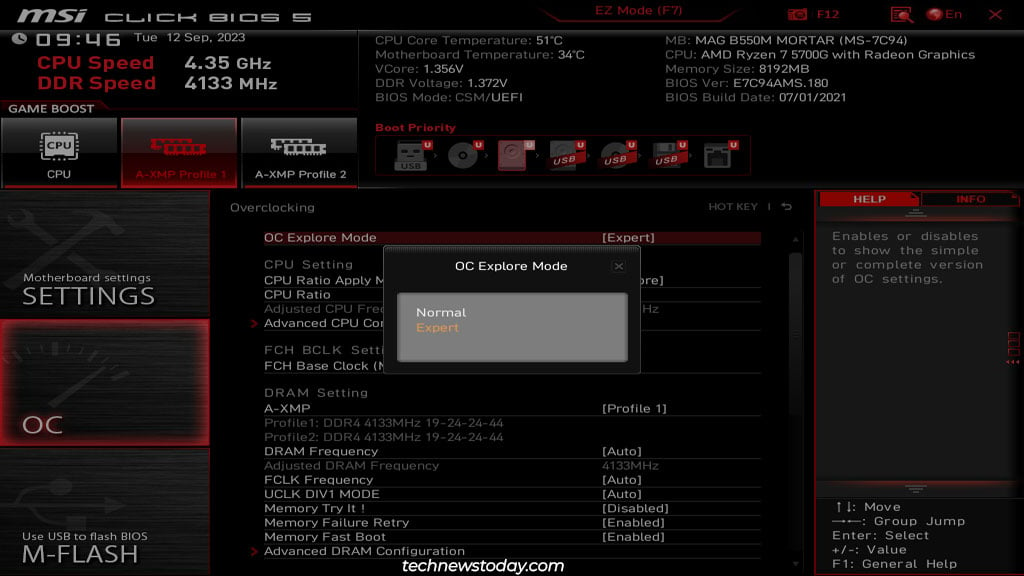
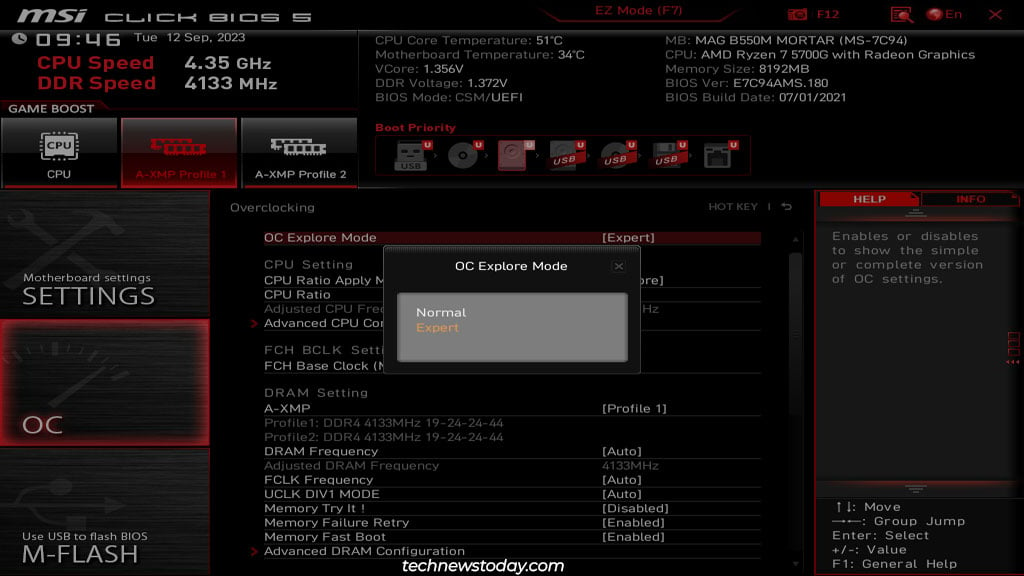 Verwenden Sie den CPU-Multiplikator, um die Frequenz auf Ihren Basistakt einzustellen. In meinem Fall habe ich es manuell auf 3,8 GHz eingestellt, anstatt es auf Auto zu belassen.
Verwenden Sie den CPU-Multiplikator, um die Frequenz auf Ihren Basistakt einzustellen. In meinem Fall habe ich es manuell auf 3,8 GHz eingestellt, anstatt es auf Auto zu belassen.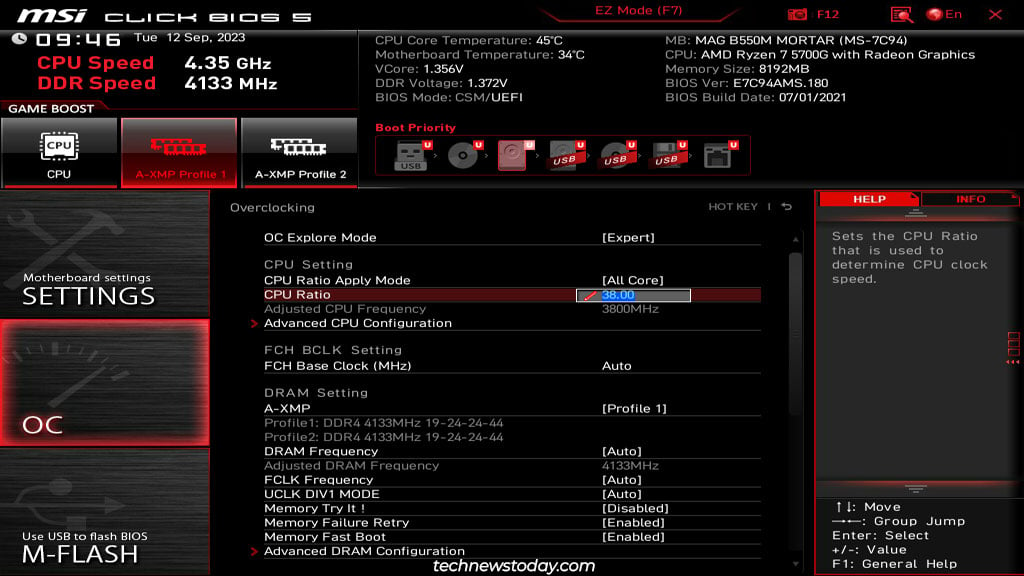
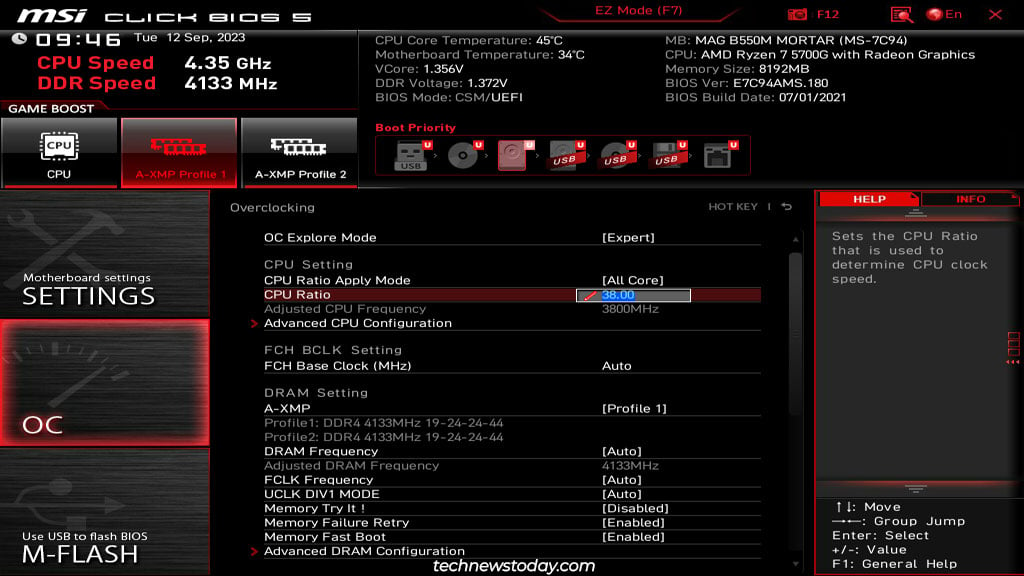 Wenn die Option vorhanden ist, stellen Sie den CPU-Verhältnismodus auf Fester Modus ein. Gehen Sie zurück und stellen Sie die CPU-Kernspannung auf Override-Modus ein. Überprüfen Sie Ihre durchschnittlichen Spannungsdaten von früher, um eine Startspannung zu bestimmen. In meinem Fall habe ich 1,25 V für meine Startfrequenz von 3800 MHz verwendet. Versuchen Sie einfach, die Startspannung nicht über 1,3 V zu erhöhen. Drücken Sie F10, um die Änderungen zu speichern und neu zu starten. Ihr MSI-BIOS ist jetzt für die manuelle Übertaktung bereit.
Wenn die Option vorhanden ist, stellen Sie den CPU-Verhältnismodus auf Fester Modus ein. Gehen Sie zurück und stellen Sie die CPU-Kernspannung auf Override-Modus ein. Überprüfen Sie Ihre durchschnittlichen Spannungsdaten von früher, um eine Startspannung zu bestimmen. In meinem Fall habe ich 1,25 V für meine Startfrequenz von 3800 MHz verwendet. Versuchen Sie einfach, die Startspannung nicht über 1,3 V zu erhöhen. Drücken Sie F10, um die Änderungen zu speichern und neu zu starten. Ihr MSI-BIOS ist jetzt für die manuelle Übertaktung bereit.
Erhöhen der CPU-Frequenz
Die Frequenz Ihrer CPU wird durch Multiplikation der Basistaktrate (BCLK) und des CPU-Verhältnisses/Kernmultiplikators berechnet. Die Basistaktrate meines Ryzen 5700G beträgt beispielsweise 3,8 GHz. Dies wird wie folgt berechnet:
BCLK * Multiplikator=Frequenz 100 MHz * 38=3800 MHz oder 3,8 GHz
Um Ihre CPU-Frequenz zu erhöhen, erhöhen Sie den Multiplikator um 1 oder weniger. Ich könnte also den Multiplikator auf 38,5 oder 39 erhöhen, um die Frequenz auf 3850 MHz bzw. 3900 MHz zu erhöhen.
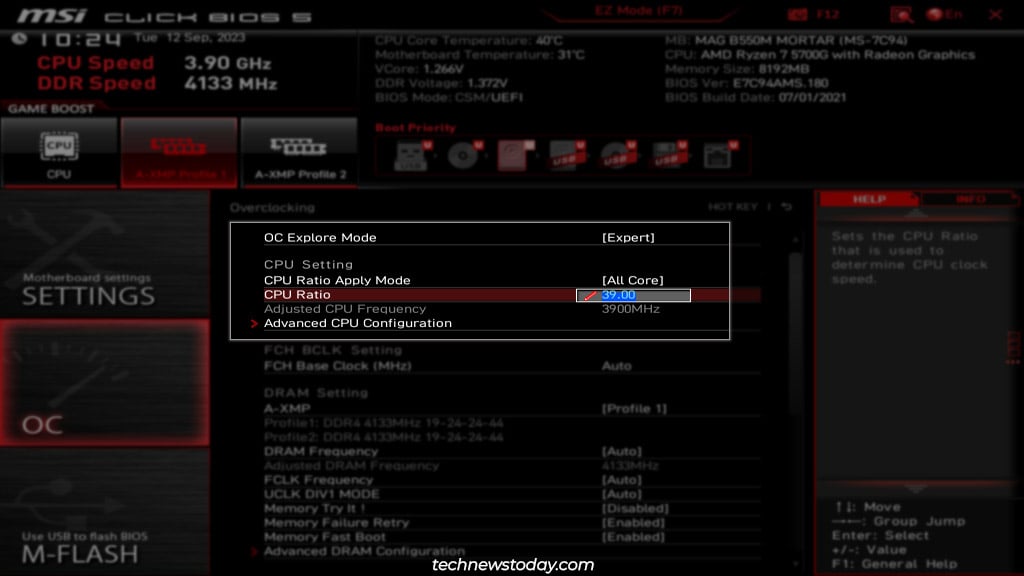
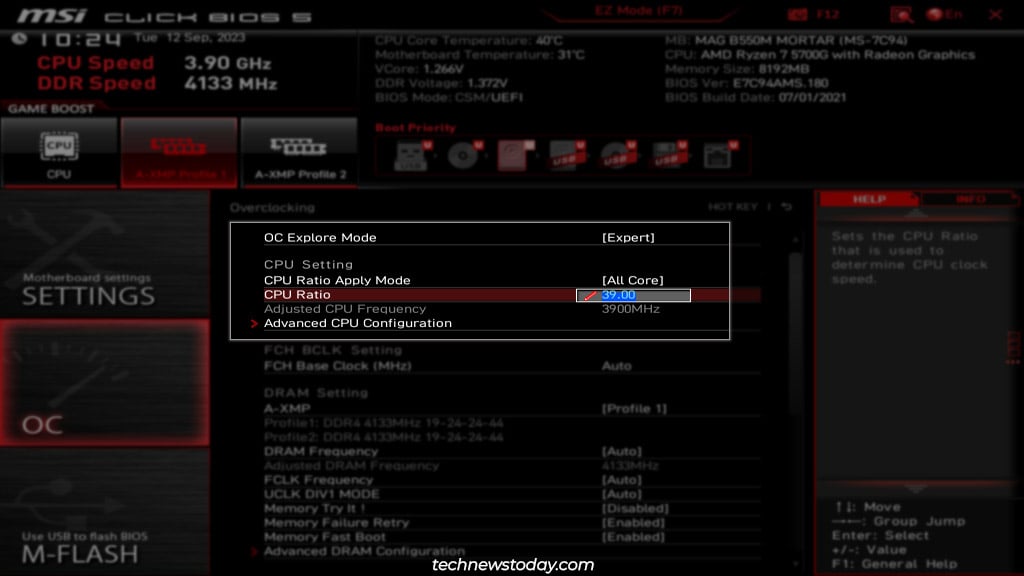
Sie können den BCLK auch ändern, um Ihre Frequenz zu erhöhen, dies wird jedoch nicht empfohlen. Dies wirkt sich nicht nur auf die CPU, sondern auch auf Ihren RAM und Ihre PCIe-Lanes aus.
Vor einiger Zeit hat unser Team den BCLK geändert, um einen Ryzen 5 2600 mit 3,8 GHz zu erhalten. Das System konnte ständig nicht mit Windows booten. Später haben wir den BCLK auf 100 zurückgesetzt und einen Multiplikator von 38 eingestellt, um auf 3,8 GHz zu kommen. Dieses Mal hat die gleiche Frequenz gut funktioniert, weil wir den richtigen Ansatz gewählt haben.
Wie auch immer, wir machen weiter. Erhöhen Sie den Multiplikator, um die Frequenz leicht zu erhöhen, und drücken Sie dann F10, um die Änderungen zu speichern und das BIOS zu verlassen.
Überprüfen der Systemstabilität
Nach dem Neustart von Windows starten Sie CPU-Z und HWiNFO und überwachen Sie Ihren CPU-Status (Takt, Spannung, Temperatur).
Sie haben eine leichte Übertaktung angewendet (100). MHz oder niedriger), also ist es an der Zeit, dies zu testen. Verwenden Sie Cinebench oder ein anderes Tool Ihrer Wahl, um die Systemstabilität zu überprüfen.
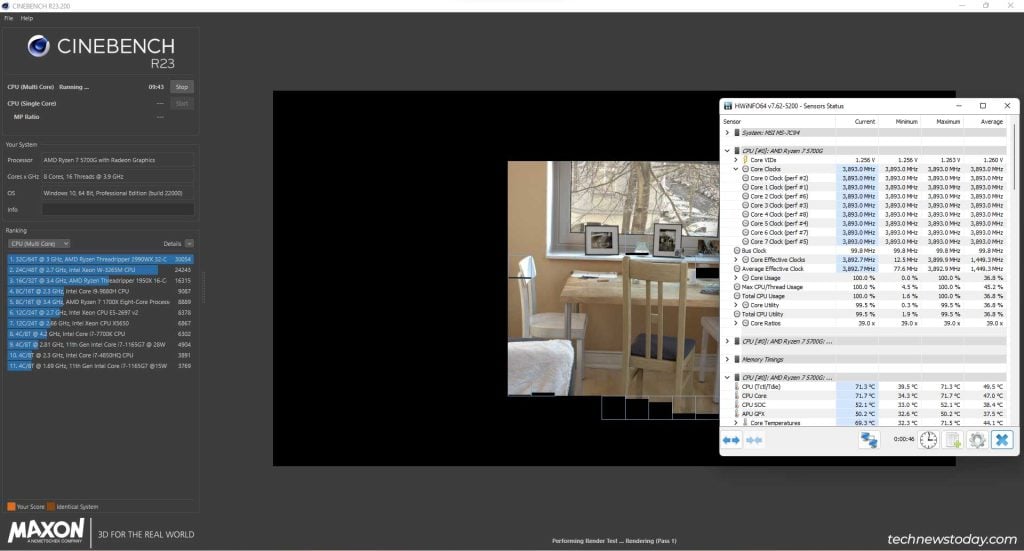
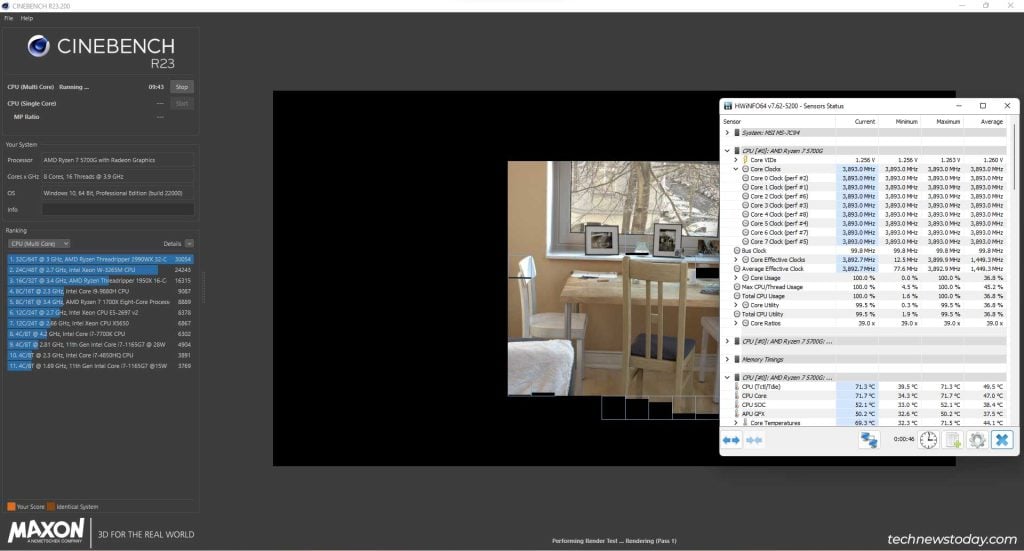
Wenn das System stabil ist, kehren Sie zum BIOS zurück, erhöhen Sie die Frequenz leicht und testen Sie erneut. Wiederholen Sie dies so lange, bis Ihr System während des Stresstests nicht mehr reagiert.
Anpassen der CPU-Spannung
Da das System den Stresstest mit dem nicht bestehen konnte Wenn Sie den Strom übertakten, ist es an der Zeit, die Spannung leicht zu erhöhen (jeweils 0,05 V oder weniger).
Ändern Sie dazu die CPU-Kernspannungseinstellung wie zuvor. Drücken Sie nun F10, um diese Übertaktung zu speichern und neu zu starten. Überwachen Sie die CPU-Statistiken und den Stresstest, um die Stabilität zu überprüfen, wie Sie es bisher getan haben.
Wenn Ihr System stabil ist, können Sie die Frequenz wieder erhöhen. Wenn es den Stresstest nicht besteht, wiederholen Sie die Schritte aus diesem Abschnitt noch einmal, um die Spannung weiter zu erhöhen.
Spannungsgrenzen und CPU-Temperatur
Wie ich bereits erwähnt habe, können Sie Es ist nicht einfach, die CPU-Spannung unbegrenzt zu erhöhen. Aus Sicht der Komponentenlebensdauer sollten Sie 1,4 V nicht überschreiten. Wer auf Nummer sicher gehen möchte, sollte idealerweise unter 1,35V bleiben. Dadurch können Sie eine ordentliche Übertaktung erreichen und gleichzeitig ein sicheres Spannungsniveau gewährleisten.
Darüber hinaus müssen Sie auch die CPU-Temperatur während des gesamten Übertaktungsprozesses überwachen.
Bei den meisten Systemen sollte die Temperatur nicht der Fall sein Im Leerlauf darf die Temperatur nicht über 40°C steigen. Und es sollte bei normalem Gebrauch unter 60°C bleiben. Während des Stresstests kann es bis zu 85-100°C werden. Höher ist selbst für Stresstests nicht gut. Bei realer CPU-intensiver Nutzung sollten die Temperaturen unter 85°C liegen. Wenn sie noch höher werden, sollten Sie über eine Verbesserung Ihrer Kühlung nachdenken, da solch hohe Temperaturen die Lebensdauer Ihrer Komponenten verkürzen können.
Die Temperatur kann manchmal auch zu Engpässen bei der Übertaktung führen. Damit musste ich mich tatsächlich auseinandersetzen, als ich eines unserer Gigabyte-Systeme übertaktete. Da wir den Standardkühler in diesem System hatten, schoss die Temperatur in die Höhe und führte dazu, dass alle Stresstests fehlschlugen.
Nachdem wir das System gereinigt und den Kühler aufgerüstet hatten, konnte ich größtenteils eine noch höhere Übertaktung erzielen Halten Sie die Temperaturen unter 80 °C. Wenn Sie also mit thermischer Drosselung oder ähnlichen Problemen konfrontiert sind, stellen Sie sicher, dass Ihr Kühlsystem Sie nicht behindert.
Zu diesem Zeitpunkt sollten Sie über eine ordentliche Standardübertaktung verfügen. Wenn Sie die Übertaktung weiter verfeinern möchten, sollten Sie sich die Einstellungen pro Kernfrequenz und Spannung ansehen und den idealen LLC-Modus für Ihr Setup finden. Sie können auch eine benutzerdefinierte aggressive Lüfterkurve zeichnen, um das Lüfterverhalten zu personalisieren und die Kühlung zu verbessern.
Wenn Sie andererseits mit der aktuellen Übertaktung unzufrieden sind, können Sie mit der OC-Profile-Funktion zurückschalten in den Standardzustand versetzt. Sie können auch alle Einstellungen wieder auf „Auto“ setzen, die Standard-BIOS-Einstellungen laden oder das BIOS mit Ihrer bevorzugten Methode zurücksetzen.