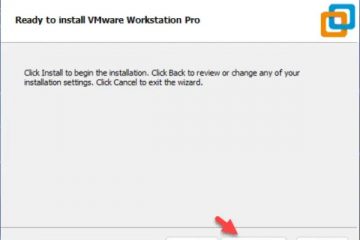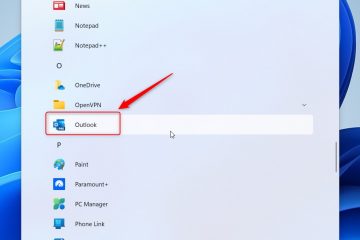Speicherprobleme können Ihren Computer verlangsamen und dazu führen, dass er zufällige Bluescreen-Fehler anzeigt oder häufig einfriert bzw. abstürzt. Um solchen Problemen vorzubeugen, empfehle ich, den RAM Ihres Computers alle paar Monate auf Fehler oder Beschädigungen zu überprüfen.
Sie können Ihren RAM mit dem in Windows integrierten Speicherdiagnosetool testen. Sie können auch Open-Source-Anwendungen wie MemTest86, MemTest86+, Memtester oder HCI Memtest verwenden, um Ihre RAM-Sticks zu testen.
Darüber hinaus können Sie die RAM-Temperatur mit HWMonitor überwachen und die Spannung über das BIOS prüfen. Wenn Sie diese Parameter kennen, können Sie feststellen, ob Ihre RAM-Sticks überhitzen oder nicht genügend Strom erhalten.
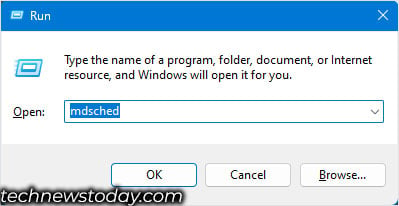
Für den Test haben wir einen 8 GB V-Color DDR4 4100 (mit 3200 MT/s) und einen weiteren 16 GB TridentZ Royal DDR4 3600 (mit 3200 MT/s) verwendet.
Aber bevor Sie mit dem Test beginnen, deaktivieren Sie jegliche Übertaktung in Ihrem System. Falsche Übertaktungseinstellungen können dazu führen, dass beim Test Fehlermeldungen angezeigt werden. Sie können dies tun, indem Sie das BIOS zurücksetzen.
Außerdem sollten Sie wissen, dass das Testen mehrerer Speichermodule mit hoher Kapazität deutlich länger dauern wird. Wenn Sie den Diagnosevorgang stoppen, wird er von Grund auf neu gestartet.
Daher empfehle ich Ihnen, alle Speichersticks bis auf einen zu entfernen und den Test durchzuführen. Auf diese Weise können Sie das System zwischen den einzelnen Tests weiterhin verwenden.
Windows-Speicherdiagnosetool
Wenn Sie ein Windows-Benutzer sind, können Sie das integrierte Tool verwenden, um Ihren Speicher zu testen. Das Speicherdiagnosetool führt eine Reihe von Tests durch und überprüft die Speicheradressen auf Fehler, die zu Systeminstabilität führen könnten.
Hinweis: Speichern Sie Ihre Arbeit, bevor Sie mit der Speicherdiagnose beginnen.
Wählen Sie die Taste Windows + R. Geben Sie im Fenster „Ausführen“ mdsched ein und drücken Sie die Eingabetaste. Dadurch wird die Windows-Speicherdiagnose geöffnet.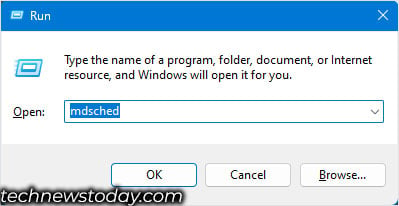 Wählen Sie Jetzt neu starten und auf Probleme prüfen (empfohlen).
Wählen Sie Jetzt neu starten und auf Probleme prüfen (empfohlen). 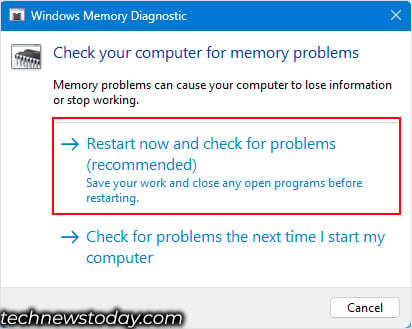
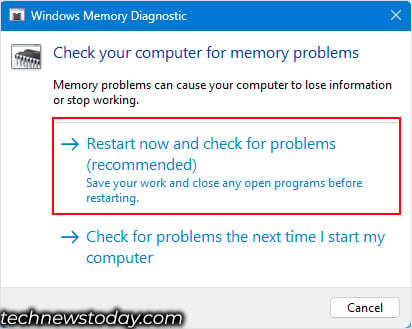 Der PC wird jetzt Starten Sie neu und beginnen Sie mit dem Speichertest.
Der PC wird jetzt Starten Sie neu und beginnen Sie mit dem Speichertest.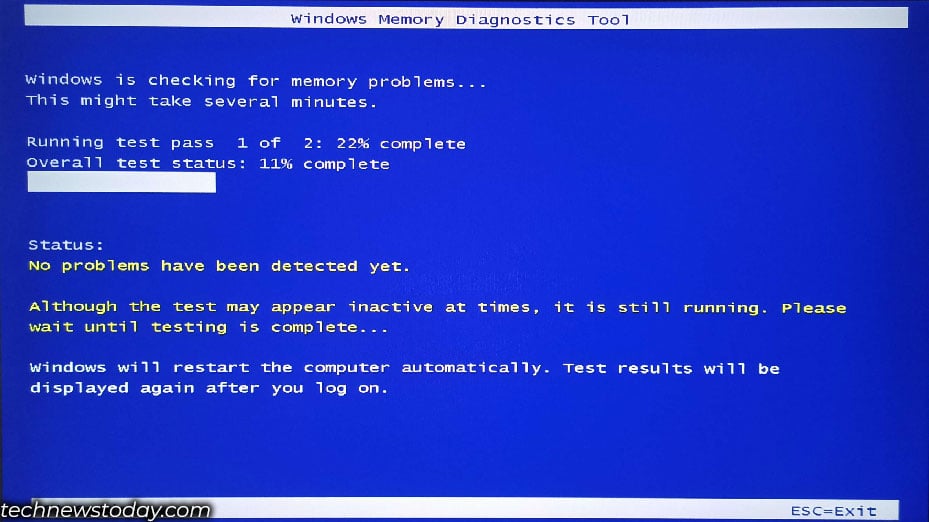
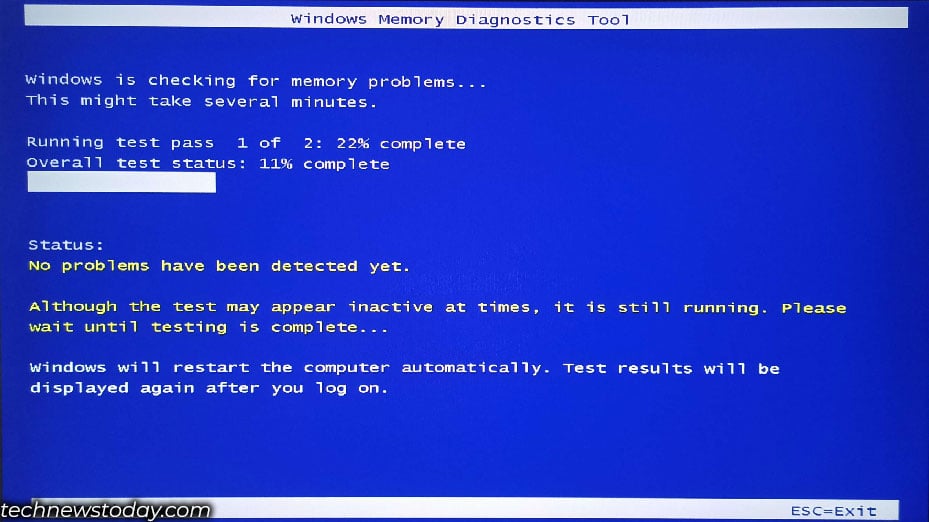 Sie Sie können F10 drücken, um die Optionen des Windows-Speicherdiagnosetools anzuzeigen. Hier können Sie zwischen Basis-, Standard-und Erweiterten-Tests wählen.
Sie Sie können F10 drücken, um die Optionen des Windows-Speicherdiagnosetools anzuzeigen. Hier können Sie zwischen Basis-, Standard-und Erweiterten-Tests wählen.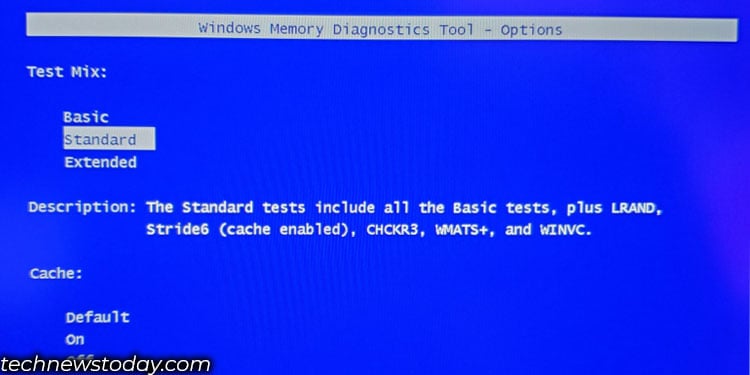
Standardmäßig ist die Das System führt die Diagnose im Standardmodus aus. Der Standardmodus umfasst Tests wie MATS+ INVC, SCHCKR usw., wobei die Tests mit aktiviertem Cache durchgeführt werden.
Bei aktiviertem Cache greift die CPU möglicherweise nicht auf den Speicher zu, greift aber über den Cache auf Daten zu. Dies führt zu ungenauen Ergebnissen.
Daher empfehle ich Ihnen, den erweiterten Test auszuführen, der den Cache deaktiviert. Das Ausführen eines Speichertests durch Deaktivieren des Caches dauert erheblich länger, liefert aber genauere Ergebnisse.
Nachdem der Test abgeschlossen ist, können Sie ihn jetzt mit einem anderen integrierten Dienstprogramm namens „Ereignisanzeige“ anzeigen die Ergebnisse,
Öffnen Sie „Ausführen“, geben Sie eventvwr ein und drücken Sie die Eingabetaste.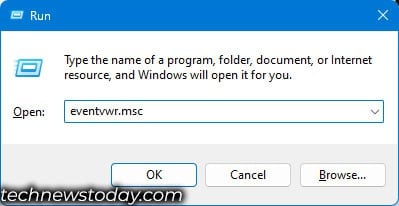
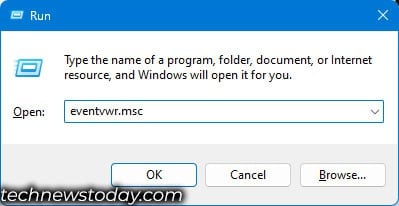 Erweitern Sie auf der linken Seite Windows-Protokolle und klicken Sie auf System. Klicken Sie im Bereich ganz rechts auf Suchen.
Erweitern Sie auf der linken Seite Windows-Protokolle und klicken Sie auf System. Klicken Sie im Bereich ganz rechts auf Suchen.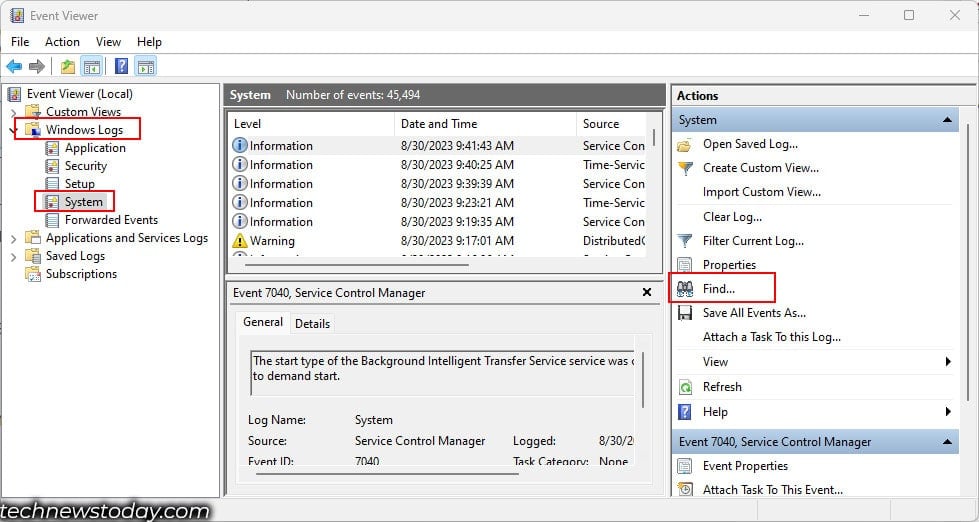
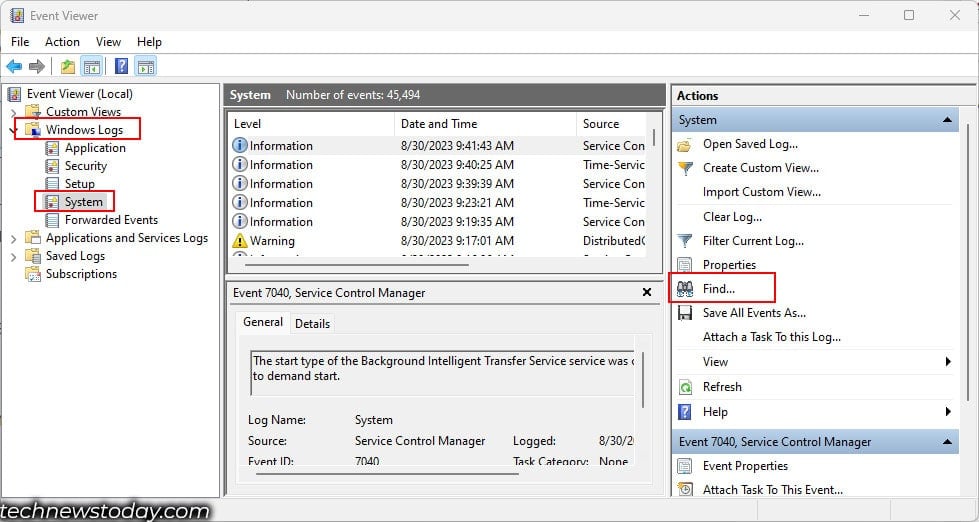 Geben Sie hier MemoryDiagnostic-Results ein und klicken Sie dann auf Weitersuchen. Das letzte Speicherdiagnoseereignis wird im Hintergrund hervorgehoben.
Geben Sie hier MemoryDiagnostic-Results ein und klicken Sie dann auf Weitersuchen. Das letzte Speicherdiagnoseereignis wird im Hintergrund hervorgehoben. 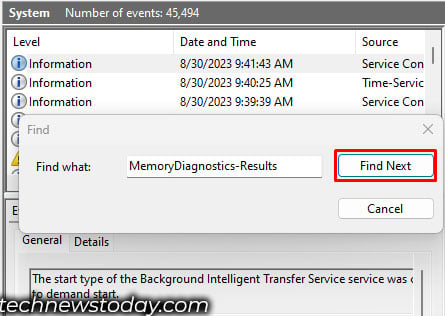 Schließen Sie das Dialogfeld „Suchen“. Klicken Sie auf das markierte Ereignis. Unten können Sie die Details zur Veranstaltung sehen.
Schließen Sie das Dialogfeld „Suchen“. Klicken Sie auf das markierte Ereignis. Unten können Sie die Details zur Veranstaltung sehen.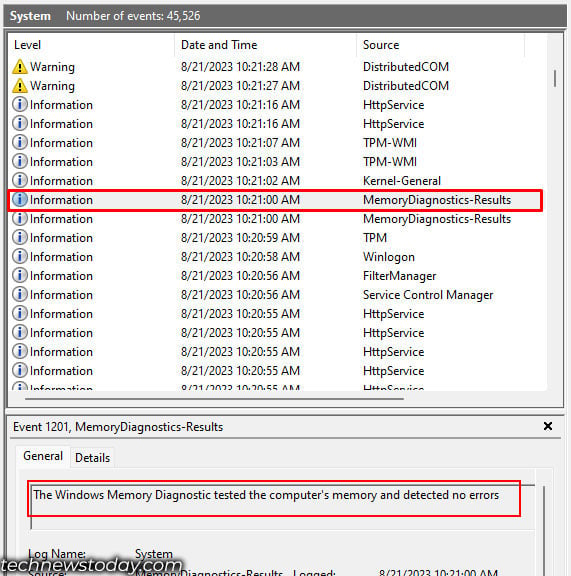
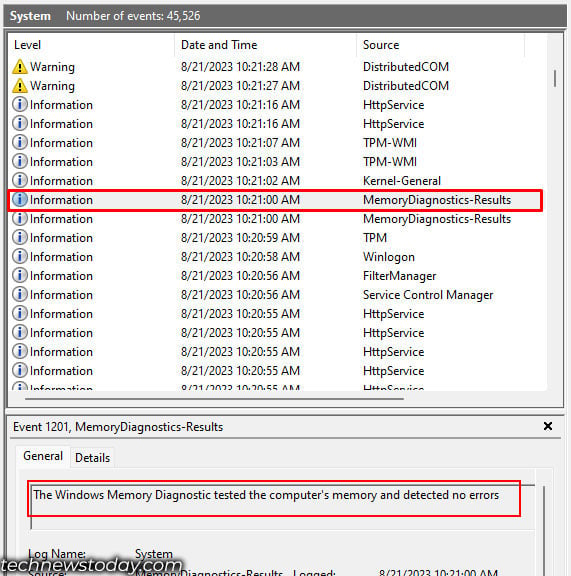 Es wird Ihnen „Keine Fehler erkannt“angezeigt, wenn die Diagnose keine Fehler gefunden hat.
Es wird Ihnen „Keine Fehler erkannt“angezeigt, wenn die Diagnose keine Fehler gefunden hat.
MemTest86
MemTest86 ist eine Open-Source-Anwendung, die eine Reihe ausführt von Tests, 13, um genau zu sein, und führt sie viermal durch (Durchläufe), um Fehler in Ihren Speichermodulen zu finden.
Es führt insgesamt 52 Tests durch und wird daher deutlich länger dauern. Also Ich empfehle Ihnen, diesen Test über Nacht laufen zu lassen, wenn Sie mehrere Speichersticks gleichzeitig testen.
Um den Test mit MemTest86 durchzuführen, benötigen Sie ein USB-Laufwerk. Stellen Sie sicher, dass das Laufwerk nicht funktioniert enthält keine Dateien oder Ordner, da für den Vorgang eine Formatierung des Laufwerks erforderlich ist.
Jetzt müssen Sie ein bootfähiges USB-Laufwerk erstellen. Dazu
laden Sie zunächst memtest86 herunter und extrahieren Sie den heruntergeladenen Ordner.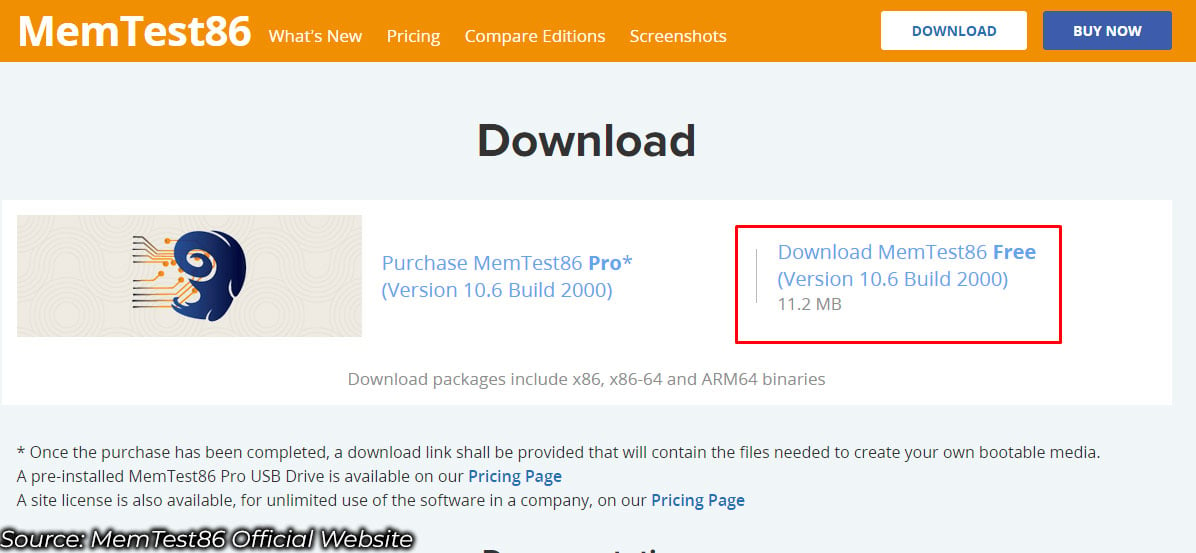 Stecken Sie das USB-Laufwerk in den USB-Steckplatz auf der Rückseite des PCs (Sie müssen es einstecken). im USB-Port des Motherboards selbst) Öffnen Sie den Ordner und führen Sie imageUSB.exe aus.
Stecken Sie das USB-Laufwerk in den USB-Steckplatz auf der Rückseite des PCs (Sie müssen es einstecken). im USB-Port des Motherboards selbst) Öffnen Sie den Ordner und führen Sie imageUSB.exe aus.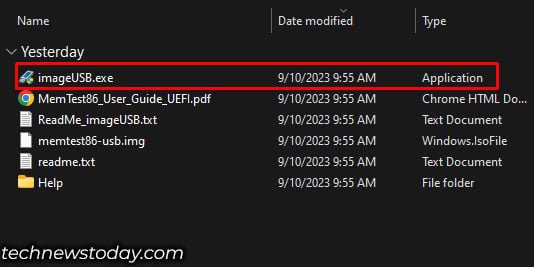
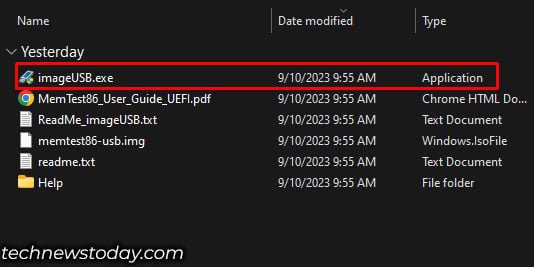 Wählen Sie hier in Schritt 1 den USB-Stick aus. Aktivieren Sie unter Schritt 2 die Option Image auf USB-Laufwerk schreiben. Klicken Sie auf Schreiben.
Wählen Sie hier in Schritt 1 den USB-Stick aus. Aktivieren Sie unter Schritt 2 die Option Image auf USB-Laufwerk schreiben. Klicken Sie auf Schreiben.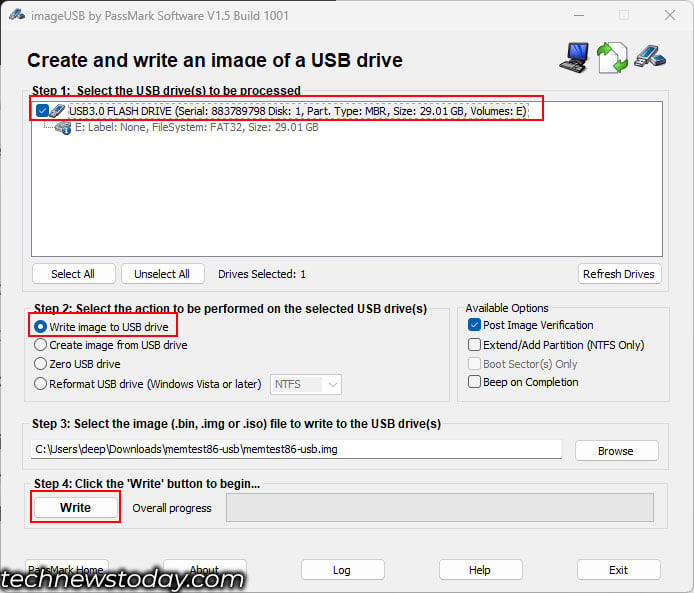
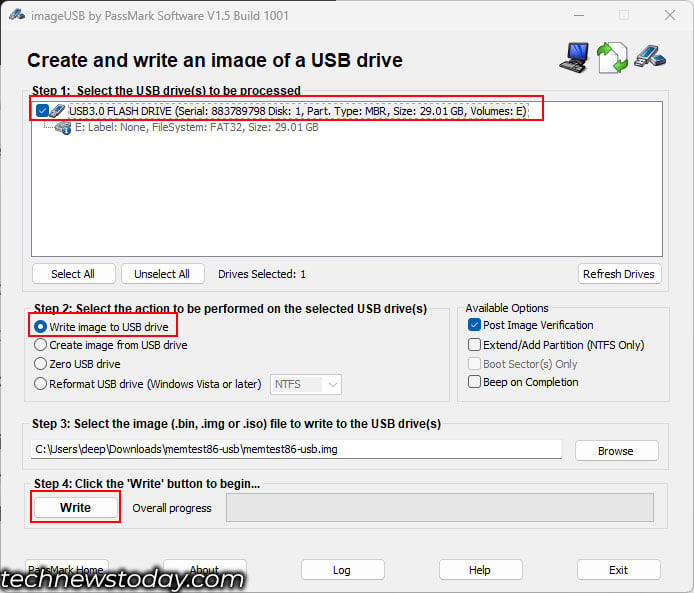 Wählen Sie „Ja“. Klicken Sie erneut auf Ja, wenn Sie zur Bestätigung aufgefordert werden. Warten Sie nun, bis der Schreibvorgang abgeschlossen ist.
Wählen Sie „Ja“. Klicken Sie erneut auf Ja, wenn Sie zur Bestätigung aufgefordert werden. Warten Sie nun, bis der Schreibvorgang abgeschlossen ist.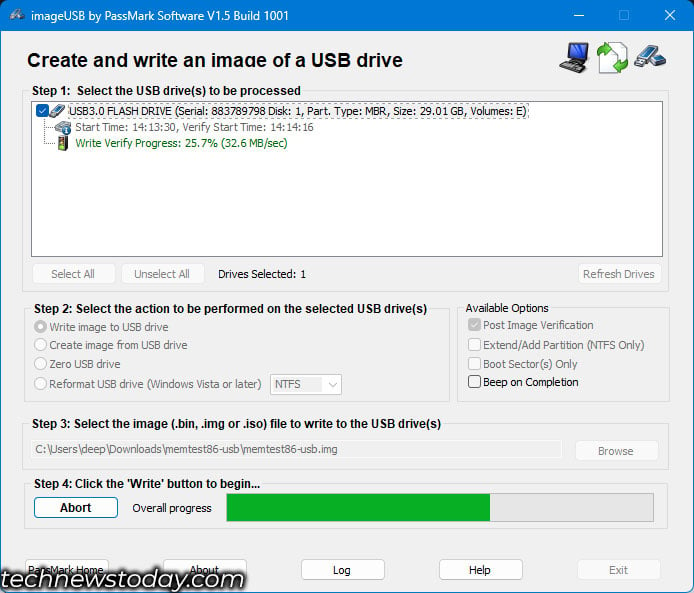
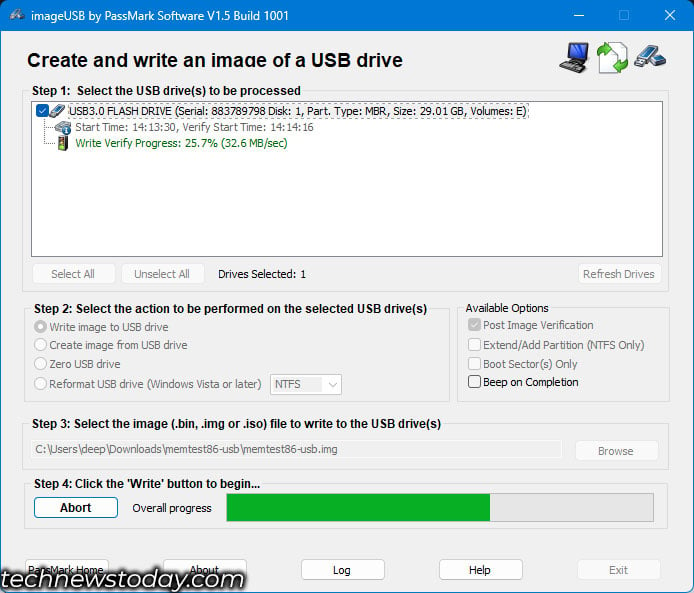 Sobald Write Complete angezeigt wird, klicken Sie auf Exit.
Sobald Write Complete angezeigt wird, klicken Sie auf Exit.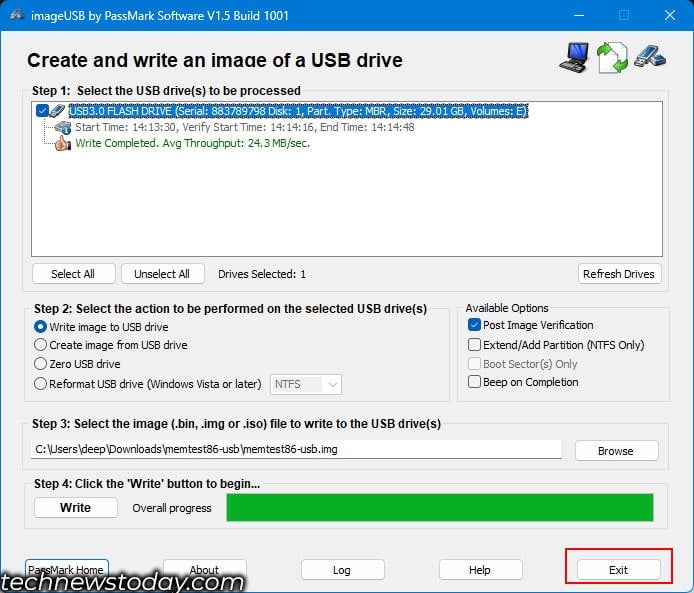
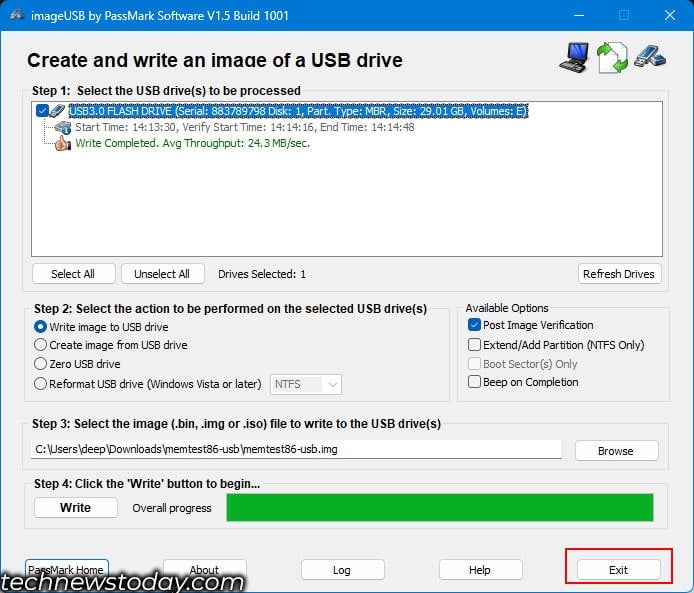
Sie sollten sehen, dass die Größe des USB-Laufwerks geringer ist, als es tatsächlich ist. Dies sollte Sie vorerst nicht beunruhigen; Ich zeige Ihnen, wie Sie am Ende dieser Methode neu formatieren und die verbleibende Kapazität zurückerhalten.
Sobald Sie den USB-Stick erfolgreich bootfähig gemacht haben, müssen Sie die Startreihenfolge so ändern, dass das System mit startet USB-Laufwerk mit MemTest86.
Jetzt starten Sie Ihren PC neu und der PC sollte vom USB-Laufwerk booten.
Warten Sie, bis das System Hardwareinformationen abruft.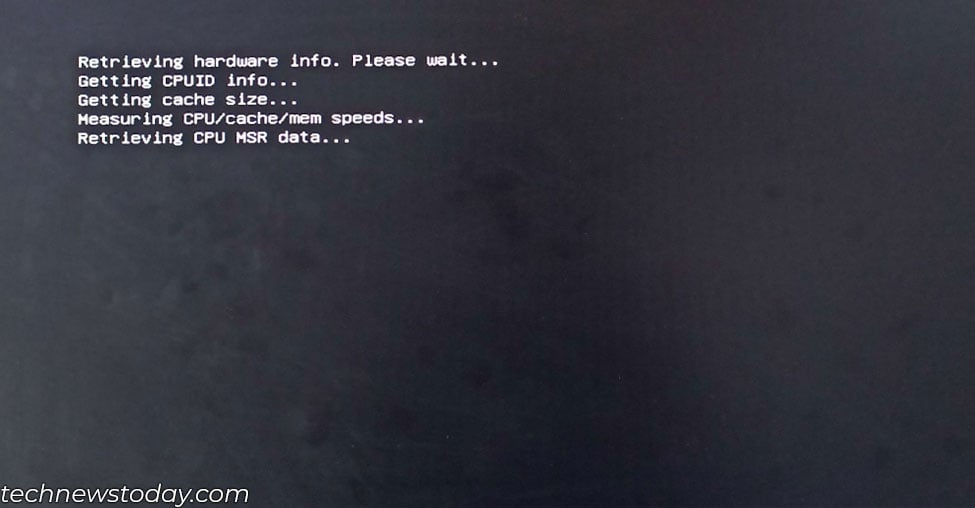
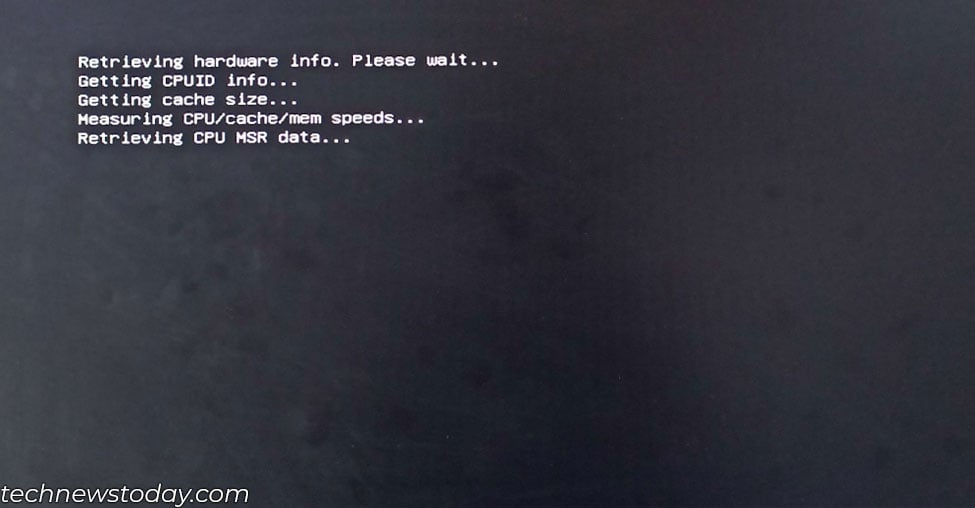 Sobald Sie zum Startbildschirm von PassMark MemTest86 gelangen, drücken Sie S, um zu starten der Test.
Sobald Sie zum Startbildschirm von PassMark MemTest86 gelangen, drücken Sie S, um zu starten der Test.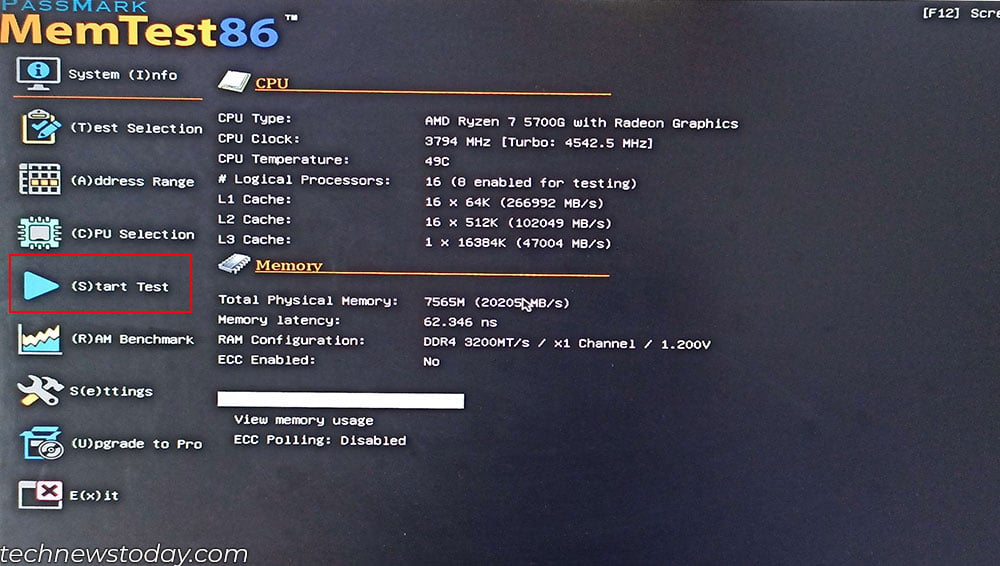
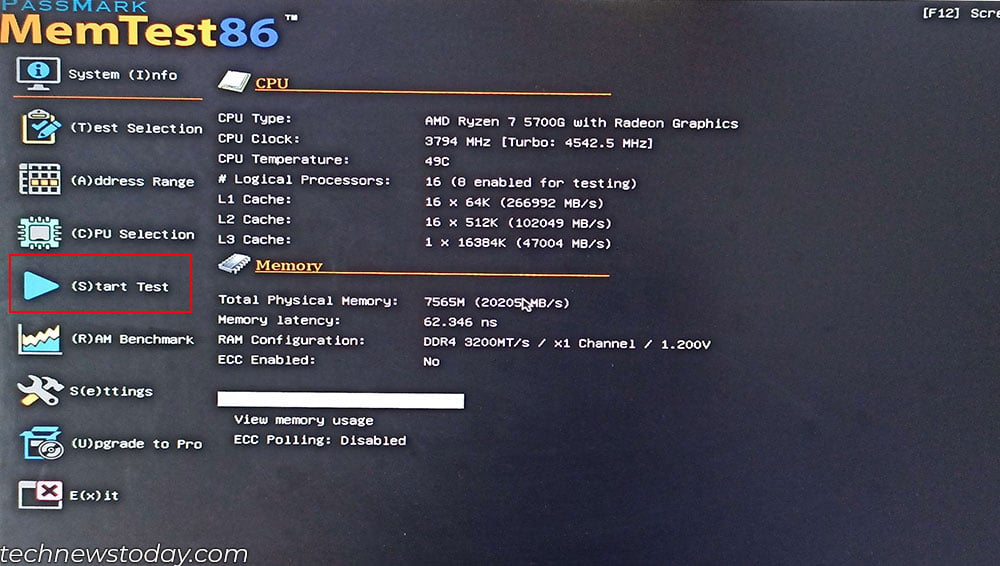 Warten damit das System 4 Durchgänge des Speichertests durchläuft. Abhängig vom Gesamtspeicher in Ihrem System kann dies mehrere Stunden dauern.
Warten damit das System 4 Durchgänge des Speichertests durchläuft. Abhängig vom Gesamtspeicher in Ihrem System kann dies mehrere Stunden dauern.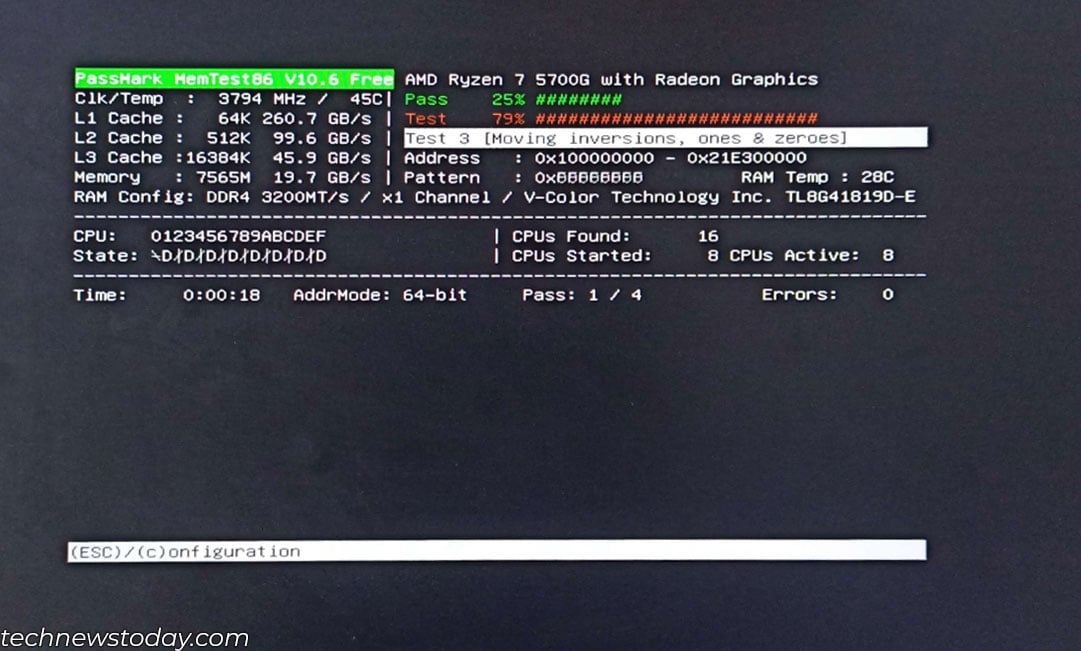
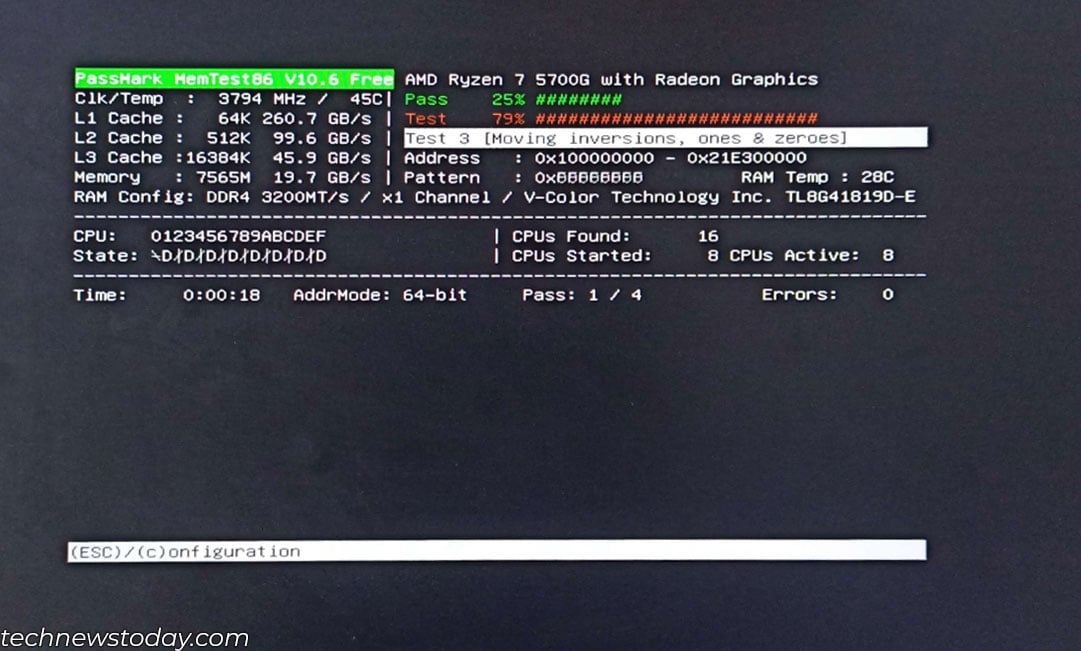 Sobald der erste Durchgang abgeschlossen ist, wird eine Meldung angezeigt, die besagt, dass Durchgang Nr. 1 abgeschlossen ist, und den Gesamtfehler im Speicher. In meinem Fall ist es 0.
Sobald der erste Durchgang abgeschlossen ist, wird eine Meldung angezeigt, die besagt, dass Durchgang Nr. 1 abgeschlossen ist, und den Gesamtfehler im Speicher. In meinem Fall ist es 0.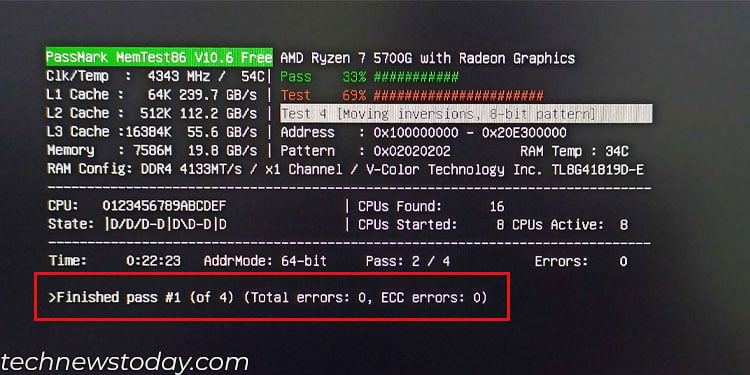
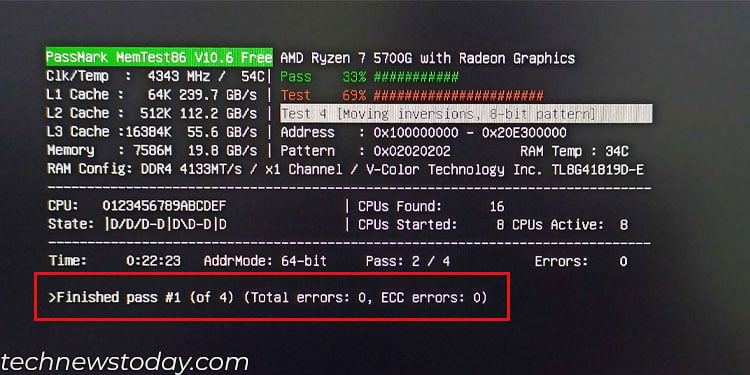 Sobald alle vier Durchgänge abgeschlossen sind, wird ein grüner PASS-Text angezeigt, wenn der Memory Stick den Test besteht. Wenn nicht, wird ein roter Speicheradressenfehler zusammen mit mehreren Fehlern angezeigt.
Sobald alle vier Durchgänge abgeschlossen sind, wird ein grüner PASS-Text angezeigt, wenn der Memory Stick den Test besteht. Wenn nicht, wird ein roter Speicheradressenfehler zusammen mit mehreren Fehlern angezeigt.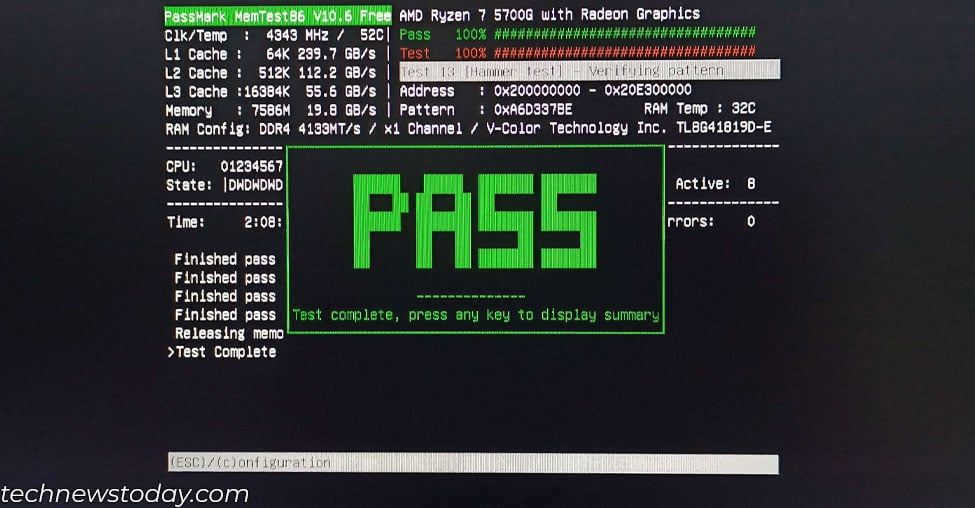
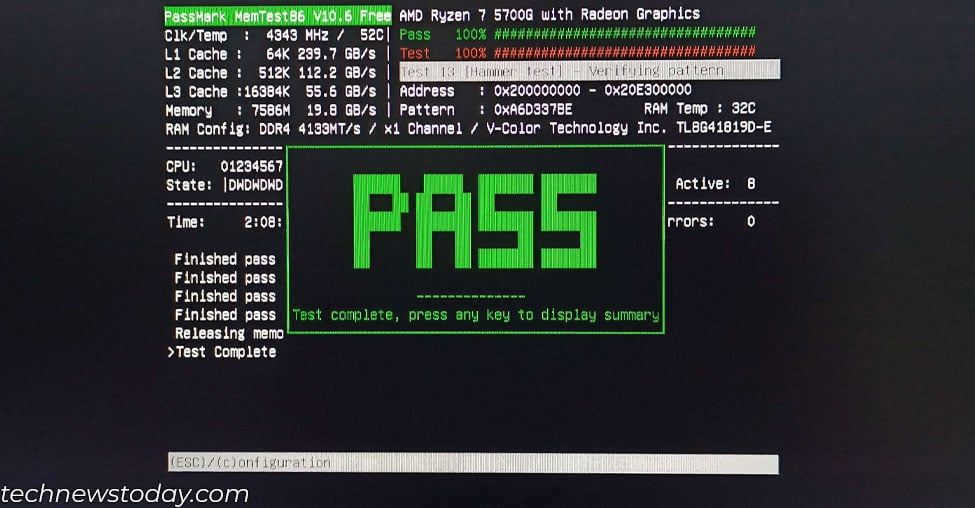
Stellen Sie während des Tests sicher, dass die RAM-Temperatur 40°C für DDR4 und 55°C für DDR5 nicht überschreitet.
Bei mehreren Fehlern erreicht der RAM einen hohen Wert Wenn die Temperaturen sinken oder Ihr System aufgrund von Speicherfehlern ständig einfriert, ist es möglicherweise am besten, den defekten Speicherstick auszutauschen.
Wenn beim Testen jedoch alle Speichersticks Fehler anzeigen, kann es sein, dass der Speichersteckplatz oder die interne Verbindung im Motherboard fehlerhaft ist.
In solchen Fällen sollten Sie reinigen den Speichersteckplatz oder testen Sie das Motherboard auf Fehler.
Sobald der Test abgeschlossen ist, möchten Sie die ursprüngliche Kapazität des USB-Laufwerks wiederherstellen. Ändern Sie jedoch zunächst die Startreihenfolge, sodass das System mit dem Speichergerät startet, das das Betriebssystem enthält.
Führen Sie dann die folgenden Schritte aus:
Öffnen Sie unter Windows den Ordner MemTest-86, den Sie zuvor extrahiert haben. Führen Sie die Datei imageUSB.exe aus.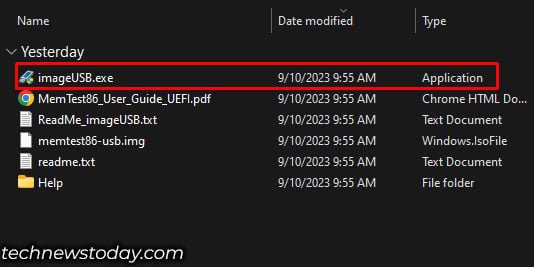
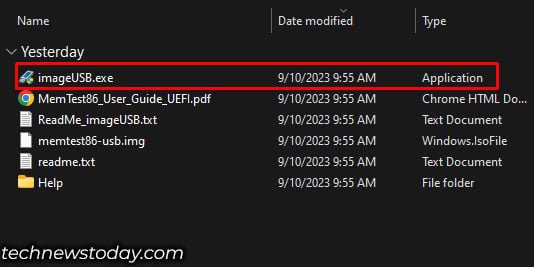 Wählen Sie in Schritt 1 das USB-Laufwerk aus. Überprüfen Sie in Schritt 2 das Zero-USB-Laufwerk. Klicken Sie abschließend in Schritt 4 auf Null.
Wählen Sie in Schritt 1 das USB-Laufwerk aus. Überprüfen Sie in Schritt 2 das Zero-USB-Laufwerk. Klicken Sie abschließend in Schritt 4 auf Null.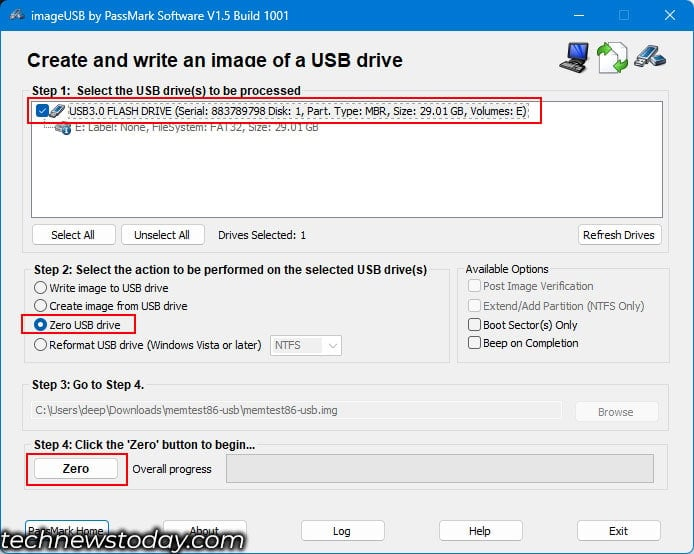
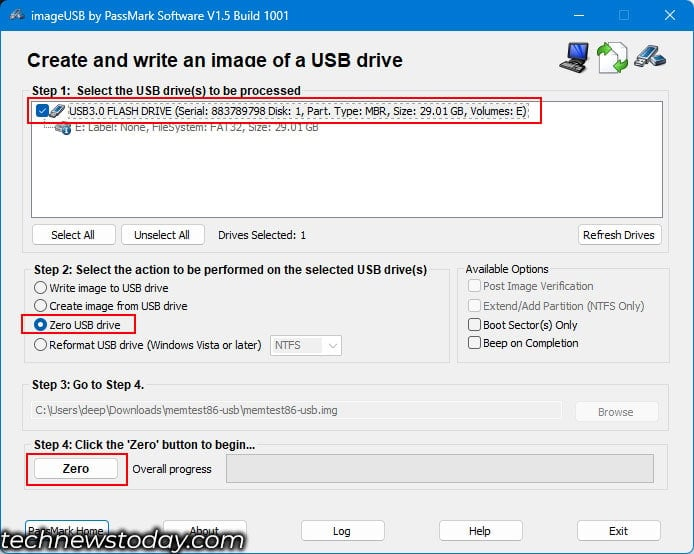 Klicken Sie auf Ja. Wählen Sie erneut Ja aus, wenn Sie zur Bestätigung aufgefordert werden. Warten Sie, bis der Vorgang abgeschlossen ist, und klicken Sie auf „Beenden“.
Klicken Sie auf Ja. Wählen Sie erneut Ja aus, wenn Sie zur Bestätigung aufgefordert werden. Warten Sie, bis der Vorgang abgeschlossen ist, und klicken Sie auf „Beenden“.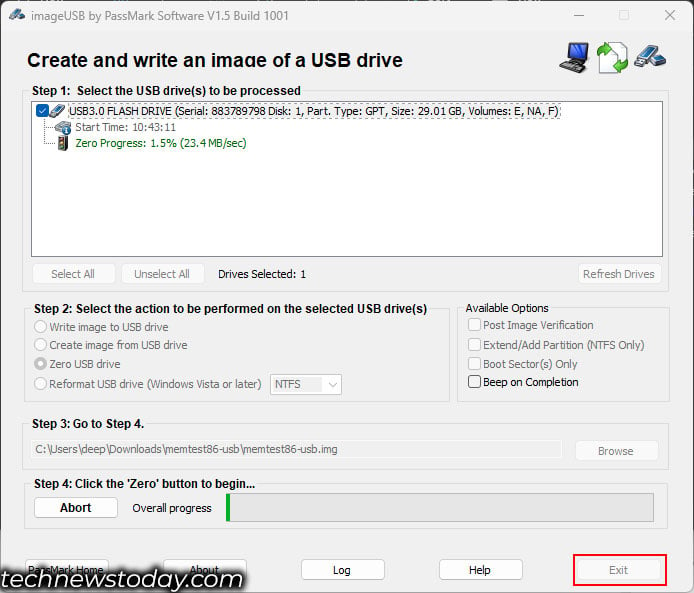
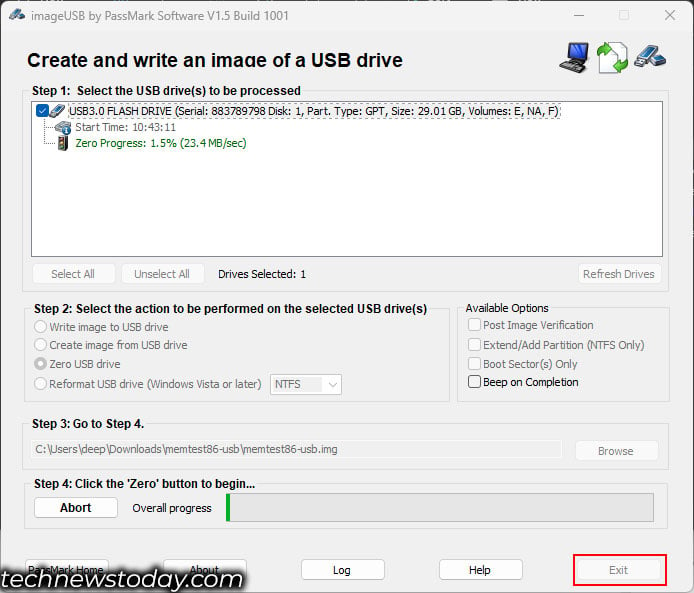 Formatieren Sie das USB-Laufwerk erneut und es erhält wieder seine ursprüngliche Kapazität.
Formatieren Sie das USB-Laufwerk erneut und es erhält wieder seine ursprüngliche Kapazität.
Überprüfen Sie den Speicherstick und den Steckplatz
Wenn Ihr System aufgrund von Speicherproblemen ständig abstürzt und einen umfassenden Speichertest nicht durchführen kann, können Sie versuchen, jeweils einen Stick nach dem anderen zu verwenden, um den fehlerhaften Speicher zu finden. Dies funktioniert nur, wenn Sie zwei oder mehr Speichersticks haben.
Wenn Ihr System nicht über zwei Speichersticks verfügt, benötigen Sie ein weiteres Speichermodul, um festzustellen, ob das erste defekt ist.
Um Ihren RAM-Stick zu testen,
Schalten Sie den PC aus und ziehen Sie den Netzstecker aus der Steckdose. Drücken Sie den Netzschalter drei-oder viermal, um die Kondensatoren zu entladen. Öffnen Sie nun das PC-Gehäuse. Entfernen Sie dazu alle Schrauben, mit denen die Seitenwand des PC-Gehäuses befestigt ist, und nehmen Sie die Seitenwand heraus.
 Die RAM-Sticks werden normalerweise neben der CPU platziert. Es sollten zwei oder vier Speichersteckplätze vorhanden sein. Wenn Sie ein Workstation-Motherboard verwenden, sind möglicherweise noch mehr vorhanden. Lösen Sie jede Seite des Speichersteckplatzes, indem Sie ihn nach außen drücken. Einige Motherboards haben möglicherweise nur einen Clip auf einer Seite des Steckplatzes.
Die RAM-Sticks werden normalerweise neben der CPU platziert. Es sollten zwei oder vier Speichersteckplätze vorhanden sein. Wenn Sie ein Workstation-Motherboard verwenden, sind möglicherweise noch mehr vorhanden. Lösen Sie jede Seite des Speichersteckplatzes, indem Sie ihn nach außen drücken. Einige Motherboards haben möglicherweise nur einen Clip auf einer Seite des Steckplatzes.
 Entfernen Sie alle Speichersticks bis auf einen und verwenden Sie den PC. Überprüfen Sie, ob das System immer noch abstürzt oder einfriert. Wenn dies der Fall ist, ersetzen Sie den Speicherstick. Wenn Sie mehr als zwei Speichermodule haben, wiederholen Sie diesen Vorgang, bis Sie den fehlerhaften Speicher gefunden haben.
Entfernen Sie alle Speichersticks bis auf einen und verwenden Sie den PC. Überprüfen Sie, ob das System immer noch abstürzt oder einfriert. Wenn dies der Fall ist, ersetzen Sie den Speicherstick. Wenn Sie mehr als zwei Speichermodule haben, wiederholen Sie diesen Vorgang, bis Sie den fehlerhaften Speicher gefunden haben.
Es könnte auch sein, dass der Speichersteckplatz beschädigt ist. Um diese Möglichkeit auszuschließen, versuchen Sie, zwischen den DIMM-Steckplätzen zu wechseln.
Wenn derselbe Fehler/Absturz bei allen Speichermodulen und Steckplätzen auftritt, könnte das Problem an der internen Speicherverbindung des Motherboards liegen.
Überprüfen Sie die RAM-Spannung
Ein entscheidendes Detail, das Sie überprüfen sollten, ist die RAM-Spannung. Abhängig von der DDR-Version und dem in Ihrem System installierten RAM-Typ ist eine bestimmte Spannung erforderlich.
Wenn das Motherboard oder das Netzteil nicht die empfohlene Spannung liefert, kann der Speicher mehrere unerwartete Fehler auslösen.
Die Mindestspannungsanforderungen je nach DDR-Version sind:
DDR3: 1,35 Volt DDR4: 1,2 Volt DDR5: 1,1 Volt
Diese Zahlen sind höher, wenn Sie XMP aktiviert haben.
Hinweis: Sie können auch DDR2 und DDR RAM finden, aber Diese Arten von RAM werden in heutigen Computern selten verwendet.
Sie können über das BIOS überprüfen, mit welcher Spannung Ihre RAM-Sticks derzeit versorgt werden. So geht’s:
Drücken Sie wiederholt die BIOS-Taste, um das BIOS Ihres Systems aufzurufen. Abhängig von Ihrem Motherboard kann es sich bei der BIOS-Taste um die Entf-Taste oder eine der Funktionstasten handeln. Suchen Sie im BIOS nach einer Option PC-Gesundheit.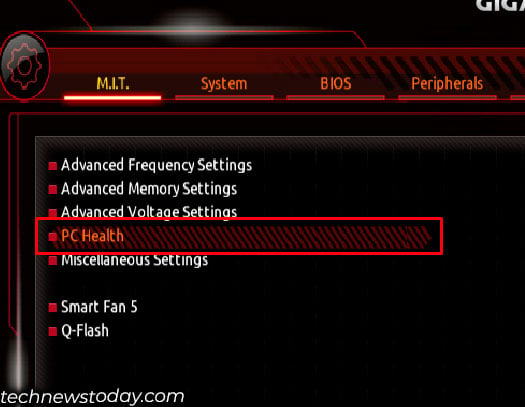
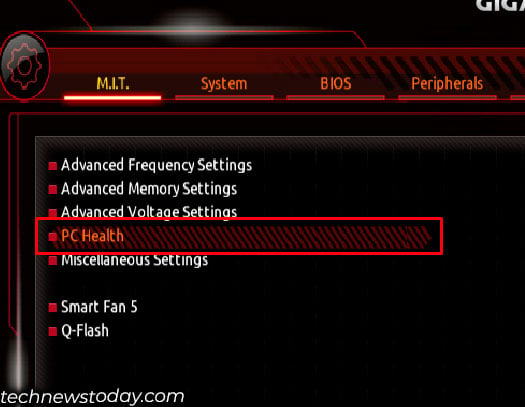 Überprüfen Sie hier die DRAM-Spannung. Die Zahl sollte in der Nähe des oben genannten Werts liegen.
Überprüfen Sie hier die DRAM-Spannung. Die Zahl sollte in der Nähe des oben genannten Werts liegen.
Verwendung eines RAM-Testers
Alle oben genannten Methoden erfordern einen POST des Systems. Die Methoden funktionieren nicht, wenn das System nicht einmal ins BIOS booten kann. In solchen Situationen empfehle ich die Verwendung eines RAM-Testers zur Diagnose Ihres Speichermoduls.
Sie können einen Speichermodul-oder Speichersteckplatztester finden, der Ihren RAM genau auf Verbindungsprobleme testen kann. In unserem Fall konzentrieren wir uns nur auf den Speichermodultester.
Diese Geräte verfügen über zahlreiche LEDs und ihre jeweiligen Beschriftungen für jeden Anschluss. Im funktionsfähigen Zustand leuchtet die LED. Verbindungsprobleme oder fehlerhafte Komponenten führen dazu, dass die entsprechende LED nicht mehr aufleuchtet.
Mit diesem Gerät können Sie den genauen Bereich auf Ihrem Speicherstick lokalisieren, in dem das Problem liegt.
Um dieses Gerät zu verwenden,
setzen Sie zunächst den CR 2032 Lithium (CMOS) ein ) Batterie mit dem Pluspol nach oben in den Speichermodultester einlegen. Setzen Sie nun den RAM in den Tester ein. Halten Sie die schwarze Taste gedrückt. Eine Reihe von LEDs wird eingeschaltet. Überprüfen Sie hier, ob eine dieser LEDs ausgeschaltet ist. Wenn dies der Fall ist, ist das Speichermodul defekt.
Es besteht die Möglichkeit, dass die LED am Tester selbst beschädigt ist. Um diese Möglichkeit auszuschließen, testen Sie ein anderes Speichermodul im Tester. Wenn dieselbe LED aufleuchtet, ist wahrscheinlich der Tester selbst schuld.
Abschließende Gedanken
Wenn Ihr System nach der Durchführung einiger der oben genannten Tests Speicherfehler anzeigt, könnte dies der Fall sein ein paar Gründe, warum das passiert ist.
Wenn Sie den gesamten Satz an Speicherkits gleichzeitig testen, stellen Sie sicher, dass alle mit der gleichen Speicherfrequenz und Latenz laufen. Auch die Vermischung von RAM könnte einer der Gründe für Speicherfehler sein.
Darüber hinaus könnte auch der Speichersteckplatz für den Speicherfehler verantwortlich sein, den Sie im obigen Test sehen. Bevor Sie also zu dem Schluss kommen, dass das Speichermodul fehlerhaft ist, überprüfen Sie unbedingt auch die Speichersteckplätze.
Im Falle eines Steckplatzproblems könnte die Ursache ein interner Verbindungsfehler oder ähnliches sein sogar beschädigte Komponenten.