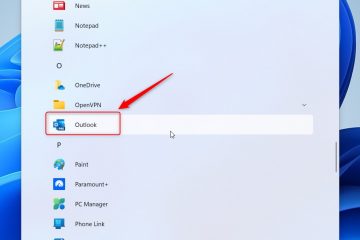Microsoft hat den 24. Juni als Datum für die Veröffentlichung der nächsten Windows-Version festgelegt, die angeblich Windows 11 heißen soll. Wenn Sie es also testen und verwenden möchten, ist es besser, es auf einer virtuellen Maschine wie VMware zu installieren Arbeitsplatz. In der Zwischenzeit erfahren Sie in dieser Anleitung, wie Sie Windows 11 auf VMware Workstation Pro 17 installieren.
Windows 11
Das neue Windows 11 Das Startmenü und die Benutzeroberfläche ähneln denen von Windows 10X. Microsoft arbeitete daran, Windows benutzerfreundlicher für Computer mit zwei Bildschirmen zu machen, bevor es das Projekt zugunsten von Windows 11 aufgab. Die auffälligsten visuellen Änderungen sind möglicherweise entlang der Taskleiste zu erkennen. Die Programmsymbole wurden hier zentriert, der Taskleistenbereich wurde aufgeräumt und eine neue Startschaltfläche und ein neues Menü wurden hinzugefügt.
Dieses neue Startmenü ist eine einfachere Version von das in Windows 10 zu sehende, verfügt jedoch nicht über Live Tiles. Pinnbare Anwendungen, die zuletzt verwendete Dateien enthalten, und die Option zum schnellen Herunterfahren oder Neustarten von Windows 11-Geräten sind ebenfalls enthalten. Es ist viel einfacher als das, was derzeit in Windows 10 verfügbar ist.
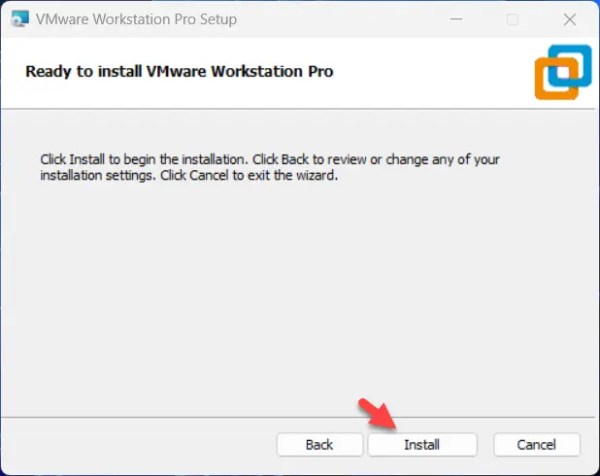
Wenn Sie nicht möchten, dass die Programmsymbole und das Startmenü zentriert sind, können Sie sie alle nach hinten ziehen Nach links. In Kombination mit dem Dunkelmodus ähnelt Windows 11 eher einer ausgefeilteren Version von Windows 10 als etwas völlig Neuem. Um mehr über Windows 11 zu erfahren, klicken Sie hier.
Windows 11-Funktionen:
Das neue Startmenü, die neue Taskleiste und die neue Suche
Neue Animationen
Eine neue Art des Multitasking mit Windows
Verbesserte Touch-Steuerung
Frische neue Sounds
Dunkler Modus
Abgerundete Ecken
Aktualisiertes Action Center
Neue Symbole
Neue Möglichkeiten zur Verwaltung virtueller Desktops
Widgets
Erforderliche Dateien
Installieren Sie Windows 11 auf VMware Workstation
Hier sind die Schritte zum Installieren von Windows 11 auf VMware Workstation:
Schritt 1. Installieren Sie VMware Workstation 17 Pro
VMware Workstation Pro ist eine Software, die Ihnen hilft, verschiedene Betriebssysteme auf einem einzigen Desktop-Computer auszuführen, ohne sie installieren zu müssen. Mit dieser Methode können Ingenieure, Lehrer und Unternehmen Anwendungen auf ihren Geräten testen, ohne dass mehrere Maschinen für die Verwaltung verschiedener Verfahren erforderlich sind. Es schafft auch die ideale Umgebung für Cloud-und Plattformtests.
VMware hat eine lange Geschichte in der Entwicklung von Virtualisierungsanwendungen für Studenten und Unternehmen. Sie aktualisieren ihre Software so häufig, dass es schwierig ist, die neueste Version zu ermitteln, und sie modernisieren sie ständig, um mit der Zeit Schritt zu halten. Die Workstation bietet ein Sandbox-System, in dem Sie alles, woran Sie gerade arbeiten, testen und unter verschiedenen Umständen funktionieren lassen können. Sowohl unter Linux als auch unter Windows läuft die Software reibungslos.
Schritte zur Installation von VMWare Workstation 17 Pro:
Klicken Sie auf die VMware-Installationsdatei und wählen Sie Weiter. Aktivieren Sie das Kontrollkästchen neben Ich akzeptiere die Bedingungen der Lizenzvereinbarung und klicken Sie auf Weiter. Klicken Sie auf den folgenden Bildschirmen auf Weiter und Weiter. Klicken Sie abschließend auf Installieren und Fertig stellen.
VMWare Workstation 17 Pro installieren:
Schritt 2. Erstellen Sie eine virtuelle Windows 11-Maschine
Öffnen Sie VMware und wählen Sie dann Neue virtuelle Maschine erstellen.
Eine neue virtuelle Maschine erstellen
Wählen SieTypisch (empfohlen) und klicken Sie auf Weiter
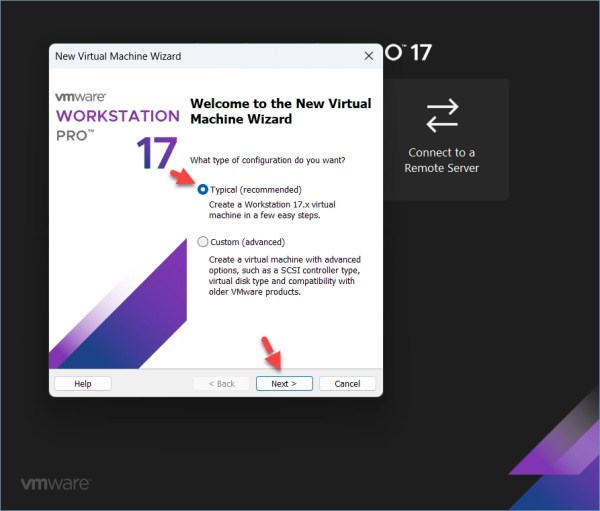
Typisch (empfohlen)
Wählen Sie Ich werde das Betriebssystem später installieren und dann Weiter.
Ich werde das Betriebssystem später installieren
Wählen Sie Microsoft Windows und dann Windows 11 x64 neben der Version. Klicken Sie auf Weiter.
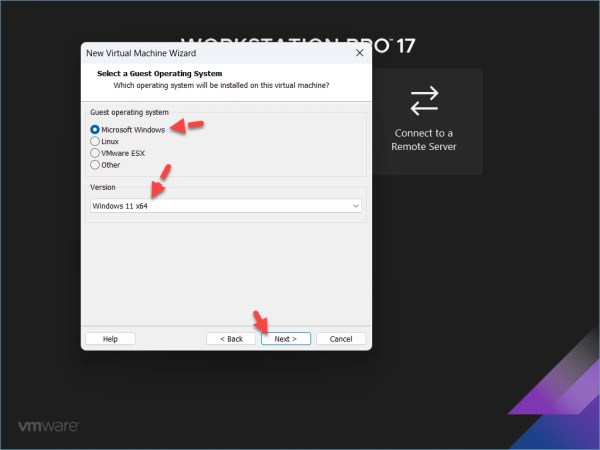
Windows 11 x64
Geben Sie Ihrer virtuellen Maschine einen Namen wie Windows 11 und klicken Sie auf Weiter.
Geben Sie Ihrer virtuellen Maschine einen Namen
Wählen Sie Nur die Dateien aus, die zur Unterstützung einer TPM-Option erforderlich sind und geben Sie dann ein Passwort ein. Klicken Sie auf Weiter.
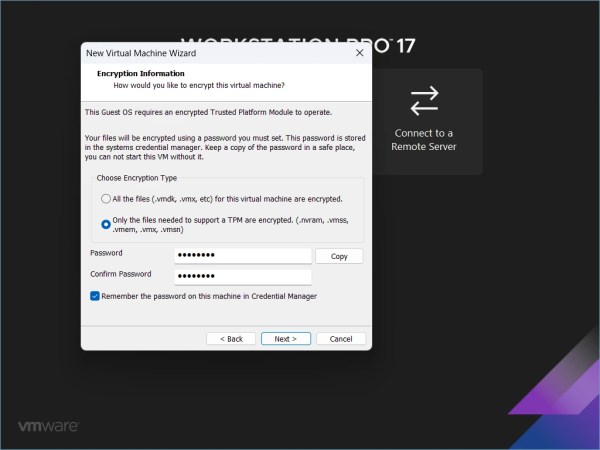
Nur die Dateien, die zur Unterstützung eines TPM benötigt werden
Festplattengröße zuweisen. Stellen Sie sicher, dass Sie über 60 GB Speicherplatz reservieren. Wählen Sie Virtuelle Festplatte als einzelne Datei speichern und klicken Sie auf Weiter.
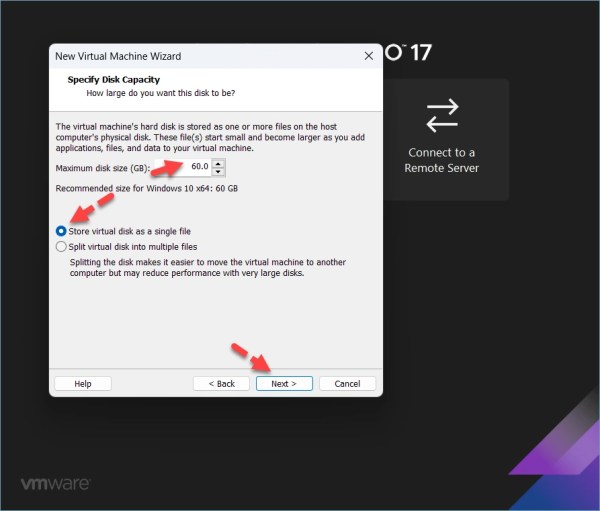
Festplattengröße zuweisen
Wählen Sie Hardware anpassen.
Hardware anpassen
Gehen Sie zu Speicher und wählen Sie mindestens 4 GB oder mehr aus.
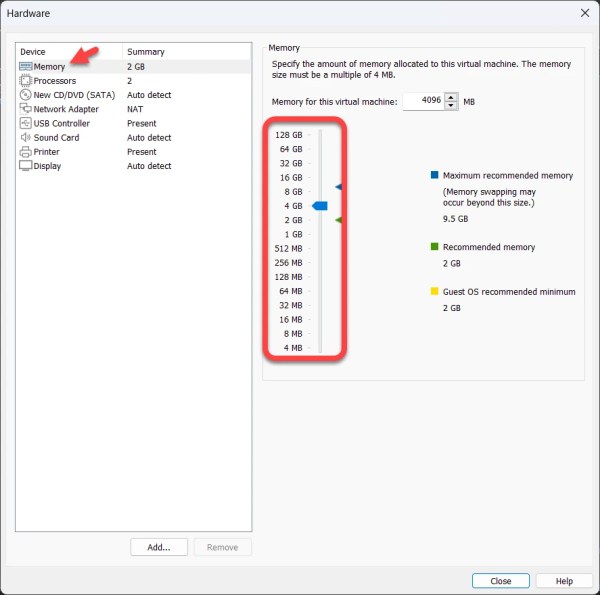
Speicher
Gehen Sie zu den Prozessoren und wählen Sie mehr als 2 Prozessoren aus.
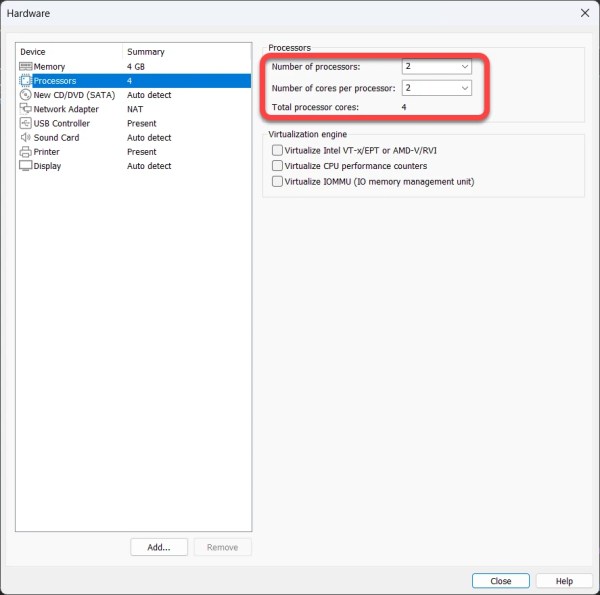
Prozessoren
Wählen SieCD/DVD/(SATA), wählen Sie ISO-Image-Datei verwenden und klicken Sie dann auf Durchsuchen.
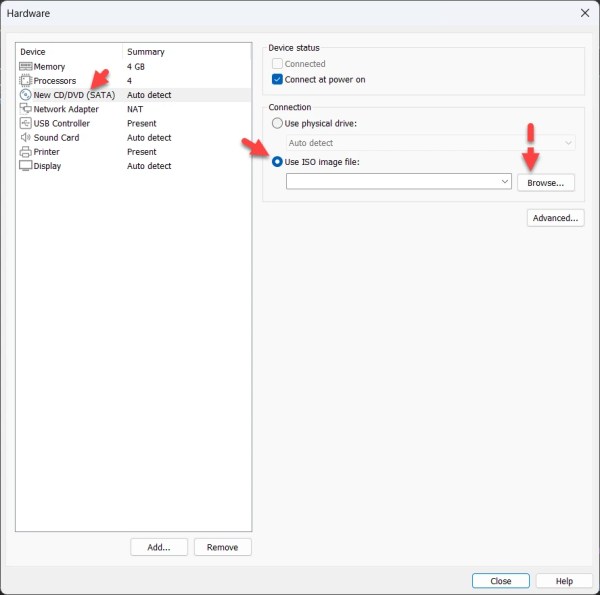
CD/DVD/(SATA)
Wählen Sie Windows 11 ISO-Image und klicken Sie auf Öffnen.
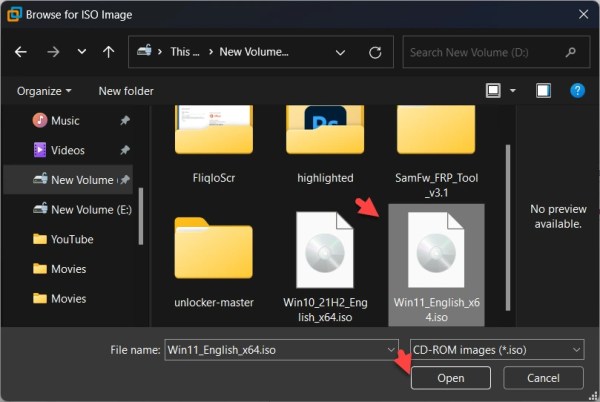
Windows 11 ISO-Image auswählen
Klicken Sie abschließend auf Schließen und Fertig stellen.
Schließen
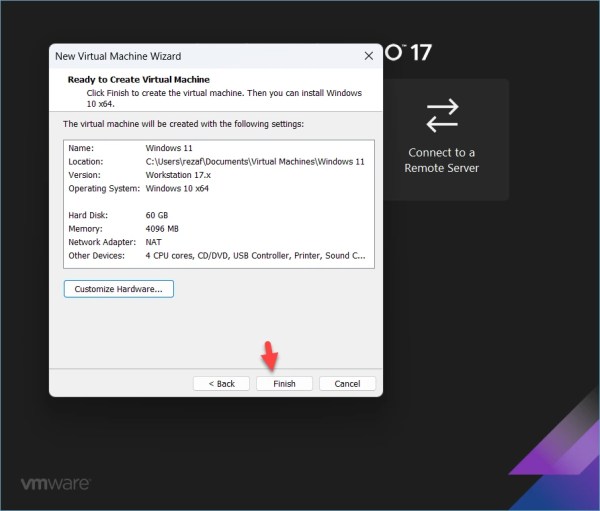
Fertig stellen
Schritt 3. Starten Sie die virtuelle Windows 11-Maschine
Wählen Sie Diese virtuelle Maschine einschalten.
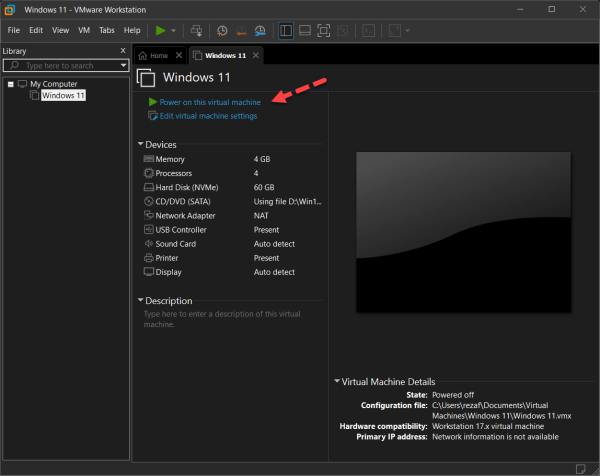
Schalten Sie diese virtuelle Maschine ein
Wählen Sie dieSprache und klicken Sie auf Weiter.
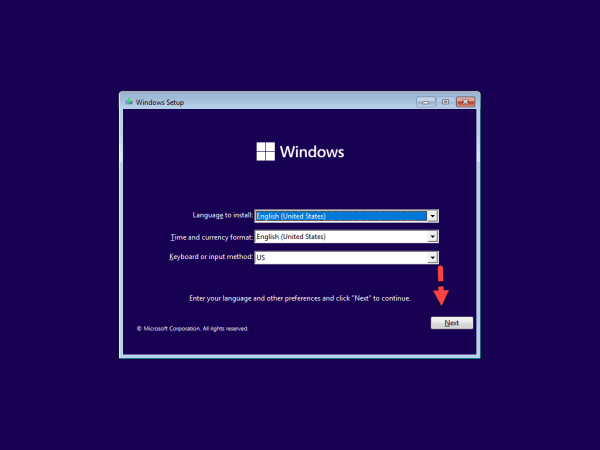
Wählen Sie die Sprache aus
Klicken Sie auf Jetzt installieren.
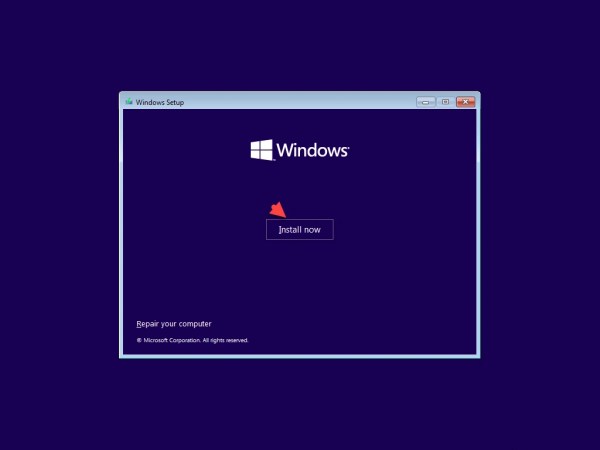
Jetzt installieren
Wählen Sie Ich habe keinen Produktschlüssel.
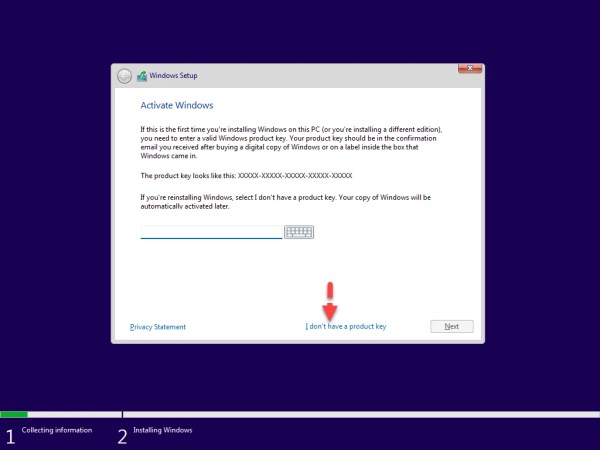
Ich habe keinen Produktschlüssel
Wählen Sie Ihre Windows 11 Edition aus und klicken Sie auf Weiter.
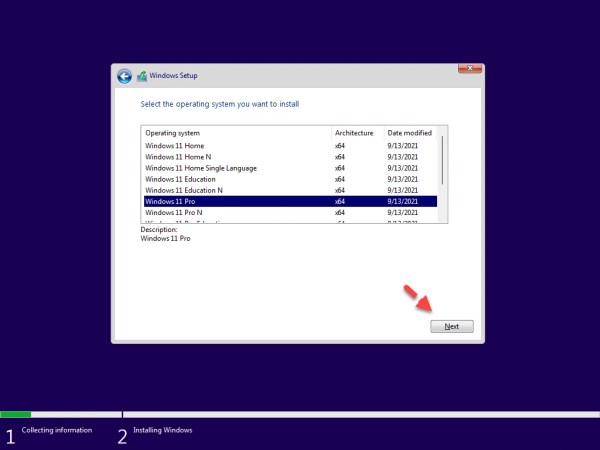
Wählen Sie Ihre Windows 11 Edition aus
Akzeptieren Sie die Lizenzbedingungen und klicken Sie auf Weiter.
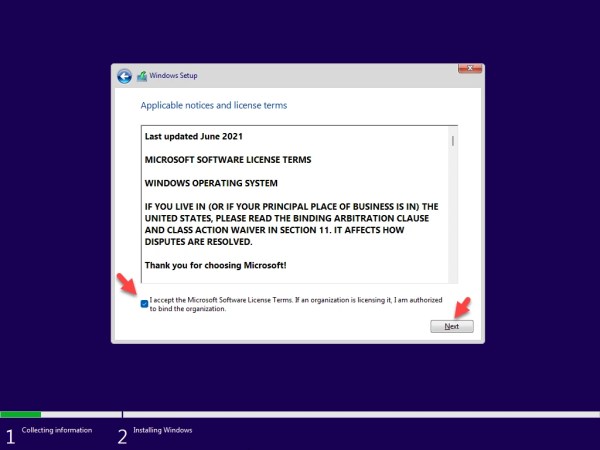
Akzeptieren Sie die Lizenzbedingungen
Wählen Sie Benutzerdefiniert: Nur Windows installieren (erweitert).
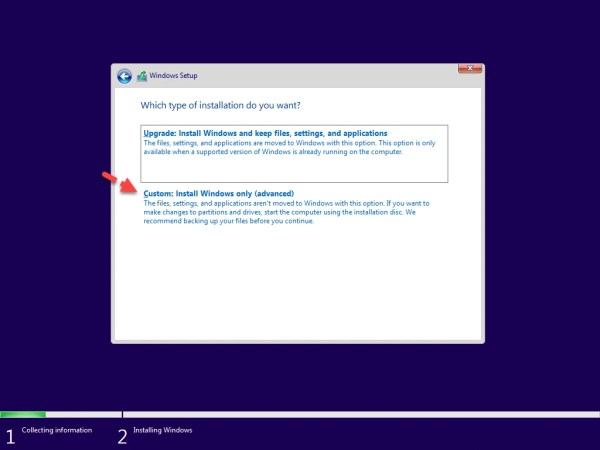
Benutzerdefiniert: Nur Windows installieren (erweitert). )
Jetzt klicken Sie auf Weiter.
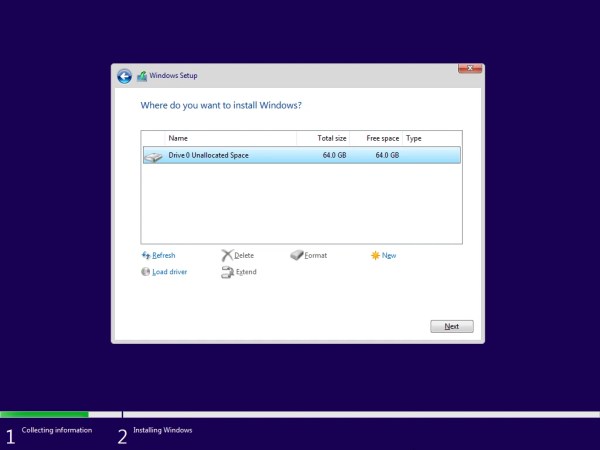
Jetzt warten Sie, bis die Installation abgeschlossen ist.
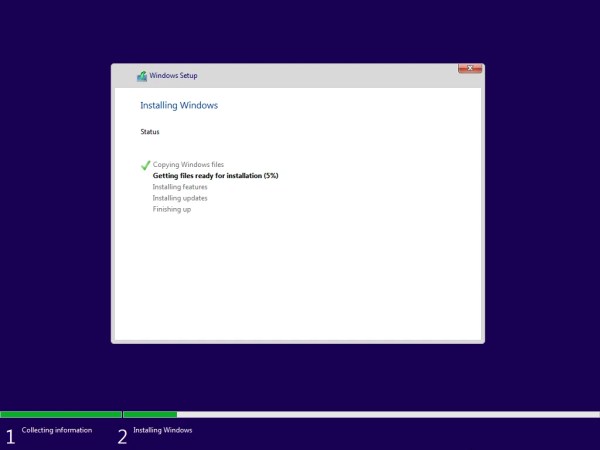 Schritt 4. Grundeinstellungen abschließen Wählen Sie Ihre Region aus und klicken Sie auf Ja. Wählen Sie das Tastaturlayout aus und klicken Sie auf Ja. Wenn Sie ein anderes Layout wünschen, klicken Sie auf Layout hinzufügen, ansonsten Überspringen. Geben Sie einen Gerätenamen ein und klicken Sie auf Weiter. Wählen Sie Für den persönlichen Gebrauch einrichten und klicken Sie auf Weiter. Fügen Sie Ihr Microsoft-Konto hinzu und klicken Sie auf Weiter. Erstellen Sie eine PIN. Wählen Sie Ihre Datenschutzeinstellungen für Ihr Gerät und klicken Sie auf Akzeptieren. Passen Sie Ihr Erlebnis individuell an. Endlich ist Windows 11 erfolgreich auf der VMware Workstation 17 Pro installiert.
Schritt 4. Grundeinstellungen abschließen Wählen Sie Ihre Region aus und klicken Sie auf Ja. Wählen Sie das Tastaturlayout aus und klicken Sie auf Ja. Wenn Sie ein anderes Layout wünschen, klicken Sie auf Layout hinzufügen, ansonsten Überspringen. Geben Sie einen Gerätenamen ein und klicken Sie auf Weiter. Wählen Sie Für den persönlichen Gebrauch einrichten und klicken Sie auf Weiter. Fügen Sie Ihr Microsoft-Konto hinzu und klicken Sie auf Weiter. Erstellen Sie eine PIN. Wählen Sie Ihre Datenschutzeinstellungen für Ihr Gerät und klicken Sie auf Akzeptieren. Passen Sie Ihr Erlebnis individuell an. Endlich ist Windows 11 erfolgreich auf der VMware Workstation 17 Pro installiert.
Das ist es. So können Sie Windows 11 auf VMware Workstation 17 Pro installieren.
Verwandte Beiträge:
So installieren Sie macOS Monterey auf VMware unter Windows 10
So installieren Sie macOS Big Sur auf VMware Workstation unter Windows 10