In diesem Artikel wird erläutert, wie Sie Ihren Kalender in der neuen Outlook-App unter Windows 11 freigeben.
Das neue Outlook für Windows bietet die neuesten Funktionen und ein modernes und vereinfachtes Design mit Unterstützung für Exchange-gestütztes Microsoft 365 Arbeits-oder Schul-, Outlook.com-, Hotmail-und Gmail-Konten.
Die App bietet viele Funktionen, darunter Unterstützung für E-Mail-Signaturen, externe E-Mail-Konten, das Einrichten automatischer Abwesenheitsantworten, E-Mail-Sortierung und Abonnements Verwaltung, E-Mail-Weiterleitung, Festlegen der Standard-Absenderadresse, Sichern Ihres Postfachs, Ändern des Lesebereichs, Öffnen eines neuen Fensters für eine Nachricht, Sprachübersetzungen, Aktivieren oder Deaktivieren von Textvorhersagen, Wechseln des primären Kontos und mehr.
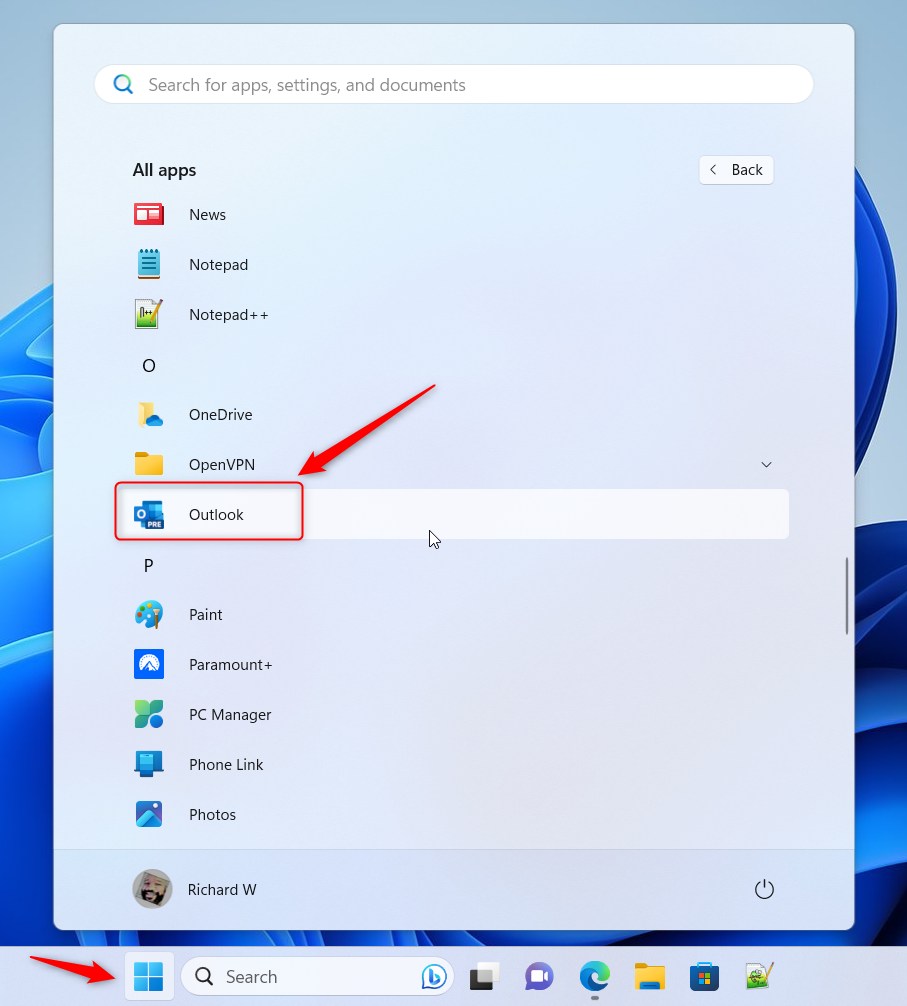
Benutzer können einen Kalender in Outlook auch für andere Personen freigeben und wählen, ob sie den Kalender anzeigen oder bearbeiten dürfen.
Die Freigabe Ihres Kalenders in Outlook ist möglich Dies kann in vielen Situationen hilfreich sein, beispielsweise wenn Sie ein Meeting mit jemandem vereinbaren möchten und dessen Verfügbarkeit prüfen müssen, oder wenn Sie Ihren bevorstehenden Termin mit einem Kollegen oder Freund teilen möchten. Indem Sie Ihren Kalender freigeben, können Sie anderen ermöglichen, Ihren Zeitplan einzusehen und sogar Änderungen daran vorzunehmen, je nachdem, welche Zugriffsebene Sie ihnen gewähren.
Dadurch können Sie sicherstellen, dass alle auf dem gleichen Stand sind, und Planungskonflikte vermeiden.
Teilen Sie Ihren Kalender in Outlook
Wie oben erwähnt, können Benutzer ihn teilen Sie können ihren Kalender in Outlook mit anderen teilen und auswählen, ob sie ihn anzeigen oder bearbeiten dürfen.
So geht das.
Öffnen Sie zunächst die neue Outlook-App unter Windows 11.
Sie können dies tun, indem Sie auf Start-> Alle Apps-> Outlook-App klicken. Oder verwenden Sie das Suchfeld des Startmenüs, um nach Outlook zu suchen und es zu öffnen.
Wenn die App geöffnet wird, klicken Sie auf die Einstellungen > Schaltfläche (Zahnrad oben rechts), um fortzufahren.
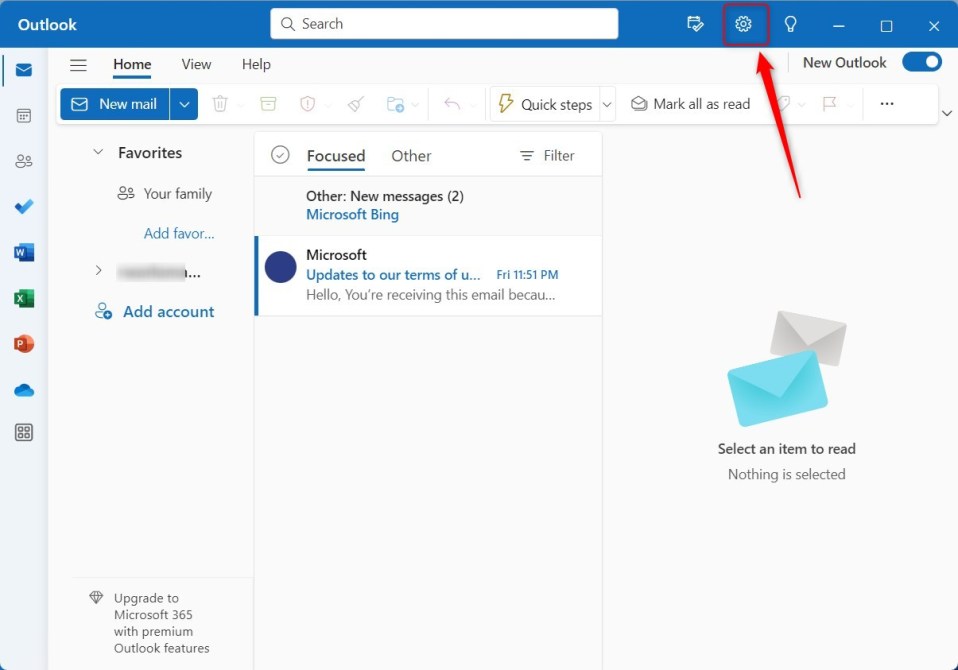
Klicken Sie auf der Seite „Einstellungen“ auf die Registerkarte „Kalender“. in der linken Seitenleiste und wählen Sie rechts Freigegebene Kalender aus.
Wählen Sie als Nächstes das E-Mail-Konto aus, auf das Sie die Nachrichtenformateinstellungen anwenden möchten, wenn Sie mehrere Konten in Outlook haben.
Dies ist eine Einstellung auf Kontoebene, die nur für das ausgewählte Konto gilt. Bitte tun Sie dies für jedes Konto, das angewendet werden soll.
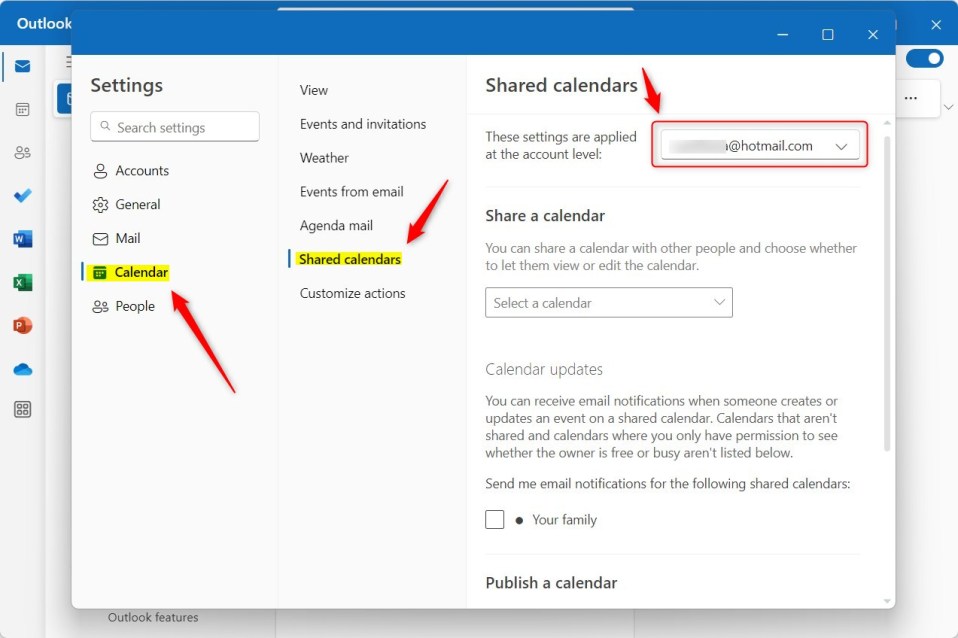
Auf der Einstellungsseite für Freigegebene Kalender unter „A Kalender: Wählen Sie mithilfe der Dropdown-Einfügemarke den Kalender aus, den Sie mit anderen teilen möchten.
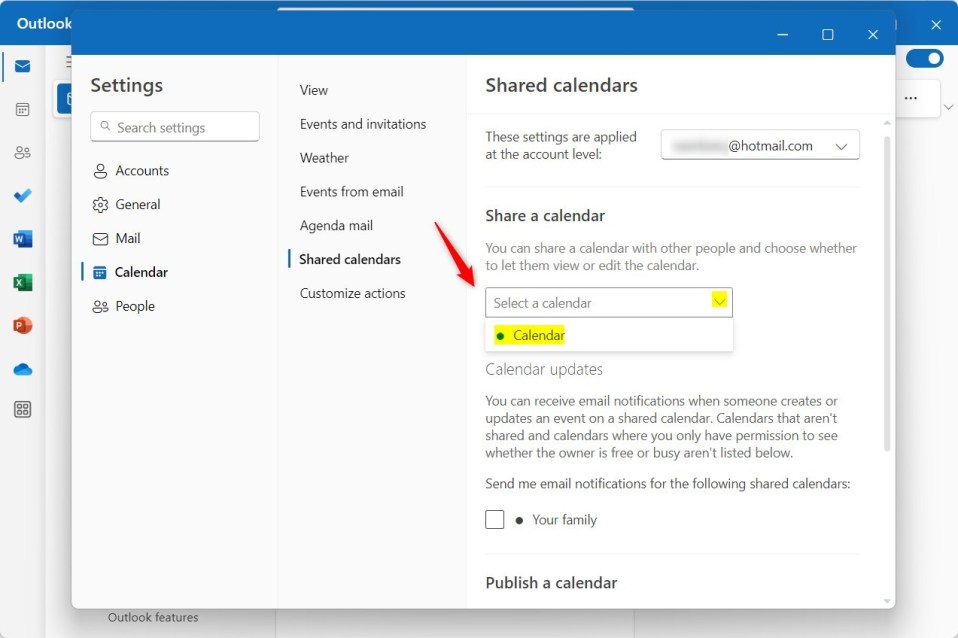
Geben Sie im Popup-Fenster Folgendes ein: Geben Sie die E-Mail-Adresse des/der Empfänger(s) ein, mit dem/denen Sie teilen möchten, und drücken Sie dann die Eingabetaste.
Wählen Sie als Nächstes aus, was die Quittung sehen oder mit Ihrem Kalender tun kann.
Kann alle Details anzeigen Kann bearbeiten
Treffen Sie Ihre Auswahl und senden Sie eine Einladung zum Teilen per E-Mail. Sie können jederzeit auswählen, wie viel Zugriff gewährt werden soll, und die Zugriffseinstellungen ändern.
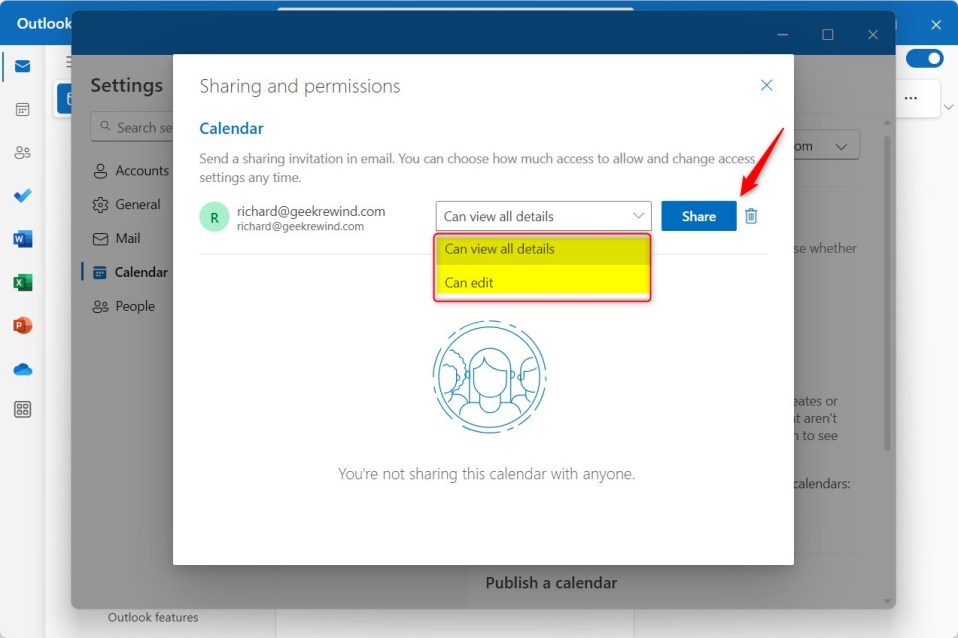
Wenn Sie fertig sind, klicken Sie auf die Schaltfläche „Teilen“, um die Einladung an den Empfänger zu senden. Wenn der Empfänger die Einladung annimmt, kann er Ihren Outlook-Kalender anzeigen.
Kalenderzugriff ändern oder entfernen
Wenn Sie die Zugriffseinstellungen für den freigegebenen Kalender ändern möchten, kehren Sie zu Outlook zurück Einstellungsbereich. Klicken Sie dann auf Freigegebener Kalender und wählen Sie den Kalender aus.
Ändern Sie als Nächstes den Zugriff, den die Benutzer haben sollen, oder klicken Sie auf den Papierkorb „Löschen“, um den Zugriff auf Ihren Kalender zu entfernen.
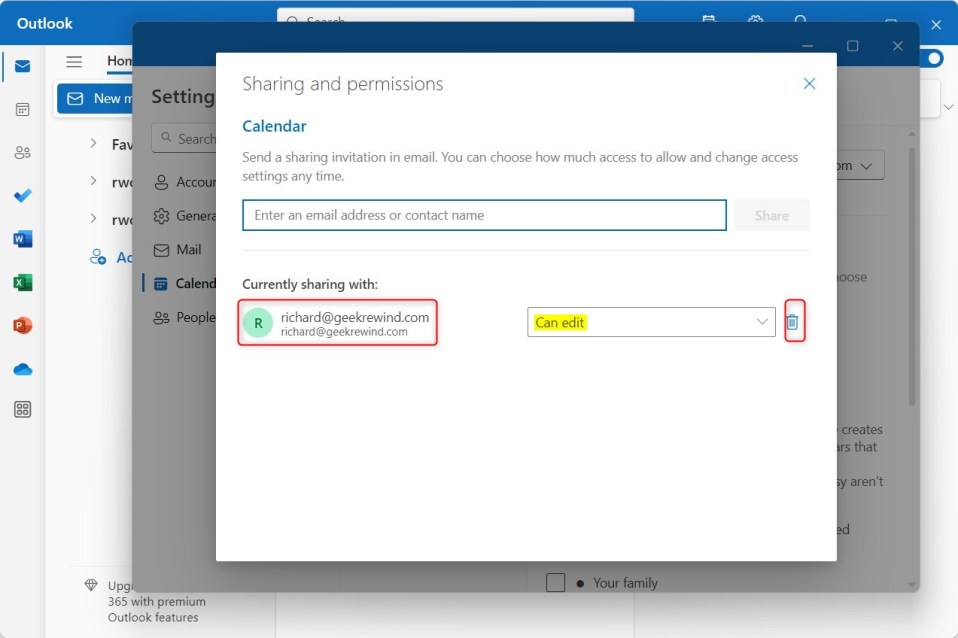
Das sollte reichen!
Fazit:
Dieser Beitrag hat Ihnen gezeigt, wie es geht um einen Kalender in der neuen Outlook-App in Windows 11 freizugeben. Wenn Sie oben Fehler finden oder etwas hinzufügen möchten, verwenden Sie bitte das Kommentarformular unten.


