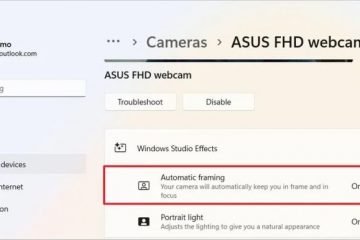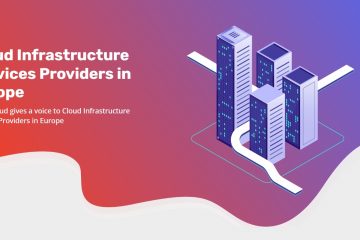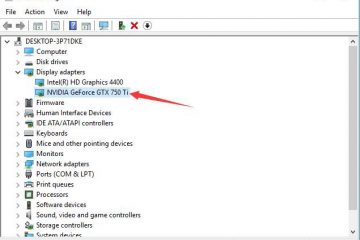Dieser Artikel beschreibt Schritte, die Sie unternehmen können, um die Priorität der App-Startbenachrichtigung in Windows 11 zu ändern.
Vor einigen Tagen haben wir hat Ihnen gezeigt, wie Sie die App-Startbenachrichtigung in Windows 11 aktivieren oder deaktivieren. In diesem Beitrag haben wir beschrieben, dass Windows Benutzer jetzt benachrichtigen kann, wenn sich eine neue App registriert, um beim Start ausgeführt zu werden.
Diese Funktion ist standardmäßig deaktiviert oder deaktiviert.
Sie können nicht nur die App-Startbenachrichtigung aktivieren oder deaktivieren, sondern auch auswählen, wie diese Benachrichtigungen angezeigt werden.
Es gibt drei Prioritätstypen: Normal, Hoch und Top.
Benachrichtigungen mit normaler Priorität wird unter Hohe Priorität angezeigt. Hohe Priorität wird über Normal angezeigt. Benachrichtigungen mit der höchsten Priorität werden oben in der Benachrichtigungszentrale angezeigt.
Unten erfahren Sie, wie das geht.
So ändern Sie die Benachrichtigungspriorität der Start-App in Windows 11
Wie oben beschrieben, können Sie in Windows auswählen, wie die Start-App-Benachrichtigung auf dem Bildschirm angezeigt wird.
Unten erfahren Sie, wie Sie dies auswählen können.
Windows 11 hat für die Mehrheit einen zentralen Ort seiner Einstellungen. Von der Systemkonfiguration über das Erstellen neuer Benutzer bis hin zum Aktualisieren von Windows können Sie alles über den Bereich Systemeinstellungen erledigen.
Um zu den Systemeinstellungen zu gelangen, können Sie die Windows-Taste verwenden + i Verknüpfung oder klicken Sie auf Start ==> Einstellungen wie im Bild unten gezeigt:
Windows 11-Schaltfläche „Neue Einstellungen“
Alternativ können Sie das Suchfeld verwenden in der Taskleiste und suchen Sie nach Einstellungen. Wählen Sie dann aus, um es zu öffnen.
Das Windows-Einstellungsfenster sollte ähnlich wie in der Abbildung unten aussehen. Klicken Sie in der Windows-App Einstellungen links auf System .
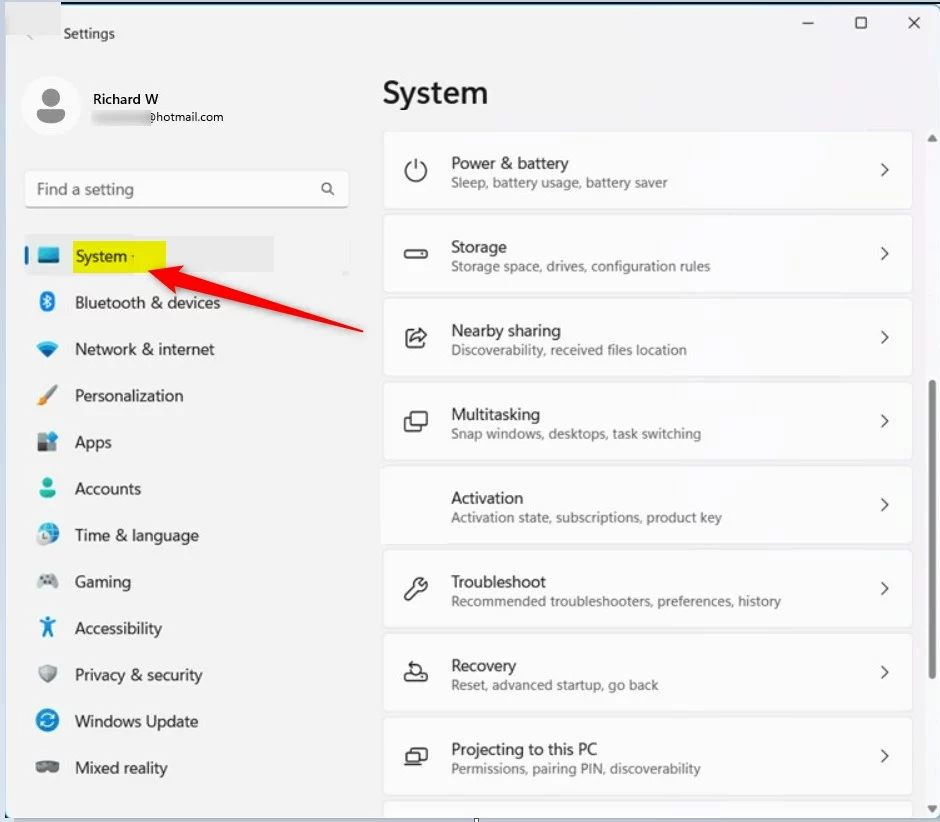 Windows 11-System in der Einstellungs-App
Windows 11-System in der Einstellungs-App
Wählen Sie rechts die Benachrichtigungen
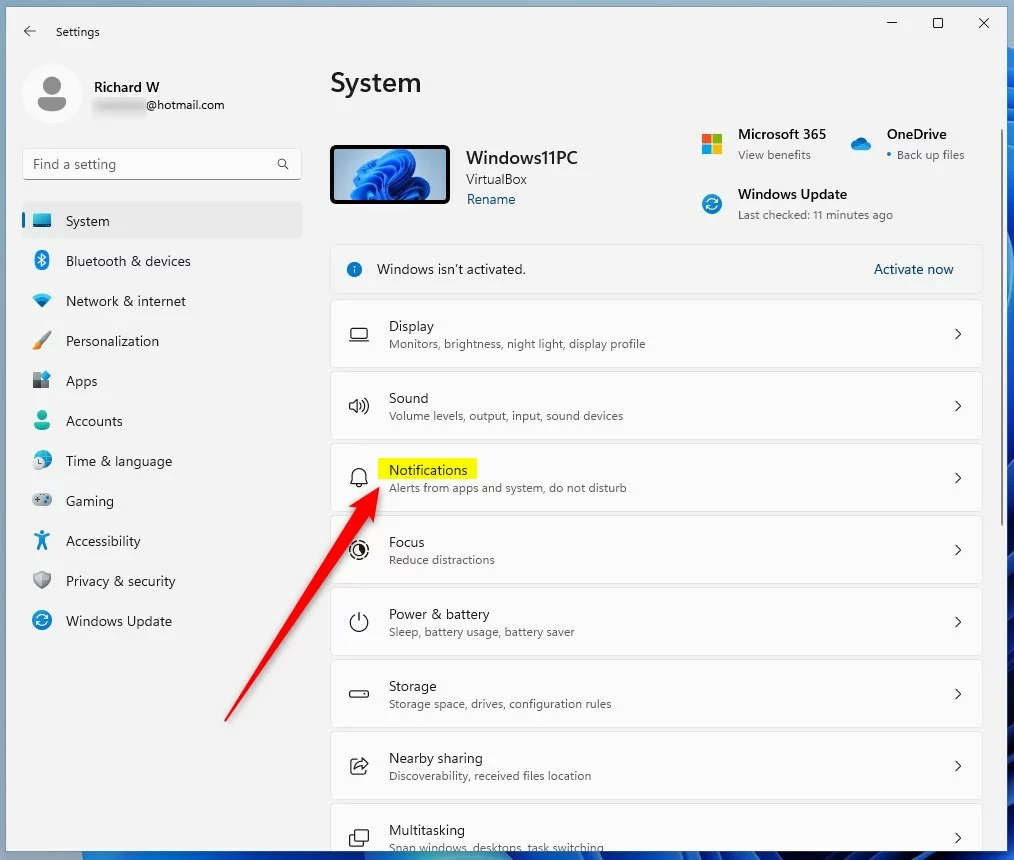 Windows 11-Systembenachrichtigungskachel
Windows 11-Systembenachrichtigungskachel
Klicken Sie im Bereich System-> Benachrichtigungseinstellungen unter Benachrichtigungen von Apps und anderen Absendern auf die Kachel Start-App-Benachrichtigung zum Erweitern.
Start-App-Benachrichtigungskachel von Windows 11 erweitern
Auf der System-> Benachrichtigung-> Start-App-Benachrichtigung ion-Einstellungsbereich aktivieren Sie die Benachrichtigung oben im Bereich.
Wählen Sie dann den Prioritätstyp aus, der auf Ihrem Bildschirm angezeigt werden soll, wie unten hervorgehoben.
Oben – Oben in der Benachrichtigungszentrale anzeigen.Hoch – Benachrichtigungen mit normaler Priorität in der Benachrichtigungszentrale oberhalb anzeigen.Normal – Benachrichtigungen mit hoher Priorität in der Benachrichtigungszentrale unterhalb anzeigen. Prioritätsoptionen für Windows 11-Start-App-Benachrichtigungen
Triff deine Auswahl und schließe die Einstellungs-App.
Verwandter Beitrag:
So aktivieren oder deaktivieren Sie Start-App-Benachrichtigung in Windows 11
Das sollte reichen!
Fazit:
Dieser Beitrag hat Ihnen gezeigt, wie Sie die Start-App ändern können Benachrichtigungspriorität in Windows 11. Wenn Sie oben einen Fehler finden oder etwas hinzufügen möchten, verwenden Sie bitte das Kommentarformular unten.