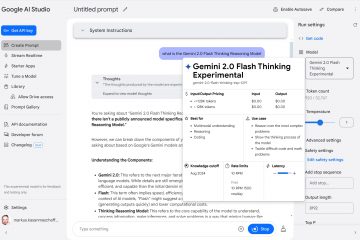In diesem Artikel wird erläutert, wie Sie das Bcc-Adressfeld (Blind Carbon Copy) in der neuen Outlook-App in Windows 11 ein-oder ausblenden.
Das neue Outlook für Windows bietet die neuesten Funktionen und ein modernes und vereinfachtes Design Design mit Unterstützung für von Exchange unterstützte Microsoft 365-Arbeits-oder Schulkonten, Outlook.com-, Hotmail-und Gmail-Konten.
Die App verfügt über viele Funktionen, einschließlich der Unterstützung für E-Mail-Signaturen, externe E-Mail-Konten und das Einrichten von-Automatische Office-Antworten, E-Mail-Sortierung, Abonnementverwaltung, E-Mail-Weiterleitung und mehr.
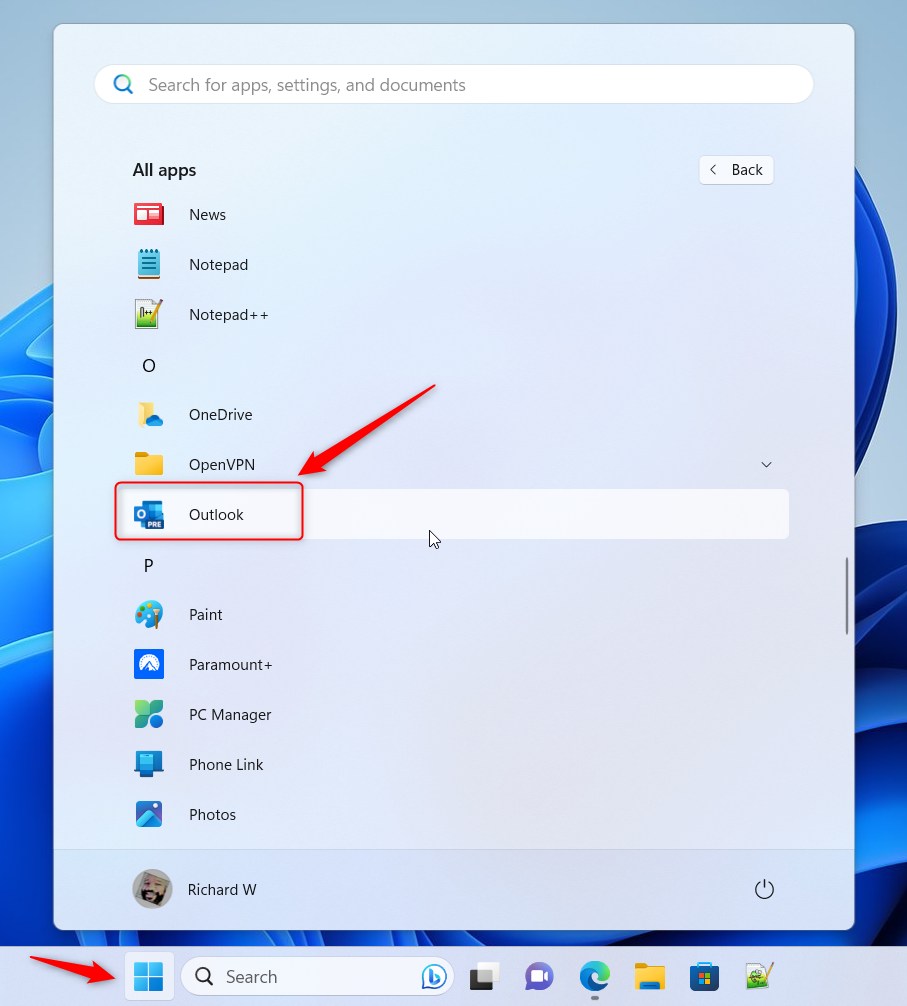
Sie können zum Senden auch die Bcc-Funktion (Blind Carbon Copy) von Outlook verwenden E-Mails an Empfänger, ohne dass deren Namen oder Adressen sichtbar sind.
Es handelt sich um eine Möglichkeit, eine E-Mail an mehrere Empfänger zu senden, ohne die Identität der anderen Empfänger preiszugeben. Wenn Sie BCC verwenden, scheint die E-Mail nur an die Person im Feld „An“ gesendet zu werden, während die anderen Empfänger ausgeblendet sind.
Dies ist nützlich, wenn Sie eine Nachricht an mehrere Personen senden möchten, ohne dass diese wissen, wer die E-Mail sonst noch erhalten hat.
Verwenden Sie Bcc in Outlook
Wie oben erwähnt können Benutzer die Bcc-Funktion in Outlook verwenden, um mehrere Empfänger zu senden, ohne die Identität der anderen Empfänger preiszugeben.
So zeigen oder verbergen Sie das Bcc-Formularfeld in der neuen Outlook-App.
Öffnen Sie zunächst die neue Outlook-App unter Windows 11.
Sie können dies tun, indem Sie auf Start-> Alle Apps-> Outlook-App klicken. Oder verwenden Sie das Suchfeld des Startmenüs, um nach Outlook zu suchen und es zu öffnen.
Wenn die App geöffnet wird, klicken Sie auf Neue E-Mail. strong> Schaltfläche.
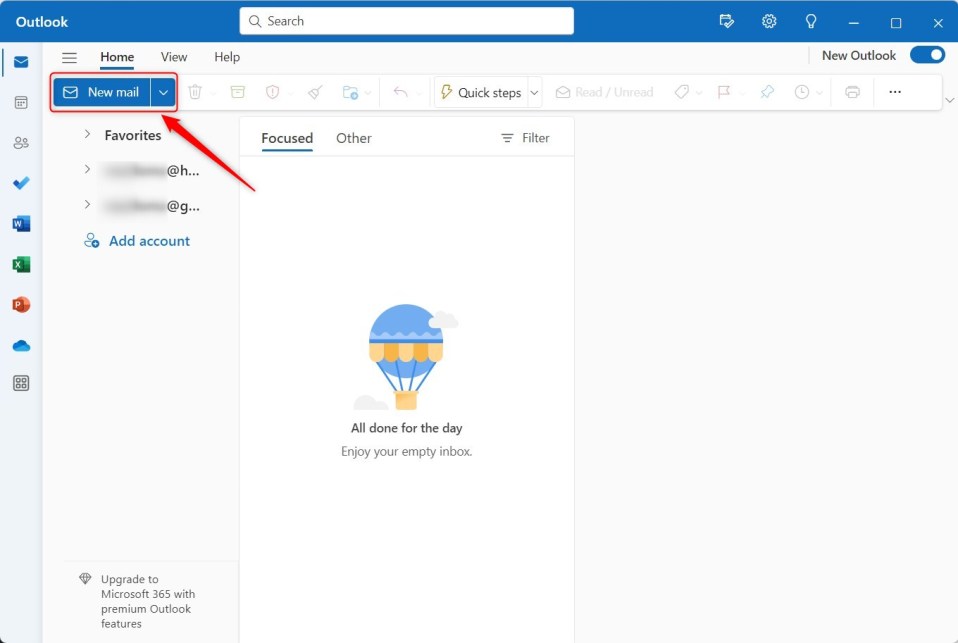
Klicken Sie dann im Bereich für neue E-Mail-Nachrichten auf die Schaltfläche Bcc rechts neben dem Feld An-Adresse”. um das Feld Bcc-Adresse anzuzeigen oder anzuzeigen.
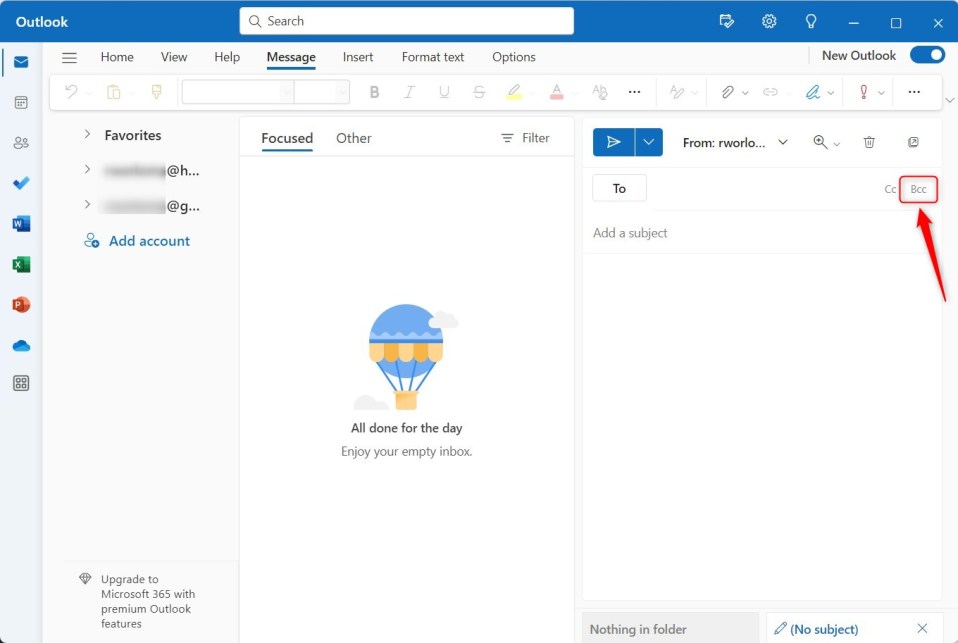
Verwenden Sie das Feld, um die gewünschten E-Mail-Adressen einzugeben.
Wenn Sie die E-Mail senden oder verwerfen, wird Bcc nicht automatisch wieder angezeigt, wenn Sie auf die Schaltfläche Neue E-Mail klicken.
Wenn Sie möchten, dass das Bcc-Feld immer angezeigt wird, befolgen Sie die Anweisungen Schritte unten.
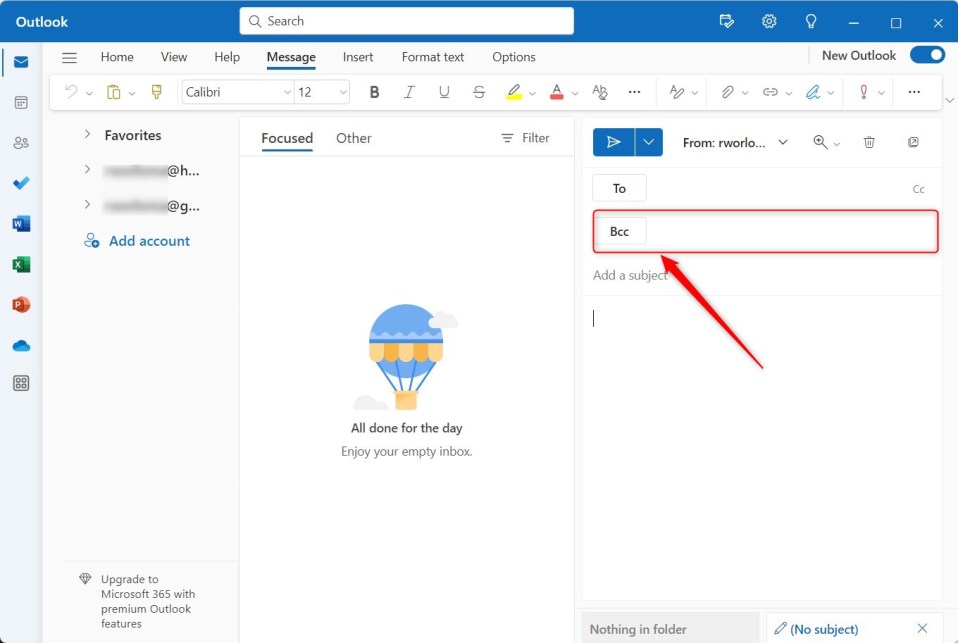
Aktivieren oder deaktivieren Sie „Bcc immer anzeigen“ in Outlook
Wenn Sie das Bcc-Feld für neue E-Mails immer anzeigen möchten Um zu schreiben, führen Sie die folgenden Schritte aus.
Klicken Sie in der Outlook-App auf die Schaltfläche Einstellungen (Zahnrad oben rechts), um fortzufahren.
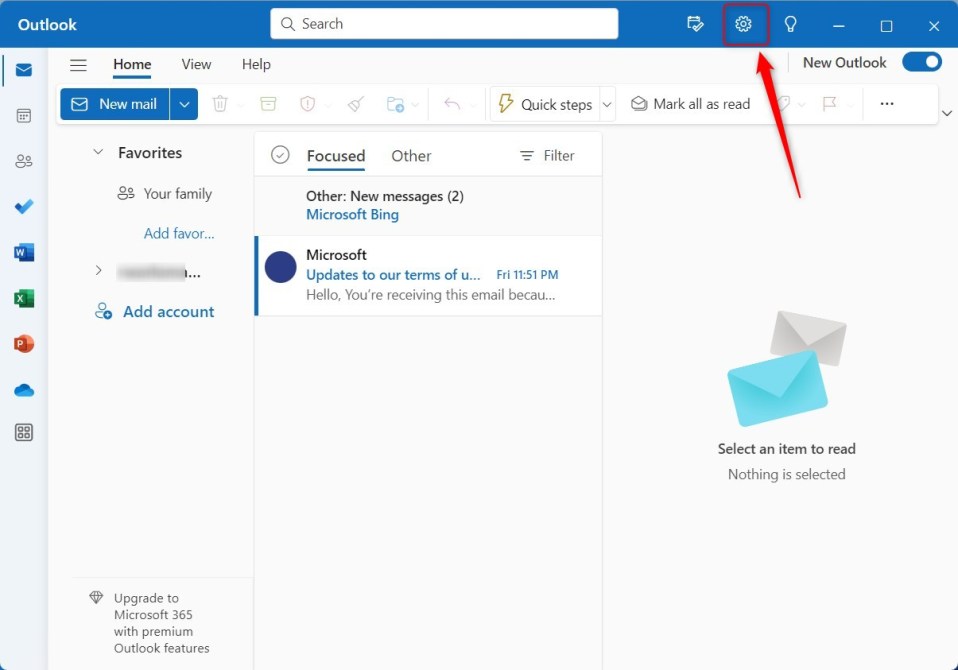
Klicken Sie auf der Seite Einstellungen in der linken Seitenleiste auf die Registerkarte Mail und wählen Sie rechts Verfassen und antworten aus.
Wählen Sie als Nächstes das E-Mail-Konto aus, auf das Sie die Abonnementeinstellungen anwenden möchten, wenn Sie mehrere Konten in Outlook haben.
Dies ist eine Einstellung auf Kontoebene, die nur für das ausgewählte Konto gilt. Bitte tun Sie dies für jedes Konto, das angewendet werden soll.
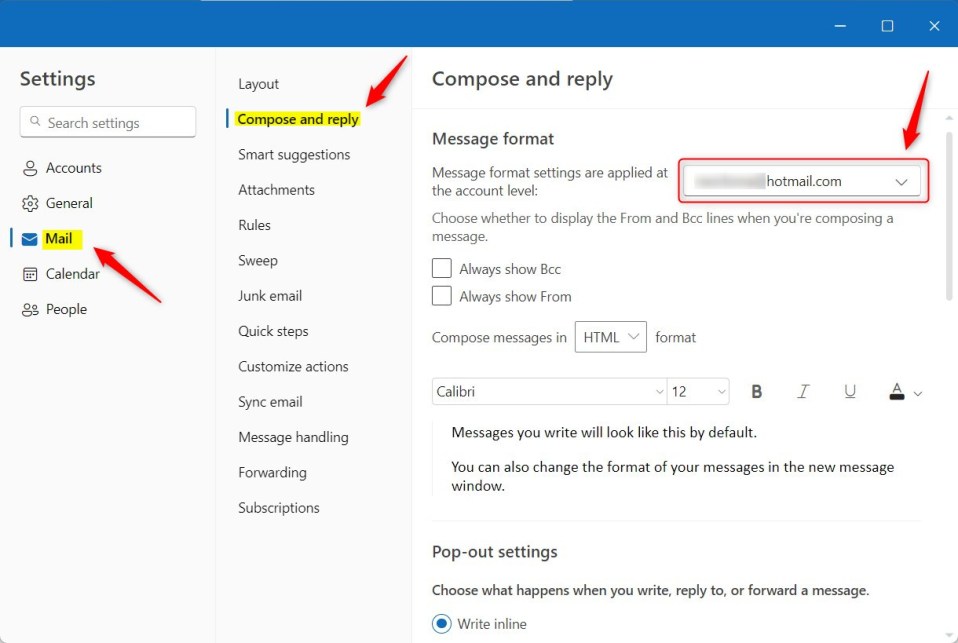
Als nächstes aktivieren Sie das Kontrollkästchen „Bcc immer anzeigen“, um das Bcc-Feld zu aktivieren im neuen E-Mail-Bereich.
Um das Bcc-Feld zu deaktivieren oder auszublenden, deaktivieren Sie das Kontrollkästchen.
Speichern Sie Ihre Änderungen und öffnen Sie Outlook erneut.
Das sollte reichen!
Fazit:
Dieser Beitrag zeigte Ihnen, wie Sie das Bcc-Feld in der neuen Outlook-App ein-oder ausblenden Windows 11. Wenn Sie oben Fehler finden oder etwas hinzufügen möchten, verwenden Sie bitte das Kommentarformular unten.