Um Windows 11 nach einem Hardwarewechsel zu reaktivieren, öffnen Sie Einstellungen > System > Aktivierung und klicken Sie auf Fehlerbehebung und reaktivieren Sie die Einrichtung. Um eine neue Installation zu aktivieren, öffnen Sie Einstellungen > System > Aktivierung, klicken Sie auf Ändern und geben Sie den Produktschlüssel ein. Geben Sie bei der Installation auf der Seite „Windows aktivieren“ den 25-stelligen Produktschlüssel ein, der Ihre gekaufte Edition aktiviert. Ja, Sie können Windows 11 mit einem Windows 10-, 8.1-oder 7-Produktschlüssel aktivieren.
Sie können einen neuen aktivieren Kopie von Windows 11 auf mindestens zwei verschiedene Arten, durch Eingabe des Produktschlüssels während der Installation oder nach Verwendung der Einstellungen-App. Sie können eine Windows-Installation auch nach einem Hardwarewechsel reaktivieren.
Obwohl Sie die meisten Computer aktualisieren können kostenlos auf Windows 11 (22H2 oder 21H2) umzustellen, ist das Betriebssystem nicht gerade kostenlos. Wenn Sie beispielsweise einen benutzerdefinierten Computer bauen, auf dem noch nie Windows installiert war, müssen Sie einen Produktschlüssel erwerben, um das Produkt zu aktivieren und alle Funktionen freischalten.
Wenn Sie andererseits einen Laptop oder Desktop-Computer mit Windows 10 haben, ist das Upgrade auf Windows 11 kostenlos – das heißt natürlich, solange die Hardware den Anforderungen entspricht Mindestanforderungen.
Du kannstWindows 11 auch mit einem Windows 1 aktivieren 0, 8.1 oder 7 Product Key, auch wenn Sie das Betriebssystem zum ersten Mal auf dem Gerät installieren.
In dieser Anleitung erfahren Sie, wie Sie Windows 11 22H2, 21H2 oder andere aktivieren über Version auf Ihrem Computer.
Windows 11 nach Hardwarewechsel reaktivieren
@media only screen and (min-width: 0px) and (min-height: 0px) { div[id^=”bsa-zone_1659356193270-5_123456″] { Mindestbreite: 300px; Mindesthöhe: 250 Pixel; } } @media only screen and (min-width: 640px) and (min-height: 0px) { div[id^=”bsa-zone_1659356193270-5_123456″] { min-width: 120px; Mindesthöhe: 600 Pixel; } }
Nach bedeutenden Änderungen an der Hardware des Computers (Austausch von Hauptplatine, Prozessor und Speicher) verliert die Installation möglicherweise ihre Aktivierung, da sie davon ausgeht, dass es sich um einen neuen Computer handelt. Sie können jedoch die Fehlerbehebung für die Aktivierung verwenden, um die Aktivierung kostenlos durchzuführen.
Um Windows 11 nach einem Hardwarewechsel erneut zu aktivieren, führen Sie diese Schritte aus:
Öffnen Sie die Einstellungenunter Windows 11.
Klicken Sie auf System.
Klicken Sie rechts auf die Seite Aktivierung.
Klicken Sie auf die Einstellung Aktivierungsstatus (falls zutreffend).
Klicken Sie auf die Schaltfläche Fehlerbehebung neben „Windows hat gemeldet, dass kein Produkt Schlüssel wurde auf Ihrem Gerät gefunden. Fehlercode: 0xC004F213.”
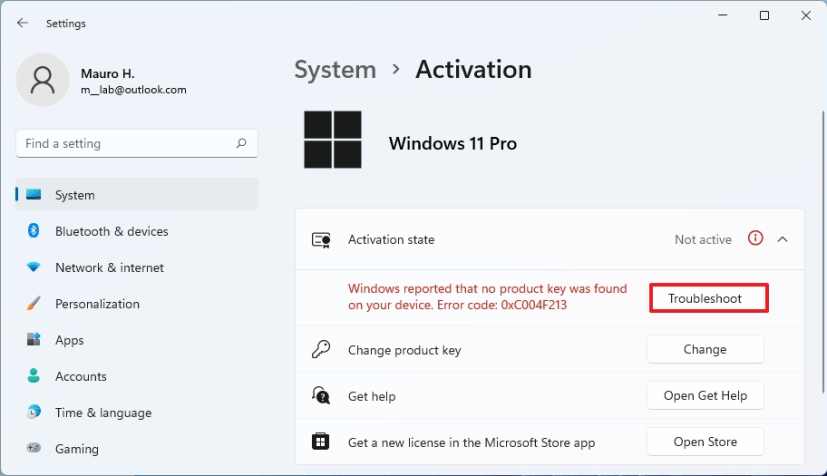
Klicken Sie auf Ich habe kürzlich die Hardware auf diesem Gerät geändert Option.
Melden Sie sich mit Ihren Microsoft-Kontodaten an.
Wählen Sie den Computer aus der Liste aus.
Klicken Sie auf die Schaltfläche Aktivieren.
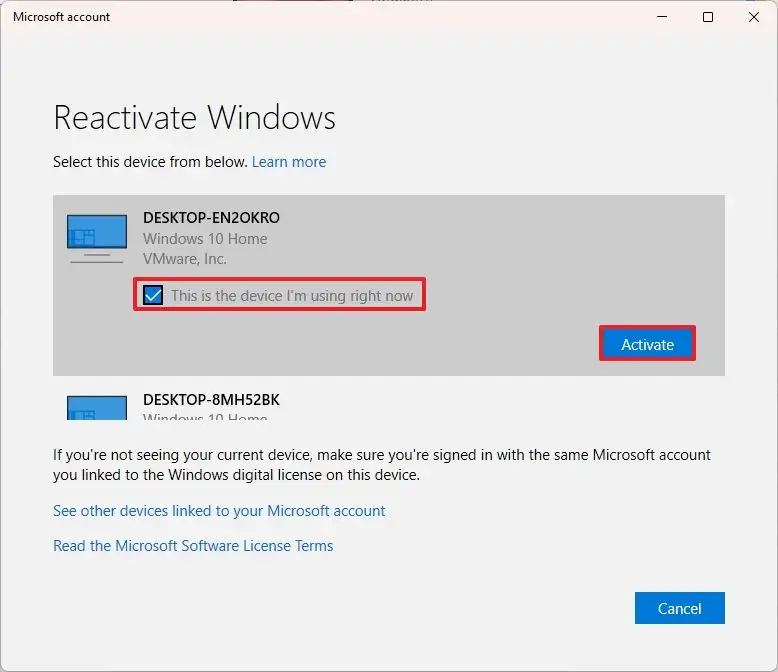
Sobald Sie die Schritte abgeschlossen haben, sollte die Installation aktiviert werden automatisch.
Aktivieren Sie Windows 11 über die Einstellungen
Um eine Wind ows 11 über die Einstellungen-App eingerichtet haben, gehen Sie folgendermaßen vor:
Öffnen Sie Einstellungen.
Klicken Sie auf System.
Klicken Sie rechts auf die Seite Aktivierung.
Klicken Sie auf die Einstellung Aktivierungsstatus (falls zutreffend).
Klicken Sie in der Einstellung „Produktschlüssel ändern“ auf die Schaltfläche Ändern.
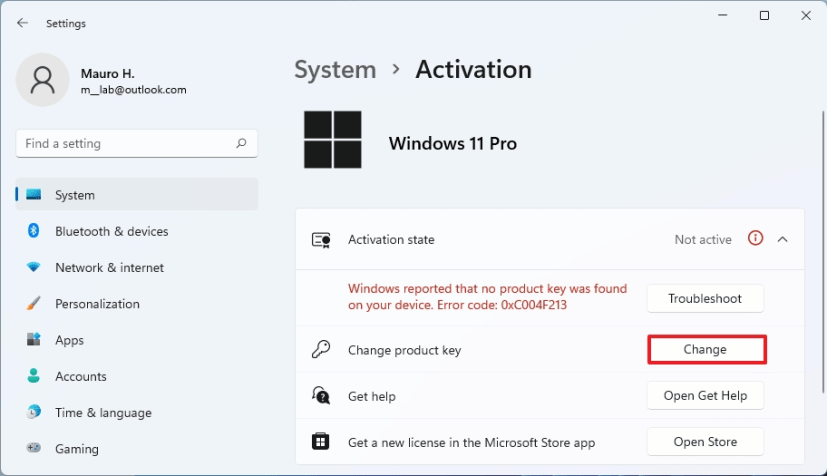
Geben Sie die aktuelle ein 25-stelliger Produktschlüssel für die installierte Edition von Windows 11. (Sie können auch einen Windows 10-Schlüssel verwenden.)
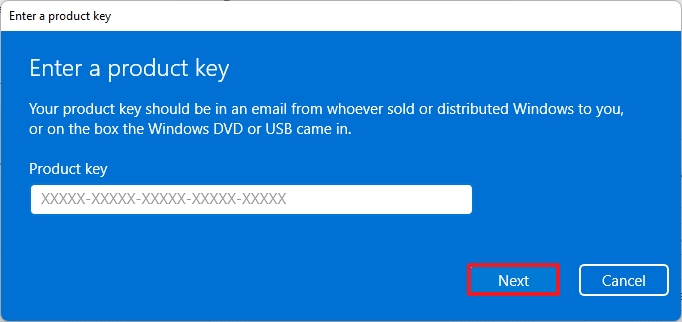
Klicken Sie auf die Schaltfläche Weiter.
(Optional) Klicken Sie auf die Schaltfläche Store öffnen, um den zu öffnen Microsoft Store.
Klicken Sie auf die Schaltfläche Kaufen.
Fahren Sie mit den Anweisungen auf dem Bildschirm fort, um den Lizenzkauf abzuschließen und Windows 11 zu aktivieren (falls zutreffend).
Angenommen, Sie verwenden Windows 11 mit einem Microsoft-Konto, wird die Lizenz als „digitale Lizenz“ (digitale Berechtigung) mit Ihrem Konto verknüpft, sodass Sie das Betriebssystem später neu installieren können, ohne die Schlüssel.
Aktivieren Sie Windows 11 während der Installation
Um Windows während des Installationsvorgangs zu aktivieren, verwenden Sie diese Schritte:
Starten Sie den PC mit dem Windows 11 USB-Flash-Laufwerk.
Drücken Sie eine beliebige Taste, um fortzufahren.
Klicken Sie auf die Schaltfläche Weiter.
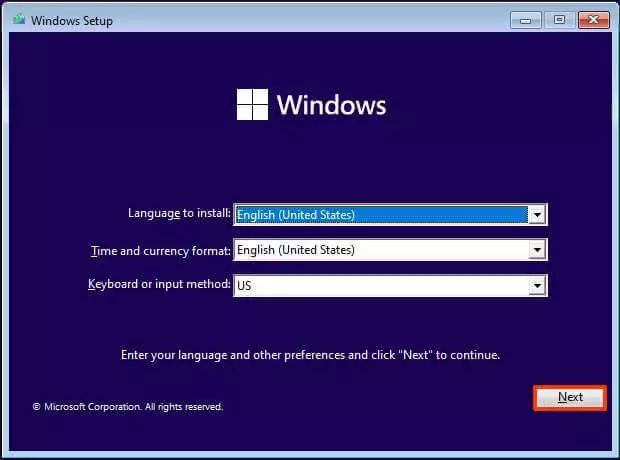
Klicken Sie auf die Schaltfläche Jetzt installieren.
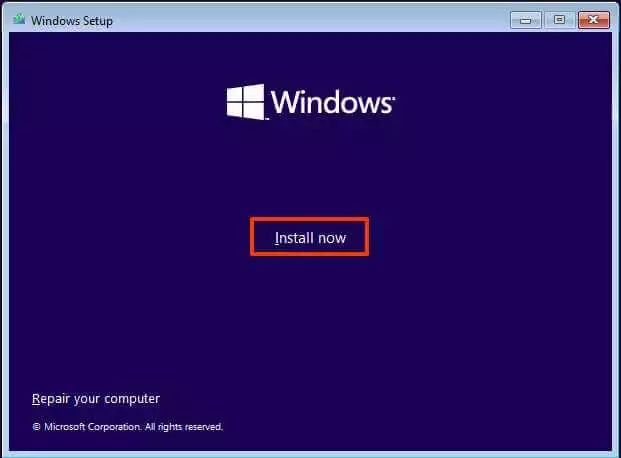
Auf der Seite „Windows aktivieren“ Seite geben Sie den aktuellen 25-stelligen Produktschlüssel für die Edition von Windows 11 ein. (Sie können auch einen Windows 10-Schlüssel verwenden.)
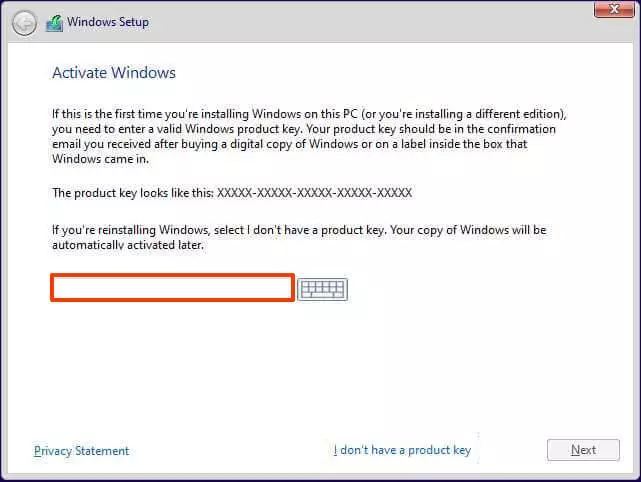
Klicken Sie auf die Schaltfläche Weiter, um die Lizenz zu überprüfen.
Fahren Sie mit den Anweisungen auf dem Bildschirm fort, um die Installation abzuschließen.
Obwohl Sie die Seriennummer angeben können Wenn Sie Windows 11 während der Installation aktivieren, können Sie diesen Schritt jederzeit überspringen, indem Sie auf die Option „Ich habe keinen Produktschlüssel“ klicken. Wenn Sie das Betriebssystem neu installieren möchten, wird das System nach der Installation automatisch über eine Internetverbindung reaktiviert. Wenn es sich jedoch um eine Neuinstallation handelt, müssen Sie das Setup mit dem Windows 11 Pro-oder Home-Produktschlüssel aktivieren. Wenn der Produktschlüssel nicht mit der Edition von Windows übereinstimmt, müssen Sie das Betriebssystem noch einmal mit der richtigen Edition, die der Lizenz entspricht, neu installieren.
@media only screen and (min-width: 0px) and (Mindesthöhe: 0 Pixel) { div[id^=”bsa-zone_1659356403005-2_123456″] { Mindestbreite: 300 Pixel; Mindesthöhe: 250 Pixel; } } @media only screen and (min-width: 640px) and (min-height: 0px) { div[id^=”bsa-zone_1659356403005-2_123456″] { min-width: 300px; Mindesthöhe: 250 Pixel; } }

