In diesem Artikel stellen wir eine Schritt-für-Schritt-Anleitung zur Installation von.CAB-Dateien unter Windows 10/11 bereit. CAB-Dateien, auch Cabinet-Dateien genannt, sind komprimierte Dateien, die häufig zum Verteilen von Windows-Updates und Gerätetreibern verwendet werden. Die Installation von CAB-Dateien unter Windows 10 kann schwierig sein, insbesondere für Benutzer, die mit dem Vorgang nicht vertraut sind. Mit etwas Anleitung kann jedoch jeder CAB-Dateien erfolgreich auf seinem Windows-Rechner installieren.
Ob Sie ein Anfänger oder ein erfahrener Benutzer sind, dieses Handbuch bietet Ihnen alle Informationen, die Sie für die erfolgreiche Installation von CAB-Dateien benötigen auf Ihrem Windows 10-oder 11-Computer.
So installieren Sie CAB-Dateien für Updates und Treiber unter Windows 10/11.*
* Hinweis: Eine CAB-Datei kann ein Windows Update oder enthalten die Treiber für ein Hardwaregerät. Verwenden Sie die Anweisungen in Methode 1 oder Methode 2, um CAB-Dateien zu installieren, die Windows-Updates enthalten. Oder verwenden Sie die Anweisungen in Methode 3, um CAB-Dateien zu installieren, die Gerätetreiber enthalten.
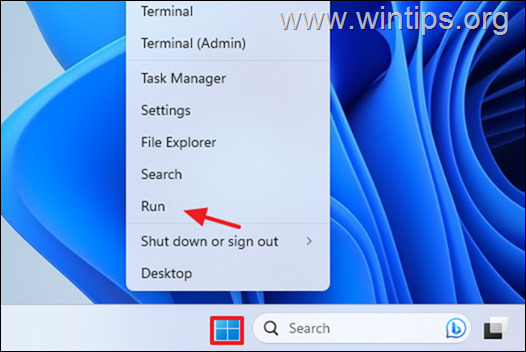
Methode 1. CAB-Dateien von der Eingabeaufforderung mit DISM installieren.
DISM (Deployment Image Servicing and Management) ist ein Befehlszeilentool, mit dem Sie Windows-Images verwalten und warten können. Eine der Funktionen von DISM ist die Möglichkeit, CAB-Dateien mit Windows-Updates auf einem Windows 10/11 zu installieren Betriebssystem.
So können Sie eine CAB-Datei mit dem Befehl „DISM“ installieren:
1. Klicken Sie mit der rechten Maustaste auf Ihr Startmenüsymbol und Wählen Sie dann „Ausführen“ aus der Liste der Optionen aus, um das Dialogfeld „Ausführen“ zu öffnen.
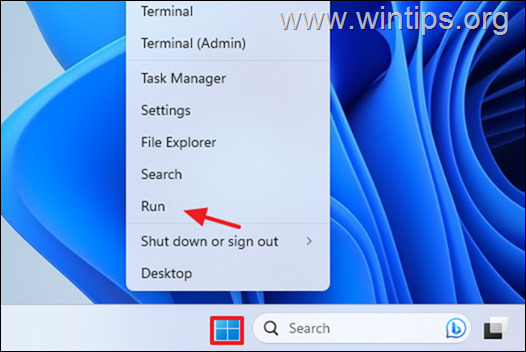
2. Geben Sie im Befehlsfeld „Ausführen“ Folgendes ein: cmd und drücken Sie STRG + UMSCHALT + ENTER, um die Eingabeaufforderung als Administrator zu öffnen.
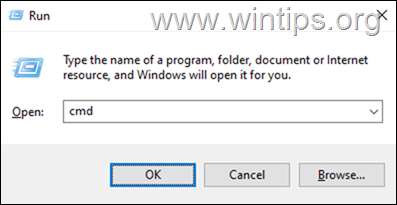
3. Navigieren Sie nun zu dem Speicherort, an dem Sie die.CAB-Datei gespeichert haben, indem Sie den folgenden Befehl eingeben und dann die Eingabetaste drücken: *
CD %Path_of_the.CAB file%
* Hinweis: „Ersetzen Sie „%Path_of_the.CAB file%“ durch den vollständigen Pfad/Ordner, den Sie für die CAB-Datei heruntergeladen haben.
z. B.: Wenn Sie die CAB-Datei in Ihrem Ordner „Downloads“ gespeichert haben und Ihr Benutzername „WUSER“ ist, geben Sie Folgendes ein:
cd C:\Benutzer\WUSER\Downloads 
4. Geben Sie als Nächstes den folgenden Befehl ein So installieren Sie die CAB-Datei:*
dism/online/add-package/packagepath:FILENAME.cab
* Hinweis: Ersetzen Sie „FILENAME.cab“ durch den Namen der CAB-Datei, die Sie installieren möchten.
z. B.: Wenn der Dateiname des CAB „windows10.0-kb5025221.cab“ lautet, geben Sie Folgendes ein:
dism/online/add-package/packagepath:windows10.0-kb5025221.cab 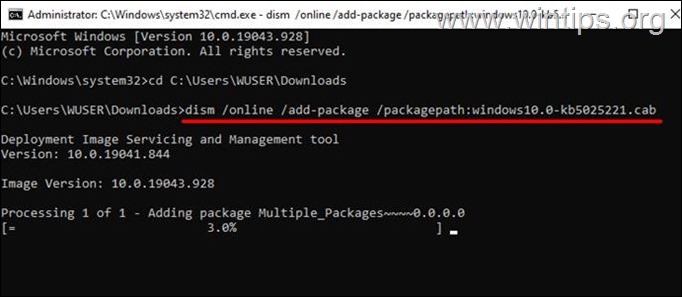
5. Als Während die Installation voranschreitet, wird im Eingabeaufforderungsfenster ein Fortschrittsbalken angezeigt. Der Installationsvorgang kann je nach Größe der CAB-Datei und der Geschwindigkeit Ihres Computers einige Zeit dauern. Wenn der Vorgang abgeschlossen ist, klicken Sie auf die Schaltfläche „Y“, um Ihren Computer neu zu starten, wenn Sie dazu aufgefordert werden.
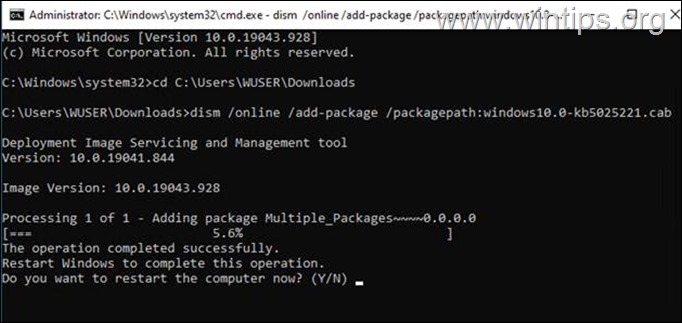
6. Um zu überprüfen, ob die CAB-Datei erfolgreich installiert wurde, überprüfen Sie entweder den Windows Update-Verlauf (Windows Update > Update-Verlauf anzeigen) oder Geben Sie in der Eingabeaufforderung den folgenden Befehl ein, um eine Liste aller installierten Updates zu erhalten:
dism/online/get-packages 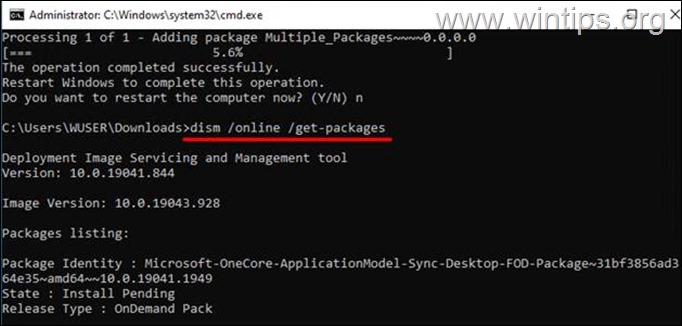
Methode 2. Installieren Sie eine CAB-Datei von PowerShell mit DISM.
Die zweite Methode dazu Die Installation einer CAB-Datei, die ein Windows Update unter Windows 10/11 enthält, erfolgt mithilfe von PowerShell.
1a. Klicken Sie auf das Startmenü und geben Sie PowerShell in das Suchfeld ein.
1b. Klicken Sie mit der rechten Maustaste auf die Windows PowerShell-App und wählen Sie „Als Administrator ausführen“ aus.
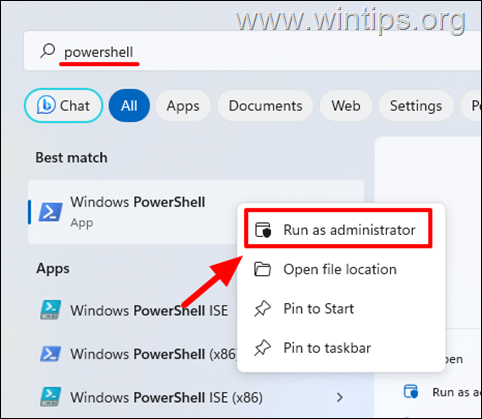
.
2. Navigieren Sie nun zu dem Speicherort, an dem Sie die.CAB-Datei gespeichert haben, indem Sie den folgenden Befehl eingeben und dann Drücken Sie die Eingabetaste:*
CD %Path_of_the.CAB file%
* Hinweis: „Ersetzen Sie „%Path_of_the.CAB file%“ durch den vollständigen Pfad/folder Sie haben die CAB-Datei heruntergeladen.
z. B.: Wenn Sie die CAB-Datei in Ihrem Ordner „Downloads“ gespeichert haben und Ihr Benutzername „John“ ist, geben Sie Folgendes ein:
cd C:\Benutzer\ John\Downloads 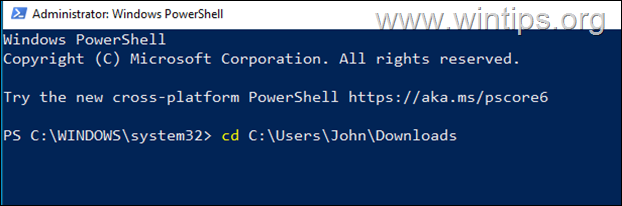
3. Geben Sie dann den folgenden Befehl im PowerShell-Fenster ein und drücken Sie die Eingabetaste, um die CAB-Datei zu installieren:
Add-WindowsPackage-PackagePath”FILENAME.cab”-Online
* Hinweis: Ersetzen Sie „FILENAME. cab“ durch den Namen der CAB-Datei, die Sie installieren möchten.
Beispiel: Wenn der CAB-Dateiname „windows10.0-kb5025221.cab“ lautet, geben Sie Folgendes ein:
Add-WindowsPackage-PackagePath „ windows10.0-kb5025221.cab”-Online 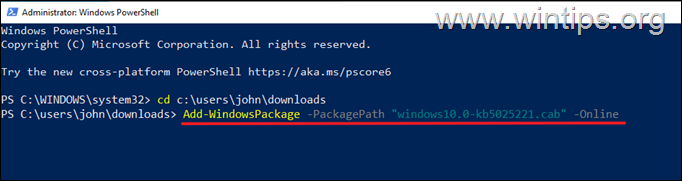
4. Abhängig von der Größe der CAB-Datei und der Geschwindigkeit Ihres Computers kann der Vorgang eine Weile dauern.
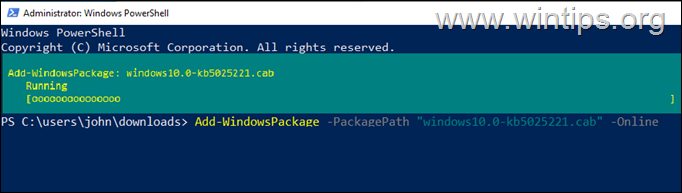
5. Sobald die Installation abgeschlossen ist, Sie können überprüfen, ob die CAB-Datei korrekt installiert ist, indem Sie sich den Windows Update-Verlauf ansehen oder indem Sie den folgenden Befehl in PowerShell ausführen, um eine Liste aller installierten Updates anzuzeigen.
Get-WindowsPackage-Online 
Methode 3. So installieren Sie Gerätetreiber aus einer.CAB-Datei.
Wenn Sie eine CAB-Datei mit Treibern für ein Gerät auf Ihren Computer heruntergeladen haben und nicht wissen, wie Sie sie installieren , folgen Sie diesen Schritten:
1. Doppelklicken Sie zum Öffnen auf die CAB-Datei.
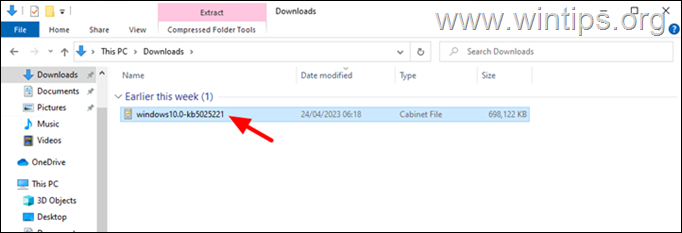
2. Drücken Sie Strg + A, um alle Dateien auszuwählen und dann Klicken Sie mit der rechten Maustaste und klicken Sie auf Extrahieren.
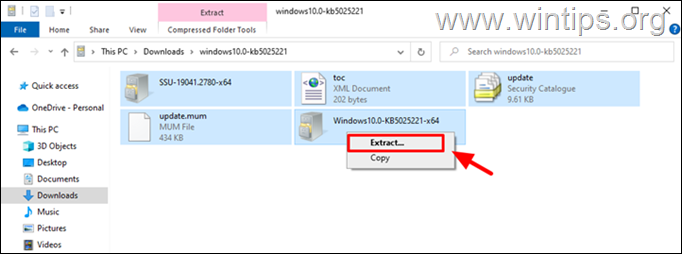
3. Geben Sie den Speicherort/Ordner zum Speichern der Inhalte/Dateien des CAB an Datei und klicken Sie auf Extrahieren.
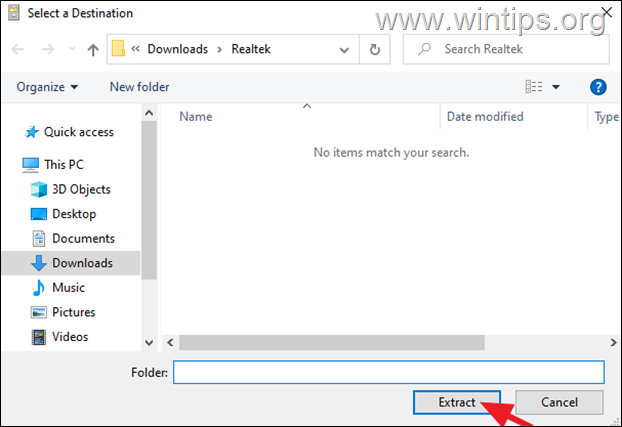
4. Wenn Sie fertig sind, navigieren Sie zum Geräte-Manager. (Klicken Sie dazu mit der rechten Maustaste auf die Schaltfläche „Start“ und wählen Sie dann „Geräte-Manager“ aus der Liste aus).
5. Klicken Sie im Geräte-Manager mit der rechten Maustaste auf das Gerät, für das Sie die Treiber in eine CAB-Datei heruntergeladen haben, und wählen Sie im Menü die Option Treiber aktualisieren aus.
> 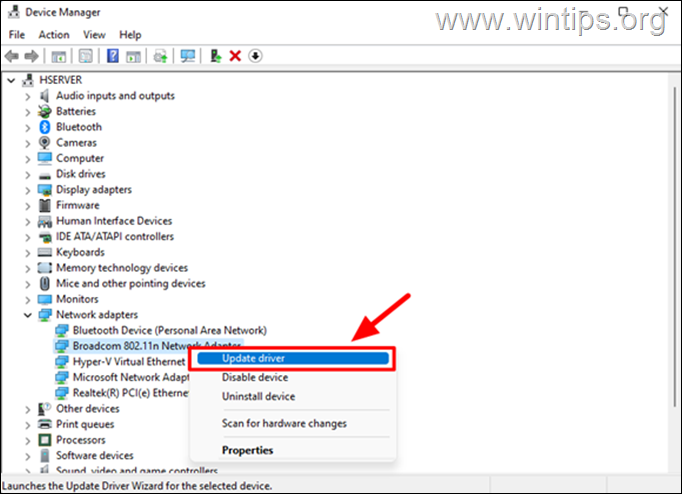
6. Wählen Sie die Option „Auf meinem Computer nach Treibern suchen“.
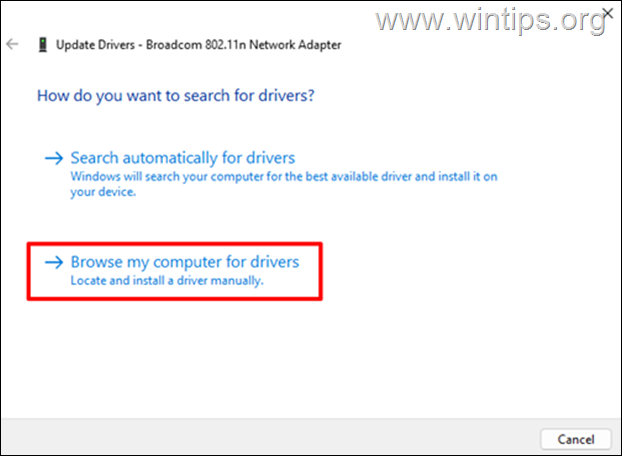
7. Klicken Sie auf die Schaltfläche „Durchsuchen“, wählen Sie den Ordner aus, der die extrahierten Inhalte/Dateien der CAB-Datei enthält, und klicken Sie dann auf „OK“.
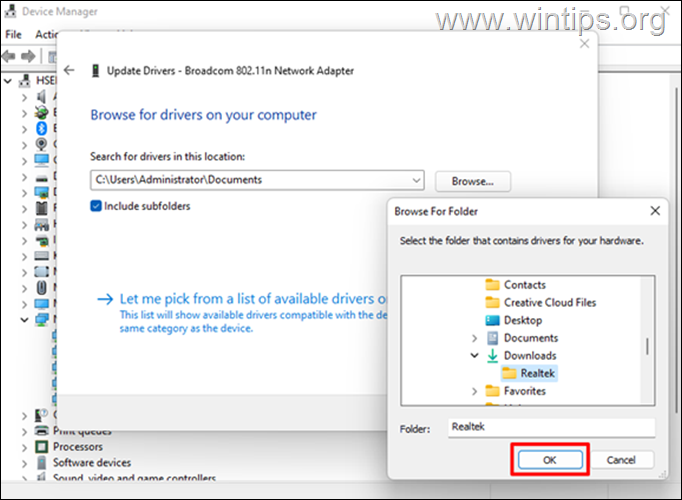
8. Klicken Sie dann auf Weiter, um fortzufahren. Erlauben Sie Windows, die Gerätetreiber für das ausgewählte Gerät zu installieren. Wenn der Vorgang abgeschlossen ist, klicken Sie auf Schließen
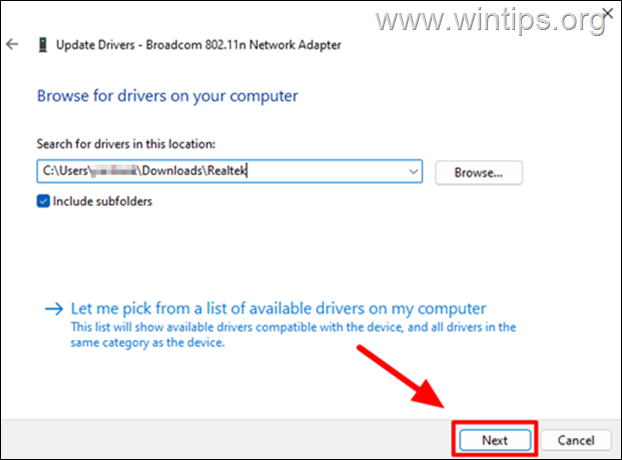
Das ist es! Lassen Sie mich wissen, ob dieser Leitfaden Ihnen geholfen hat, indem Sie einen Kommentar zu Ihren Erfahrungen hinterlassen. Bitte liken und teilen Sie diesen Leitfaden, um anderen zu helfen.