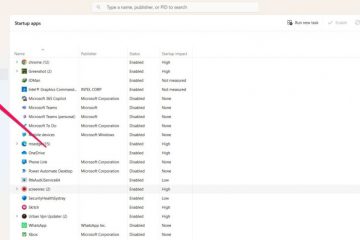Um eine HDR-Anzeige unter Windows 11 zu kalibrieren, öffnen Sie die App „HDR-Kalibrierung“, klicken Sie auf „Erste Schritte“ und passen Sie „minimale Luminanz“, „maximale Luminanz“ an. „Maximaler Vollbild-Luminanztest“ „Farbsättigung“ und speichern Sie das Profil. Möglicherweise müssen Sie auch HDR auf dem Monitor aktivieren, den Sie kalibrieren möchten, bevor Sie die Kalibrierungs-App verwenden können.
Unter Windows 11 können Sie ein HDR-Display mit dem Tool „Windows HDR Calibration“ von Microsoft kalibrieren. In dieser Anleitung erfahren Sie, wie.
Wenn Sie einen Computer mit Display haben Dazu gehört auch die Unterstützung von HDR (High Dynamic Range). Sie sollten den Bildschirm kalibrieren, damit er beim Streamen von HDR-Videos oder beim Spielen von Spielen die bestmögliche Videoqualität wiedergibt. Obwohl Sie aus vielen Kalibrierungstools auswählen können, bietet Microsoft die Funktion „Windows Kostenloses HDR-Kalibrierungstool, mit dem Sie die Details in den hellen Teilen einer Szene und die Details in den dunklen Teilen ausgleichen können.
Diese Anleitung zeigt Ihnen die Schritte zum Kalibrieren eines HDR-Monitors unter Windows 11.
HDR-Monitor unter Windows 11 kalibrieren
Sie können das installieren Tool von der Eingabeaufforderung (Administrator) mit der Winget-Installation–id 9N7F2SM5D1LR über das Windows-Paket-Manager-Tool oder das Microsoft Store.
Um eine HDR-Anzeige unter Windows 11 zu kalibrieren, führen Sie diese Schritte aus:
Öffnen HDR-Kalibrierung unter Windows 11.
@media only screen and (min-width: 0px) and (min-height: 0px) { div[id^=”bsa-zone_1659356505923-0_123456″] { min-width: 300px; Mindesthöhe: 250 Pixel; } } @media nur Bildschirm und (min-width: 640px) und (min-height: 0px) { div[id^=”bsa-zone_1659356505923-0_123456″] { min-width: 300px; Mindesthöhe: 250 Pixel; } } Kurzer Hinweis: Sie müssen HDR für den Kalibrierungsprozess aktivieren. Sie können dies unter Einstellungen > Anzeige tun und den Kippschalter „HDR verwenden“ aktivieren.
Klicken Sie auf Erste Schritte -Schaltfläche.
Verwenden Sie den Schieberegler, um die „minimale Luminanz“ bis das Fenster nicht mehr sichtbar ist.
Klicken Sie auf die Schaltfläche Weiter.
Verwenden Sie den Schieberegler um die „maximale Leuchtdichte“ anzupassen, bis das Fenster nicht mehr sichtbar ist.
Klicken Sie auf Weiter-Schaltfläche.
Verwenden Sie den Schieberegler, um den „Test der maximalen Vollbild-Luminanz“ anzupassen, bis das Fenster nicht mehr sichtbar ist.
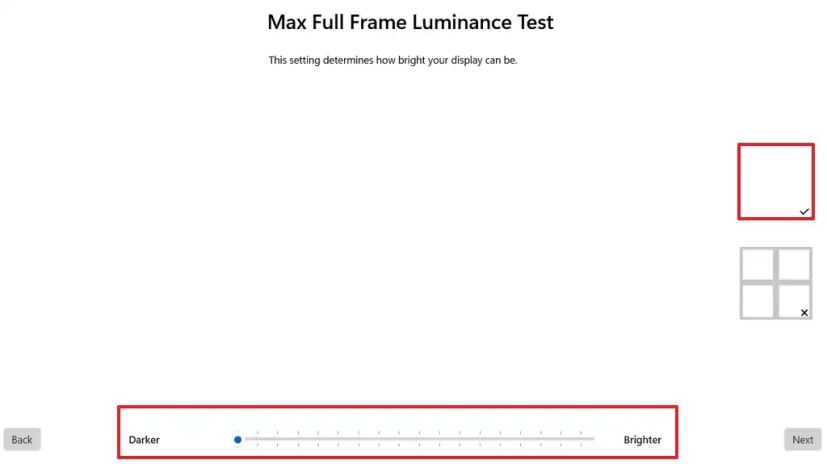
Klicken Sie auf die Schaltfläche Weiter.
Verwenden Sie den Schieberegler, um die „Farbsättigung“ anzupassen, bis Sie die Farben bemerken sind das Richtige für Sie.
Klicken Sie auf die Schaltfläche Weiter.
Bestätigen Sie einen Namen für das Profil.
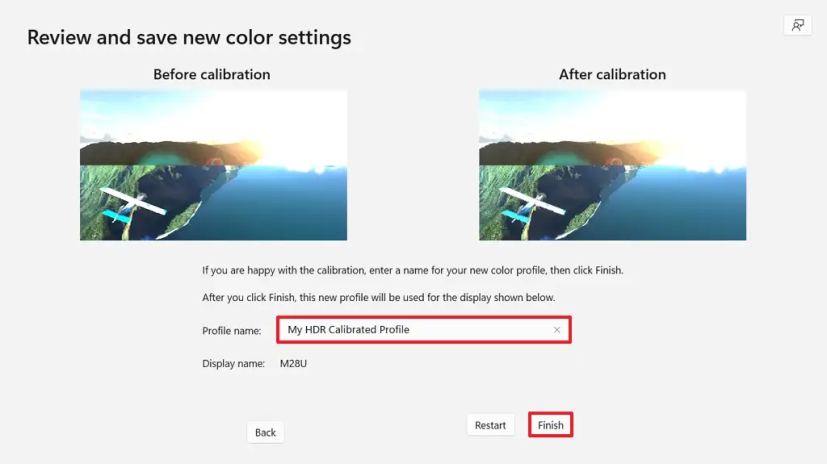
Klicken Sie auf die Schaltfläche Fertig stellen.
Klicken Sie auf OK Klicken Sie auf die Schaltfläche.
Sobald Sie die Schritte abgeschlossen haben, erstellt das System ein HDR-Kalibrierungsprofil und verknüpft dieses Profil mit Ihrem Display. Anschließend lädt das System das Profil automatisch, wenn Sie HDR auf diesem bestimmten Monitor aktivieren.
Wenn Sie ein Setup mit mehreren Monitoren haben, müssen Sie das Kalibrierungstool auf jedem Display ausführen.
Außerdem können Sie ab Version 23H2 HDR-Bilder (JXR) als Hintergrundbilder unter Windows 11 verwenden.
Nur @media-Bildschirm und (Mindestbreite: 0 Pixel) und (Mindesthöhe: 0 Pixel) { div[id^=”bsa-zone_1659356403005-2_123456″] { min-width: 300px; Mindesthöhe: 250 Pixel; } } @media nur Bildschirm und (min-width: 640px) und (min-height: 0px) { div[id^=”bsa-zone_1659356403005-2_123456″] { min-width: 300px; Mindesthöhe: 250 Pixel; } }