Wenn Sie ein RAID-Array auf Ihrem System einrichten möchten, können Sie am einfachsten mit integrierten RAID-Technologien wie AMD RAIDXpert2 oder Intel RST beginnen.
Sie müssen zunächst die Gigabyte-Anzahl eingeben BIOS, wählen Sie den gewünschten RAID-Level aus understellen Sie das Array. Nachdem Sie die RAID-Treiber installiert haben, können Sie mit Ihrem RAID-Volume booten.
Das klingt auf dem Papier einfach, aber es gibt viele Variablen, die bei der eigentlichen Einrichtung berücksichtigt werden müssen – welches RAID-Level es ist Am besten erfahren Sie, welche zusätzlichen Einstellungen Sie konfigurieren müssen, wie Sie RAID-Treiber manuell laden und so weiter. Deshalb werde ich den gesamten Prozess in diesem Artikel ausführlich behandeln.
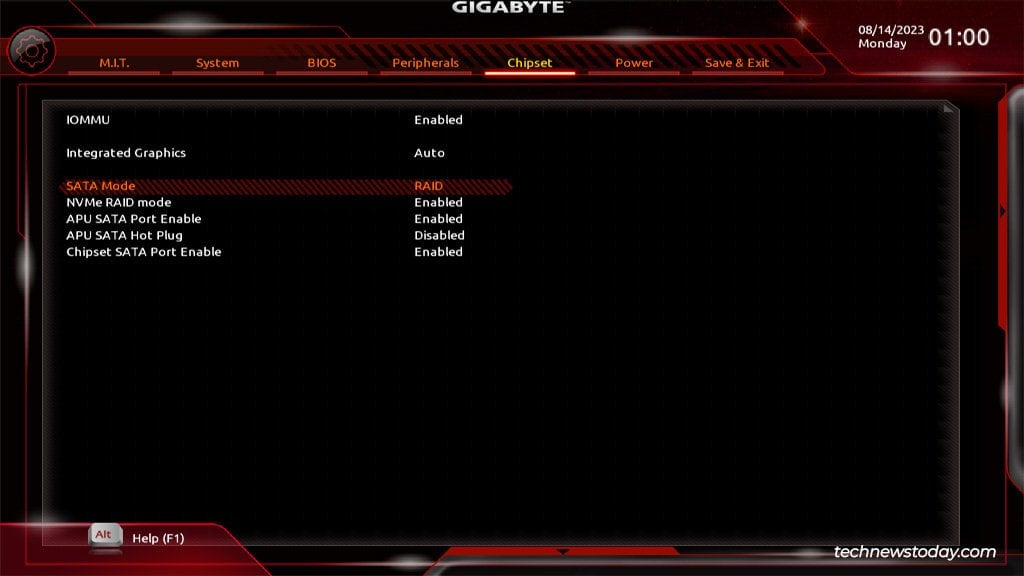
Bevor Sie beginnen
RAID kann über dedizierte RAID-Controller oder Softwarekomponenten implementiert werden. Dinge wie AMD RAIDXpert2 oder Intel RST sind eine Mischung aus beidem. Diese nutzen den integrierten Speichercontroller mit RAID-Treibern, um ein FakeRAID-Array einzurichten.
RAID soll verschiedene Vorteile bieten, von Datenredundanz und Betriebszeit bis hin zu Leistungsverbesserungen.
FakeRAID macht viele dieser Vorteile zunichte, weshalb ich dringend die Verwendung eines RAID-Controllers oder Software-RAID-Implementierungen wie RAID-Z oder Linux MD RAID darüber empfehle.
Wenn Sie sich dafür entscheiden Entscheiden Sie sich für Onboard-RAID, beachten Sie ein paar Dinge, bevor Sie fortfahren:
Konfigurieren des Speichercontrollers
Ich gehe davon aus, dass Sie bereits alle SATA-oder NVMe-Laufwerke auf Ihrem installiert haben System. Verwenden Sie Laufwerke mit denselben Spezifikationen (Größe/Geschwindigkeit), um eine optimale Leistung zu erzielen. Sie sollten damit beginnen, den RAID-Modus im BIOS zu aktivieren.
Schalten Sie Ihren PC ein und drücken Sie F2/Entf, um das Gigabyte-BIOS aufzurufen. Drücken Sie F2 (falls erforderlich), um in den erweiterten Modus zu wechseln. Auf AMD-Boards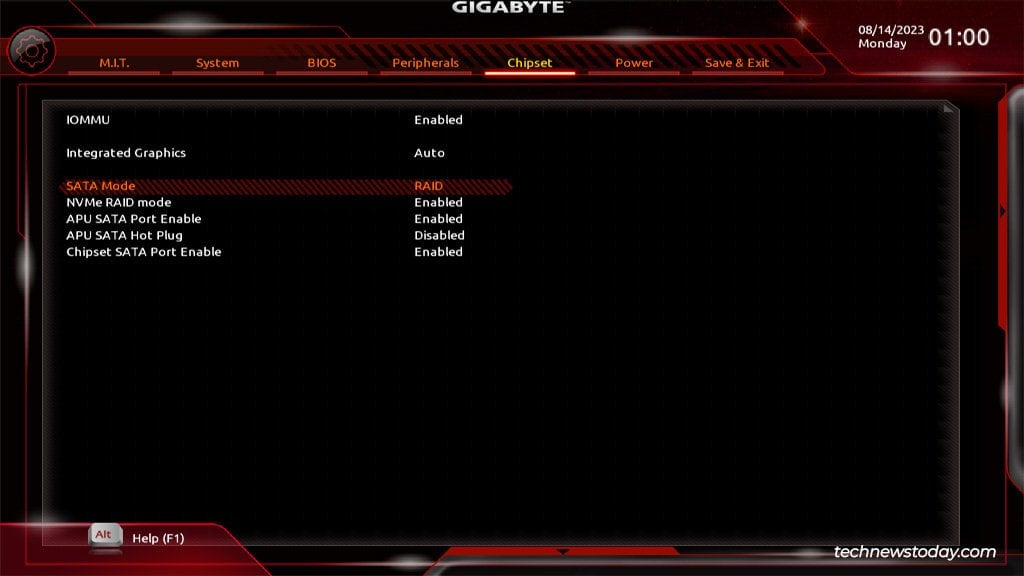 Für SATA-RAID gehen Sie zur Registerkarte „Chipsatz“. Stellen Sie den SATA-Modus auf RAID und die Chipsatz-SATA-Port-Aktivierung auf Aktiviert ein. Stellen Sie für NVMe-RAID den NVMe-RAID-Modus auf Aktiviert ein. Gehen Sie auf Intel-Mainboards zu Peripheriegeräte > SATA-und RST-Konfiguration. Stellen Sie den SATA-Modus auf Intel RST Premium ein.
Für SATA-RAID gehen Sie zur Registerkarte „Chipsatz“. Stellen Sie den SATA-Modus auf RAID und die Chipsatz-SATA-Port-Aktivierung auf Aktiviert ein. Stellen Sie für NVMe-RAID den NVMe-RAID-Modus auf Aktiviert ein. Gehen Sie auf Intel-Mainboards zu Peripheriegeräte > SATA-und RST-Konfiguration. Stellen Sie den SATA-Modus auf Intel RST Premium ein.
 Stellen Sie für NVMe-RAID den NVMe-Modus auf Intel RST ein. Wenn Ihr BIOS diese Option nicht unterstützt, stellen Sie PCIe-Speichergeräte stattdessen auf RST-gesteuert ein. Mit letzterem können Sie über die PCIe-Remapping-Funktion ein NVMe-RAID-Array erstellen.jpg”height=”576″width=”1024″> (Situational) Wenn Sie eine PCIe-Erweiterungskarte für NVMe RAID verwenden, stellen Sie sicher, dass Sie diese an einen PCIex16-Steckplatz angeschlossen haben. Sie müssen außerdem die PCIe-Bifurkation aktivieren, um die x16-Lane auf 8x4x4 oder x4x4x4x4 aufzuteilen, je nachdem, wie viele Laufwerke Sie verwenden. Das System erkennt nicht alle Laufwerke, bis Sie dies tun.
Stellen Sie für NVMe-RAID den NVMe-Modus auf Intel RST ein. Wenn Ihr BIOS diese Option nicht unterstützt, stellen Sie PCIe-Speichergeräte stattdessen auf RST-gesteuert ein. Mit letzterem können Sie über die PCIe-Remapping-Funktion ein NVMe-RAID-Array erstellen.jpg”height=”576″width=”1024″> (Situational) Wenn Sie eine PCIe-Erweiterungskarte für NVMe RAID verwenden, stellen Sie sicher, dass Sie diese an einen PCIex16-Steckplatz angeschlossen haben. Sie müssen außerdem die PCIe-Bifurkation aktivieren, um die x16-Lane auf 8x4x4 oder x4x4x4x4 aufzuteilen, je nachdem, wie viele Laufwerke Sie verwenden. Das System erkennt nicht alle Laufwerke, bis Sie dies tun.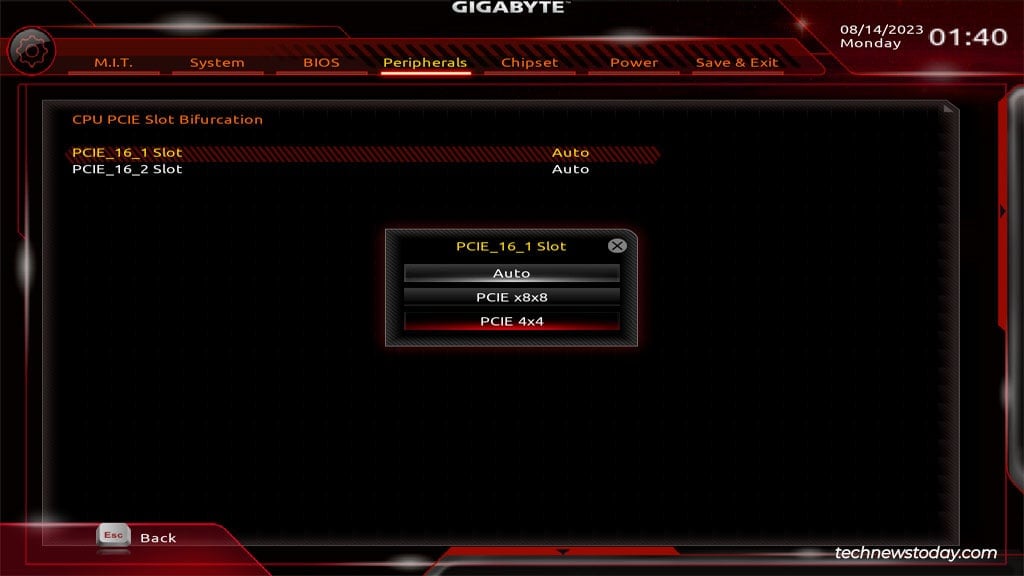
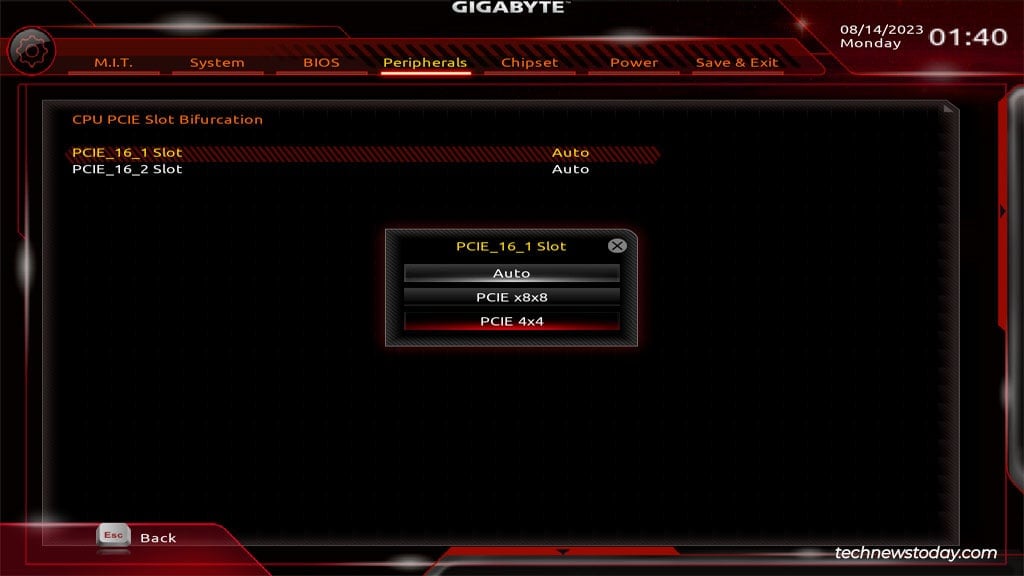 Gehen Sie zur Registerkarte BIOS und deaktivieren Sie CSM für UEFI RAID.
Gehen Sie zur Registerkarte BIOS und deaktivieren Sie CSM für UEFI RAID.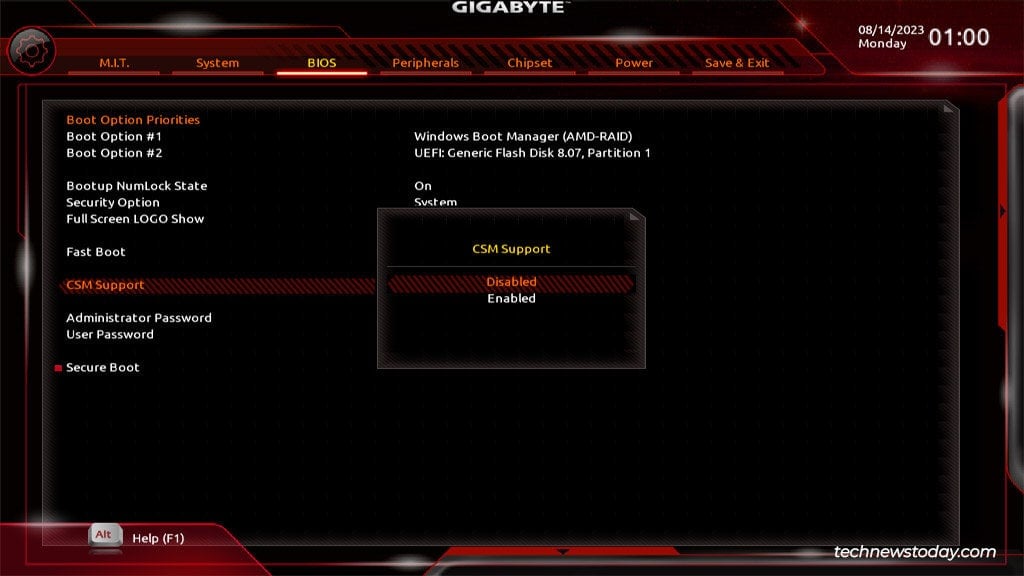
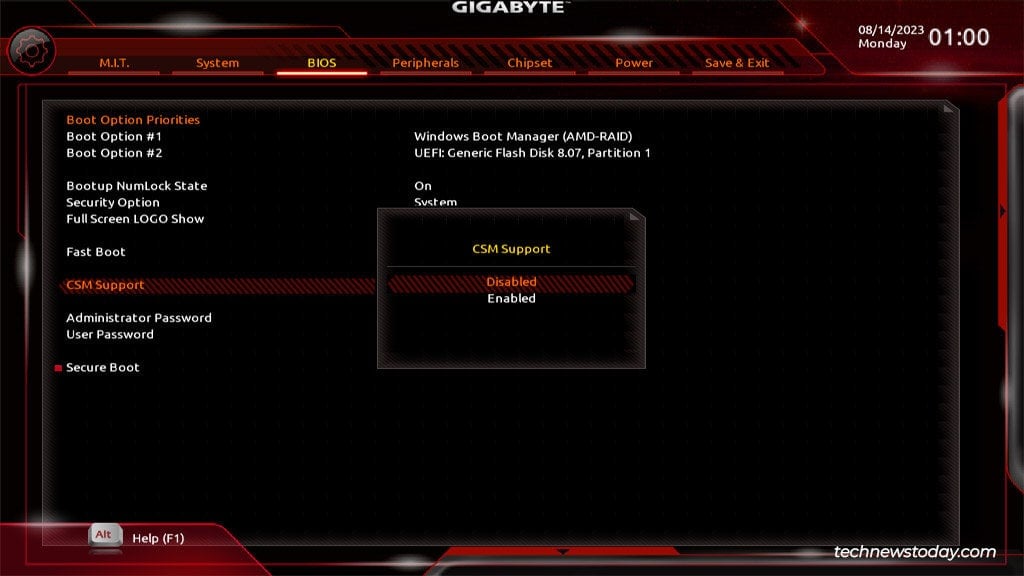 Drücken Sie F10, um die Änderungen zu speichern und das BIOS zu verlassen.
Drücken Sie F10, um die Änderungen zu speichern und das BIOS zu verlassen.
Erstellen eines RAID-Arrays
An diesem Punkt haben Sie Ihr BIOS für die Einrichtung eines RAID-Arrays vorbereitet. Sie können zum entsprechenden Abschnitt springen, je nachdem, ob Sie einen AMD-oder Intel-Prozessor haben.
Auf AMD-Mainboards
Gehen Sie im Gigabyte-BIOS zur Registerkarte Peripheriegeräte und wählen Sie RAIDXpert2-Konfigurationsdienstprogramm.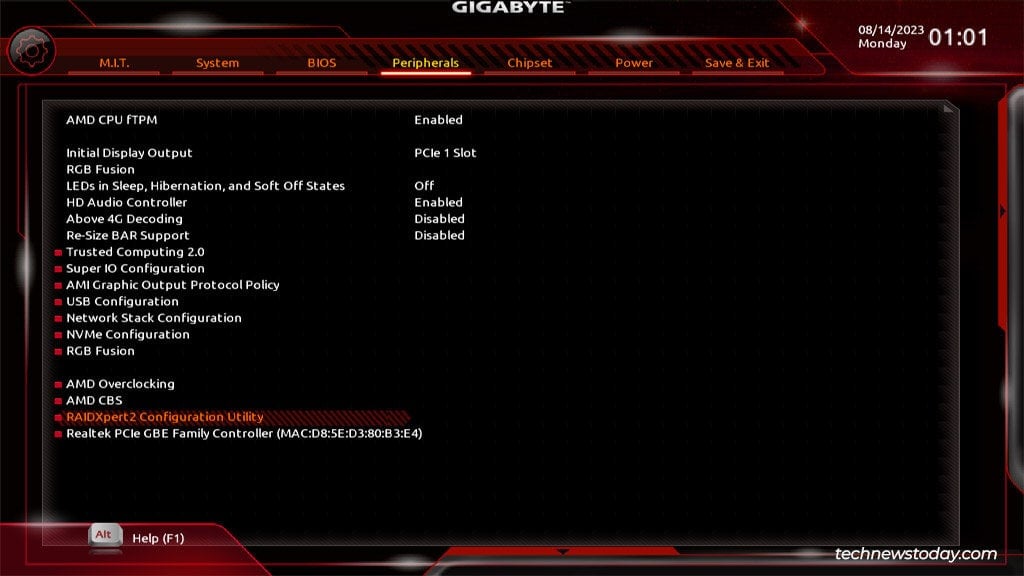
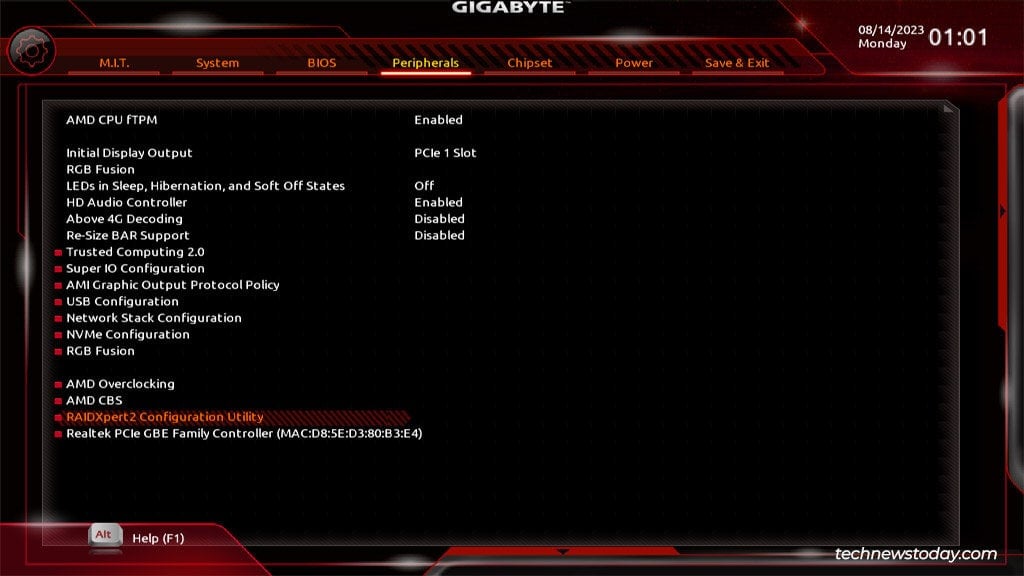 Wählen Sie Array-Verwaltung.
Wählen Sie Array-Verwaltung.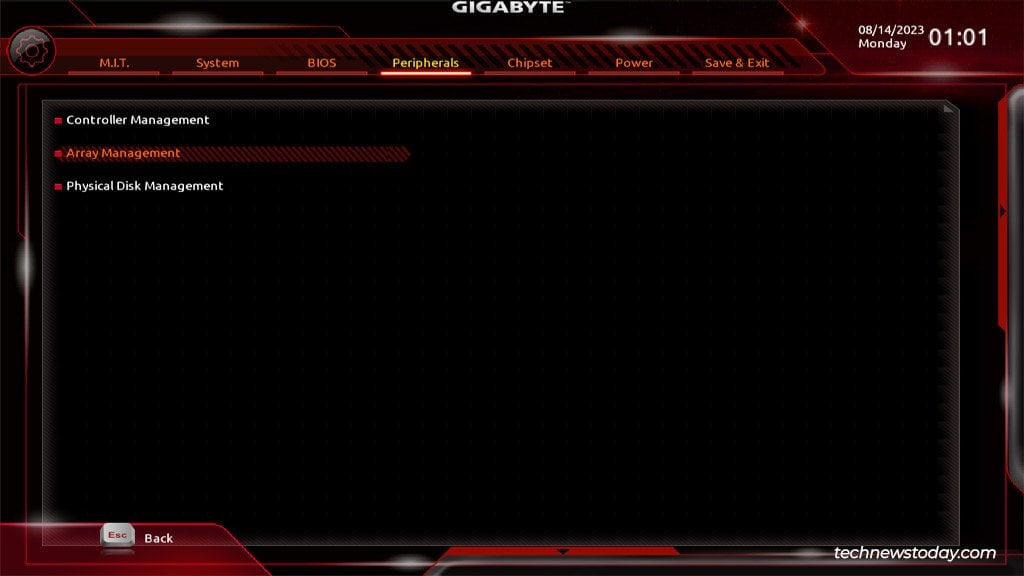
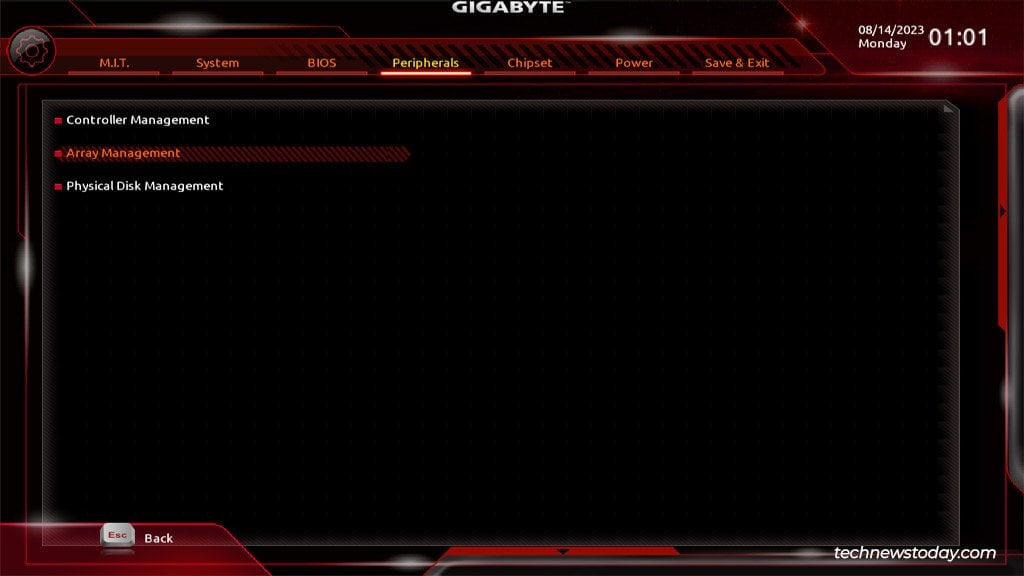 Wenn Arrays vorhanden sind, wählen Sie Array löschen > Alle markieren > Array(s) löschen > JA, um sie zu löschen. Wenn noch keine Arrays vorhanden sind, wählen Sie Array erstellen. Beginnen Sie mit der Auswahl des RAID-Levels. Die verfügbaren Optionen hängen davon ab, welche Level Ihr Board unterstützt und wie viele Laufwerke Sie verwenden.
Wenn Arrays vorhanden sind, wählen Sie Array löschen > Alle markieren > Array(s) löschen > JA, um sie zu löschen. Wenn noch keine Arrays vorhanden sind, wählen Sie Array erstellen. Beginnen Sie mit der Auswahl des RAID-Levels. Die verfügbaren Optionen hängen davon ab, welche Level Ihr Board unterstützt und wie viele Laufwerke Sie verwenden.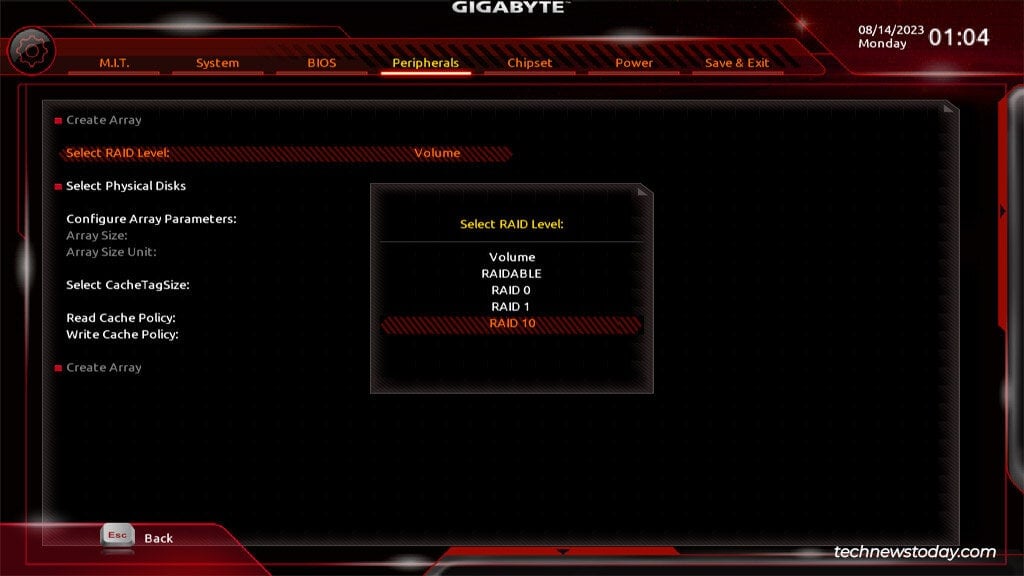
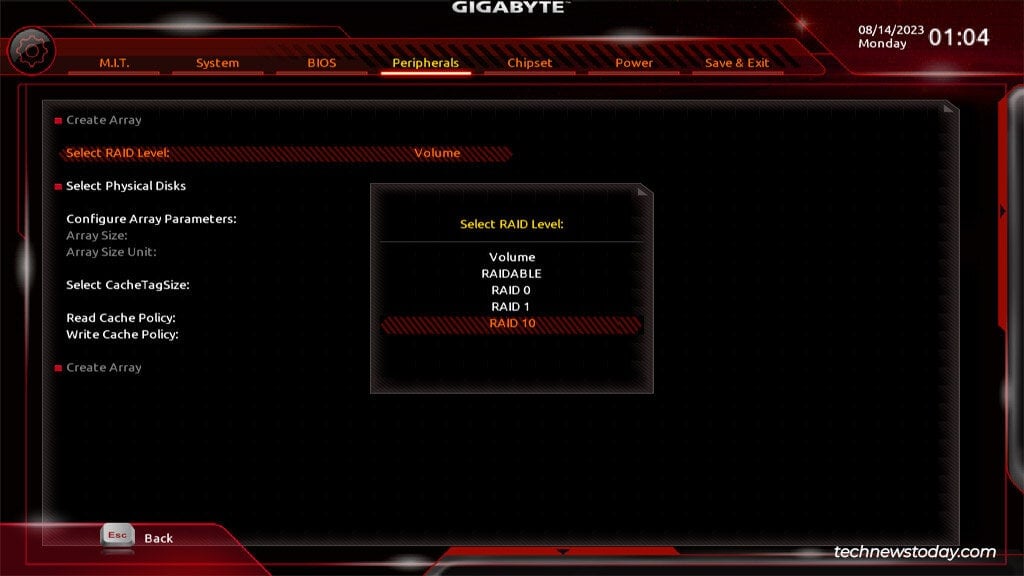 Volume – JBOD-Konfiguration, mit der Sie mehrere Festplatten zu einer einzigen großen logischen Festplatte kombinieren können. RAIDABLE – Markiert eine Festplatte als RAIDABLE, was bedeutet, dass sie später in ein RAID 0-oder RAID 1-Array konvertiert werden kann. RAID 0 – Verteilt Daten auf mindestens zwei Festplatten. Bietet Leistungsvorteile, aber keine Redundanz. Gut für unkritische Dateien wie Auslagerungsdateien oder Spiele, bei denen die Leistung entscheidend ist, Redundanz jedoch nicht. RAID 1 – Spiegelt Daten einer Festplatte auf eine andere. Gut für Datenredundanz, aber keine Leistungsverbesserungen. RAID 5 – Verteilt Daten und Parität auf die Festplatten, sodass Sie sowohl Leistungs-als auch Redundanzvorteile erhalten. Kann einen Festplattenausfall tolerieren. RAID 10 – Kombiniert RAID 1 und 0, um sowohl Leistungs-als auch Redundanzvorteile zu bieten. Kann einen Festplattenausfall tolerieren. Klicken Sie auf Physische Datenträger auswählen. Wählen Sie die Festplatten aus, verwenden Sie „Alle auswählen“, um sie zu aktivieren und zu initialisieren, und übernehmen Sie dann die Änderungen.
Volume – JBOD-Konfiguration, mit der Sie mehrere Festplatten zu einer einzigen großen logischen Festplatte kombinieren können. RAIDABLE – Markiert eine Festplatte als RAIDABLE, was bedeutet, dass sie später in ein RAID 0-oder RAID 1-Array konvertiert werden kann. RAID 0 – Verteilt Daten auf mindestens zwei Festplatten. Bietet Leistungsvorteile, aber keine Redundanz. Gut für unkritische Dateien wie Auslagerungsdateien oder Spiele, bei denen die Leistung entscheidend ist, Redundanz jedoch nicht. RAID 1 – Spiegelt Daten einer Festplatte auf eine andere. Gut für Datenredundanz, aber keine Leistungsverbesserungen. RAID 5 – Verteilt Daten und Parität auf die Festplatten, sodass Sie sowohl Leistungs-als auch Redundanzvorteile erhalten. Kann einen Festplattenausfall tolerieren. RAID 10 – Kombiniert RAID 1 und 0, um sowohl Leistungs-als auch Redundanzvorteile zu bieten. Kann einen Festplattenausfall tolerieren. Klicken Sie auf Physische Datenträger auswählen. Wählen Sie die Festplatten aus, verwenden Sie „Alle auswählen“, um sie zu aktivieren und zu initialisieren, und übernehmen Sie dann die Änderungen.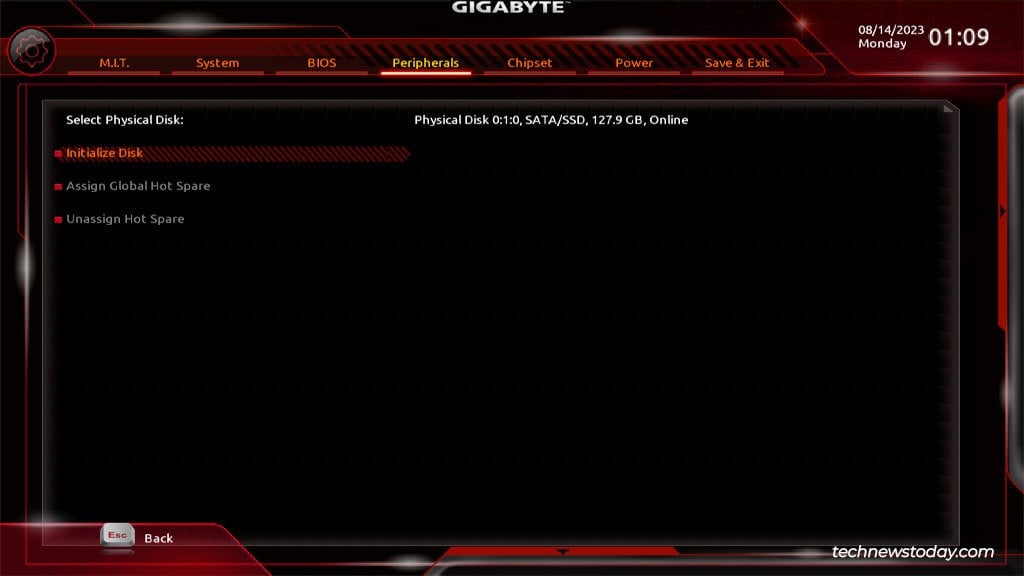
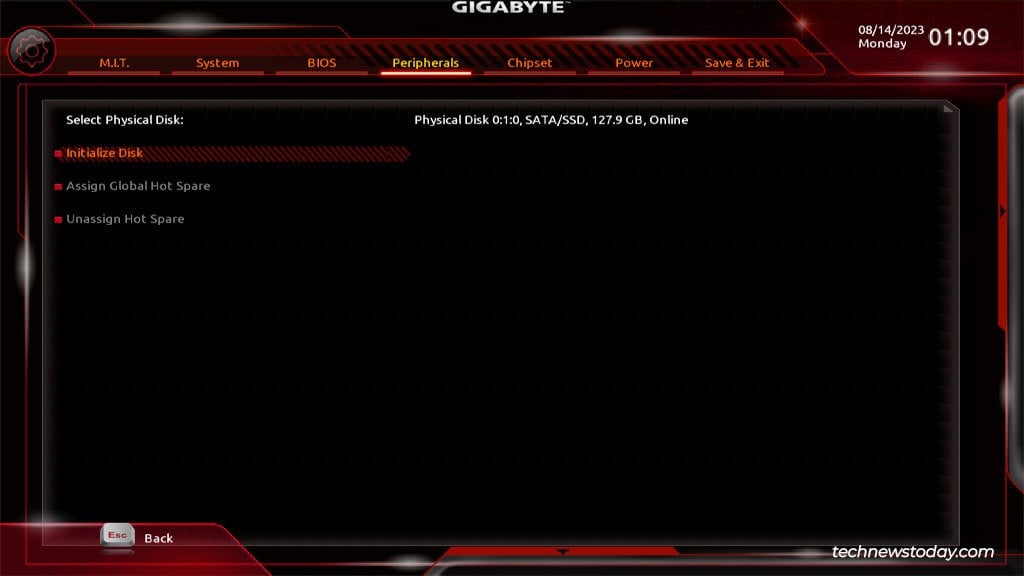 Sie können die Array-Parameter auf den Standardwerten belassen. Oder Sie können optional die Array-Größe, CacheTagSize (Datenmenge pro Festplatte in einem Stripe) und Lese-/Schreib-Cache-Richtlinien konfigurieren. Klicken Sie abschließend auf Create Array, um das Volume zu erstellen. Drücken Sie dann F10, um die Änderungen zu speichern und den Vorgang zu beenden.
Sie können die Array-Parameter auf den Standardwerten belassen. Oder Sie können optional die Array-Größe, CacheTagSize (Datenmenge pro Festplatte in einem Stripe) und Lese-/Schreib-Cache-Richtlinien konfigurieren. Klicken Sie abschließend auf Create Array, um das Volume zu erstellen. Drücken Sie dann F10, um die Änderungen zu speichern und den Vorgang zu beenden.
Auf Intel-Mainboards
Gehen Sie im Gigabyte-BIOS zu Peripheriegeräte > Intel(R) Rapid Storage Technology > RAID-Volume erstellen.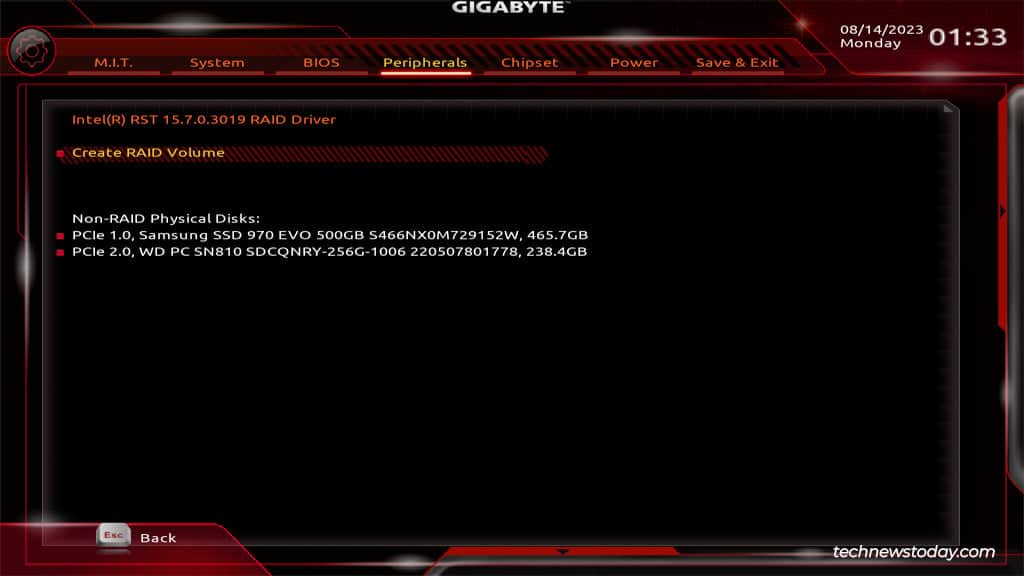
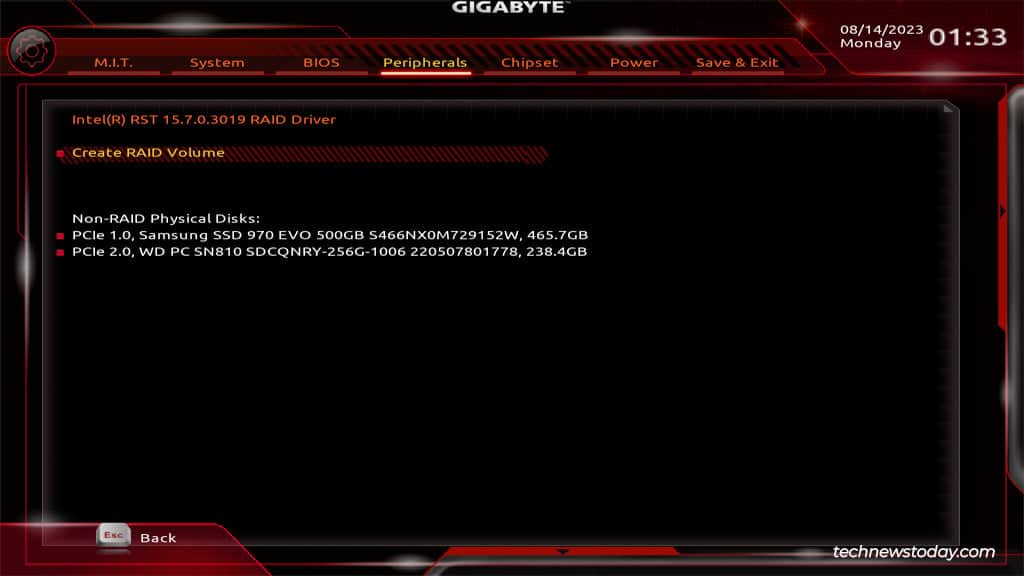 Das können Sie Benennen Sie das RAID-Volume, wenn Sie möchten. Noch wichtiger ist, dass Sie den RAID-Level auswählen. Die verfügbaren Optionen hängen davon ab, welche Level Ihr Board unterstützt und wie viele Laufwerke Sie verwenden.
Das können Sie Benennen Sie das RAID-Volume, wenn Sie möchten. Noch wichtiger ist, dass Sie den RAID-Level auswählen. Die verfügbaren Optionen hängen davon ab, welche Level Ihr Board unterstützt und wie viele Laufwerke Sie verwenden.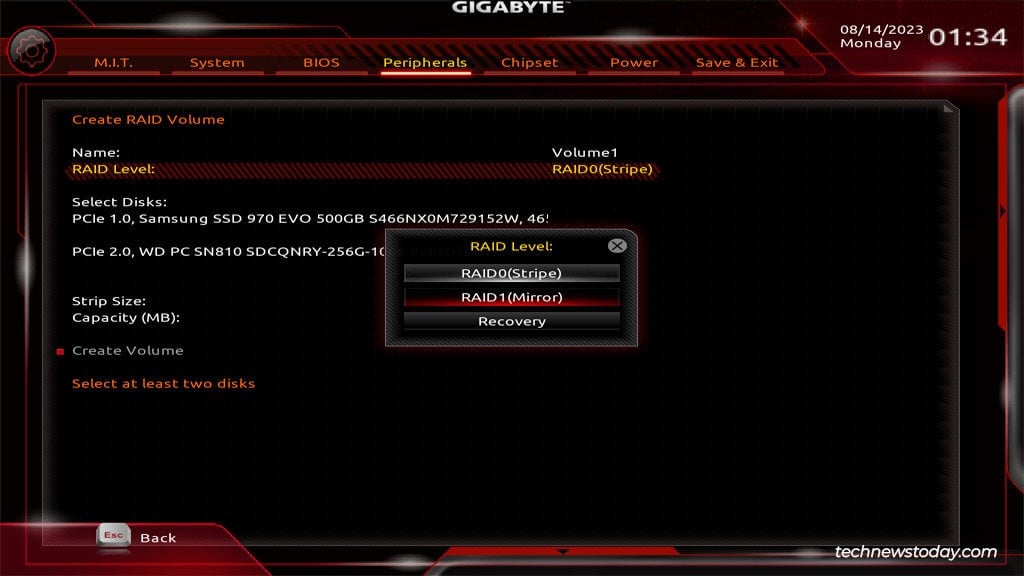
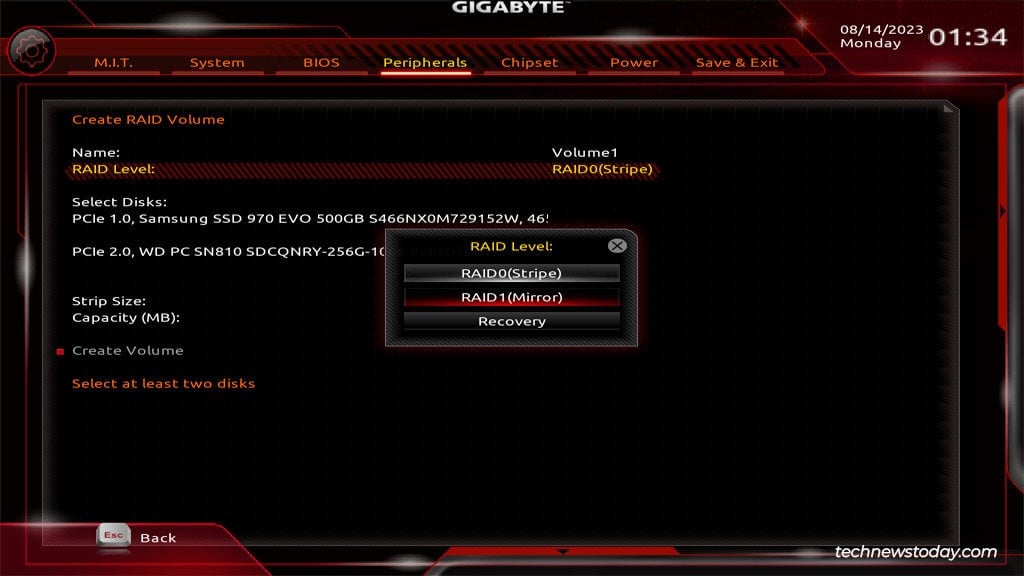 RAID 0 – Verteilt Daten auf mindestens zwei Festplatten. Bietet Leistungsvorteile, aber keine Redundanz. Gut für unkritische Dateien wie Auslagerungsdateien oder Spiele, bei denen die Leistung entscheidend ist, Redundanz jedoch nicht. RAID 1 – Spiegelt Daten einer Festplatte auf eine andere. Gut für Datenredundanz, aber keine Leistungsverbesserungen. RAID 5 – Verteilt Daten und Parität auf die Festplatten, sodass Sie sowohl Leistungs-als auch Redundanzvorteile erhalten. Kann einen Festplattenausfall tolerieren. RAID 10 – Kombiniert RAID 1 und 0, um sowohl Leistungs-als auch Redundanzvorteile zu bieten. Kann einen Festplattenausfall tolerieren. Wiederherstellung – Verwendet die Intel Rapid Recover-Technologie, um eine Wiederherstellungsdiskette für Datenredundanz zu erstellen. Matrix RAID – Ermöglicht die Erstellung von zwei RAID-Volumes auf einem einzigen Array. RAID-fähig – Ermöglicht die Migration eines Nicht-RAID-SATA-Laufwerks zu einem RAID-Array ohne Datenverlust. Wählen Sie die Festplatten aus, die Sie im ausgewählten Array verwenden möchten, und legen Sie deren Wert auf X fest.
RAID 0 – Verteilt Daten auf mindestens zwei Festplatten. Bietet Leistungsvorteile, aber keine Redundanz. Gut für unkritische Dateien wie Auslagerungsdateien oder Spiele, bei denen die Leistung entscheidend ist, Redundanz jedoch nicht. RAID 1 – Spiegelt Daten einer Festplatte auf eine andere. Gut für Datenredundanz, aber keine Leistungsverbesserungen. RAID 5 – Verteilt Daten und Parität auf die Festplatten, sodass Sie sowohl Leistungs-als auch Redundanzvorteile erhalten. Kann einen Festplattenausfall tolerieren. RAID 10 – Kombiniert RAID 1 und 0, um sowohl Leistungs-als auch Redundanzvorteile zu bieten. Kann einen Festplattenausfall tolerieren. Wiederherstellung – Verwendet die Intel Rapid Recover-Technologie, um eine Wiederherstellungsdiskette für Datenredundanz zu erstellen. Matrix RAID – Ermöglicht die Erstellung von zwei RAID-Volumes auf einem einzigen Array. RAID-fähig – Ermöglicht die Migration eines Nicht-RAID-SATA-Laufwerks zu einem RAID-Array ohne Datenverlust. Wählen Sie die Festplatten aus, die Sie im ausgewählten Array verwenden möchten, und legen Sie deren Wert auf X fest.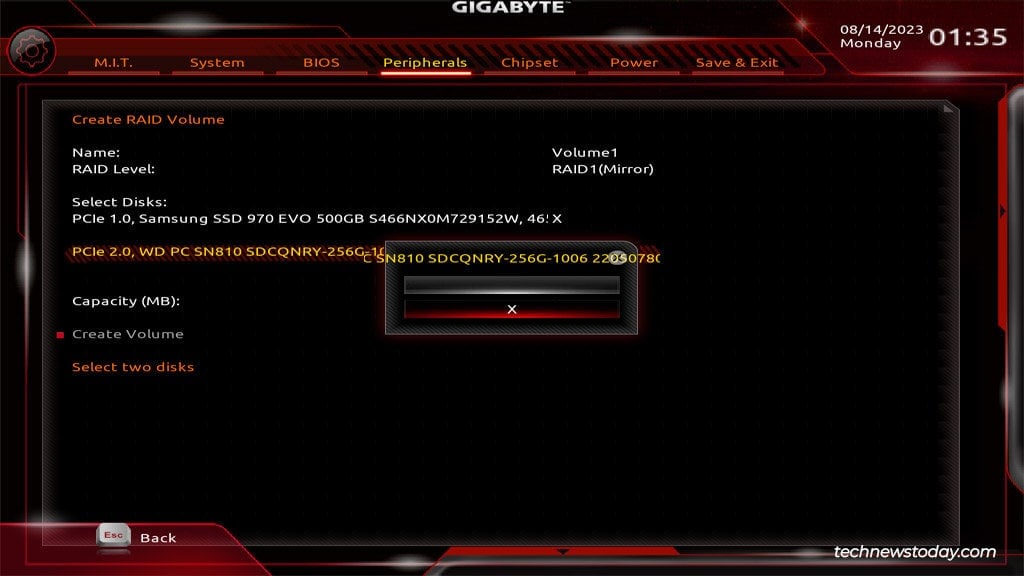
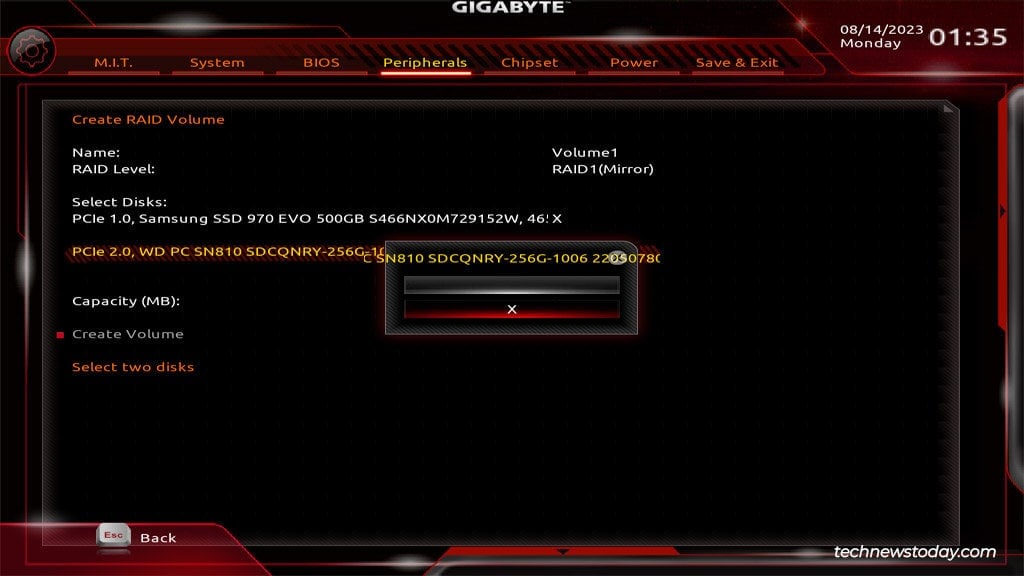 Sie können die Array-Parameter optional konfigurieren. Wenn Sie fertig sind, wählen Sie Volume erstellen, um das Array zu erstellen.
Sie können die Array-Parameter optional konfigurieren. Wenn Sie fertig sind, wählen Sie Volume erstellen, um das Array zu erstellen.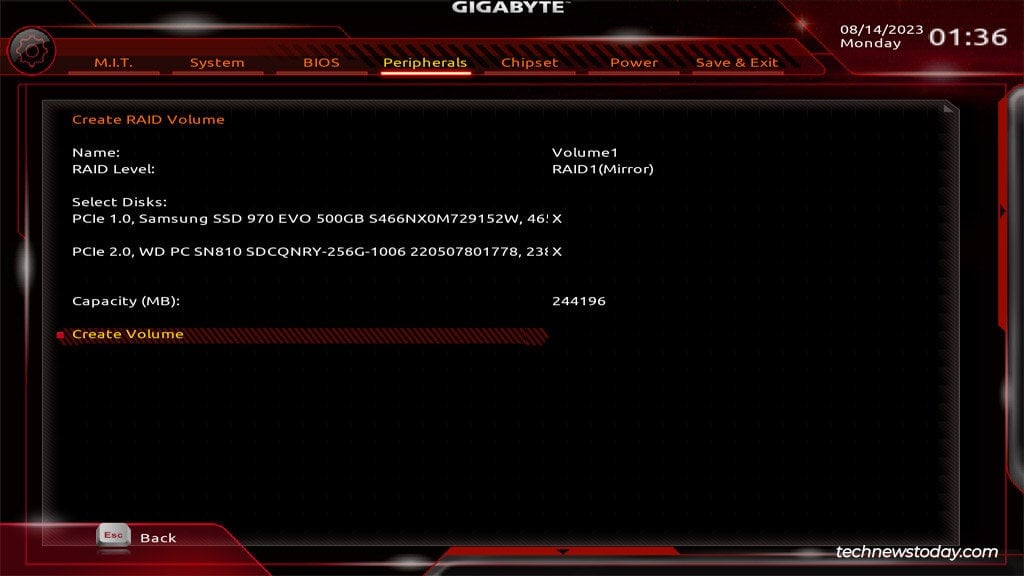 Drücken Sie abschließend F10, um die Änderungen zu speichern und das BIOS zu verlassen.
Drücken Sie abschließend F10, um die Änderungen zu speichern und das BIOS zu verlassen.
Verwendung von EZ RAID
Einige High-End-Gigabyte-Mainboards unterstützen die EZ RAID-Funktion, die den Prozess der Einrichtung eines RAID-Arrays vereinfacht. Wenn Ihr Board dieses Dienstprogramm bietet, können Sie es zum Erstellen Ihres RAID-Arrays verwenden.
Gehen Sie im Gigabyte-BIOS zur Registerkarte Peripheriegeräte und wählen Sie EZ RAID. 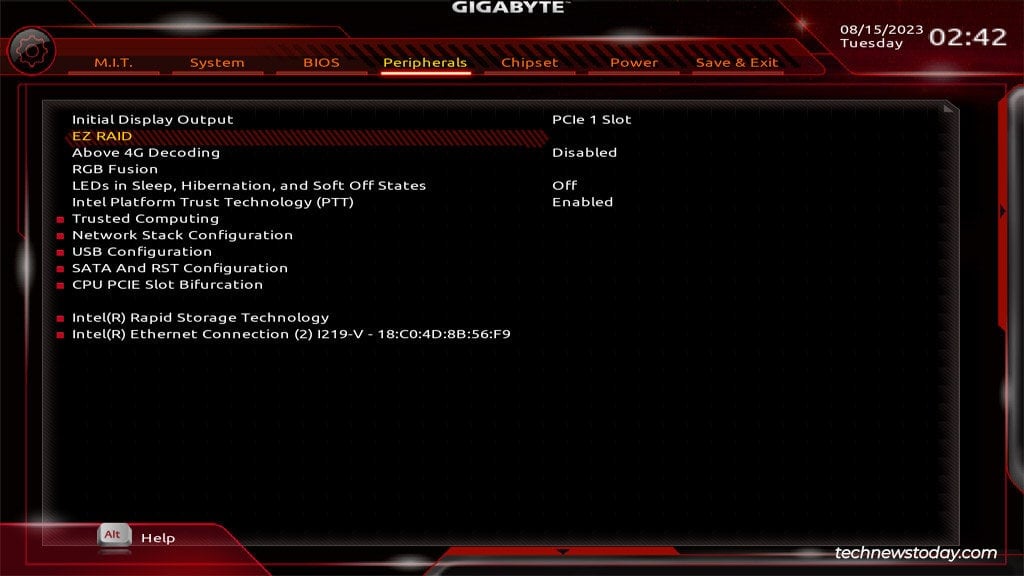
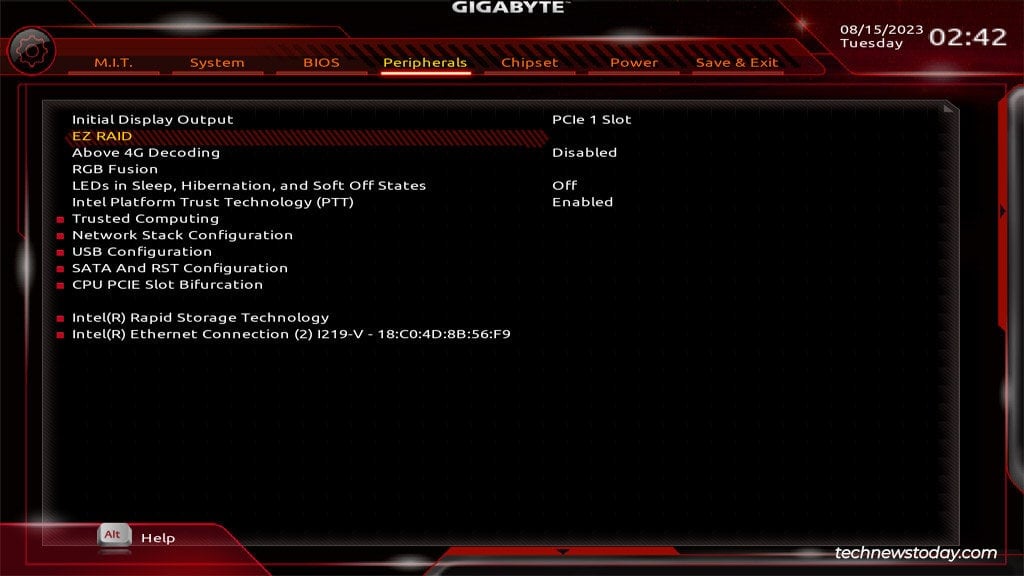 Wählen Sie den Laufwerkstyp aus und drücken Sie die Eingabetaste.
Wählen Sie den Laufwerkstyp aus und drücken Sie die Eingabetaste.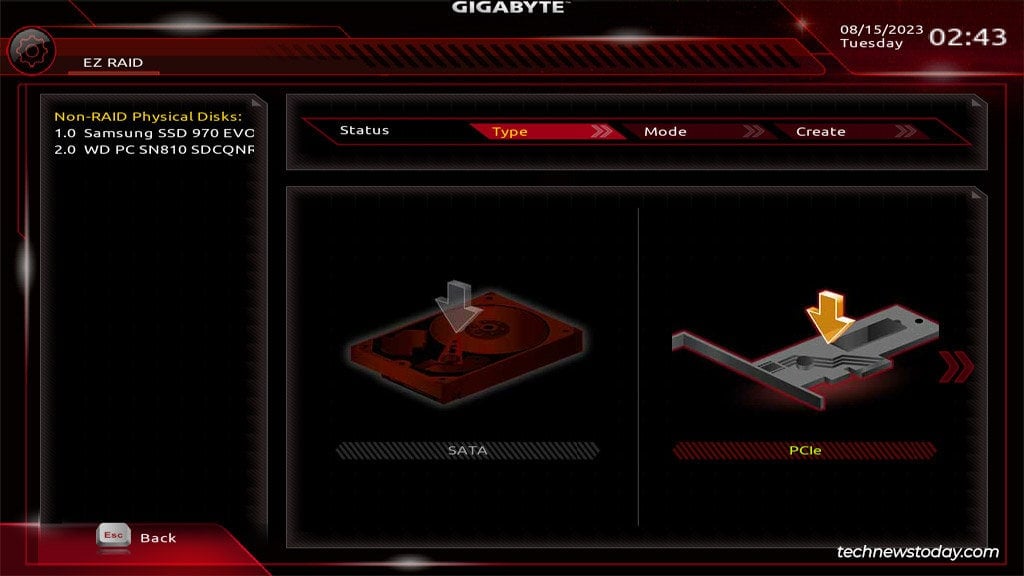 Im Modus“ den RAID-Level aus und drücken Sie die Eingabetaste. Je nachdem, wie viele Laufwerke Sie verwenden, können Sie zwischen RAID 0, 1, 5 und 10 wählen.
Im Modus“ den RAID-Level aus und drücken Sie die Eingabetaste. Je nachdem, wie viele Laufwerke Sie verwenden, können Sie zwischen RAID 0, 1, 5 und 10 wählen.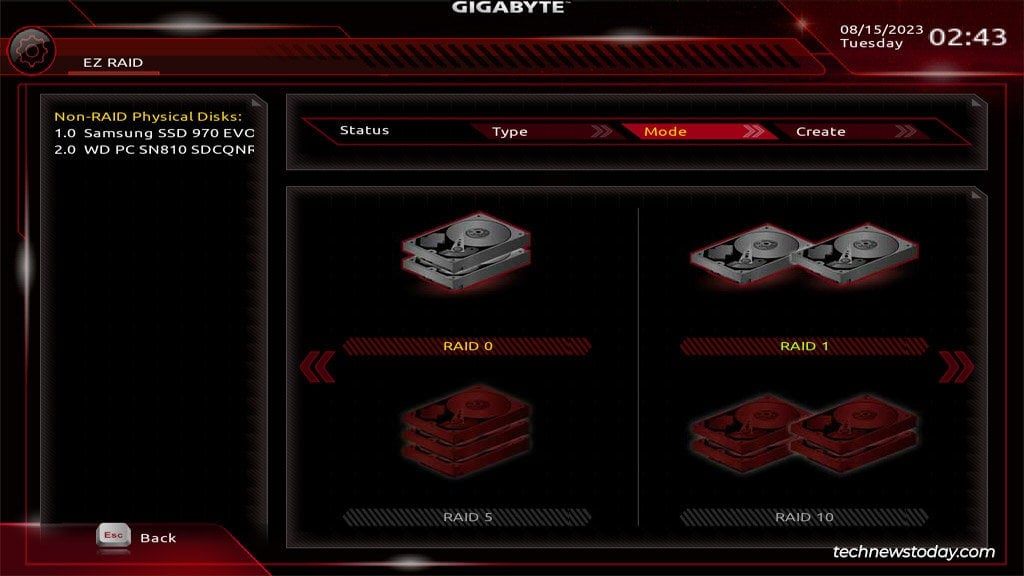
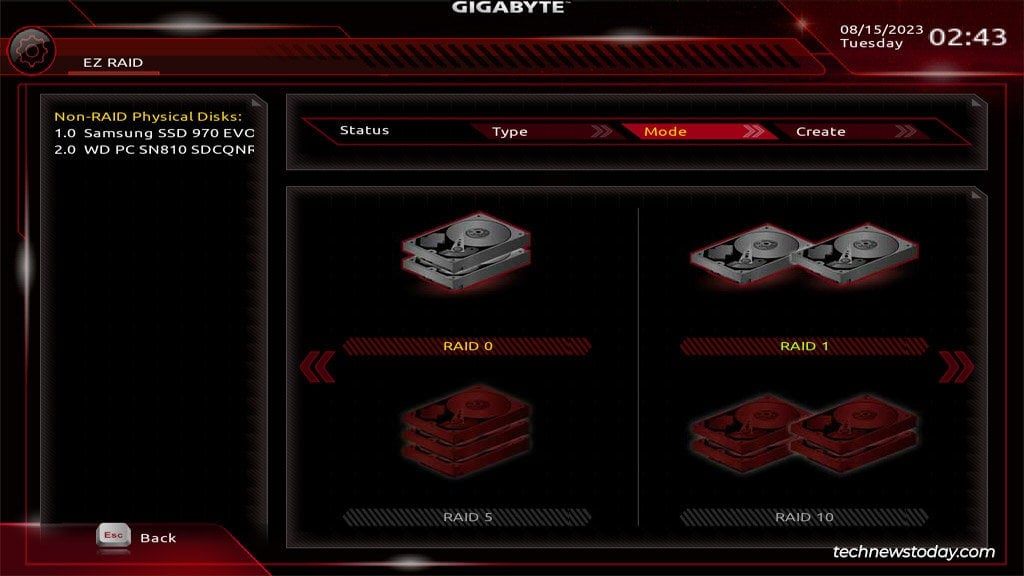 Klicken Sie auf Weiter, um das RAID-Volume zu erstellen.
Klicken Sie auf Weiter, um das RAID-Volume zu erstellen.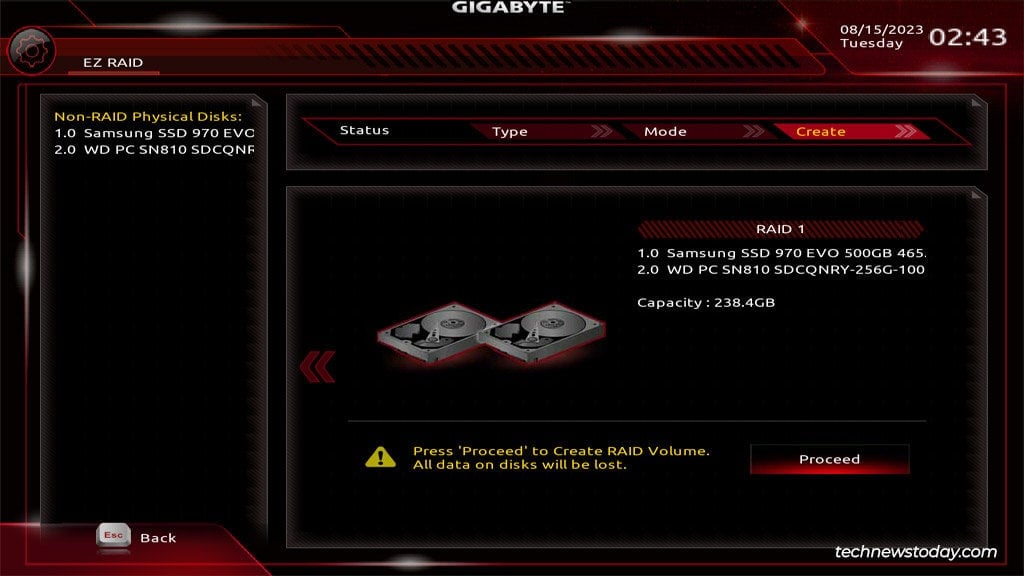
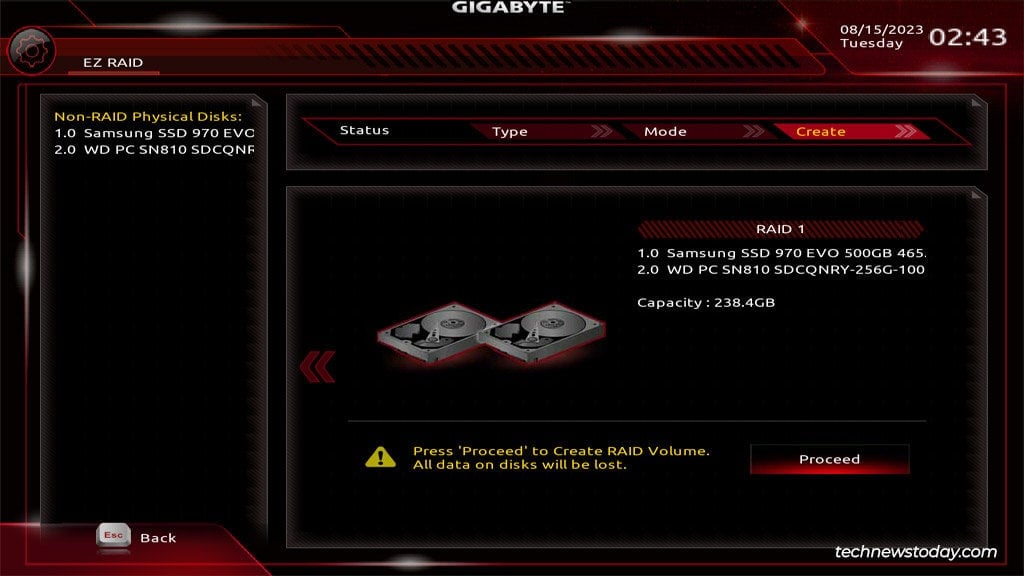 Drücken Sie abschließend F10, um die Änderungen zu speichern und das BIOS zu verlassen.
Drücken Sie abschließend F10, um die Änderungen zu speichern und das BIOS zu verlassen.
RAID-Treiber laden
Nachdem Sie das RAID-Array eingerichtet haben, möchten Sie möglicherweise ein Betriebssystem auf diesem Volume installieren. Dies ist ein dreistufiger Prozess.
Erstellen Sie ein Installationsmedium mit Ihrem bevorzugten Tool. Laden Sie die RAID-Treiber (AMD oder Intel) herunter und verschieben Sie sie auf dieses Laufwerk. Laden Sie abschließend die Treiber über den Installationsassistenten. Dadurch wird das RAID-Volume bei der Installation des Betriebssystems auswählbar.
AMD-Treiber herunterladen
Die RAID-Treiber von AMD funktionieren für die meisten Benutzer gut. Bei Bedarf können Sie jederzeit alternative Treiber von der Support-Seite Ihres Motherboards herunterladen. Aber das wird wahrscheinlich nicht nötig sein.
Gehen Sie zur AMD-Supportseite und wählen Sie Ihre aus Chipsatz aus der Liste und klicken Sie auf Senden.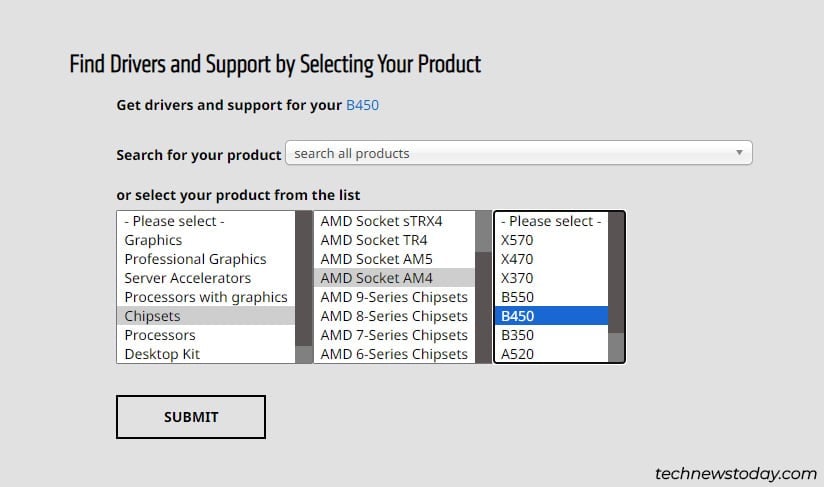
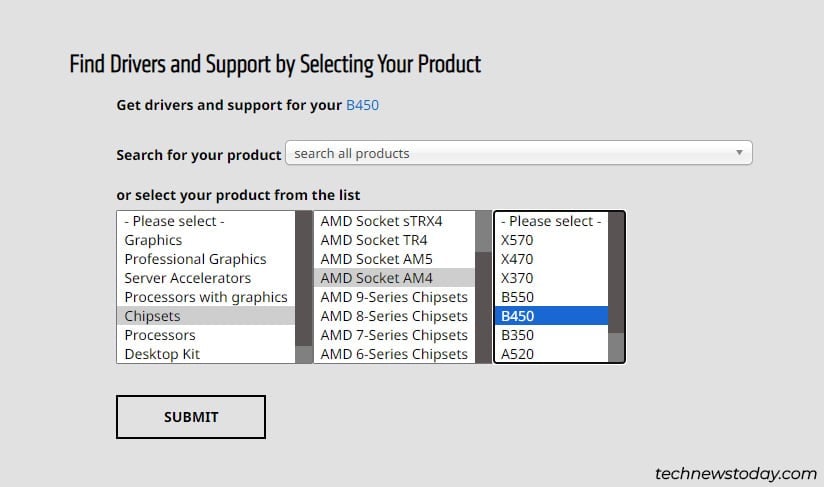 Laden Sie den AMD RAID-Treiber für Ihre Windows-Version herunter.
Laden Sie den AMD RAID-Treiber für Ihre Windows-Version herunter.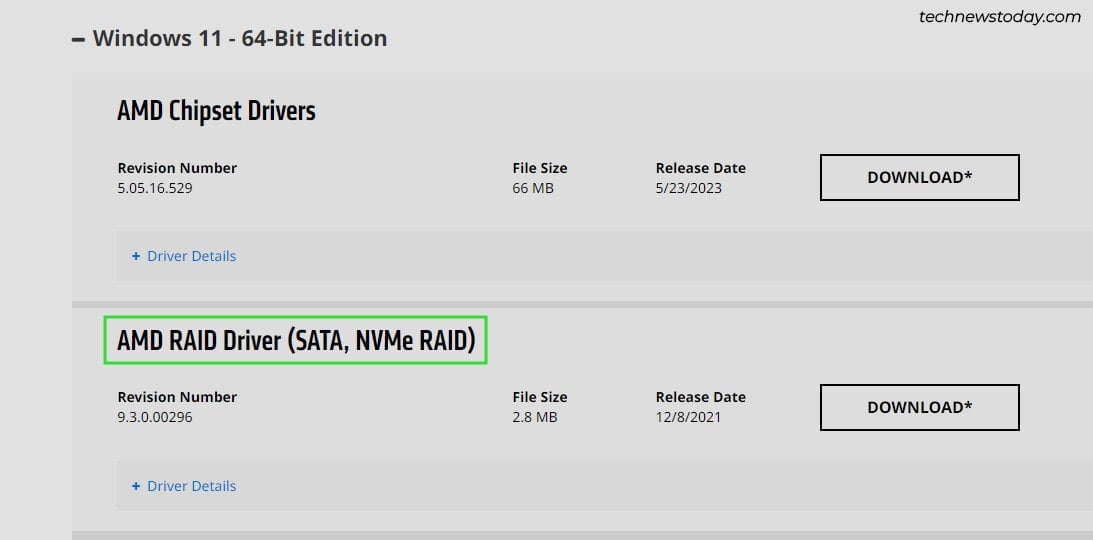
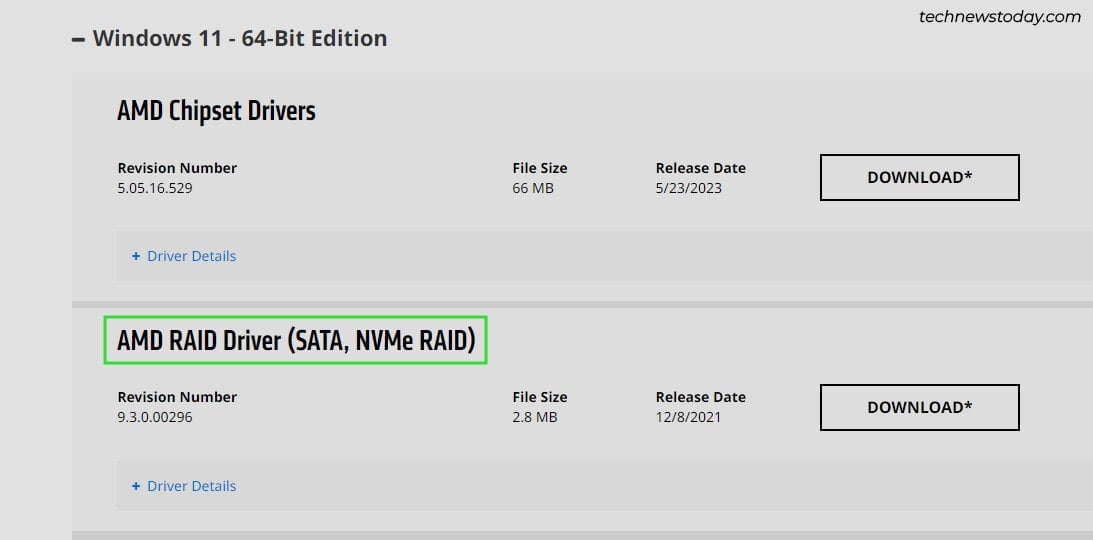 Extrahieren Sie dieses Archiv und kopieren Sie den entsprechenden Treiberordner auf das zuvor erstellte Installationsmedium.
Extrahieren Sie dieses Archiv und kopieren Sie den entsprechenden Treiberordner auf das zuvor erstellte Installationsmedium.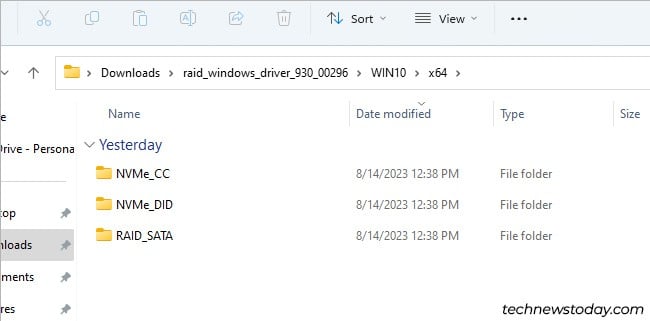
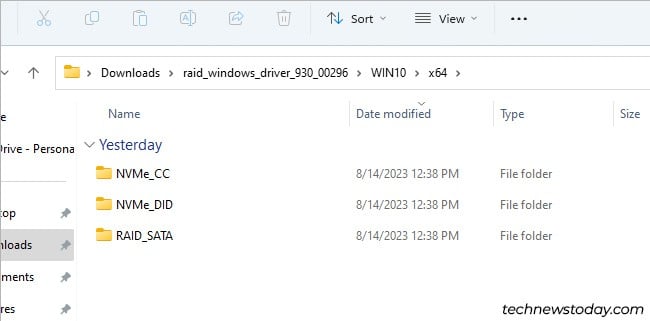 RAID_SATA – SATA-RAID-Treiber. NVMe_CC – NVMe-RAID-Treiber für Threadripper der 1. Generation, Ryzen 2000 und ältere Prozessoren sowie Desktop-Prozessoren ohne iGPUs. NVMe_DID – NVMe-RAID-Treiber für verbleibende AMD-Prozessoren.
RAID_SATA – SATA-RAID-Treiber. NVMe_CC – NVMe-RAID-Treiber für Threadripper der 1. Generation, Ryzen 2000 und ältere Prozessoren sowie Desktop-Prozessoren ohne iGPUs. NVMe_DID – NVMe-RAID-Treiber für verbleibende AMD-Prozessoren.
Intel-Treiber herunterladen
Intel ist etwas gespaltener. Die Intel RAID-Treiber funktionierten bei mir auf keinem meiner Gigabyte-Systeme. Selbst als unser Team RAID auf ASUS und anderen Mainboards testete, funktionierten die Intel-Treiber nicht. Daher empfehle ich, zuerst die RAID-Treiber von Gigabyte auszuprobieren.
Öffnen Sie Ihr Supportseite des Motherboards. Erweitern Sie auf der Registerkarte Downloads den Eintrag Treiber > SATA RAID/AHCI.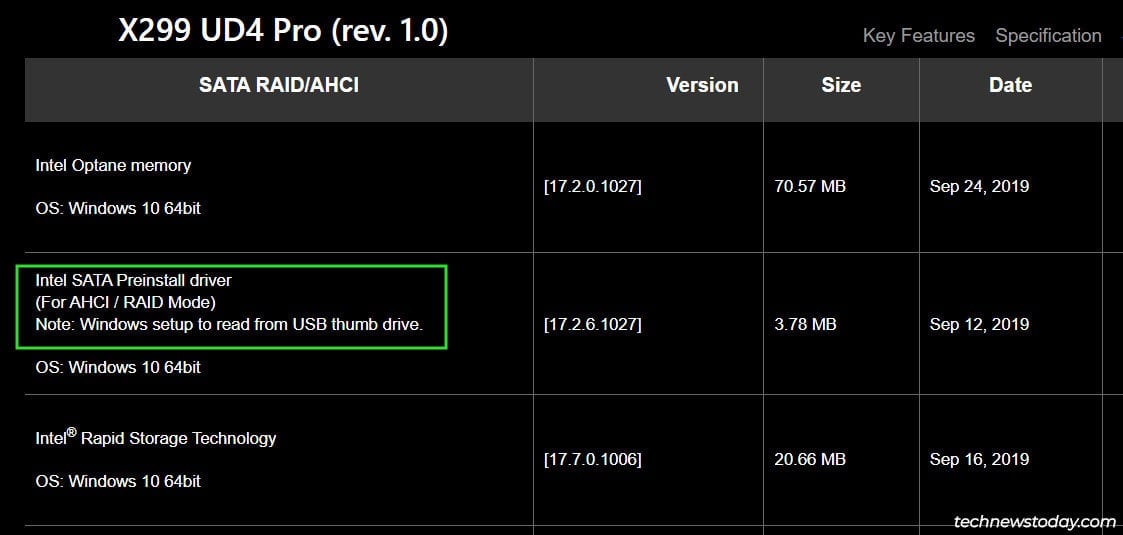
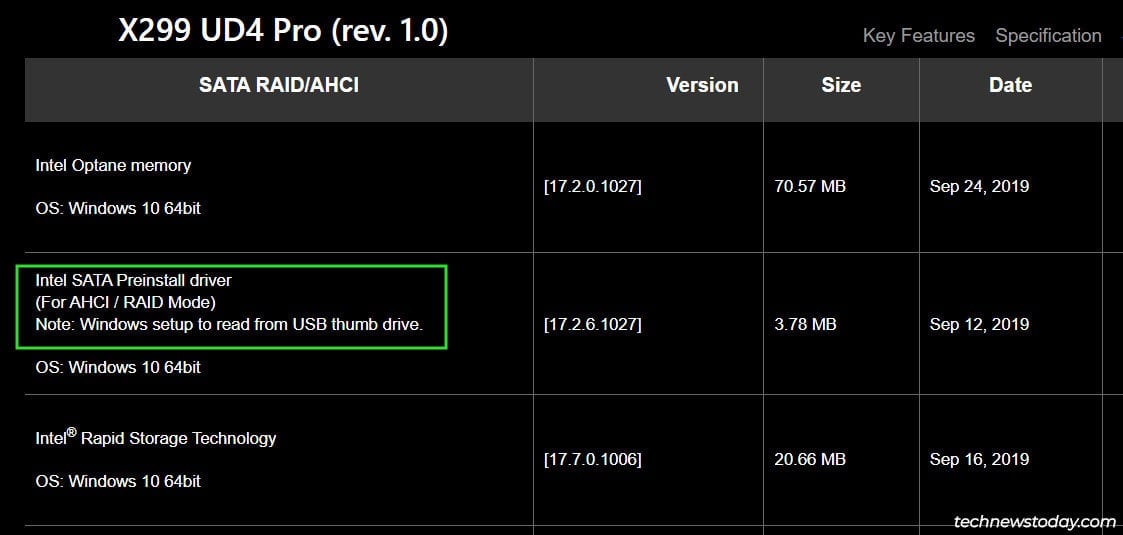 Laden Sie einen aktuellen Intel SATA Preinstall-Treiber von hier. Extrahieren Sie das heruntergeladene Archiv und kopieren Sie den extrahierten Ordner auf das Installationsmedium.
Laden Sie einen aktuellen Intel SATA Preinstall-Treiber von hier. Extrahieren Sie das heruntergeladene Archiv und kopieren Sie den extrahierten Ordner auf das Installationsmedium.
Für den Fall, dass die Treiber von Gigabyte nicht funktionieren, können Sie stattdessen die Treiber von Intel verwenden:
Identifizieren Sie Ihre CPU-Generation. Die erste oder zweite Zahl nach dem Prozessornamen gibt seine Generation an. (z. B. i7-7900X – 7. Generation, i9-12900HX – 12. Generation). Suchen Sie nach dem IRST-Treiber für Ihre Prozessorgeneration, wie im Bild gezeigt.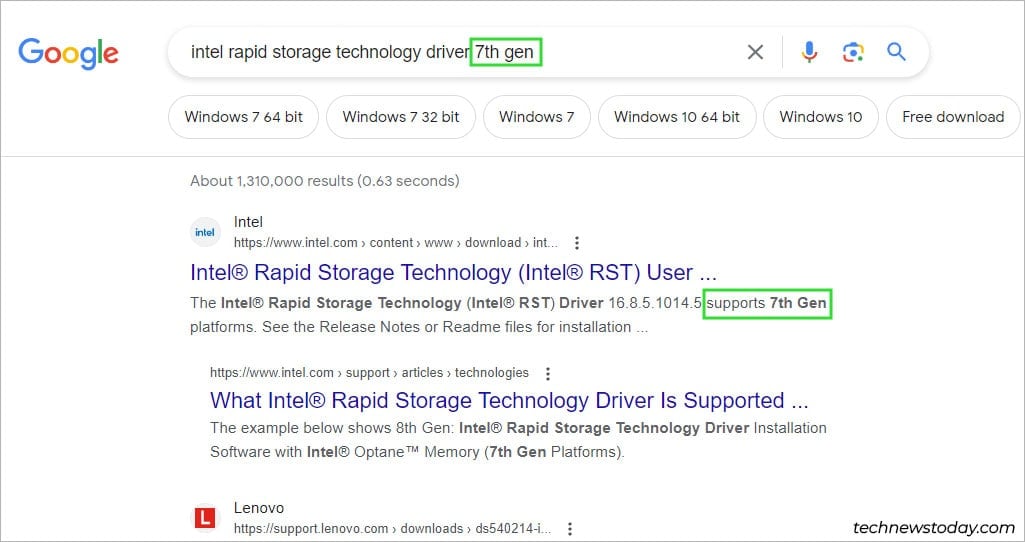
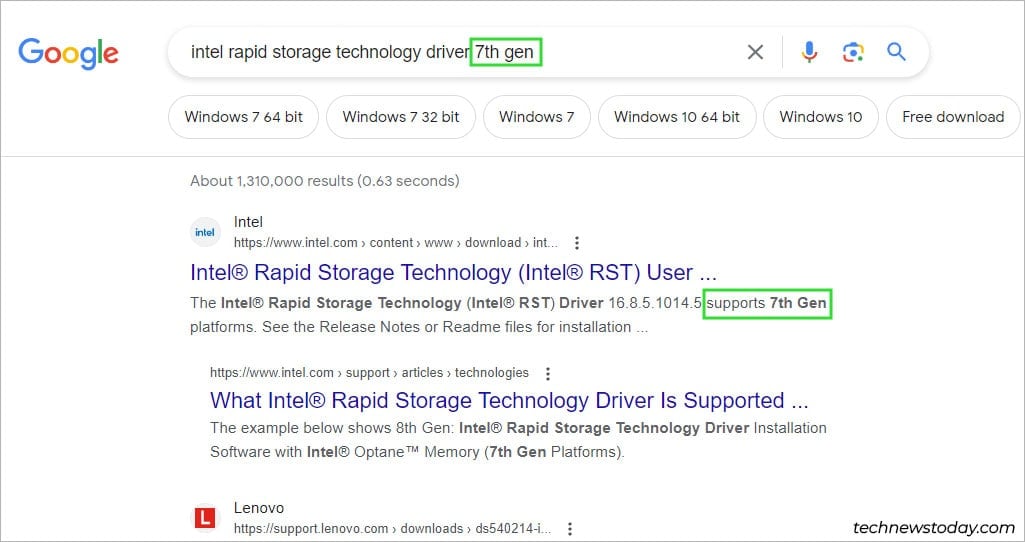 Laden Sie den Treiber von der offiziellen Intel-Quelle herunter.
Laden Sie den Treiber von der offiziellen Intel-Quelle herunter.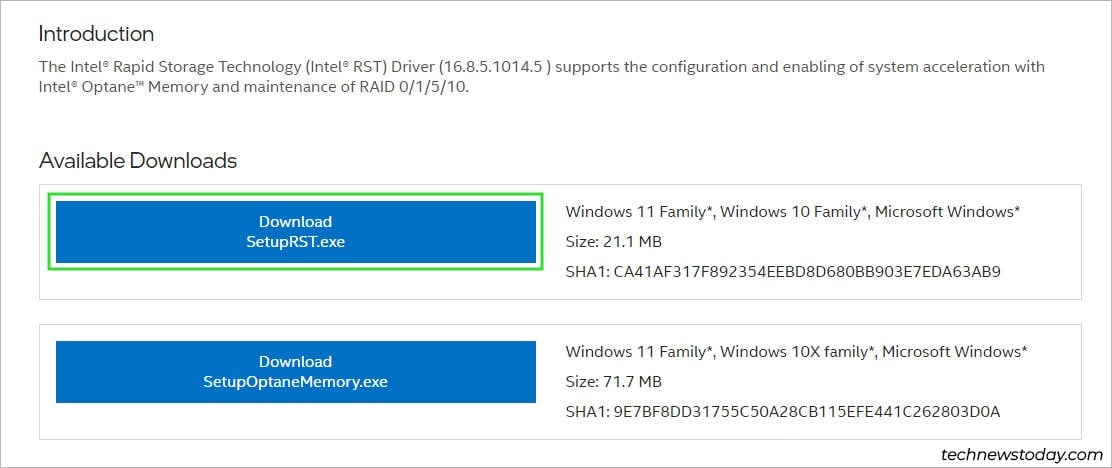
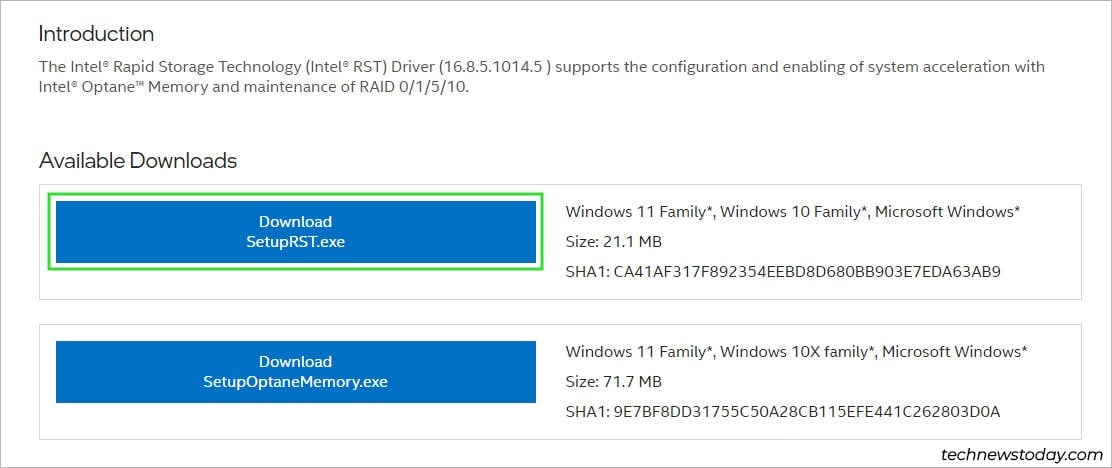 Gehen Sie zu dem Ordner, in den SetupRST heruntergeladen wurde. Klicken Sie mit der rechten Maustaste und wählen Sie hier Im Terminal öffnen aus.
Gehen Sie zu dem Ordner, in den SetupRST heruntergeladen wurde. Klicken Sie mit der rechten Maustaste und wählen Sie hier Im Terminal öffnen aus.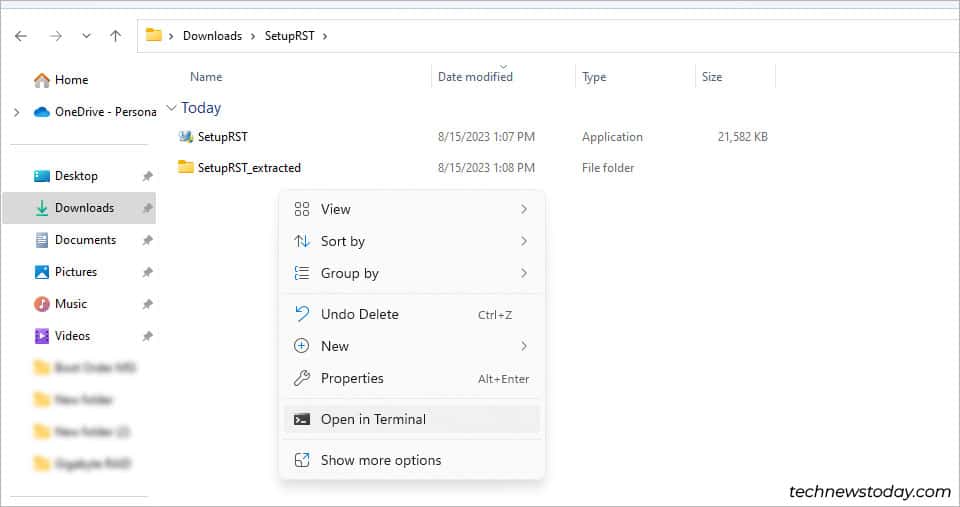
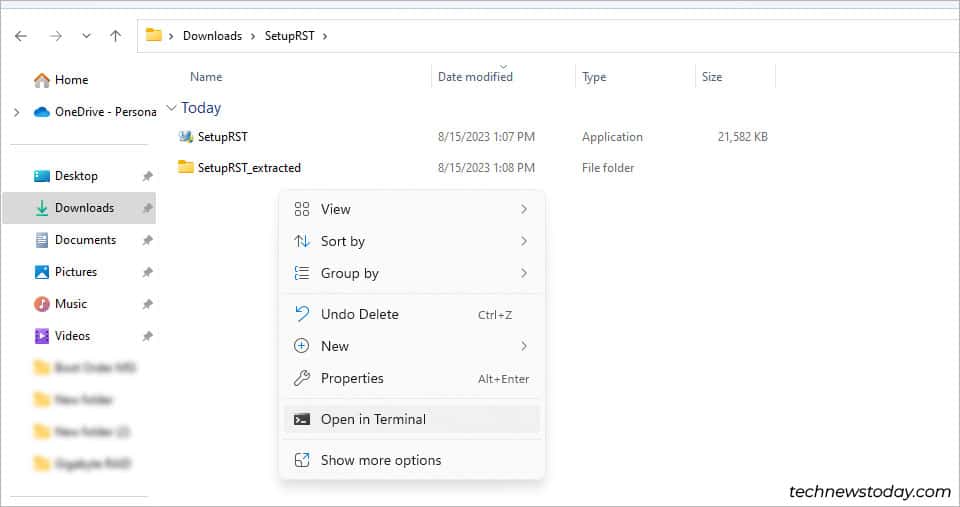 Extrahieren Sie den Inhalt des Archivs mit dem Befehl./SetupRST.exe-v EXTRACTDRIVERS=SetupRST_extracted.
Extrahieren Sie den Inhalt des Archivs mit dem Befehl./SetupRST.exe-v EXTRACTDRIVERS=SetupRST_extracted.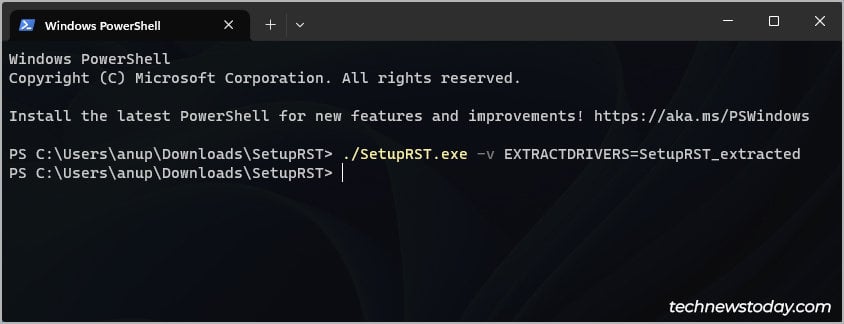
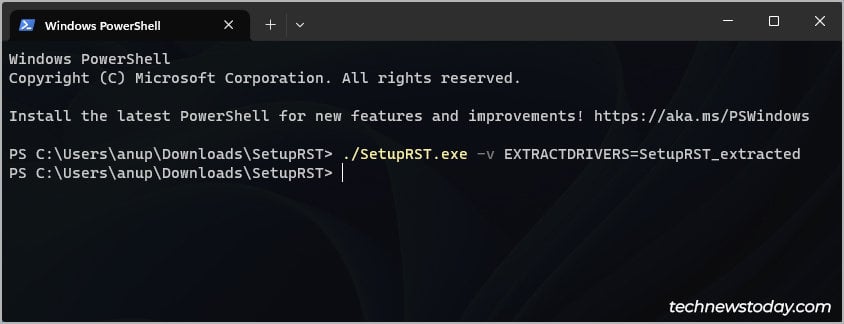 Gehen Sie in den extrahierten Ordner und öffnen Sie Ihre Windows-Version.
Gehen Sie in den extrahierten Ordner und öffnen Sie Ihre Windows-Version.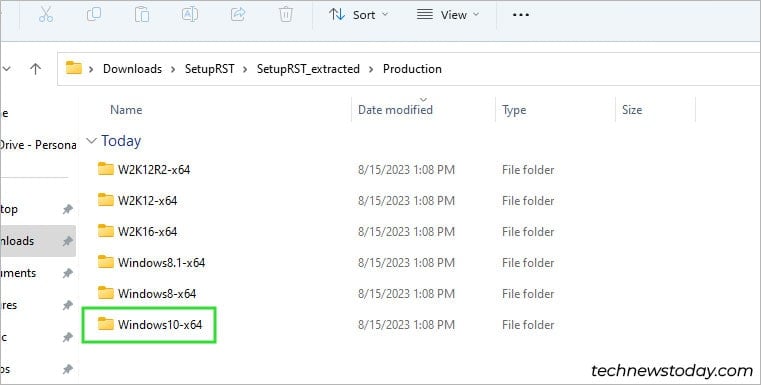
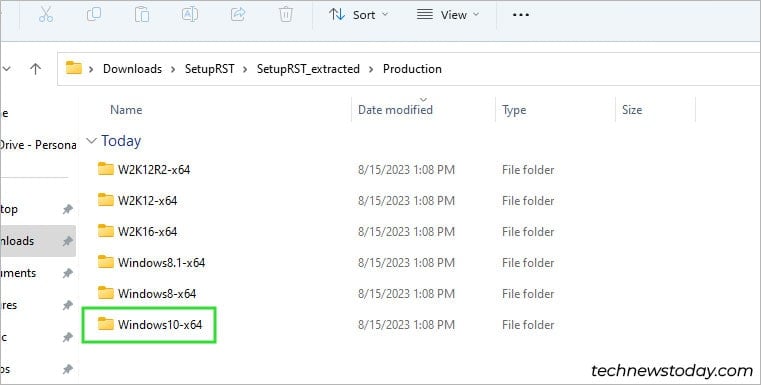 Kopieren Sie den iaStorAC.inf-Ordner von hier auf Ihr Installationsmedium.
Kopieren Sie den iaStorAC.inf-Ordner von hier auf Ihr Installationsmedium.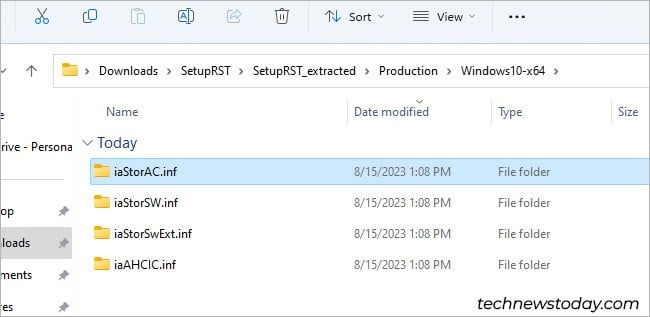
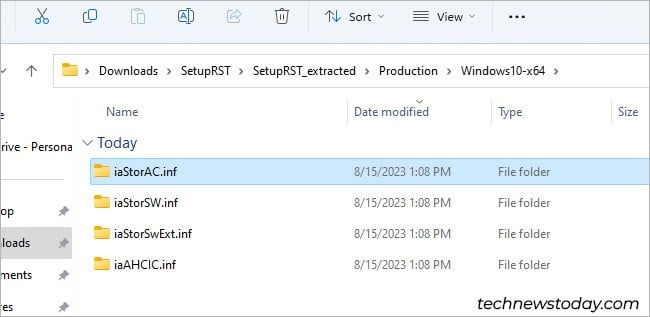
Treiber bei der Installation von Windows laden
Da Sie nun das Installationsmedium mit den RAID-Treibern vorbereitet haben, müssen Sie nur noch die Treiber laden und das Betriebssystem installieren.
Booten Sie vom Installationsmedium und führen Sie den Installationsassistenten durch. Sobald Sie auf der Seite zur Laufwerksauswahl angekommen sind, klicken Sie auf Treiber laden.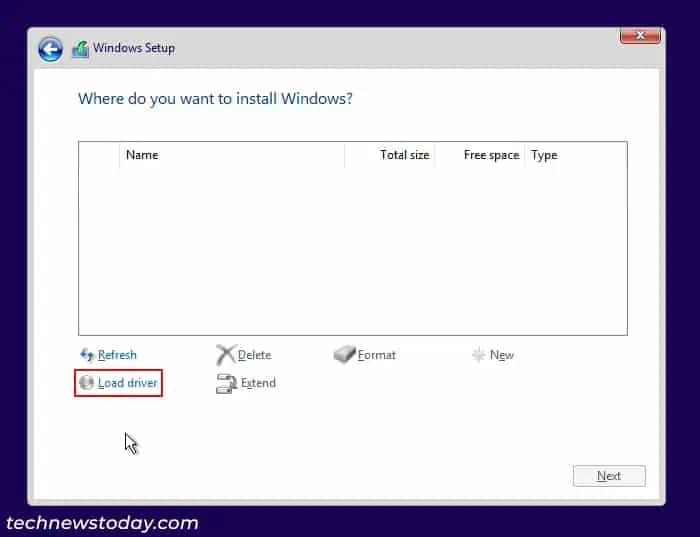
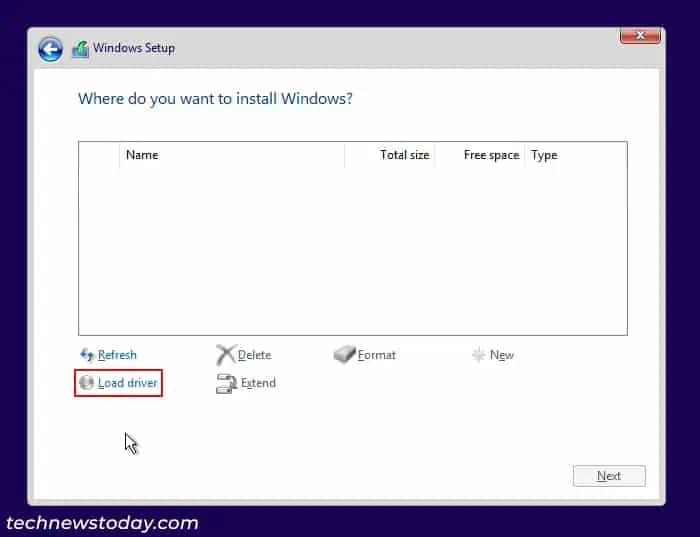 Klicken Sie auf Durchsuchen, suchen Sie den Treiberordner, den Sie zuvor in die Partition C: kopiert haben, und drücken Sie OK. Dadurch werden die verfügbaren Treiber geladen.
Klicken Sie auf Durchsuchen, suchen Sie den Treiberordner, den Sie zuvor in die Partition C: kopiert haben, und drücken Sie OK. Dadurch werden die verfügbaren Treiber geladen.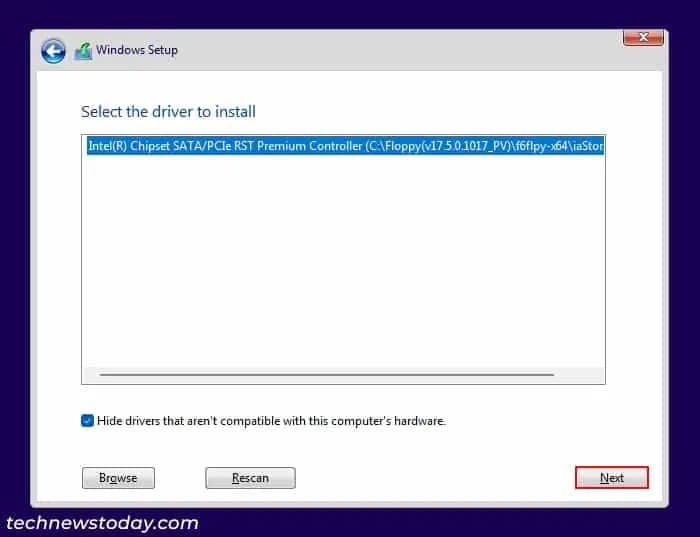
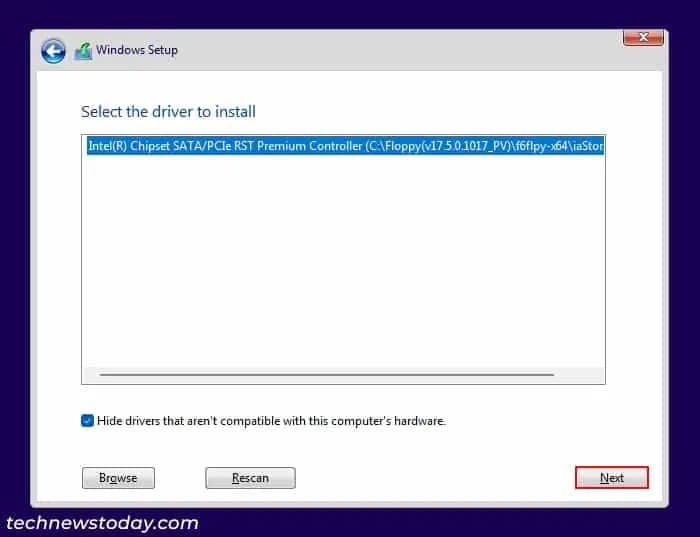 Wählen Sie für Intel einfach den einen verfügbaren Treiber aus und klicken Sie auf Weiter. Wählen Sie für AMD den ersten Treiber (rcbottom.inf) aus und klicken Sie auf Weiter. Wiederholen Sie diesen Vorgang noch zweimal, um auch den zweiten (rcraif.inf) und dritten (rccfg.inf) Treiber zu laden. Nachdem Sie die Treiber geladen haben, können Sie das RAID-Volume auswählen und Windows darauf installieren.
Wählen Sie für Intel einfach den einen verfügbaren Treiber aus und klicken Sie auf Weiter. Wählen Sie für AMD den ersten Treiber (rcbottom.inf) aus und klicken Sie auf Weiter. Wiederholen Sie diesen Vorgang noch zweimal, um auch den zweiten (rcraif.inf) und dritten (rccfg.inf) Treiber zu laden. Nachdem Sie die Treiber geladen haben, können Sie das RAID-Volume auswählen und Windows darauf installieren.
Abschließende Worte
RAIDs Hauptzweck ist die Betriebszeit durch Schutz vor Hardwarefehlern. Es sollte niemals als Ersatz für Backups betrachtet werden, und das ist bei FakeRAID besonders wichtig.
Ich habe zu Beginn erwähnt, dass FakeRAID im Vergleich zu richtigem Hardware-oder Software-RAID viel weniger zuverlässig ist. Das Risiko eines Datenverlusts bei FakeRAID ist erheblich, daher empfehle ich Ihnen dringend, ein separates Offsite-Backup Ihrer wichtigen Daten zu erstellen.