So zählen Sie Dateien in einem Ordner mit PowerShell, CMD oder Datei-Explorer UP
Manchmal müssen Sie genau wissen, wie viele Dateien oder Ordner in einem bestimmten Ordner gespeichert sind. Ob für die Arbeit oder Ihre eigenen Statistiken: Wenn Sie ein Windows-Gerät haben, gibt es viele Möglichkeiten, diese Informationen zu finden. Wenn Sie sich also jemals gefragt haben, wie Sie die Anzahl der Dateien in einem Verzeichnis zählen können, lesen Sie weiter. Hier sind vier Methoden zum Zählen der Elemente in einem Ordner unter Windows 11 oder Windows 10 mit dem Datei-Explorer, PowerShell und der Eingabeaufforderung:
HINWEIS: Um die Methoden zum Zählen von Dateien, Ordnern und Unterordnern in einem Verzeichnis zu veranschaulichen, verwende ich Windows 11. Die Methoden funktionieren jedoch auch in Windows 10 genau gleich.
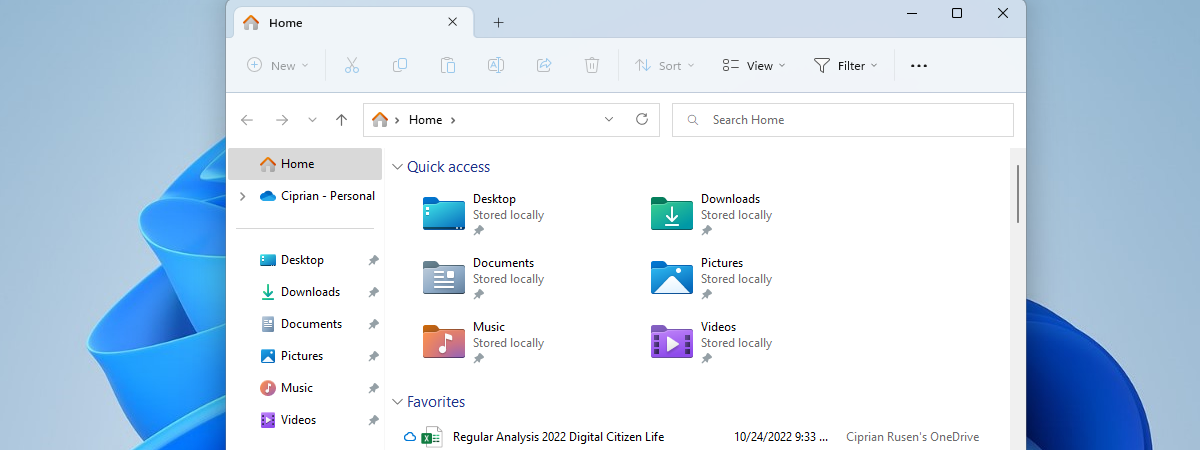
1. So ermitteln Sie mit dem Datei-Explorer die Anzahl der Dateien in einem Ordner
Möchten Sie alle Ordner und Dateien zählen, die in einem bestimmten Ordner und allen seinen Unterordnern gespeichert sind? Eine einfache Methode, diese Informationen zu finden, besteht darin, das Eigenschaftenfenster des ausgewählten Ordners zu verwenden. Öffnen Sie den Datei-Explorer, navigieren Sie zu Ihrem Ordner und klicken Sie mit der rechten Maustaste (oder halten Sie gedrückt) auf das Ordnersymbol. Wählen Sie im Kontextmenü Eigenschaften aus. Alternativ können Sie den Ordner auswählen und die Tasten Alt + Enter auf Ihrer Tastatur drücken.
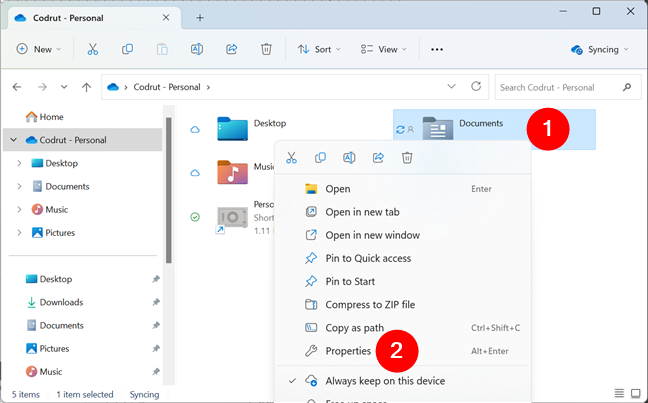
Öffnen der Eigenschaften eines Ordners
Wenn das Eigenschaftenfenster geöffnet wird, beginnt Windows automatisch mit der Zählung der Dateien und Ordner im ausgewählten Verzeichnis. Sie können die Anzahl der angezeigten Dateien und Ordner im Feld „Enthält“ sehen.

Das Eigenschaftenfenster eines Ordners zählt die Dateien und Unterordner
Als nächstes sehen wir uns an, wie man PowerShell verwendet, um die Anzahl der Dateien in einem Ordner zu ermitteln:
2. So verwenden Sie PowerShell zum Zählen der Dateien in einem Ordner
PowerShell bietet eine der besten Möglichkeiten zum Zählen der in einem Ordner gespeicherten Dateien und Unterordner. Öffnen Sie PowerShell und gehen Sie zum Speicherort des Ordners. Führen Sie dazu den Befehl aus:
cd path
…wobei path der Pfad Ihres Ordners ist.
Zum Beispiel möchte ich die Dateien und Unterordner zählen befindet sich in meinem Ordner „Dokumente“ unter „F:\OneDrive“, daher muss ich diesen Befehl ausführen:
cd „F:\OneDrive\Documents“
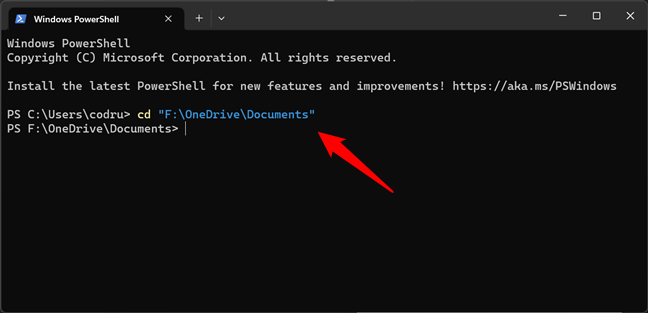
Mit Powershell zu einem Ordner gelangen
Wenn Sie die Dateien und Ordner in diesem Verzeichnis zählen möchten, führen Sie diesen Befehl aus:
(Get-ChildItem | Measure-Object).Count
Beachten Sie, dass dies nicht funktioniert rekursiv; es zählt nur die Elemente der ersten Ebene.
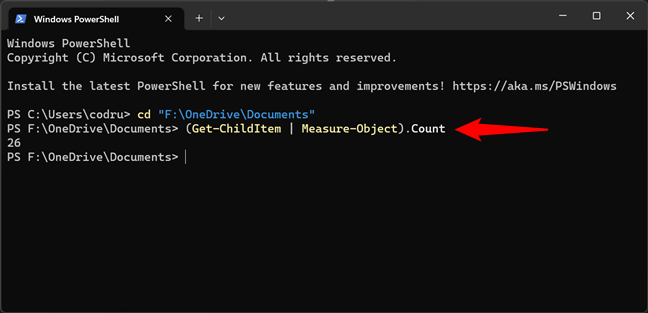
Mit PowerShell die Dateien und Ordner in einem Ordner zählen
Wenn Sie nur die Ordner in Ihrem übergeordneten Ordner zählen möchten, führen Sie diesen Befehl aus:
(Get-ChildItem-Directory | Measure-Object).Count
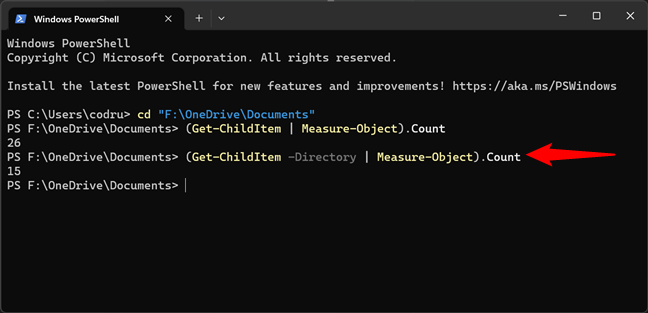
Mit PowerShell die Unterordner eines Ordners zählen
Wenn Sie nur die Dateien im Ordner zählen möchten, führen Sie diesen Befehl aus:
(Get-ChildItem-File | Measure-Object).Count
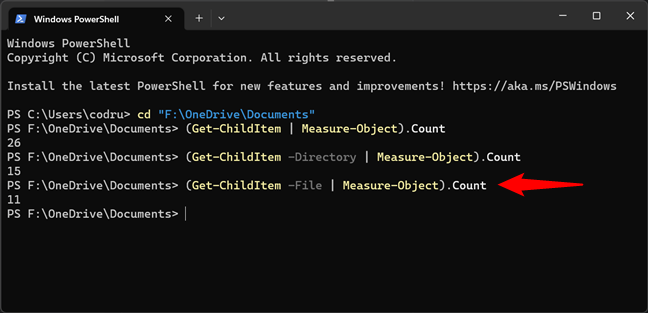
Verwenden von PowerShell zum Zählen der Dateien in einem Ordner
Wenn Sie Ordner und/oder Dateien in Ihrem übergeordneten Ordner rekursiv zählen möchten, fügen Sie den Recurse-Parameter hinzu Einer der vorherigen Befehle:
Um alle Dateien und Unterordner in einem Ordner mit PowerShell rekursiv zu zählen, führen Sie Folgendes aus:
(Get-ChildItem-Recurse | Measure-Object).Count
Wenn Sie nur die Unterordner in einem Verzeichnis rekursiv zählen möchten, führen Sie diesen Befehl aus:
(Get-ChildItem-Recurse-Directory | Measure-Object).Count
Und Um nur die Dateien in einem Ordner rekursiv zu zählen, verwenden Sie diesen Befehl:
(Get-ChildItem-Recurse-File | Measure-Object).Count
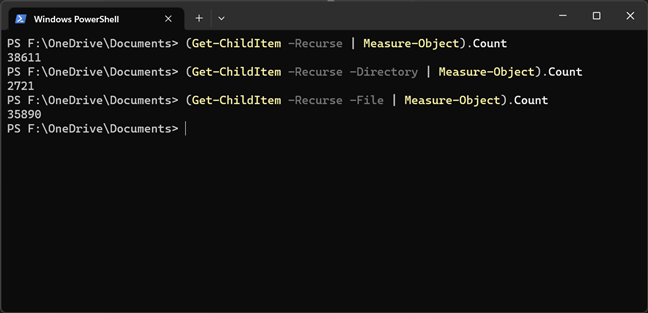
Mit PowerShell alle Dateien und Ordner in einem Ordner rekursiv zählen
HINWEIS: Rekursives Zählen bedeutet, dass Sie alle in einem Ordner enthaltenen Dateien und Unterordner zählen, nicht nur die Dateien und Ordner auf der ersten Ebene des Ordnerbaums.
3. So verwenden Sie CMD zum Zählen der Dateien in einem Ordner
Wenn Sie die Anzahl der Dateien in einem Verzeichnis auflisten müssen, können Sie auch die Eingabeaufforderung verwenden. Öffnen Sie die Eingabeaufforderung und führen Sie den folgenden Befehl aus:
dir/a:-d/s/b „Ordnerpfad“ | find/c „:\“
Um beispielsweise mit CMD die Dateien und Unterordner in meinem Ordner „F:\OneDrive\Documents“ zu zählen, muss ich Folgendes ausführen:
dir/a:-d/s/b „F:\OneDrive\Documents“ | find/c”:\”
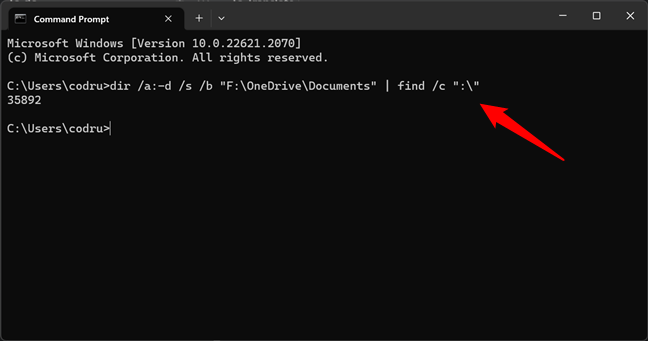
Verwenden Sie die Eingabeaufforderung (cmd), um die Dateien in einem Ordner zu zählen
Wenn Sie die Unterordner in einem Ordner zählen möchten, führen Sie diesen Befehl aus:
dir/a:d/s/b „Ordnerpfad“ | find/c „:\“
In meinem Beispiel wäre das:
dir/a:d/s/b „F:\OneDrive\Documents“ | find/c”:\”
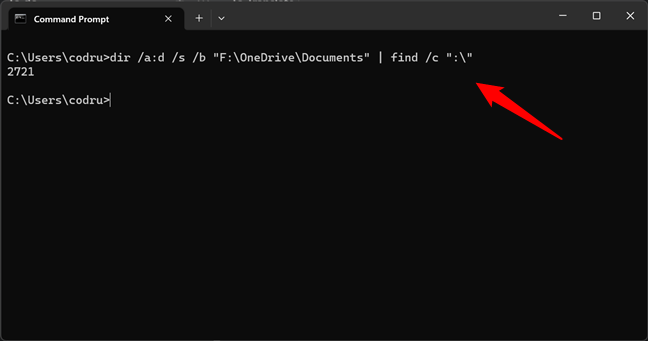
Eingabeaufforderung (cmd) verwenden, um die Unterordner eines Ordners zu zählen
HINWEIS: Anstatt die vorherigen Befehle zu verwenden, um die Elemente in einem Ordner mit CMD zu zählen , können Sie den Befehl dir auch einfach so ausführen, ohne Parameter. Allerdings wird dadurch die gesamte Liste der Elemente in der Eingabeaufforderung ausgegeben und die Zählung der Elemente erscheint erst am Ende. Es funktioniert, ist aber zu ausführlich und liefert nicht die sauberen Ergebnisse, die Sie erhalten, wenn Sie die zuvor in diesem Abschnitt vorgestellten Parameter verwenden.
4. Eine alternative Möglichkeit, die Dateien in einem Ordner mit dem Datei-Explorer zu zählen.
Genau wie die erste Methode in diesem Handbuch umfasst auch diese den Datei-Explorer. Allerdings habe ich es bis zum Ende belassen, da es nicht rekursiv funktioniert. Es zählt nur die Dateien und Ordner auf der ersten Ebene des Ordnerbaums, auch wenn diese Ordner andere Dateien und Ordner enthalten. Dennoch kann es in bestimmten Situationen nützlich sein.
Öffnen Sie den Datei-Explorer (Win + E) und gehen Sie zu dem Ordner, in dem die Elemente gespeichert sind, die Sie zählen möchten. Die Gesamtzahl der darin gespeicherten Elemente (sowohl Dateien als auch Ordner) wird in der unteren linken Ecke der Benutzeroberfläche des Datei-Explorers angezeigt.
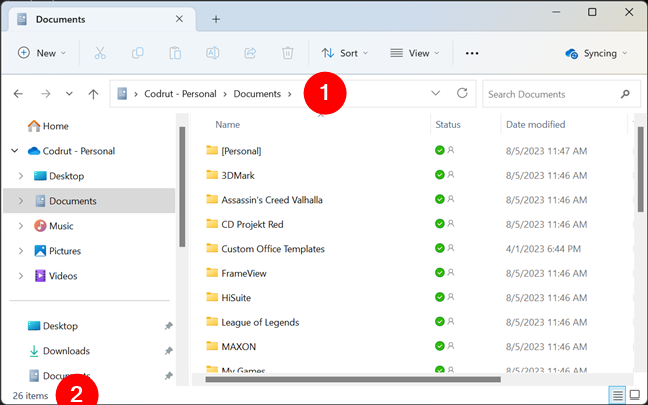
Verwenden Sie den Datei-Explorer, um die Dateien und Unterordner in einem Ordner zu zählen
Wenn Sie zählen möchten Wenn nur einige der in Ihrem Ordner gespeicherten Dateien oder Ordner vorhanden sind, wählen Sie alle aus und sehen Sie sich die untere linke Seite der Datei-Explorer-Benutzeroberfläche an. Es sollte die Anzahl der ausgewählten Elemente anzeigen.
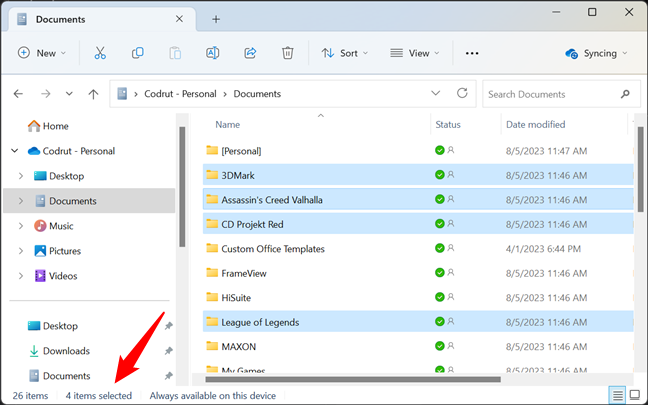
Mit dem Datei-Explorer die Anzahl der ausgewählten Elemente in einem Ordner zählen
Das war’s!
Kennen Sie andere Möglichkeiten, die Dateien in einem Ordner zu zählen? und seine Unterordner?
Wenn Sie genau wissen möchten, wie viele Dateien und Ordner sich in einem Ordner auf Ihrem Windows-Computer befinden, wissen Sie jetzt, wie das geht. Wie Sie gesehen haben, gibt es mehrere Möglichkeiten, diese Informationen zu erhalten, sodass Sie diejenige auswählen können, die am besten zu Ihnen passt. Wenn Sie Fragen haben oder andere Möglichkeiten kennen, diese Informationen zu finden, zögern Sie nicht, unten einen Kommentar zu hinterlassen.