Unter Windows 11 sind Dienste kleine Programme, die im Hintergrund ausgeführt werden, damit das System und die Apps wie vorgesehen funktionieren. Sie sind für eine Vielzahl von Aufgaben verantwortlich, wie etwa Dateifreigabe, Drucken, Netzwerkkonnektivität und Benutzerauthentifizierung.
Sie können Windows 11-Dienste mithilfe des Dienste-Snap-Ins verwalten, einer grafischen Benutzeroberfläche Damit können Sie Dienste anzeigen, starten, stoppen, anhalten, fortsetzen und konfigurieren. Sie können Dienste auch mit dem Task-Manager und Befehle mit PowerShell und der Eingabeaufforderung verwalten.
Diese Anleitung zeigt Ihnen die Schritte zum Steuern von Diensten unter Windows 11.
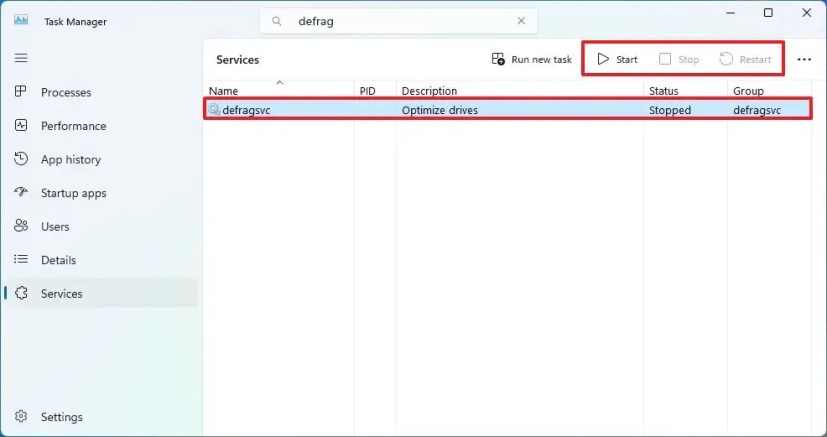
Dienste über den Task-Manager steuern
Um Dienste über den Task-Manager zu starten, zu stoppen oder neu zu starten, führen Sie die folgenden Schritte aus:
Öffnen Sie Start unter Windows 11.
Nur @media-Bildschirm und (min-width: 0px) und (min-height: 0px) { div[id^=”bsa-zone_1659356505923-0_123456″] { min-width: 300px; Mindesthöhe: 250 Pixel; } } @media nur Bildschirm und (min-width: 640px) und (min-height: 0px) { div[id^=”bsa-zone_1659356505923-0_123456″] { min-width: 300px; Mindesthöhe: 250 Pixel; } }
Suchen Sie nach Task Manager und klicken Sie auf das oberste Ergebnis, um die App zu öffnen.
Kurzer Hinweis: Sie können auch die „Aufgabe“-Funktion verwenden Klicken Sie in den Kontextmenüs der Taskleiste und der Startschaltfläche auf die Option „Manager“ oder verwenden Sie die Tastenkombination „Strg + Alt + Esc“.
Klicken Sie auf Dienste.
Wählen Sie den Dienst aus.
Klicken Sie auf Start, Stopp > oder die Schaltfläche Neustart, um eine Aktion über die Befehlsleiste auszuführen.
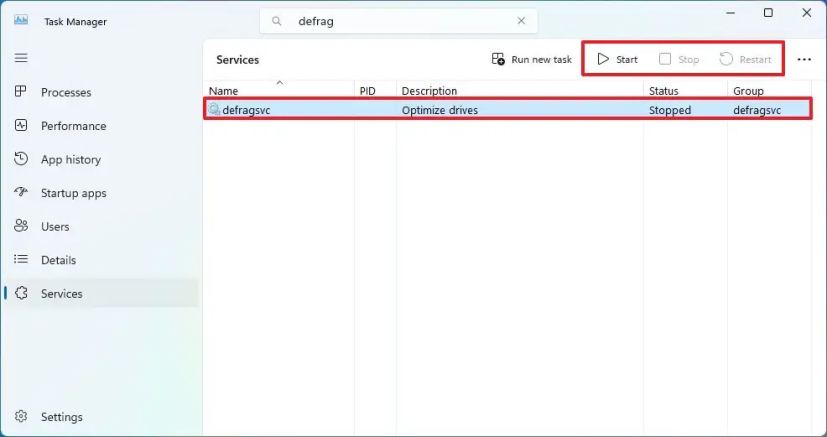
Einmal Wenn Sie die Schritte ausführen, wird der Dienst unter Windows 11 gestartet, gestoppt oder neu gestartet.
Sie können auch das Suchfeld verwenden, um die Dienste zu filtern und zu finden, die Sie benötigen, um sie schneller zu verwalten.
Mit dem Task-Manager ist es nicht möglich, auf die Eigenschaften zuzugreifen, um einen Dienst zu deaktivieren.
Dienste über die Dienste-App steuern
Um Dienste unter Windows 11 zu verwalten, führen Sie diese Schritte aus:
Öffnen Sie Start.
Suchen Sie nach Dienste und klicken Sie auf das oberste Ergebnis, um die App zu öffnen.
Wählen Sie den Dienst aus.
Klicken Sie auf die Schaltfläche Start, Stopp oder Neustart, um eine Aktion über die Befehlsleiste auszuführen.
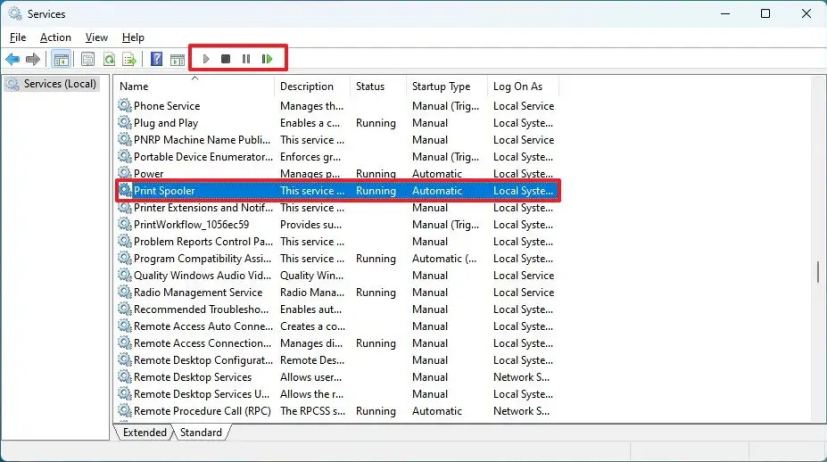
(Optional) Klicken Sie mit der rechten Maustaste auf den Dienst und wählen Sie die Option Eigenschaften.
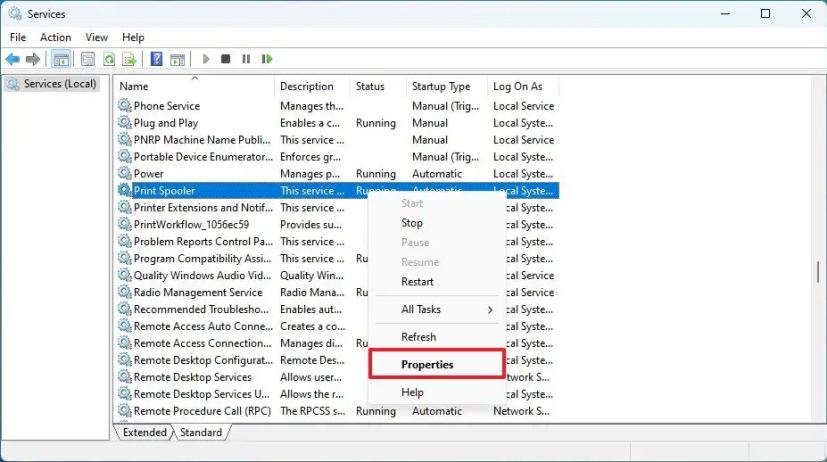
Wählen Sie den Starttyp oder die Option Deaktiviert, um den Dienst in der Einstellung „Starttyp“ zu deaktivieren.

Klicken Sie auf die Schaltfläche Übernehmen.
Klicken Sie auf die Schaltfläche OK.
Nachdem Sie die Schritte abgeschlossen haben, wendet die App oder der Systemdienst die Aktion an.
Dienste über die Eingabeaufforderung steuern
Um Dienste über die Eingabeaufforderung zu starten, zu stoppen oder auszuschalten, verwenden Sie Gehen Sie folgendermaßen vor:
Öffnen Sie Start.
Suchen Sie nach Eingabeaufforderung, klicken Sie mit der rechten Maustaste auf das oberste Ergebnis und wählen Sie
Geben Sie den folgenden Eingabeaufforderungsbefehl ein, um einen Dienst unter Windows 11 zu stoppen, und drücken Sie die Eingabetaste:
net stop „NAME-SERVICE”
Ändern Sie im Befehl „NAME-SERVICE” in den tatsächlichen Namen des Dienstes. Um beispielsweise den Festplattendefragmentierungsdienst zu stoppen, können Sie den Befehl net stop „defragsvc“ verwenden.
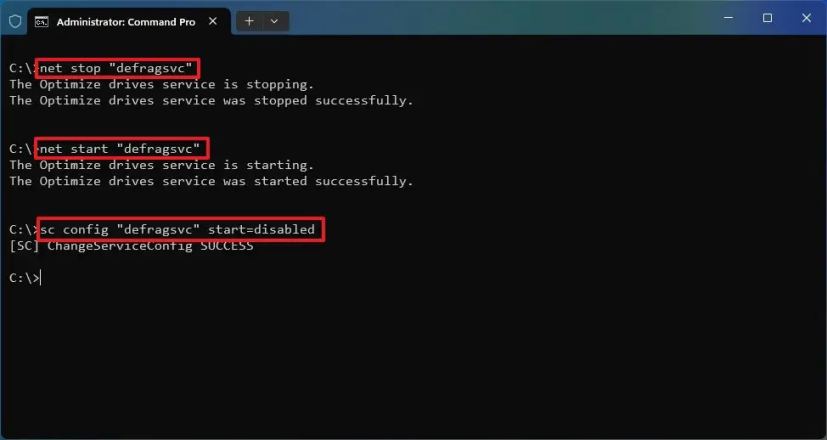
Geben Sie den folgenden Befehl ein, um einen Dienst zu starten und drücken Sie die Eingabetaste:
net start”NAME-SERVICE”
Geben Sie den folgenden Befehl ein, um einen bestimmten Dienst auszuschalten, und drücken Sie die Eingabetaste:
sc config „NAME-SERVICE“ start=disabled
Geben Sie den folgenden Befehl ein, um einen bestimmten Dienst zu aktivieren, und drücken Sie die Eingabetaste:
sc config „NAME-SERVICE“ start=auto
Geben Sie den folgenden Befehl ein, um den Dienst so einzustellen, dass er bei Bedarf startet, und drücken Sie die Eingabetaste:
sc config”NAME-SERVICE”start=demand
Geben Sie den folgenden Befehl ein, um einen Dienst automatisch zu starten mit Verzögerung und drücken Sie Enter:
sc config”NAME-SERVICE”start=delayed-auto
(Optional) Geben Sie den folgenden Befehl ein, um eine Liste aller Dienste anzuzeigen, und drücken Sie Geben Sie Folgendes ein:
sc queryex state=all type=service
Sobald Sie die Schritte abgeschlossen haben, wird der Befehl ausgeführt, um die Aktion auf den Dienst anzuwenden.
Dienste steuern von PowerShell aus
Um Windows 11 und Anwendungsdienste über PowerShell zu steuern, führen Sie die folgenden Schritte aus:
Öffnen Sie Start.
Suchen Sie nach PowerShell, klicken Sie mit der rechten Maustaste auf das oberste Ergebnis und wählen Sie die Option Als Administrator ausführen.
Geben Sie den folgenden PowerShell-Befehl ein, um einen Dienst unter Windows 11 und zu stoppen Drücken Sie die Eingabetaste:
Stop-Service-Name”NAME-SERVICE”
Ändern Sie im Befehl „NAME-SERVICE“ in den tatsächlichen Namen des Service. Um beispielsweise den Druckspoolerdienst zu stoppen, können Sie den Befehl Stop-Service-Name „spooler“ verwenden.

Geben Sie den folgenden Befehl ein Starten Sie einen Dienst und drücken Sie die Eingabetaste:
Start-Service-Name”NAME-SERVICE”
Geben Sie den folgenden Befehl ein, um einen Dienst zu deaktivieren, und drücken Sie die Eingabetaste:
Set-Service-Name”NAME-SERVICE”-Status gestoppt-StartupType deaktiviert
Geben Sie den folgenden Befehl ein, um einen Dienst mit der automatischen Startoption zu aktivieren, und drücken Sie die Eingabetaste:
Set-Service-Name”SERVICE-NAME”-Status läuft-StartupType automatisch
Geben Sie den folgenden Befehl ein, um einen Dienst mit der automatisch verzögerten Startoption zu aktivieren, und drücken Sie die Eingabetaste:
Festlegen-Service-Name „SERVICE-NAME“-StartupType AutomaticDelayed
(Optional) Geben Sie den folgenden Befehl ein, um alle Dienste unter Windows 11 anzuzeigen, und drücken Sie die Eingabetaste:
Get-Service
Nachdem Sie die Schritte abgeschlossen haben, wendet der PowerShell-Befehl die Aktion auf den Dienst unter Windows 11 an.
@media only screen and (min-width: 0px) and (min-height: 0px) { div[id^=”bsa-zone_1659356403005-2_123456″] { min-width: 300px; Mindesthöhe: 250 Pixel; } } @media nur Bildschirm und (min-width: 640px) und (min-height: 0px) { div[id^=”bsa-zone_1659356403005-2_123456″] { min-width: 300px; Mindesthöhe: 250 Pixel; } }