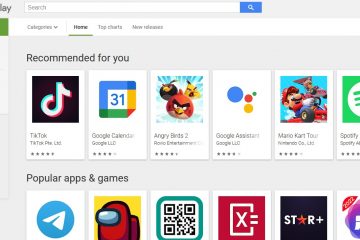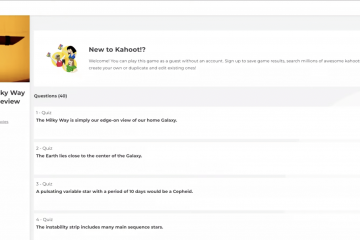Ganz gleich, ob Ihre Lüfter laut sind oder zu langsam laufen, Sie können ihre Geschwindigkeit entweder im ASUS BIOS oder mit der AI Suite-Anwendung anpassen.
Sie können sowohl Ihre CPU-als auch Ihre Gehäuselüfter mit verschiedenen ASUS-Funktionen steuern, wie z. B. Q-Fan Control/Configuration, Fan Xpert oder AI Cooling. Es gibt spezielle Abschnitte, in denen Sie ein vorkonfiguriertes Lüfterprofil festlegen oder sogar eine manuelle Lüftergeschwindigkeitskurve (basierend auf der Quellentemperatur) zeichnen können.
Als begeisterter Gamer und selbst Content-Ersteller suche ich nach dem Optimum für beides Kühlung und leise Lüfter in zwei verschiedenen Szenarien. Wenn Sie im selben Boot sitzen, lassen Sie mich Sie durch meine Erfahrungen bei der Feinabstimmung von Lüftern auf einem ASUS-System führen, um die perfekte Balance zwischen beiden zu finden.
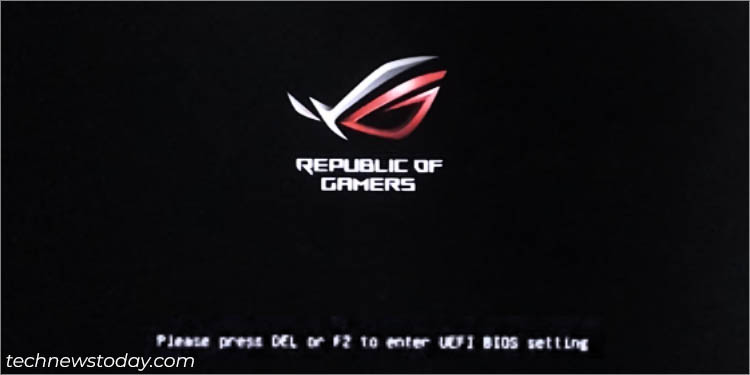
Über die Q-Fan-Steuerung im BIOS-EZ-Modus
Die beste Möglichkeit, die Lüftergeschwindigkeit anzupassen, ist die Verwendung der BIOS-Schnittstelle, die auf Hardwareebene funktioniert. Dadurch werden die angewendeten Einstellungen aktiviert, sobald Sie den Netzschalter drücken, bevor das Betriebssystem hochfährt.
Während Sie die Lüftersteuerung sowohl im EZ-als auch im erweiterten Modus einrichten können, gibt es geringfügige Unterschiede. Keine Sorge – ich werde in diesem umfassenden Leitfaden beides behandeln, beginnend mit dem EZ-Modus.
Gehen Sie zur Q-Fan-Steuerung
Der erste Schritt zur Optimierung Ihrer CPU-/Gehäuselüfter besteht darin, zum ASUS BIOS EZ-Modus zu gelangen und zum dedizierten Abschnitt „Q-Fan-Steuerung“ zu navigieren:
Starten Sie zunächst Ihren ASUS-Computer und drücken Sie Entf oder F2, sobald das Logo auf dem Bildschirm erscheint.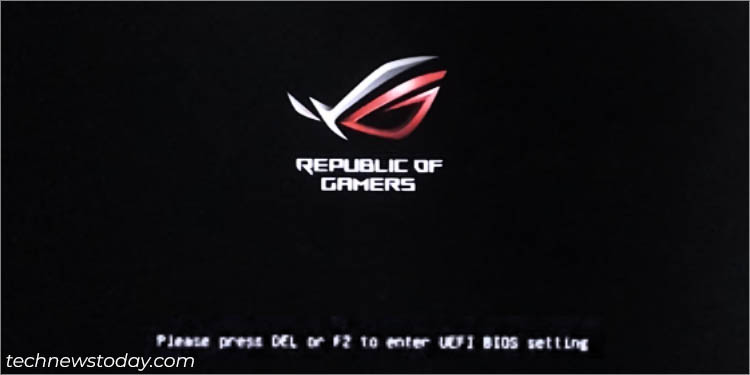 Überprüfen Sie nach dem Aufrufen des UEFI-BIOS-Dienstprogramms, dass Sie sich im befinden Zuerst den EZ-Modus. Wenn nicht, können Sie einfach mit der F7-Taste wechseln.
Überprüfen Sie nach dem Aufrufen des UEFI-BIOS-Dienstprogramms, dass Sie sich im befinden Zuerst den EZ-Modus. Wenn nicht, können Sie einfach mit der F7-Taste wechseln.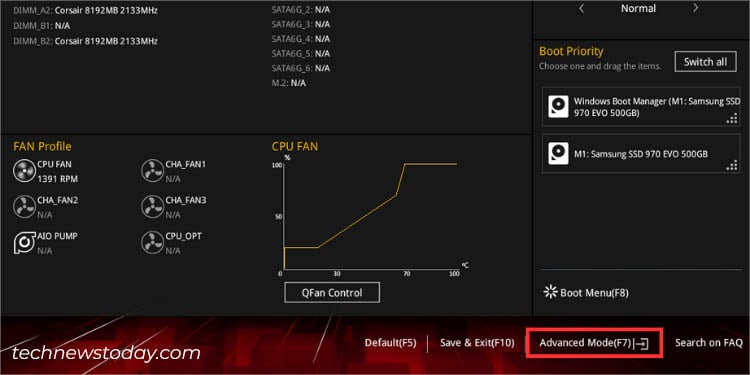
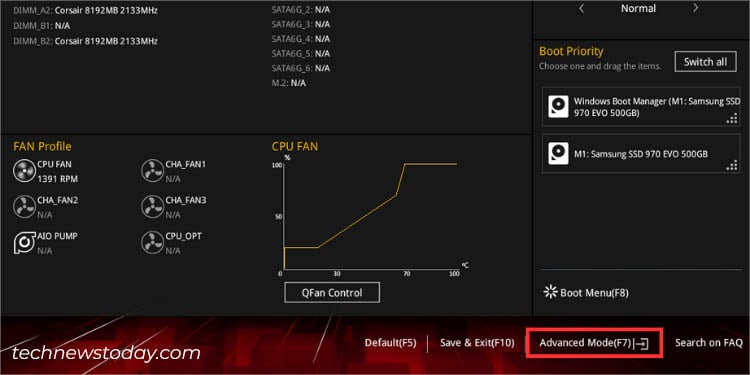 Finden Sie die Schaltfläche Q-Fan Control unter den CPU-oder CHA-Lüftern, wie unten gezeigt.
Finden Sie die Schaltfläche Q-Fan Control unter den CPU-oder CHA-Lüftern, wie unten gezeigt.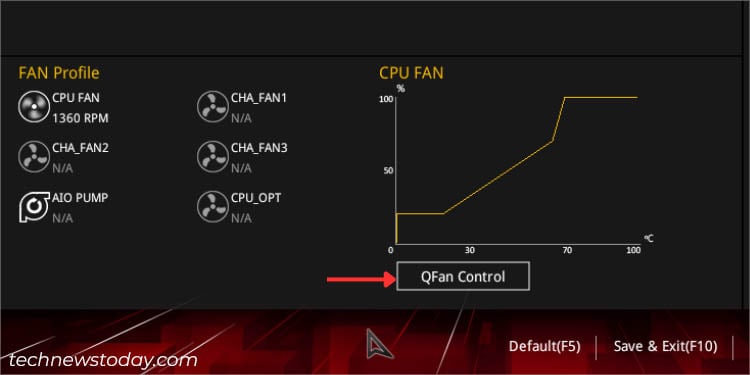
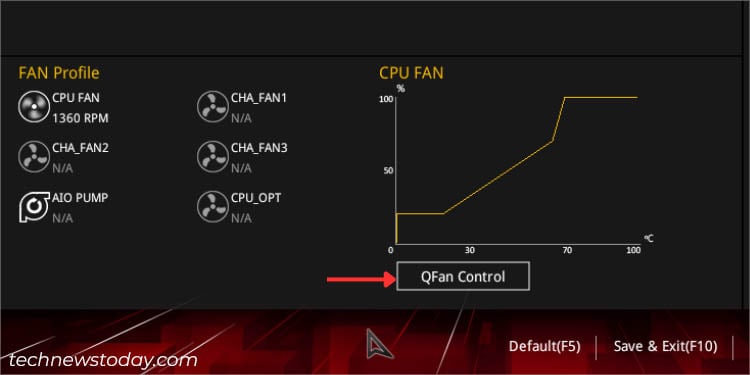
Alle Fans optimieren
Die Funktion „Alle optimieren“ ist eine automatische Methode zum Konfigurieren des minimalen Arbeitszyklus (ausgedrückt in Prozent).
Sie löst „Q-Fan Tuning“ aus, indem sie die beste niedrigste Geschwindigkeit für jeden angeschlossenen Lüfter erkennt zu Ihrem ASUS-Motherboard. Auf diese Weise werden Ihre Lüfter nie unter dem angegebenen Grenzwert betrieben, um eine optimale Kühlung bei jeder Last zu gewährleisten:
Wählen Sie im linken Bereich Alle optimieren.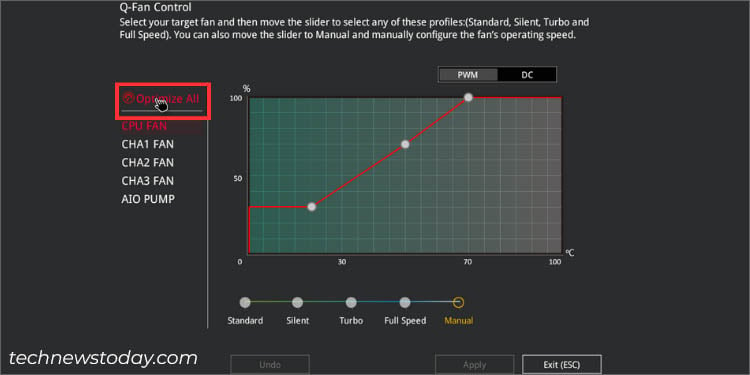 Das Dialogfeld „Qfan Tuning“ sollte erscheinen. Klicken Sie hier auf die Schaltfläche Ok.
Das Dialogfeld „Qfan Tuning“ sollte erscheinen. Klicken Sie hier auf die Schaltfläche Ok.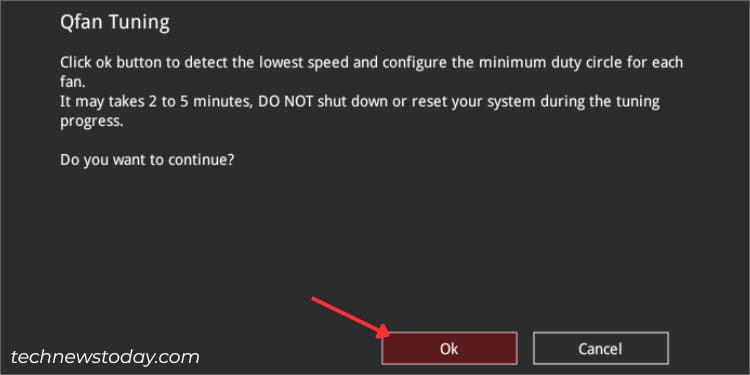
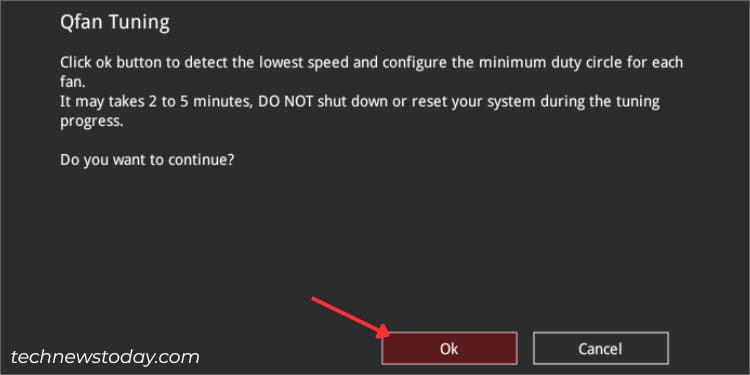 Warten Sie, bis die Lüfterkalibrierung abgeschlossen ist. Der Abschlussbericht wird wie unten gezeigt auf dem Bildschirm angezeigt. Überprüfen Sie den Mindestarbeitszyklus jedes Lüfters, bevor Sie auf Ok klicken.
Warten Sie, bis die Lüfterkalibrierung abgeschlossen ist. Der Abschlussbericht wird wie unten gezeigt auf dem Bildschirm angezeigt. Überprüfen Sie den Mindestarbeitszyklus jedes Lüfters, bevor Sie auf Ok klicken.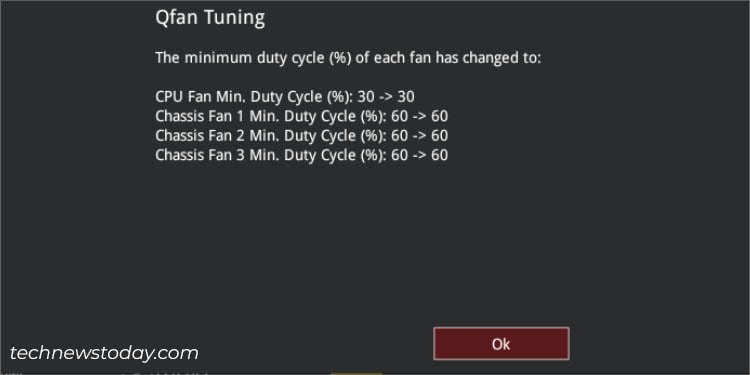
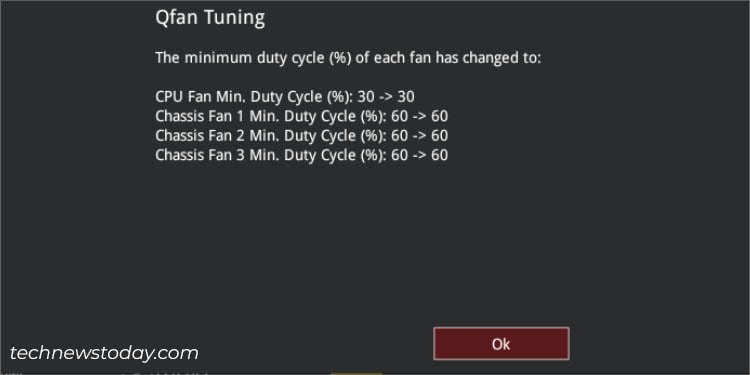
Lüftermodus und Profil einzeln einstellen
Sobald der minimale Arbeitszyklus eingestellt ist, können Sie nun mit der Auswahl fortfahren Rechter Lüftermodus und Einstellung des vorkonfigurierten/manuellen Profils.
Die meisten Lüfter sind heutzutage mit einem zusätzlichen vierten Pin für eine präzise Lüftersteuerung ausgestattet. Daher ist es wichtig, den PWM-Modus zu wählen, um den größtmöglichen Nutzen zu erzielen. Wenn Sie jedoch einen älteren 3-Pin-Lüfter an das Motherboard angeschlossen haben, ist es besser, den DC-Modus zu wählen, da diese keine Impulssteuerung unterstützen.
Außerdem für Benutzer, die nicht zu sehr ins Detail gehen möchten Wenn Sie sich mit der Lüftersteuerung befassen, können Sie sich für ein vorkonfiguriertes Profil entscheiden (Standard/Lautlos/Turbo/Voll). Wenn Sie jedoch eine individuelle Anpassung der Lüftergeschwindigkeit wünschen, wählen Sie die Option „Manuell“.
Wählen Sie zunächst einen Lüfter aus, den Sie konfigurieren möchten. Zur Demonstration wähle ich CPU-LÜFTER aus.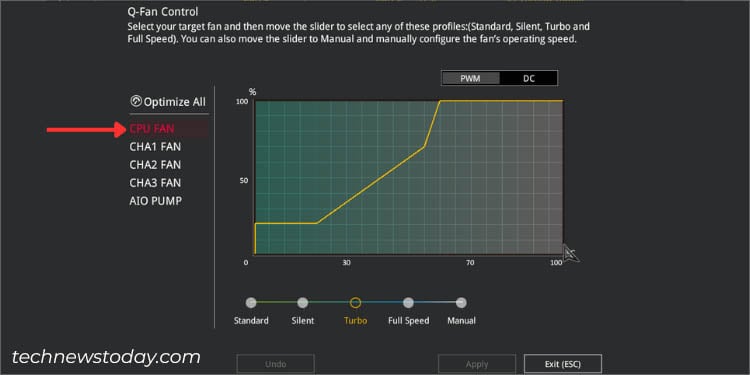
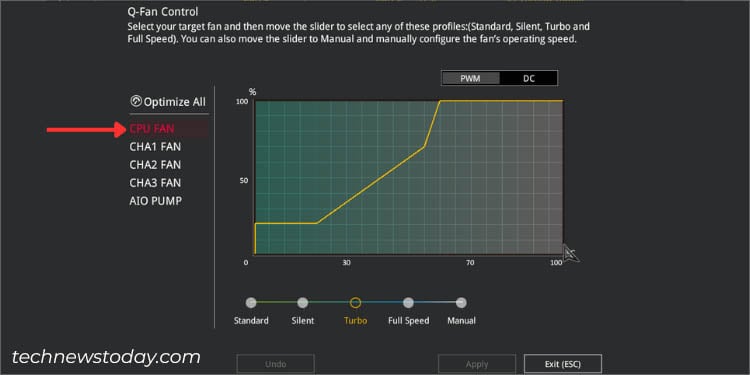 Dann , stellen Sie eine der beiden Optionen ein – PWM oder DC. Da ich einen 4-Pin-Anschluss habe, habe ich ihn auf PWM eingestellt. Wie bereits erwähnt, ist es besser, sich für DC zu entscheiden, wenn Ihre Lüfter drei Pins verwenden.
Dann , stellen Sie eine der beiden Optionen ein – PWM oder DC. Da ich einen 4-Pin-Anschluss habe, habe ich ihn auf PWM eingestellt. Wie bereits erwähnt, ist es besser, sich für DC zu entscheiden, wenn Ihre Lüfter drei Pins verwenden.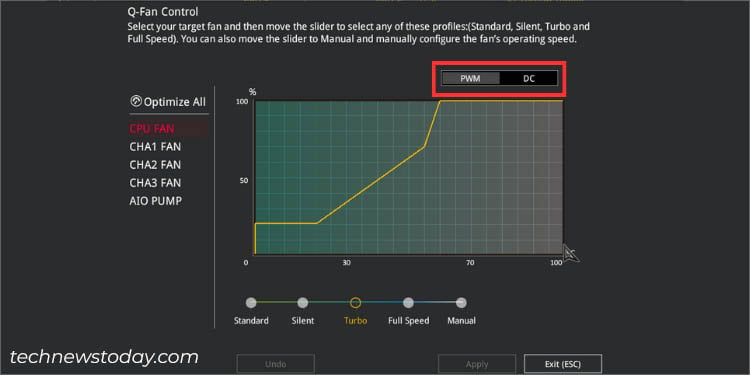
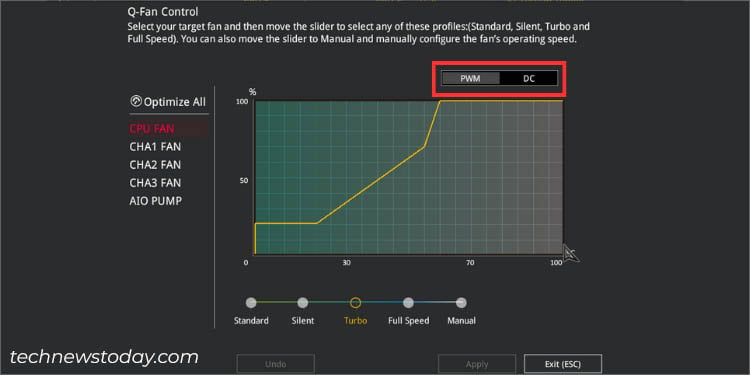 Wählen Sie im unteren Bereich eines dieser fünf Profile aus: Standard: Automatisch anpassen Arbeitszyklus basierend auf Ihrer CPU-Temperatur. Leise: Minimiert die Lüftergeschwindigkeit drastisch für einen leiseren Betrieb. Turbo: Aggressive Lüfterkonfiguration, die versucht, den maximalen Arbeitszyklus bei der frühestmöglichen Temperatur zu erreichen. Volle Geschwindigkeit: Erreicht unabhängig von der CPU-Temperatur die maximal mögliche Drehzahl. Manuell: Hier können Sie eine manuelle Lüftergeschwindigkeitskurve mit detaillierten Parametern festlegen (fahren Sie mit dem nächsten Abschnitt fort, um zu erfahren, wie das geht).
Wählen Sie im unteren Bereich eines dieser fünf Profile aus: Standard: Automatisch anpassen Arbeitszyklus basierend auf Ihrer CPU-Temperatur. Leise: Minimiert die Lüftergeschwindigkeit drastisch für einen leiseren Betrieb. Turbo: Aggressive Lüfterkonfiguration, die versucht, den maximalen Arbeitszyklus bei der frühestmöglichen Temperatur zu erreichen. Volle Geschwindigkeit: Erreicht unabhängig von der CPU-Temperatur die maximal mögliche Drehzahl. Manuell: Hier können Sie eine manuelle Lüftergeschwindigkeitskurve mit detaillierten Parametern festlegen (fahren Sie mit dem nächsten Abschnitt fort, um zu erfahren, wie das geht).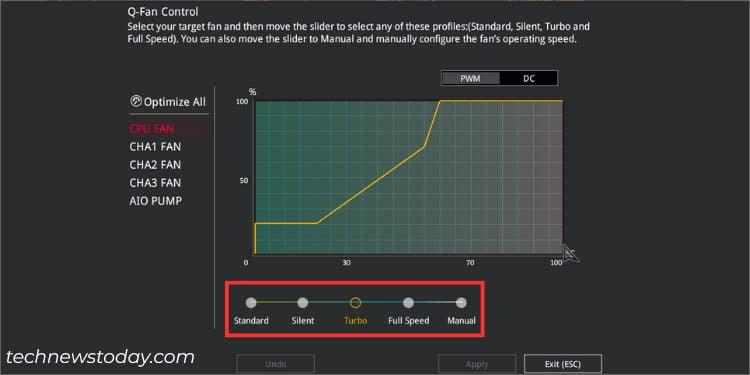
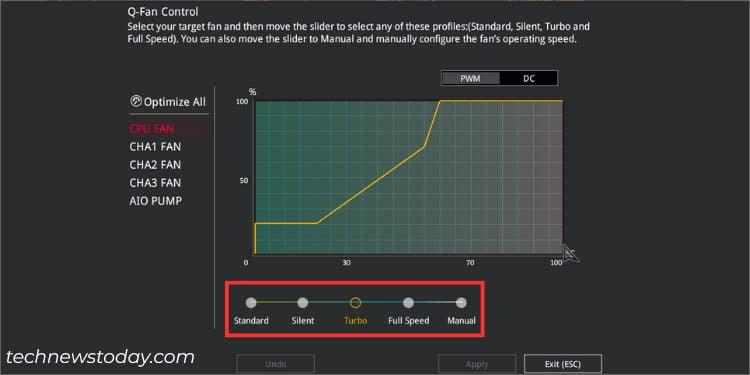 Drücken Sie Esc, um das zu beenden Fenster (die Schaltfläche „Übernehmen“ funktioniert nur, wenn Sie die Lüftergeschwindigkeit manuell einstellen).
Drücken Sie Esc, um das zu beenden Fenster (die Schaltfläche „Übernehmen“ funktioniert nur, wenn Sie die Lüftergeschwindigkeit manuell einstellen).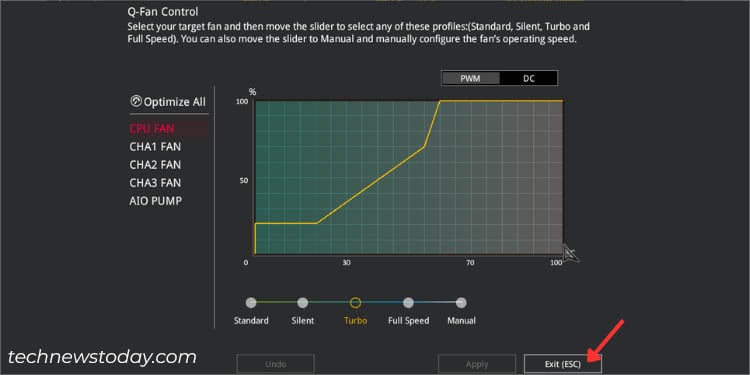
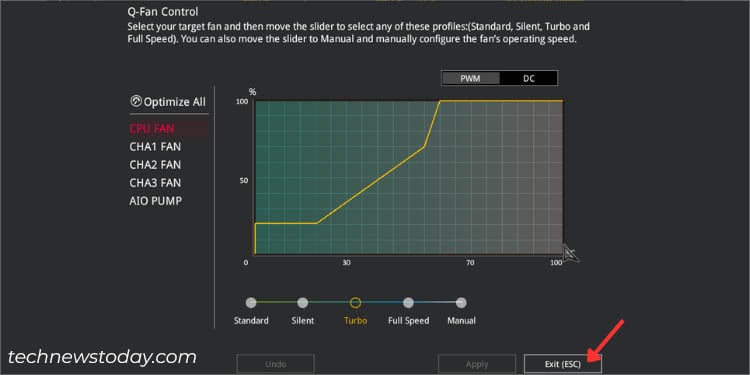 Überprüfen Sie die Drehzahl Ihres Lüfters, um zu bestätigen, dass die neuen Einstellungen übernommen werden.
Überprüfen Sie die Drehzahl Ihres Lüfters, um zu bestätigen, dass die neuen Einstellungen übernommen werden.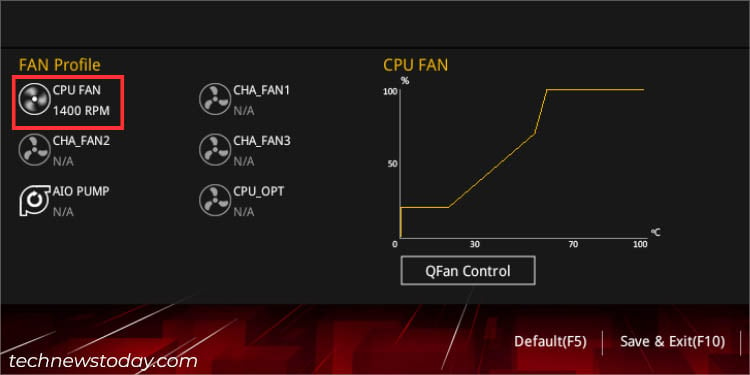
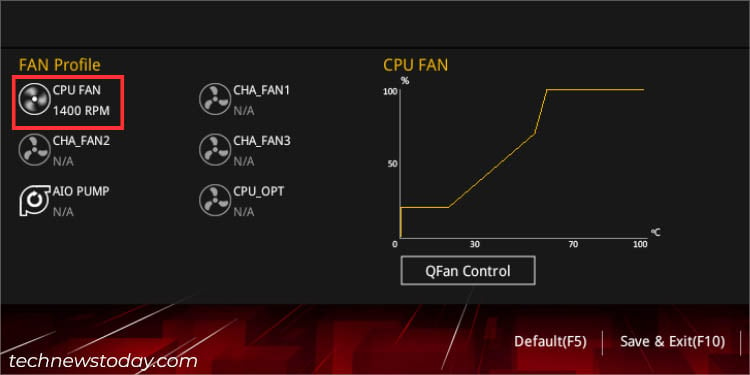 Nur Die Anwendung der Einstellung reicht nicht aus. Um die Änderungen dauerhaft zu speichern, drücken Sie F10. Die Eingabeaufforderung „Speichern und Zurücksetzen“ sollte angezeigt werden. Klicken Sie auf Ok und Ihr Computer sollte neu starten.
Nur Die Anwendung der Einstellung reicht nicht aus. Um die Änderungen dauerhaft zu speichern, drücken Sie F10. Die Eingabeaufforderung „Speichern und Zurücksetzen“ sollte angezeigt werden. Klicken Sie auf Ok und Ihr Computer sollte neu starten.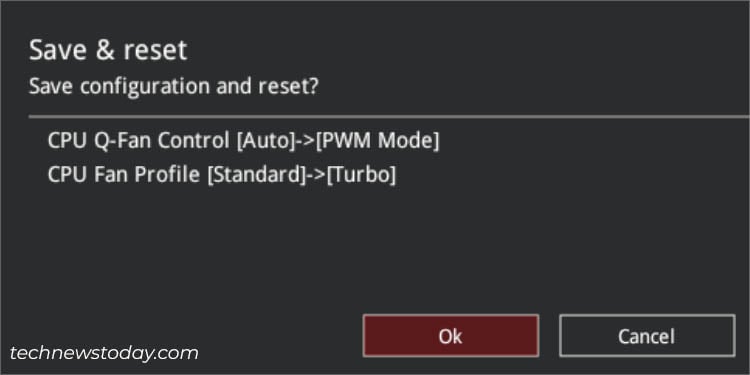
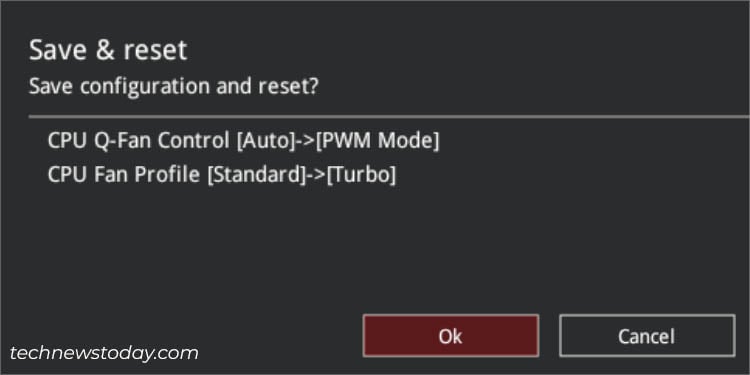
Manuelle Konfiguration der Lüftergeschwindigkeitskurve
Eine Lüftergeschwindigkeitskurve ist eine intelligente Möglichkeit, den Arbeitszyklus basierend auf der Temperatur zu konfigurieren. Die horizontale Achse im Diagramm stellt die Quellentemperatur (in °C) dar und die vertikale die Lüfterdrehung (in %).
Während es eine Vielzahl von Möglichkeiten gibt, eine Lüfterkurve festzulegen, ist die allgemeine Idee soll sicherstellen, dass der Knoten gleich oder höher als der Vorgänger positioniert ist. Hier ist eine einfache Anleitung, um die Kurve auf die einfachste Art und Weise zu konfigurieren:
Nachdem Sie das Lüftergeschwindigkeitsprofil auf „Manuell“ eingestellt haben, ziehen Sie den ersten Punkt (Knoten) an die unterste Position. 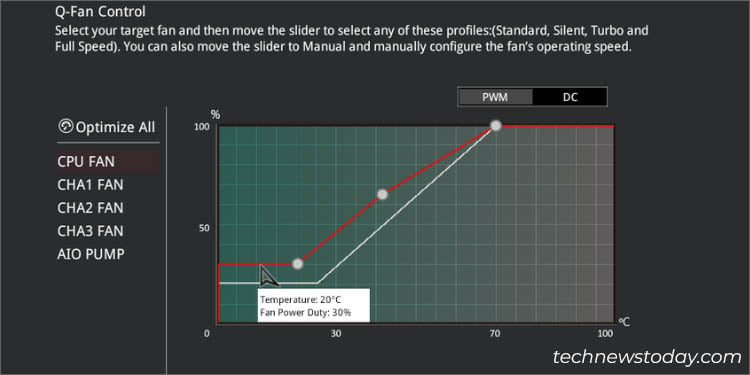
Wie oben gezeigt, habe ich es so eingestellt, dass ein Arbeitszyklus von 30 % erreicht wird, wenn die Temperatur 20 °C erreicht. Der nächste Knoten sollte immer höher oder zumindest auf gleicher Ebene liegen. Der Grund dafür ist ganz einfach: Die Drehzahl Ihres Lüfters sollte niemals mit steigender Quellentemperatur sinken.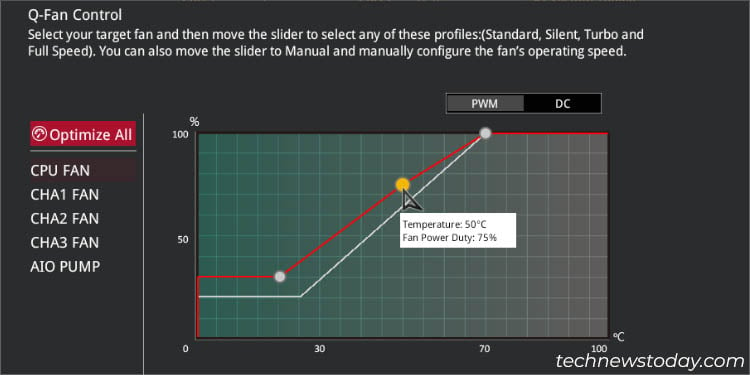
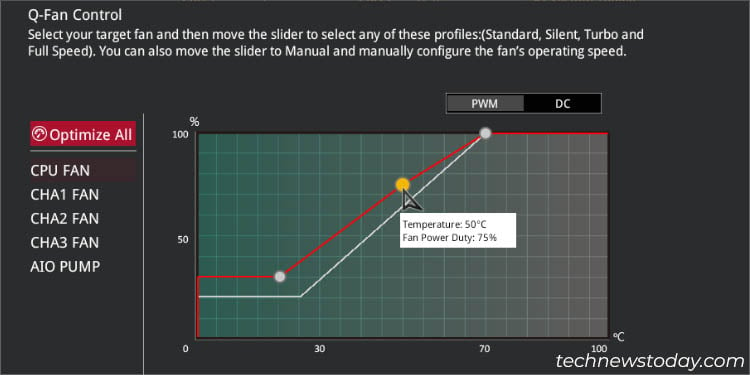
Selbst wenn Sie versuchen, es nach unten zu verschieben, wirkt sich dies auf den ersten Knoten aus. Sie müssen sich also keine Sorgen machen, da Sie keine Fehler machen. Es ist immer am besten, den letzten Knoten auf 100 % zu halten. Mit Blick auf die Temperatur empfiehlt ASUS einen Arbeitszyklus von 75 °C.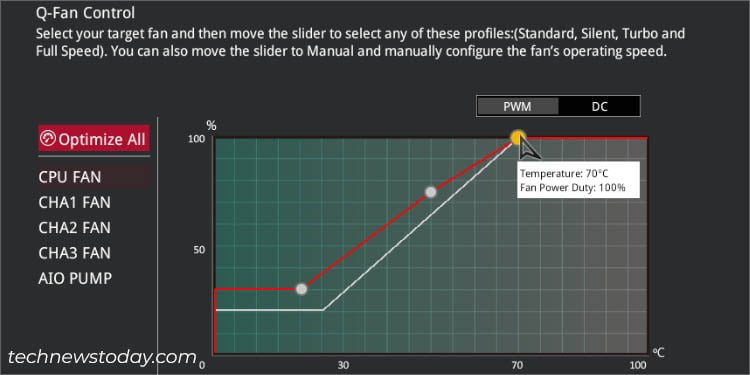
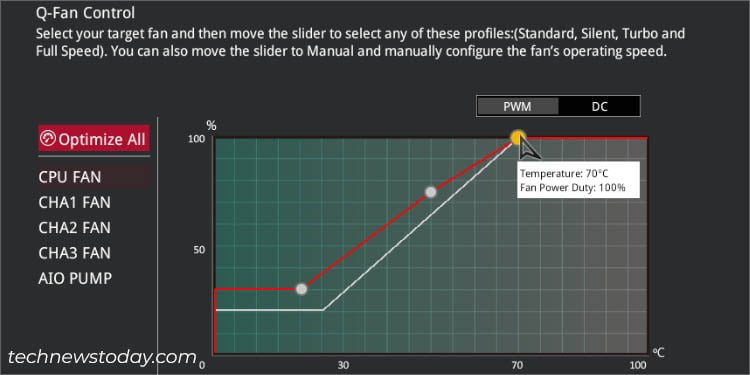
Allerdings ist es soweit Es liegt an Ihnen, zu entscheiden. Wie oben gezeigt, habe ich es auf 100 % bei 70 °C eingestellt. Bei der Konfiguration von Gehäuselüftern erhalten Sie sogar die Option, diese auszuschalten.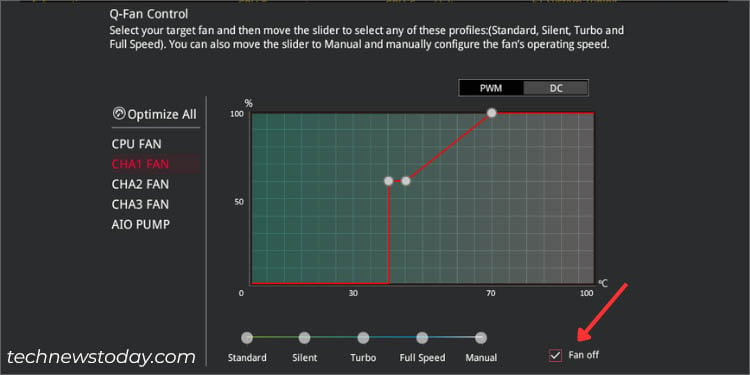
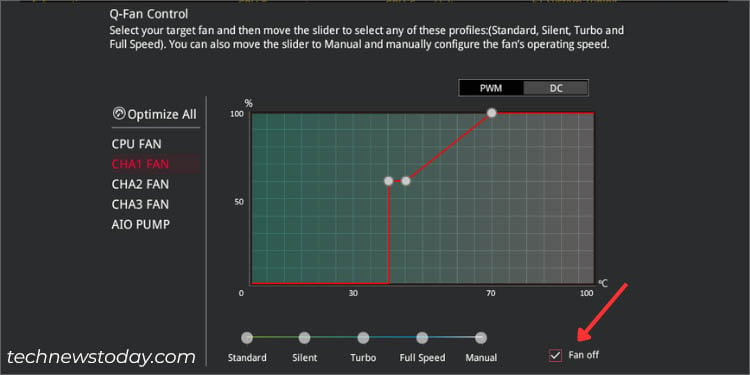 Wenden Sie nun die Konfiguration an und drücken Sie F10, um zu speichern und das BIOS zu verlassen.
Wenden Sie nun die Konfiguration an und drücken Sie F10, um zu speichern und das BIOS zu verlassen.
Über die Q-Fan-Konfiguration im erweiterten BIOS-Modus
Während der EZ-Modus alles abdeckt, was Sie suchen, bietet der erweiterte Modus noch mehr Optionen für die Lüftergeschwindigkeit!
Wenn Sie die Reaktionsfähigkeit des Lüfters steuern oder sogar eine gewünschte untere Drehzahlgrenze festlegen möchten, ist dies alles im erweiterten ASUS-Modus enthalten.
Die Konfiguration der Lüftergeschwindigkeitskurve finden Sie hier jedoch nicht. Stattdessen müssen Sie den maximalen/mittleren/minimalen Arbeitszyklus basierend auf der oberen/mittleren/unteren Temperatur. Ohne es komplexer zu machen, finden Sie hier eine Schritt-für-Schritt-Anleitung, die Ihnen weiterhilft.
Gehen Sie zur Q-Fan-Konfiguration
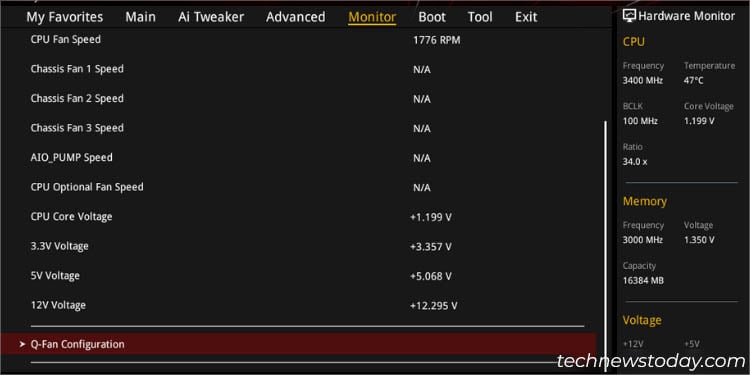
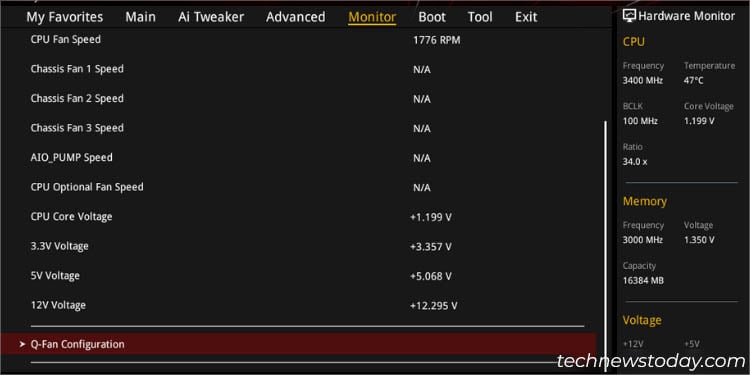
Die Q-Fan-Steuerung im EZ-Modus und die Q-Fan-Konfiguration im erweiterten Modus Modus sind auch. Da ASUS wahrscheinlich seine Funktionalitäten differenzieren möchte, haben sie unterschiedliche Terminologien verwendet.
Rufen Sie zunächst das ASUS-BIOS auf, indem Sie F2 oder Entf verwenden, wenn Ihr PC einen POST durchführt. Wechseln Sie in den erweiterten Modus, indem Sie F7 drücken (falls erforderlich). Navigieren Sie dann zu Überwachen. Scrollen Sie nach unten und wählen Sie Q-Fan-Konfiguration.
Q-Fan-Tuning
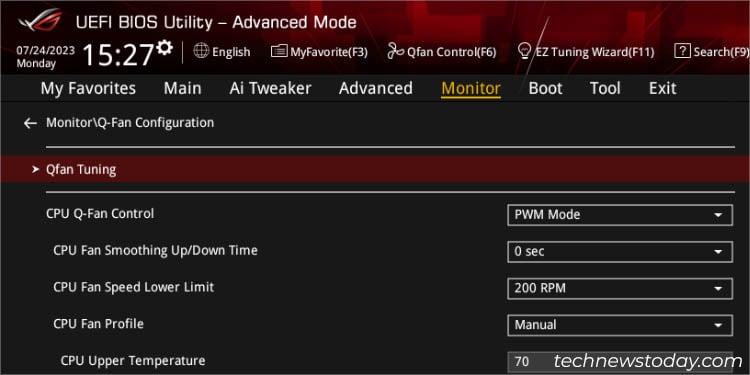
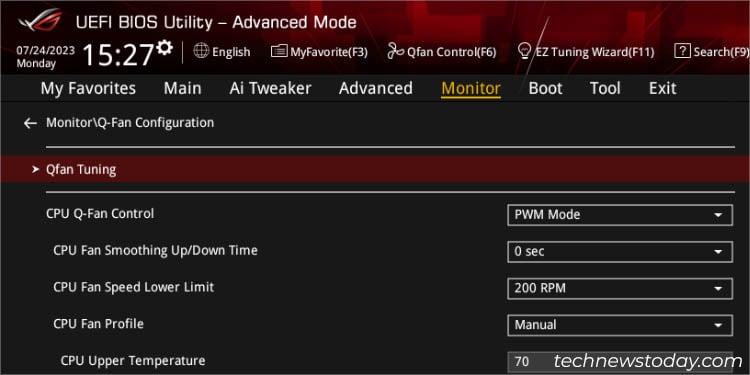
Um alle Ihre Lüfter im erweiterten Modus zu optimieren, wählen Sie die erste Option „Q-Fan Tuning“ im Abschnitt „Q-Fan-Konfiguration“.
Wie Sie vielleicht schon vermutet haben, ist es die gleiche Funktion wie „Alle optimieren“ im EZ-Modus.
Manuelle CPU-Lüftergeschwindigkeitskonfiguration
Der erweiterte Modus in ASUS bietet für jeden an das Motherboard angeschlossenen Lüfter einen eigenen Bereich. Lassen Sie uns zunächst darüber sprechen, wie Sie CPU-Lüfter konfigurieren können:
Wählen Sie zunächst Ihren bevorzugten Q-Fan-Steuerungsmodus aus. Sie können die Option zwar auf „Auto“ belassen, aber ich bevorzuge immer die Wahl der richtigen Option – PWM für vier Pins und DC für drei.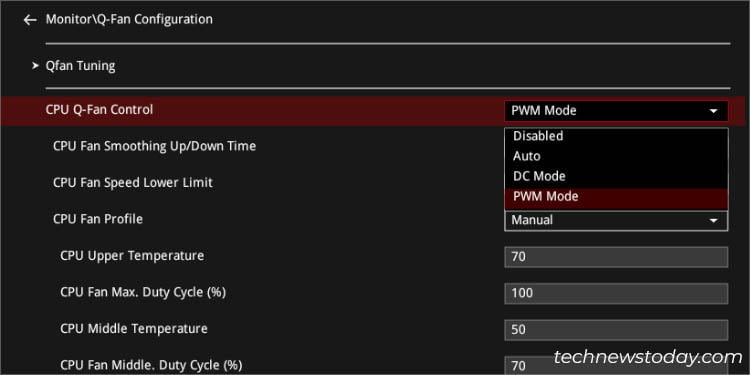
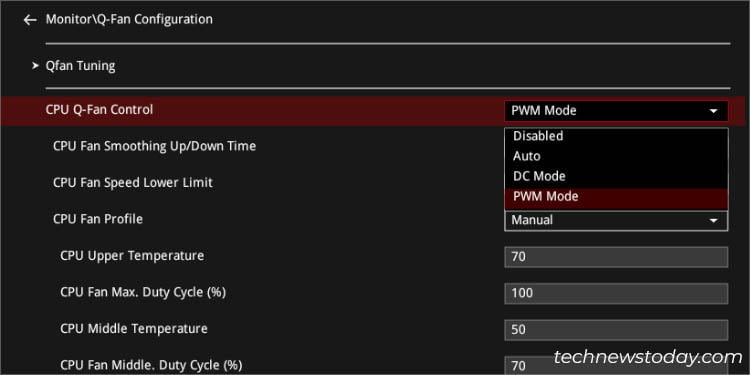 Stellen Sie nun basierend auf Ihren Anforderungen eine geeignete Auf-/Ab-Glättungszeit ein.
Stellen Sie nun basierend auf Ihren Anforderungen eine geeignete Auf-/Ab-Glättungszeit ein. 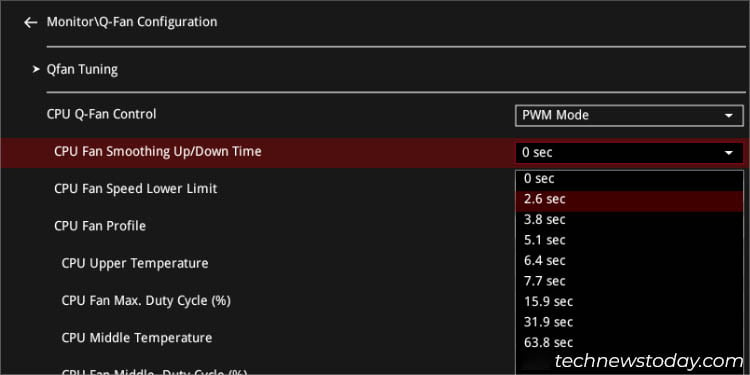
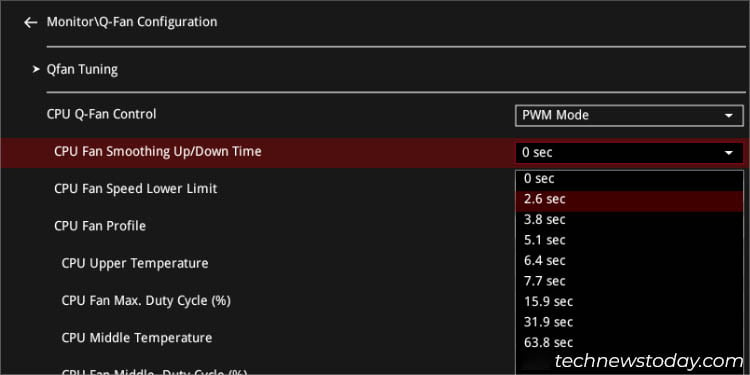
Für Wenn ich den Wert beispielsweise auf 2,6 Sekunden einstelle, dreht sich der CPU-Lüfter erst nach 2,6 Sekunden vollständig mit der konfigurierten Geschwindigkeit (Erhöhung um 39 % pro Sekunde). Als nächstes legen Sie eine Untergrenze für die CPU-Lüftergeschwindigkeit fest. Danach sollten Sie eine Warnmeldung erhalten, wenn die Drehzahl den angegebenen Grenzwert erreicht.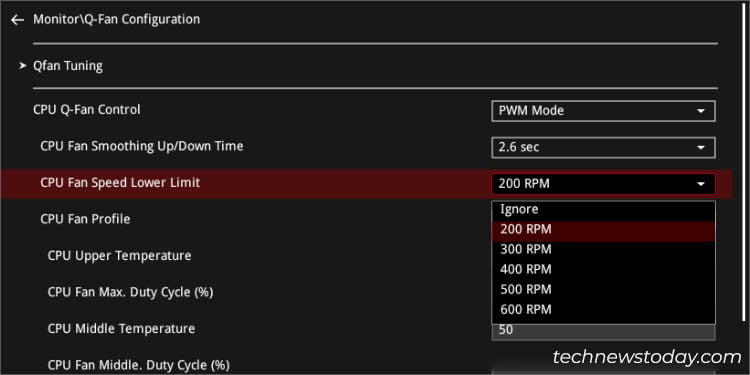
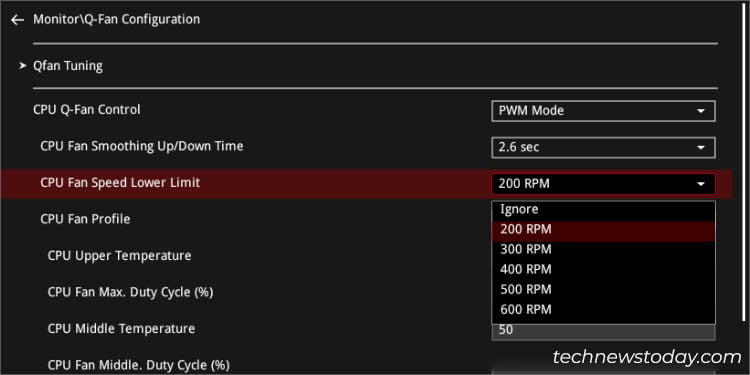 Wie im EZ-Modus können Sie auch hier ein vorkonfiguriertes Lüfterprofil (Standard/Silent/Turbo/Manual) einstellen. Durch Auswahl der ersten drei Optionen werden alle Parameter automatisch angepasst.
Wie im EZ-Modus können Sie auch hier ein vorkonfiguriertes Lüfterprofil (Standard/Silent/Turbo/Manual) einstellen. Durch Auswahl der ersten drei Optionen werden alle Parameter automatisch angepasst.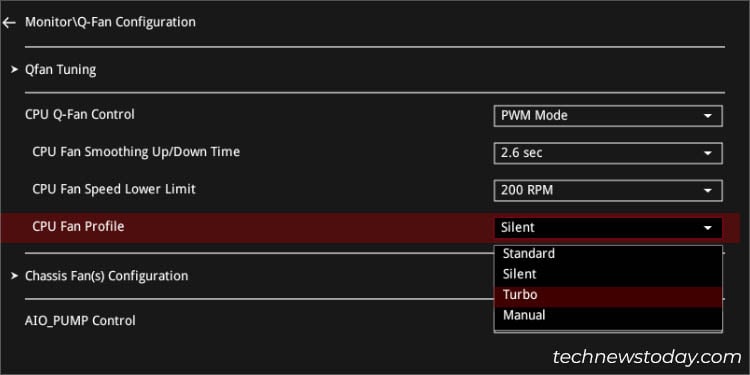
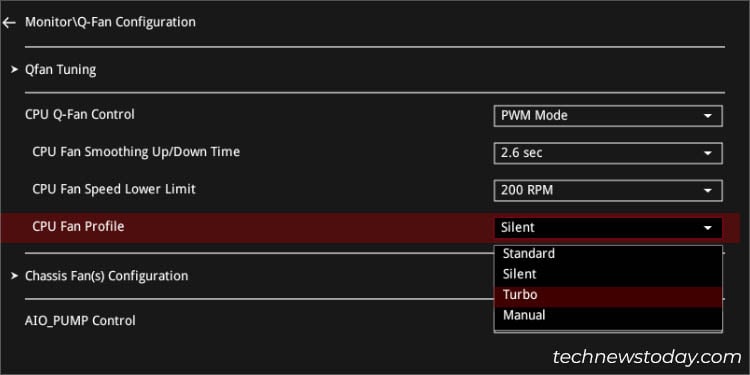 Bei der manuellen Konfiguration ähnelt die allgemeine Idee in etwa der Einstellung der Lüftergeschwindigkeitskurve:
Bei der manuellen Konfiguration ähnelt die allgemeine Idee in etwa der Einstellung der Lüftergeschwindigkeitskurve: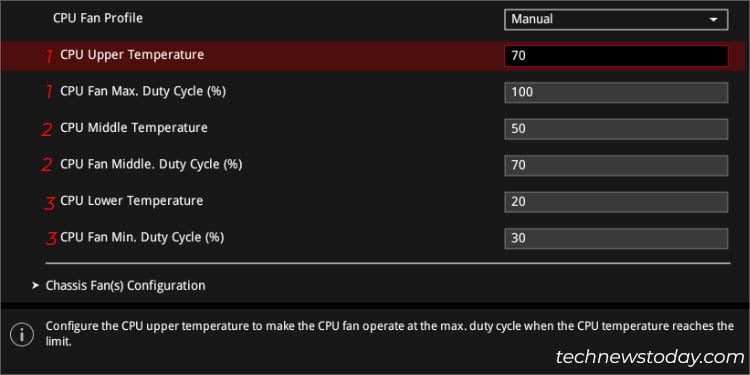
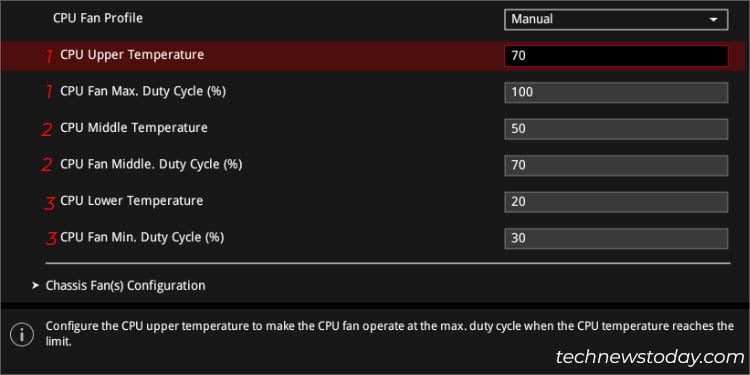 Obere CPU-Temperatur und max. Arbeitszyklus: Dies ähnelt dem Endpunkt/Knoten der Lüftergeschwindigkeitskurve. Die Lüfter laufen mit dem höchsten angegebenen Arbeitszyklus (100 % empfohlen), wenn der CPU-Temperaturschwellenwert erreicht wird (mindestens 75 % empfohlen). Mittlere CPU-Temperatur und mittlerer Arbeitszyklus: Nehmen Sie dies als zweiten Knoten in der Kurve. Immer wenn die CPU-Temperatur den angegebenen Standardgrenzwert (mittlere Grenze) erreicht, beginnen Ihre Lüfter mit dem konfigurierten Arbeitszyklus zu drehen. CPU-Untertemperatur und Min. Arbeitszyklus: Diese beiden Felder geben die niedrigsten Arbeitszyklen an, die die Lüfter betreiben, wenn die angegebene Temperatur unter den angegebenen Grenzwert fällt. Sobald Sie die erforderlichen Änderungen vorgenommen haben, verwenden Sie F10, um die Einstellungen zu speichern und das BIOS zu verlassen.
Obere CPU-Temperatur und max. Arbeitszyklus: Dies ähnelt dem Endpunkt/Knoten der Lüftergeschwindigkeitskurve. Die Lüfter laufen mit dem höchsten angegebenen Arbeitszyklus (100 % empfohlen), wenn der CPU-Temperaturschwellenwert erreicht wird (mindestens 75 % empfohlen). Mittlere CPU-Temperatur und mittlerer Arbeitszyklus: Nehmen Sie dies als zweiten Knoten in der Kurve. Immer wenn die CPU-Temperatur den angegebenen Standardgrenzwert (mittlere Grenze) erreicht, beginnen Ihre Lüfter mit dem konfigurierten Arbeitszyklus zu drehen. CPU-Untertemperatur und Min. Arbeitszyklus: Diese beiden Felder geben die niedrigsten Arbeitszyklen an, die die Lüfter betreiben, wenn die angegebene Temperatur unter den angegebenen Grenzwert fällt. Sobald Sie die erforderlichen Änderungen vorgenommen haben, verwenden Sie F10, um die Einstellungen zu speichern und das BIOS zu verlassen.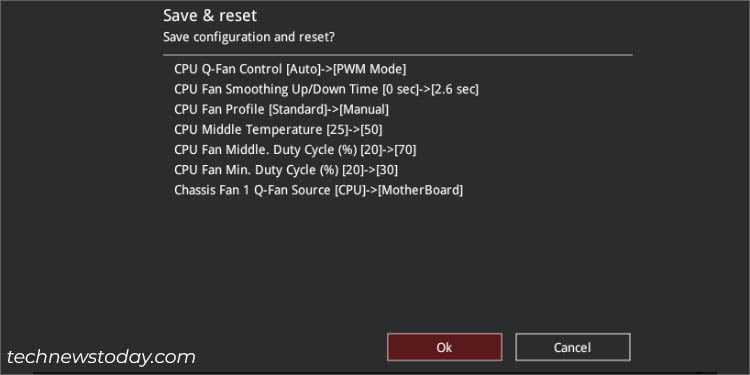
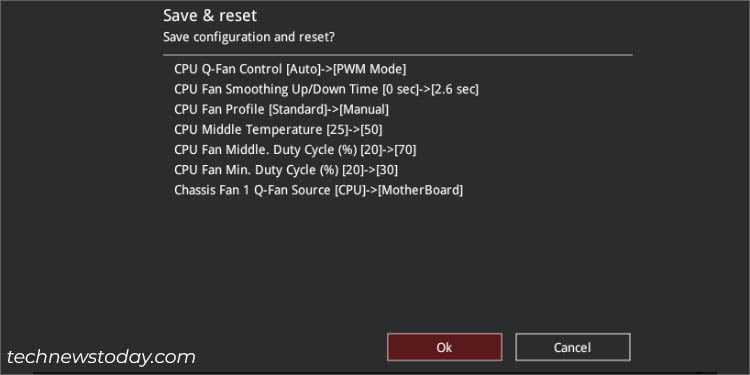 Abschließend empfehle ich, die Lüftergeschwindigkeit bei verschiedenen Temperaturen zu überprüfen. Es empfiehlt sich, einen CPU-Stresstest durchzuführen, um zu sehen, wie die Lüfter bei unterschiedlicher Belastung funktionieren.
Abschließend empfehle ich, die Lüftergeschwindigkeit bei verschiedenen Temperaturen zu überprüfen. Es empfiehlt sich, einen CPU-Stresstest durchzuführen, um zu sehen, wie die Lüfter bei unterschiedlicher Belastung funktionieren.
Manuelle Konfiguration der Gehäuselüftergeschwindigkeit
Da Motherboards mehrere Gehäuselüfter integrieren, ist die Einstellung einer einzigen Konfiguration für alle möglicherweise nicht ganz sinnvoll. Hier finden Sie eine detaillierte Anleitung, wie Sie Quelle, Glättungszeit, Untergrenze und Lüfterprofil individuell festlegen können:
Wählen Sie Chassis Fan(s)-Konfiguration, die sich direkt unter der CPU befinden sollte Steuerung der Lüftergeschwindigkeit.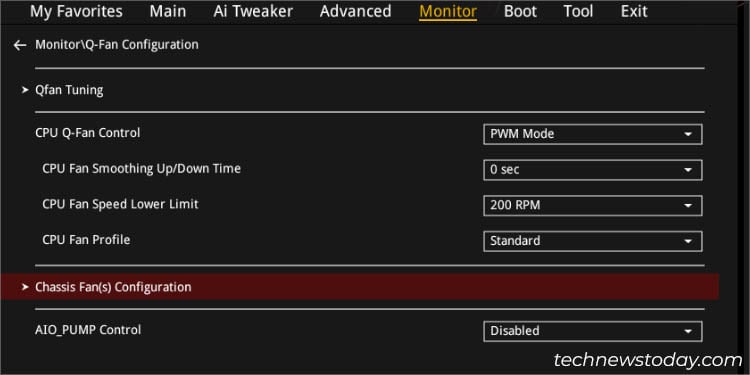
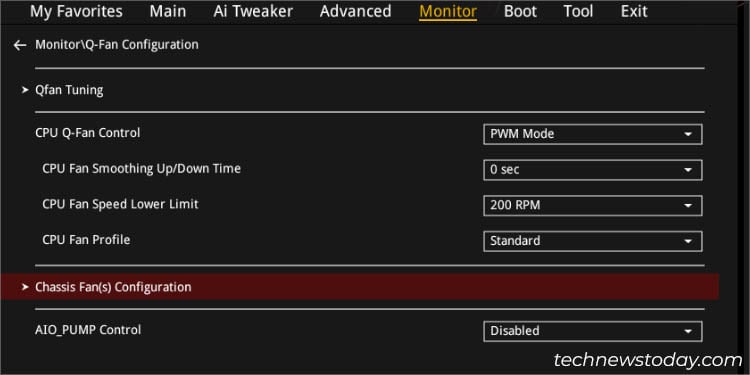 Sobald Sie auf der neuen Seite sind finden Sie verschiedene Optionen zur Konfiguration der Geschwindigkeiten der Gehäuselüfter. Navigieren Sie je nachdem, wo Sie Ihre PC-Lüfter angeschlossen haben, zu diesem entsprechenden Abschnitt. Während alle Parameter mit denen der CPU-Lüfter identisch sind, bietet ASUS als zusätzliche Option die Q-Fan-Quelle an. Sie können entweder CPU oder Motherboard als Temperaturquelle festlegen.
Sobald Sie auf der neuen Seite sind finden Sie verschiedene Optionen zur Konfiguration der Geschwindigkeiten der Gehäuselüfter. Navigieren Sie je nachdem, wo Sie Ihre PC-Lüfter angeschlossen haben, zu diesem entsprechenden Abschnitt. Während alle Parameter mit denen der CPU-Lüfter identisch sind, bietet ASUS als zusätzliche Option die Q-Fan-Quelle an. Sie können entweder CPU oder Motherboard als Temperaturquelle festlegen.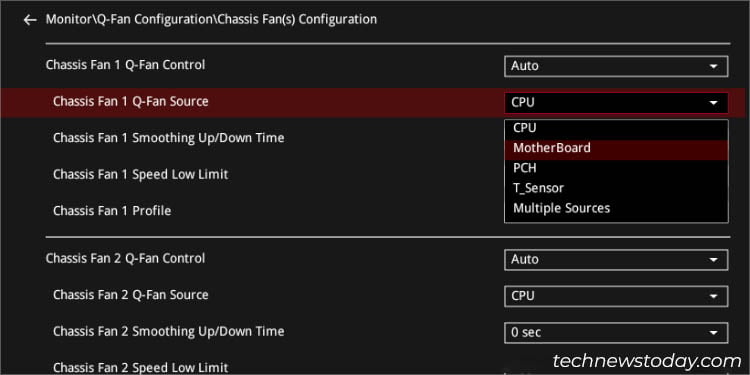
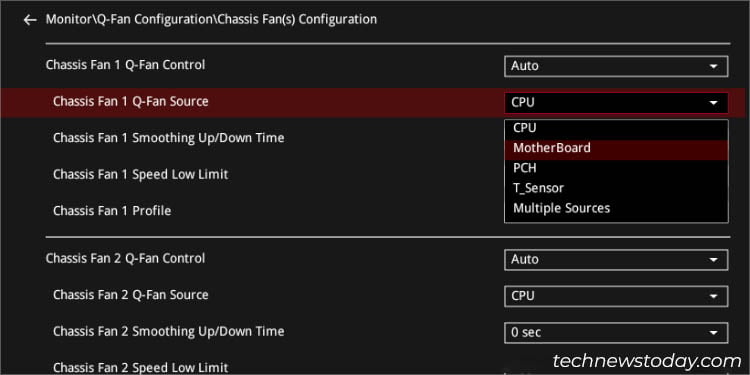 Wiederholen Sie den Vorgang für alle Ihre Gehäuselüfter einzeln, bevor Sie die Einstellungen speichern.
Wiederholen Sie den Vorgang für alle Ihre Gehäuselüfter einzeln, bevor Sie die Einstellungen speichern.
Hinweis: ASUS ermöglicht Ihnen auch die Steuerung des Flüssigkeitskühlers oder der AIO-Pumpe über die Abschnitte „Q-Fan-Steuerung“ und „Q-Fan-Konfiguration“.
Verwenden von ASUS Fan Xpert
Wenn Sie häufig zwischen den Lüftergeschwindigkeiten wechseln müssen, ist es möglicherweise nicht die beste Option, jedes Mal ins BIOS zu wechseln.
Stattdessen empfehle ich, sich für die AI Suite zu entscheiden, die Fan Xpert integriert, um bei der Konfiguration ähnlicher Optionen mit noch erweiterten Funktionen zu helfen. Beachten Sie außerdem, dass diese Konfiguration auf Anwendungsebene erst nach dem Hochfahren Ihres Systems funktioniert.
In diesem Abschnitt werde ich mehr auf die neueste Fan Xpert 4 Core-Funktion in der AI Suite 3-App auf meinem PRIME B450 Plus-Motherboard eingehen. Die Benutzeroberfläche kann bei jedem Modell etwas anders sein, aber die Schritte sollten ähnlich sein.
ASUS AI Suite herunterladen und installieren
Es gibt zwar eine Vielzahl von Optionen von Drittanbietern, die angeboten werden Die ASUS AI Suite-Installationsdatei enthält möglicherweise Malware, die Ihren Computer weiter beeinträchtigen könnte. Aus diesem Grund empfehle ich, das Programm nur von der offiziellen Support-Seite herunterzuladen:
Navigieren Sie zur offiziellen ASUS-Website und suchen Sie nach Ihrem ASUS-Modell.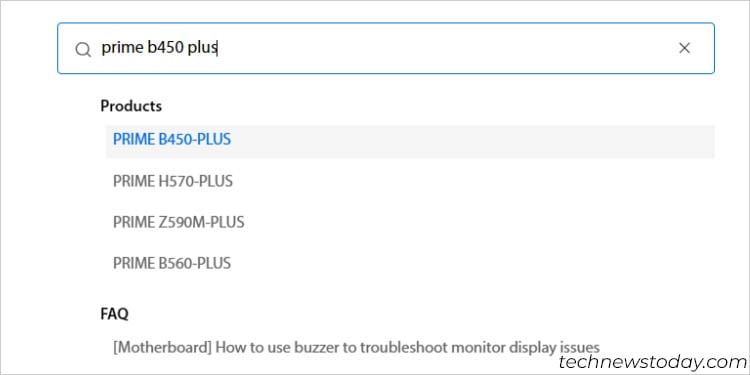
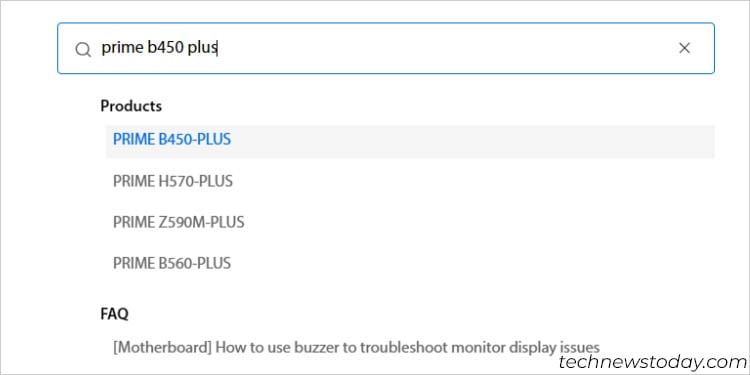 Wechseln Sie als Nächstes zur Seite Support. Gehen Sie dann zu Treiber & Dienstprogramm > Treiber & Tools. Stellen Sie sicher, dass Sie das entsprechende Betriebssystem ausgewählt haben.
Wechseln Sie als Nächstes zur Seite Support. Gehen Sie dann zu Treiber & Dienstprogramm > Treiber & Tools. Stellen Sie sicher, dass Sie das entsprechende Betriebssystem ausgewählt haben. 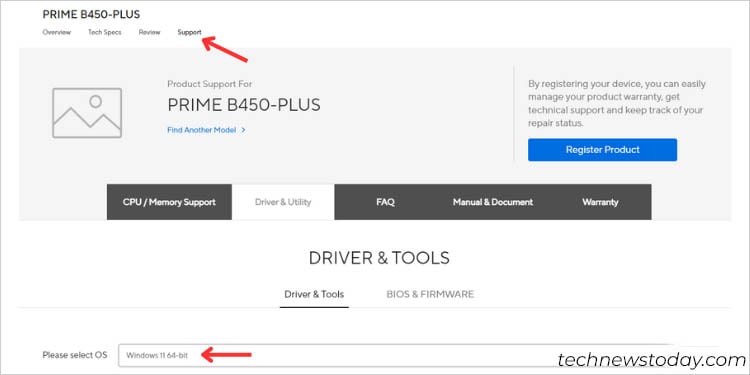
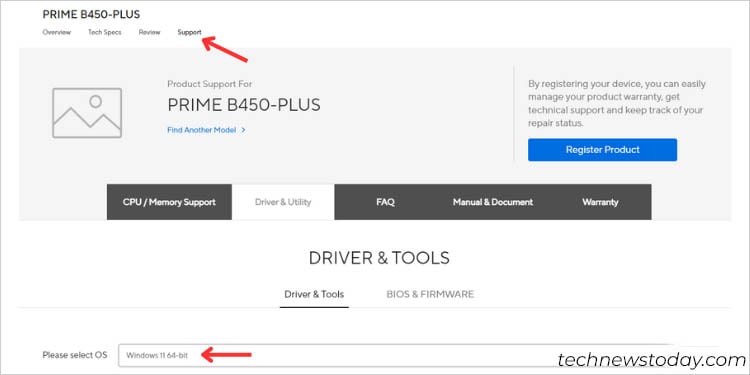 Suchen Sie dann nach Software und Dienstprogramm. Klicken Sie auf die Option Alle anzeigen und Sie sollten AI Suite 3 finden. Klicken Sie auf Herunterladen und warten Sie, bis der Vorgang abgeschlossen ist. Starten Sie die Setup-Datei und schließen Sie die Installation ab. Starten Sie abschließend Ihren PC neu und starten Sie die App über das Startmenü.
Suchen Sie dann nach Software und Dienstprogramm. Klicken Sie auf die Option Alle anzeigen und Sie sollten AI Suite 3 finden. Klicken Sie auf Herunterladen und warten Sie, bis der Vorgang abgeschlossen ist. Starten Sie die Setup-Datei und schließen Sie die Installation ab. Starten Sie abschließend Ihren PC neu und starten Sie die App über das Startmenü.
Fan Tuning
Diese Funktion ähnelt „Q-Fan Tuning“ im BIOS. Neben der Einstellung des minimalen Arbeitszyklus wird auch die maximale Geschwindigkeit fein abgestimmt und ein umfassender Bericht über die genaue Drehzahl bei jedem Prozentsatz erstellt.
Ohne Zweifel ist dies der einfachste Weg, Ihre Lüfter zu optimieren So können Sie es verwenden:
Klicken Sie auf das Menüleistensymbol im linken Teil des Bildschirms.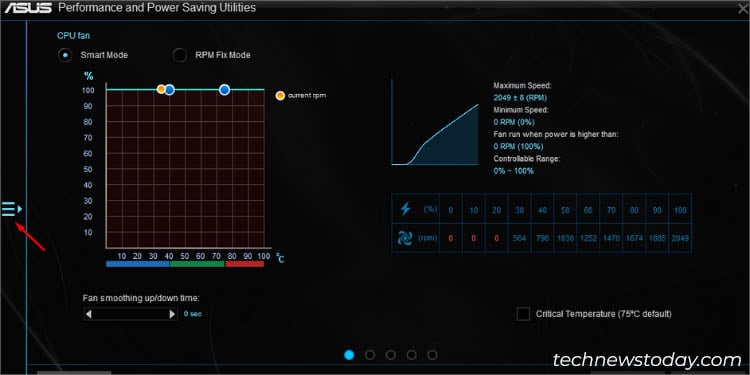
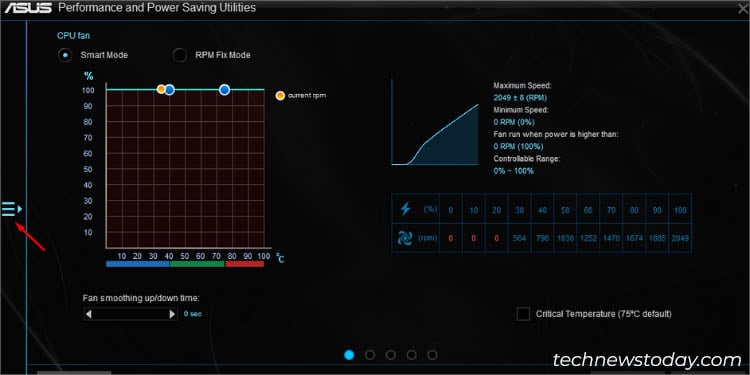 Sobald es erweitert ist, wählen Sie Fan Xpert 4 Core.
Sobald es erweitert ist, wählen Sie Fan Xpert 4 Core. 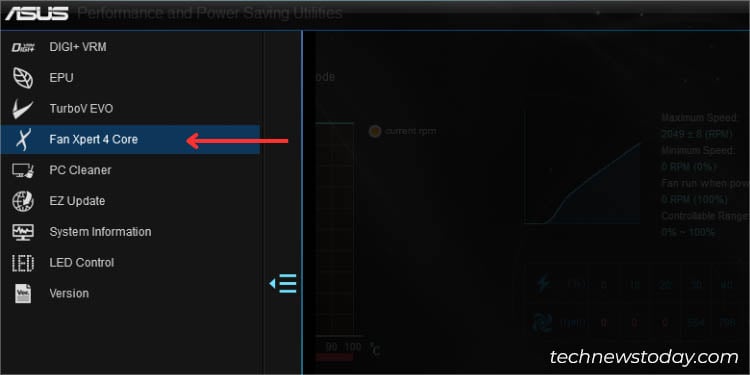
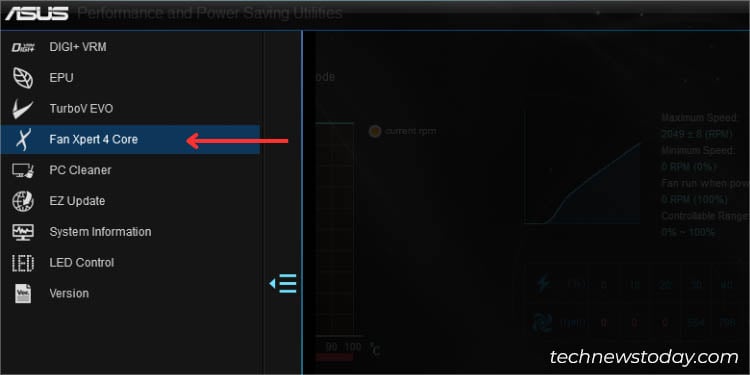 Suchen Sie den Fan und drücken Sie darauf Tuning-Schaltfläche.
Suchen Sie den Fan und drücken Sie darauf Tuning-Schaltfläche.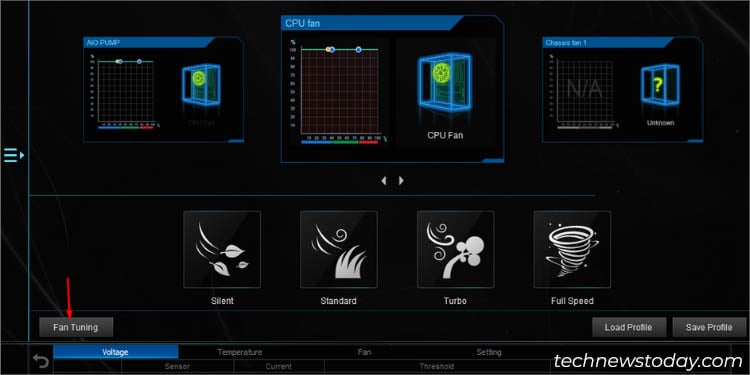
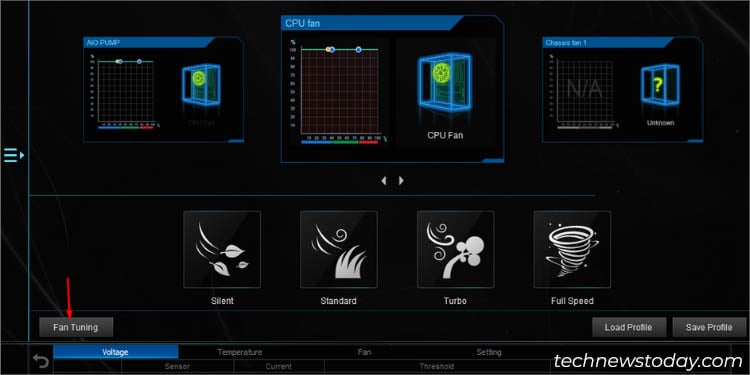 Es sollte eine Warnmeldung erscheinen. Klicken Sie auf Ja, um fortzufahren.
Es sollte eine Warnmeldung erscheinen. Klicken Sie auf Ja, um fortzufahren.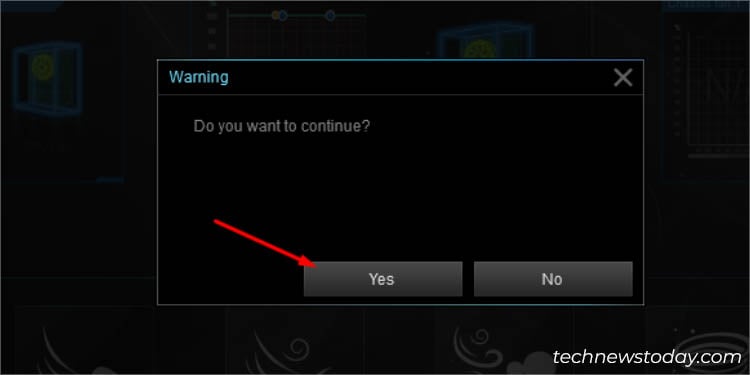
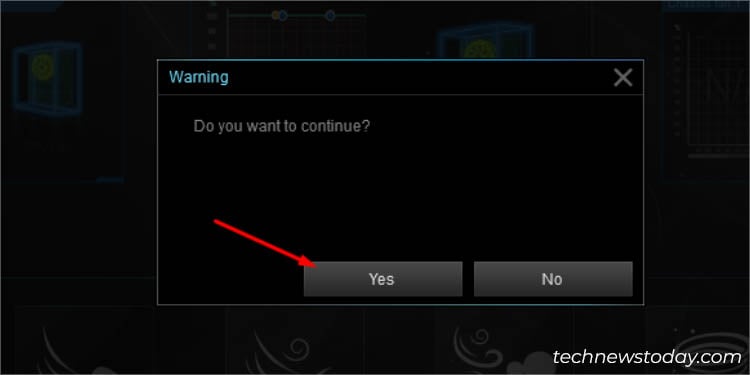 Warten Sie nun, bis das System die einzelnen Merkmale des Lüfters erkennt und die beste Drehzahl einstellt.
Warten Sie nun, bis das System die einzelnen Merkmale des Lüfters erkennt und die beste Drehzahl einstellt.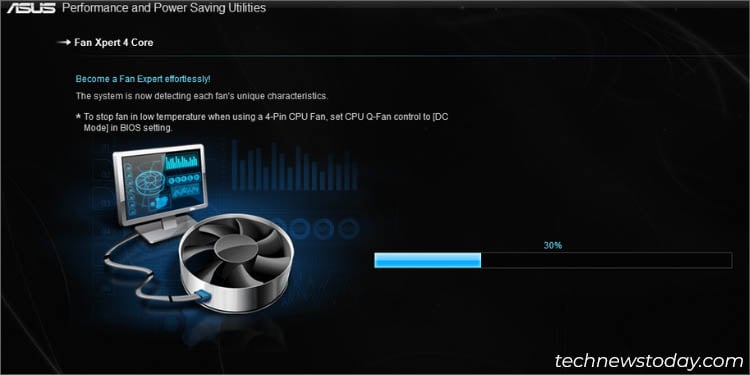 Sobald die Lüfterabstimmung abgeschlossen ist, Sie sollten den Abschlussbericht erhalten. Sie können sowohl die Mindest-als auch die Höchstgeschwindigkeit zusammen mit der genauen Drehzahl bei jedem Arbeitszyklus überprüfen.
Sobald die Lüfterabstimmung abgeschlossen ist, Sie sollten den Abschlussbericht erhalten. Sie können sowohl die Mindest-als auch die Höchstgeschwindigkeit zusammen mit der genauen Drehzahl bei jedem Arbeitszyklus überprüfen.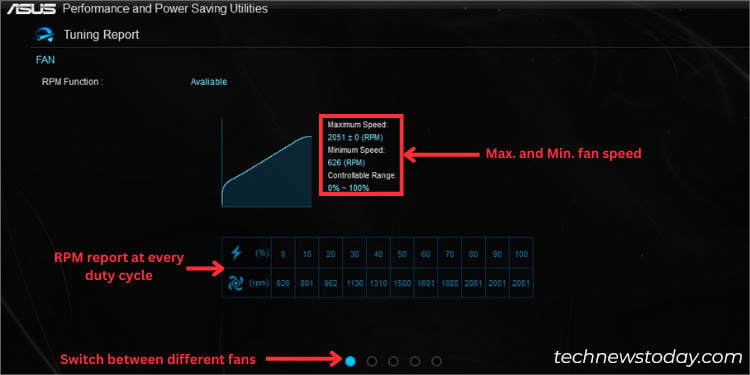
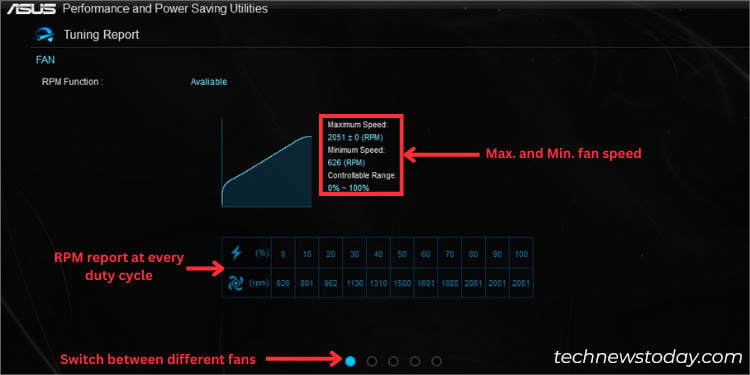 Um Berichte für andere Fans zu erhalten , verwenden Sie den entsprechenden Schalter, wie in der Abbildung oben gezeigt.
Um Berichte für andere Fans zu erhalten , verwenden Sie den entsprechenden Schalter, wie in der Abbildung oben gezeigt.
Einstellen des benutzerdefinierten Lüfter-RPM-Schwellenwerts
Wenn Sie mit dem, was das Fan-Tuning bietet, nicht ganz zufrieden sind, können Sie die erweiterten Anpassungsoptionen des Fan Xpert nutzen. Beginnen wir mit der Einstellung Ihres gewünschten RPM-Schwellenwerts:
Klicken Sie auf das Einstellungssymbol in der unteren rechten Ecke des Dienstprogramms.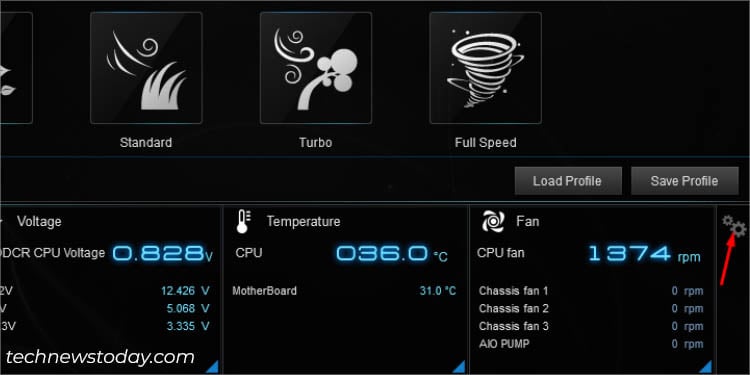
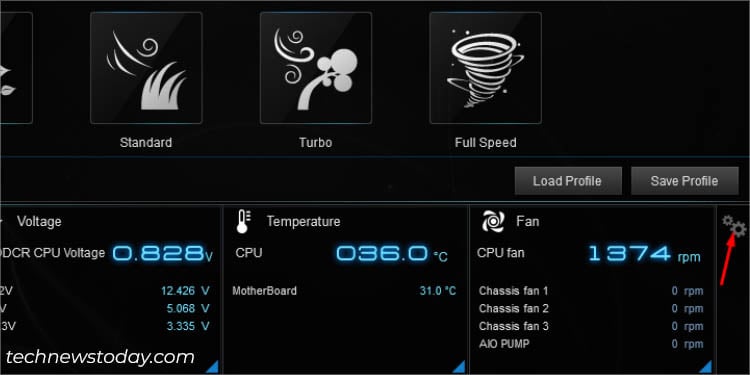 Wechseln Sie zur Registerkarte Lüfter. Überprüfen Sie dann das Feld „Schwellenwert“ und bewegen Sie den Schieberegler auf die gewünschte Mindestdrehzahl, mit der die Lüfter laufen sollen.
Wechseln Sie zur Registerkarte Lüfter. Überprüfen Sie dann das Feld „Schwellenwert“ und bewegen Sie den Schieberegler auf die gewünschte Mindestdrehzahl, mit der die Lüfter laufen sollen.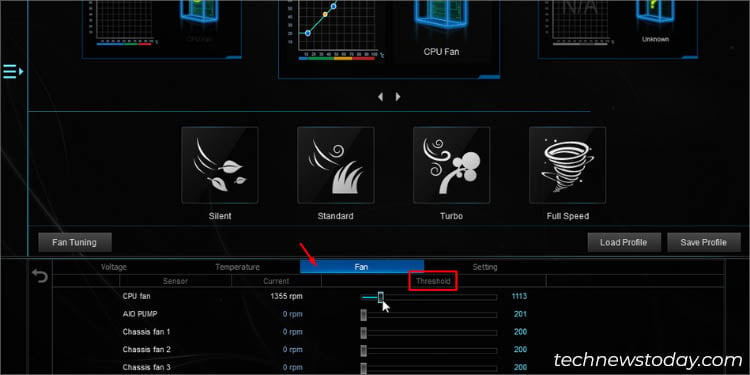
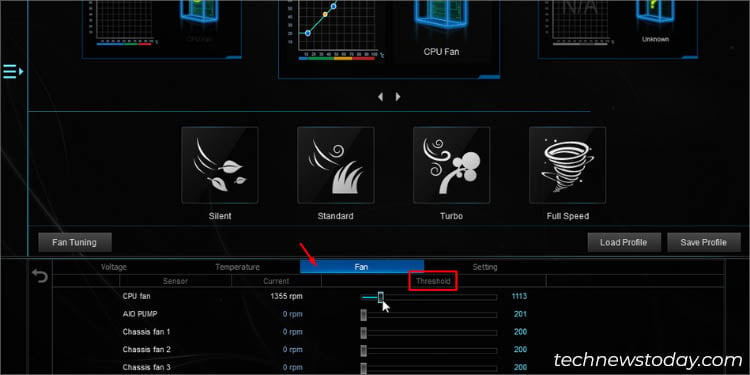
Einstellen des vorkonfigurierten Lüfterprofils
Wenn Sie es nicht erhalten möchten Um detaillierte Informationen zur Anpassung der Lüftergeschwindigkeit zu erhalten, wählen Sie direkt eines der vorkonfigurierten Profile aus, die von Ihrer ASUS Fan , Standard, Turbo und Full Speed.
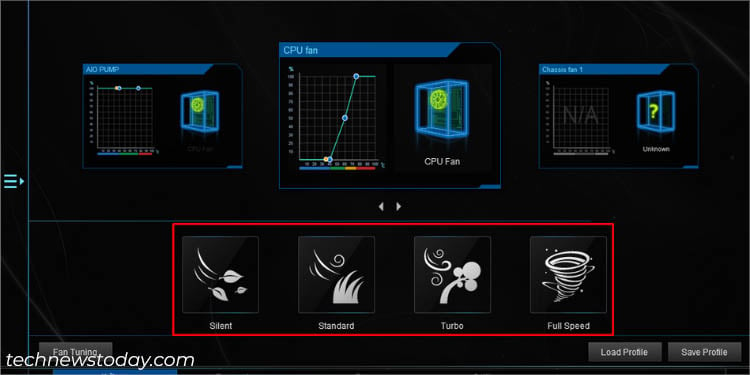
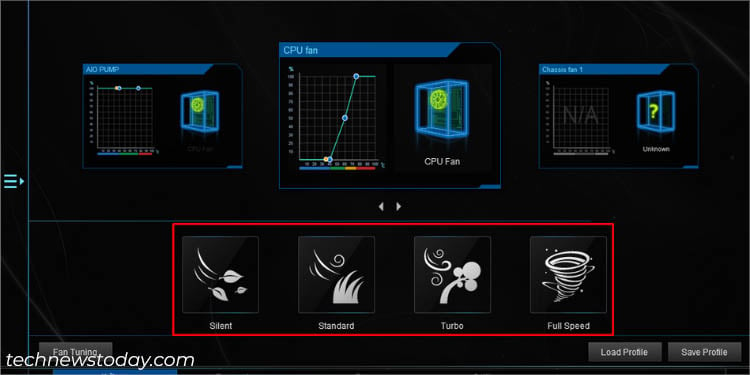
Keine Sorge – Ich habe die Option „Manuell“ nicht vergessen. In Fan Geschwindigkeitsbetrieb auf zwei Arten – Smart-Modus und RPM-Fix-Modus.
Mit ersterem können Sie eine Lüftergeschwindigkeitskurve basierend auf der Quellentemperatur zeichnen. Letzteres hingegen stellt die Geschwindigkeit bei der kritischen Temperatur (75 °C) auf 100 % ein und ermöglicht die Auswahl einer dedizierten Drehzahl, wenn die Temperatur unter den Schwellenwert fällt.
Smart Mode
Wählen Sie zunächst im oberen Bereich Ihren Ventilator aus. Mit den Schaltern unten können Sie zwischen den verschiedenen Lüftern wechseln.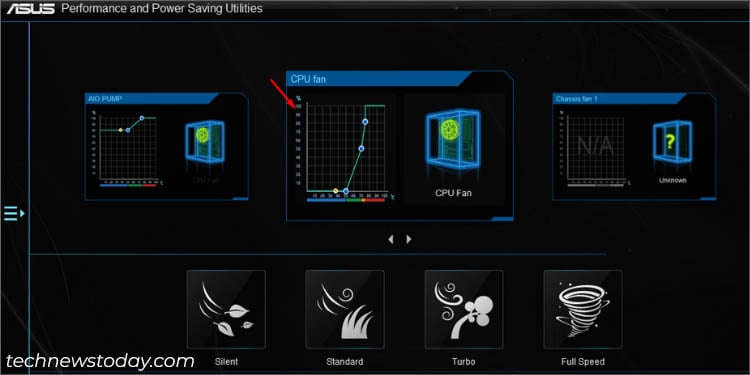
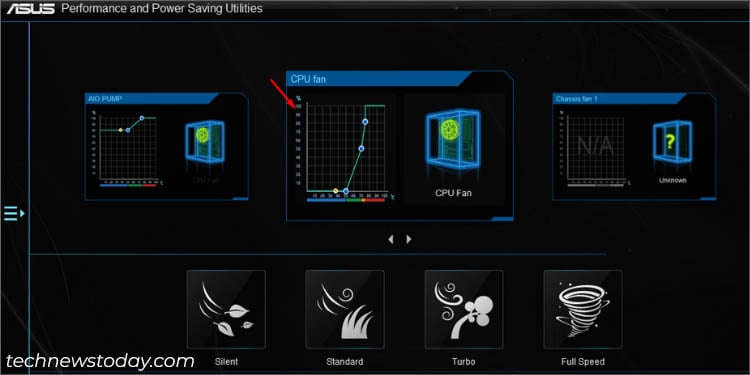 Identifizieren Sie den gelben Knoten, um die aktuelle Drehzahl zu erfahren. Wie im folgenden Beispiel gezeigt, läuft mein CPU-Lüfter derzeit nicht, obwohl die Temperatur 35 °C beträgt.
Identifizieren Sie den gelben Knoten, um die aktuelle Drehzahl zu erfahren. Wie im folgenden Beispiel gezeigt, läuft mein CPU-Lüfter derzeit nicht, obwohl die Temperatur 35 °C beträgt.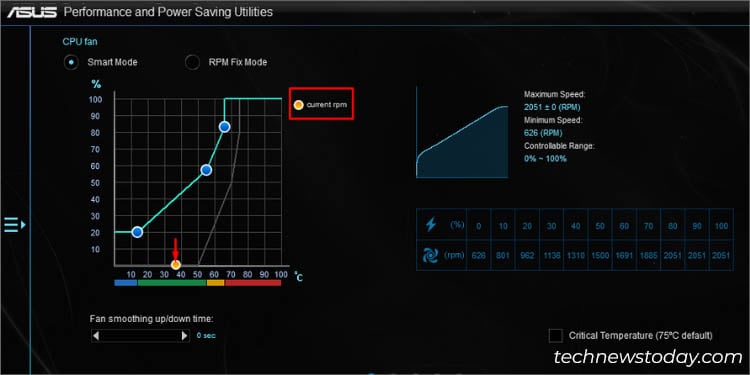
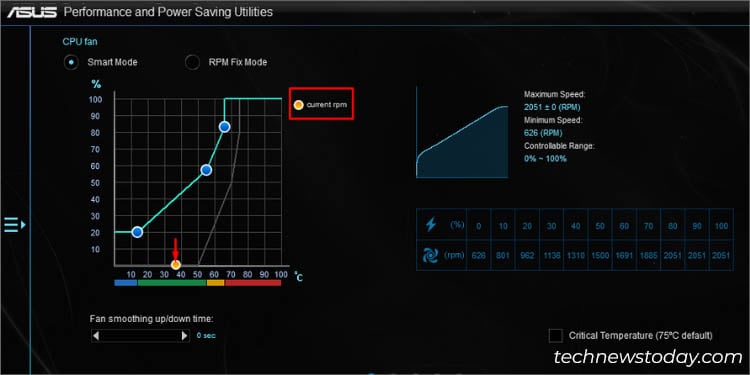 Ziehen Sie die Punkte/Knoten herum, um eine benutzerdefinierte Lüftergeschwindigkeitskurve basierend auf Ihren Anforderungen zu erstellen. Der Vorgang ist genau der gleiche wie im BIOS.
Ziehen Sie die Punkte/Knoten herum, um eine benutzerdefinierte Lüftergeschwindigkeitskurve basierend auf Ihren Anforderungen zu erstellen. Der Vorgang ist genau der gleiche wie im BIOS.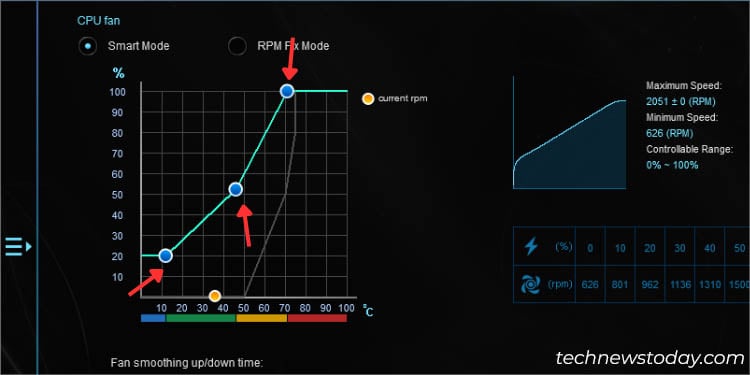 Um die Reaktionsfähigkeit des Lüfters (Glättung der Auf-/Ab-Zeit) anzupassen, bewegen Sie den Schieberegler direkt unter der Kurve, wie unten gezeigt:
Um die Reaktionsfähigkeit des Lüfters (Glättung der Auf-/Ab-Zeit) anzupassen, bewegen Sie den Schieberegler direkt unter der Kurve, wie unten gezeigt: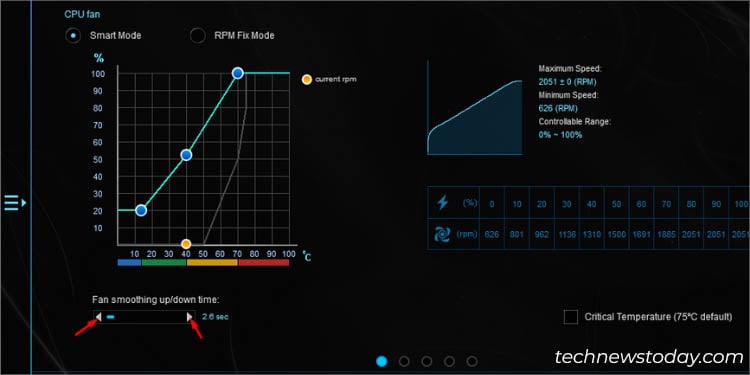
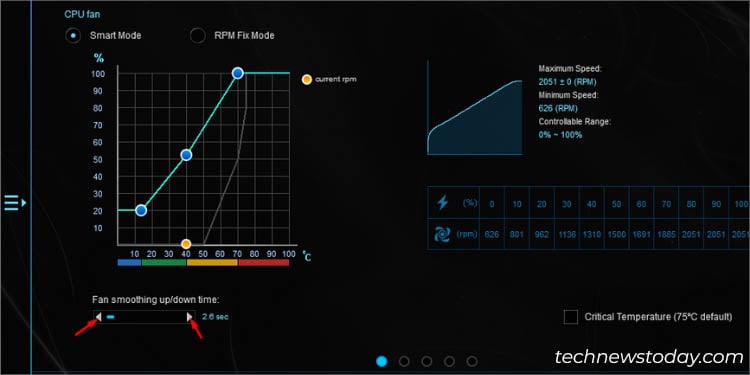 Außerdem können Sie die entsprechende Option markieren, um eine kritische Temperatur einzurichten. Beachten Sie jedoch, dass eine Einstellung des Schwellenwerts über 75 °C zu Systeminstabilitäten führen kann. Sie erhalten sogar eine Warnmeldung von der ASUS AI Suite. Drücken Sie Ok, um fortzufahren.
Außerdem können Sie die entsprechende Option markieren, um eine kritische Temperatur einzurichten. Beachten Sie jedoch, dass eine Einstellung des Schwellenwerts über 75 °C zu Systeminstabilitäten führen kann. Sie erhalten sogar eine Warnmeldung von der ASUS AI Suite. Drücken Sie Ok, um fortzufahren.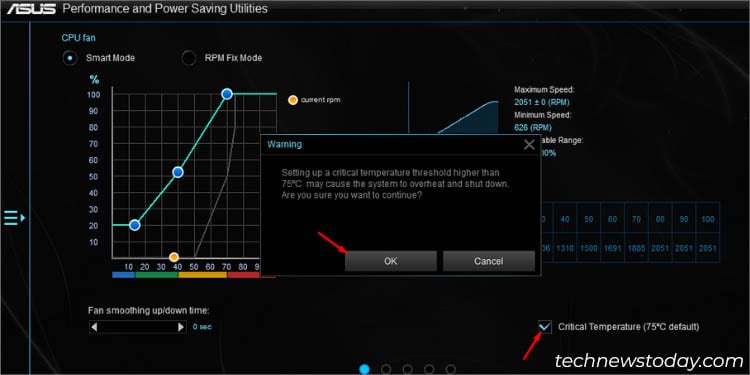
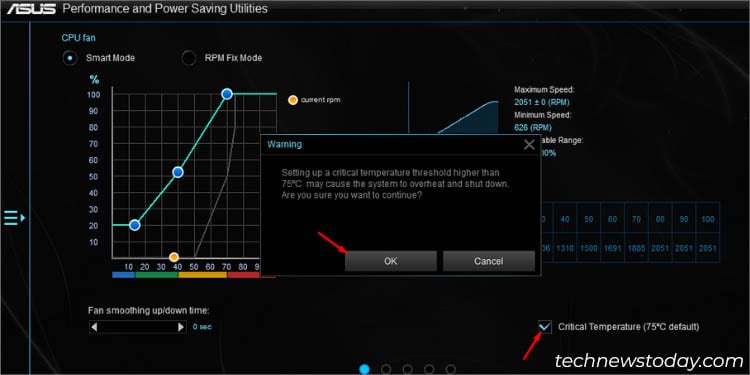 Klicken Sie auf Übernehmen, um die Änderungen zu speichern.
Klicken Sie auf Übernehmen, um die Änderungen zu speichern.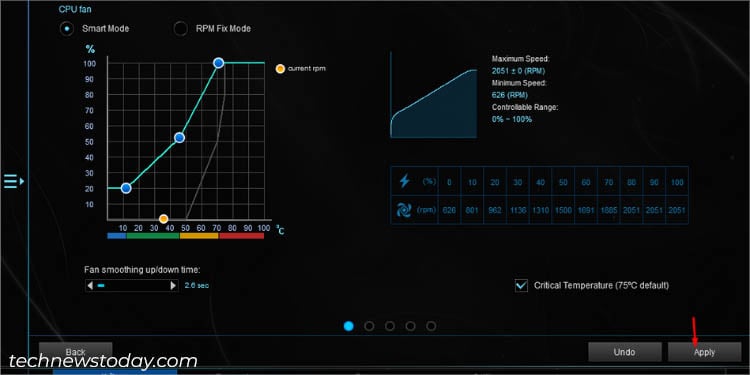
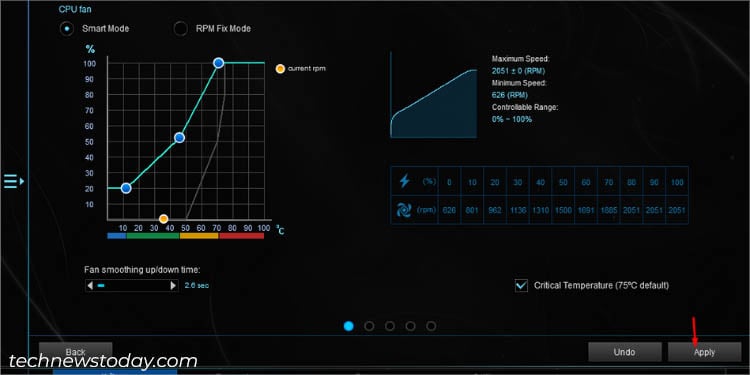
RPM-Fix-Modus
Wie bereits erwähnt dient diese Option zum Festlegen einer festen RPM beim System Die Temperatur sinkt unter 75 °C.
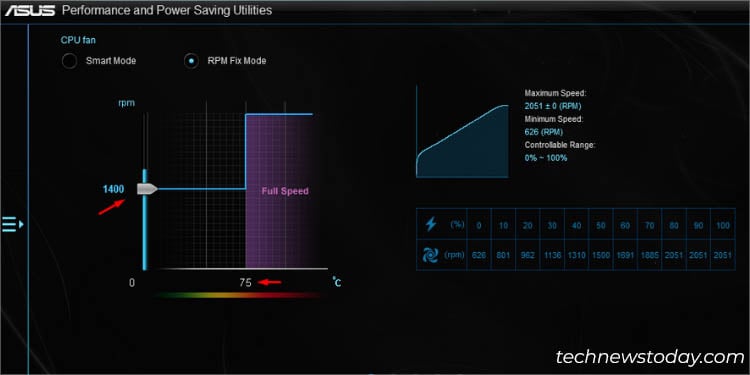
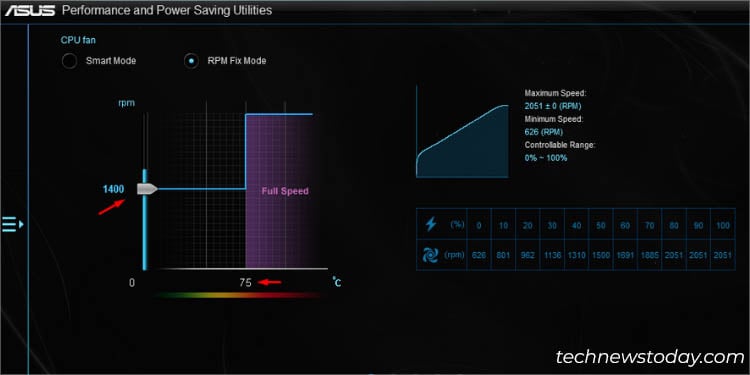
Alles, was Sie tun müssen, ist den Schieberegler auf der vertikalen Achse zu bewegen, um die gewünschte Lüftergeschwindigkeit einzustellen. Darüber hinaus werden im rechten Bereich sogar die maximale/minimale Geschwindigkeit und die Drehzahl für jeden Prozentsatz angezeigt.
Profil speichern/laden
Der letzte Schritt besteht darin, Ihre aktuelle Konfiguration zu speichern Erstellen eines dedizierten Profils. Das bloße Übernehmen der Einstellungen wird nicht funktionieren. Tatsächlich können Sie sogar mehrere mit unterschiedlichen Einstellungen für jeden Zweck einrichten.
Kehren Sie zum Hauptbildschirm von Fan Xpert zurück. Klicken Sie auf die Schaltfläche Profil speichern.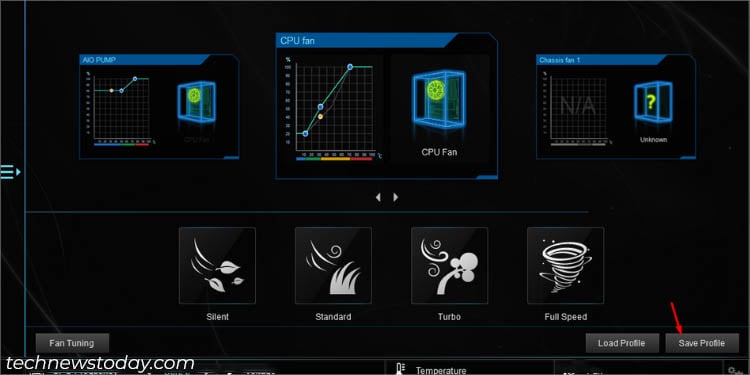
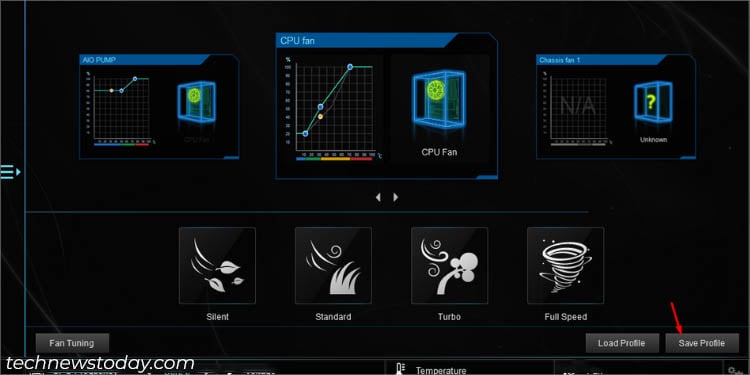 Geben Sie im neuen Dialogfeld den gewünschten Profilnamen ein und klicken Sie auf Speichern.
Geben Sie im neuen Dialogfeld den gewünschten Profilnamen ein und klicken Sie auf Speichern.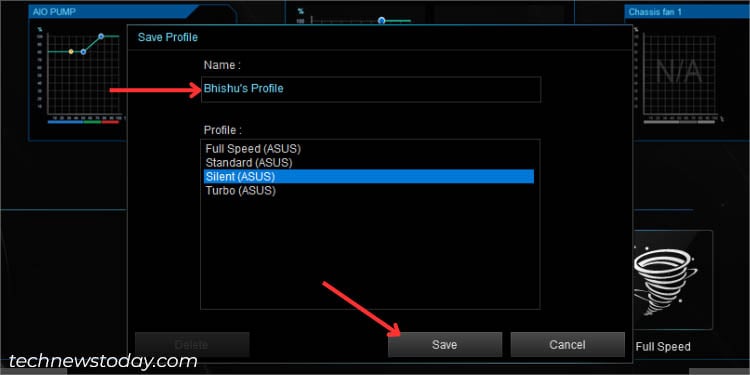
Das Laden oder Wechseln zwischen den verschiedenen Profilen ist ebenfalls nicht mühsam Aufgabe überhaupt bearbeiten:
Klicken Sie auf die Schaltfläche Profil laden direkt neben „Profil speichern“. Wählen Sie Ihr Profil aus und wählen Sie die Option Laden.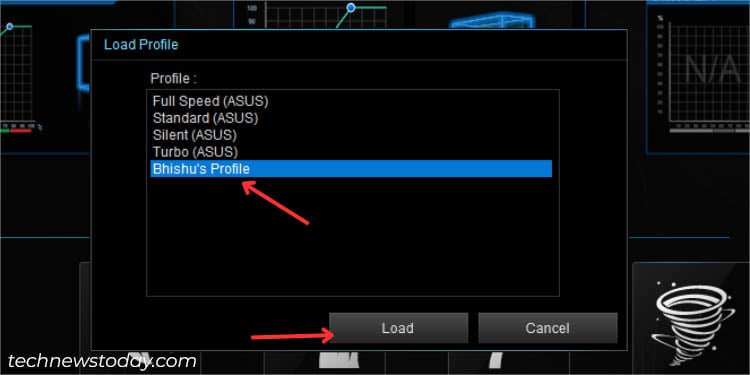
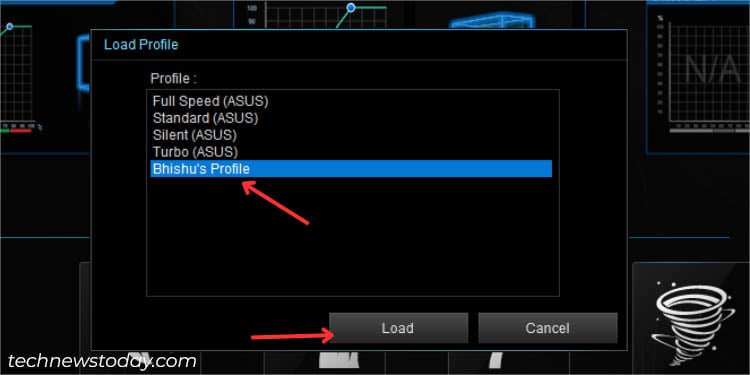 Es empfiehlt sich, die Konfiguration am Ende zu überprüfen.
Es empfiehlt sich, die Konfiguration am Ende zu überprüfen.
Testen Sie ASUS AI Cooling
ASUS hat uns mit seiner neuesten AI Cooling-Technologie in der Fan Xpert 4-App begeistert, die eine Steuerung der Lüftergeschwindigkeit ermöglicht So einfach wie Kuchen. Keine weiteren Probleme bei der Anpassung, da die selbstanpassende Lüfterabstimmung eine optimale Kühlung unter Berücksichtigung der aktuellen Last und Temperatur bietet.
Sie können sich entweder für Automatisch oder Manuell entscheiden >Tuning, bei dem jedes seine eigenen Vorteile hat. Ersteres kann mit nur einem Klick aktiviert werden, während letzteres Referenzpunkte beim Zeichnen einer gewünschten Lüftergeschwindigkeitskurve enthält.
KI-Kühlung ist bereits in einigen Intel-Serien eingeführt (insbesondere Z690, B660, Z590 und Z490). Sie können sich auf das offizielle ASUS-Seite, um zu erfahren, ob Ihr Modell diese Funktion unterstützt.
Andere Möglichkeiten
Obwohl ich mehr betont habe on ASUS BIOS and the AI Suite 3 application above, there are some other ways to control your fans too. You can utilize your fan’s OEM or third-party apps, set active/passive Windows policy, and even get a hardware controller.
Also, note that the above methods only work for those fans that are directly connected to the motherboard. If you’re seeking to configure GPU fan speed, I recommend using the ASUS-recommended GPU Tweak application, which is another discussion altogether.