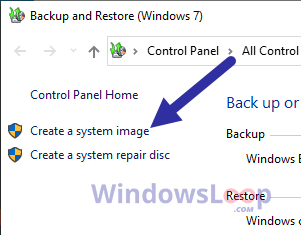Unter Windows 10 ist der Anmeldeinformationsmanager die Funktion, die Ihre Anmeldeinformationen für Websites (mit Microsoft Edge), Apps und Netzwerke (z. B. zugeordnete Laufwerke oder freigegebene Ordner) speichert, wenn Sie die Option zum Speichern Ihrer Anmeldeinformationen aktivieren zukünftige Anmeldungen.
Credential Manager ist nicht neu, da es ihn schon lange gibt, und er ermöglicht Ihnen, Ihre Anmeldebenutzernamen und Passwörter zu speichern und Anmeldeinformationen anzuzeigen, zu löschen, hinzuzufügen, zu sichern und wiederherzustellen.
In dieser Anleitung erfahren Sie, wie Sie mit dem Credential Manager unter Windows 10 alle Ihre Anmeldeinformationen steuern.
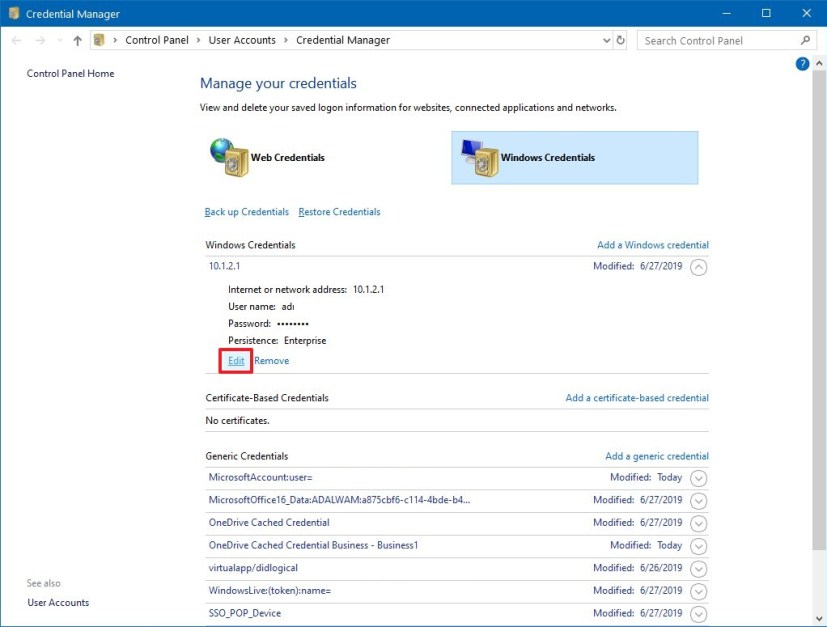
Bestehende Anmeldeinformationen im Credential Manager bearbeiten
Um ein bereits unter Windows 10 gespeichertes Passwort oder einen Benutzernamen zu aktualisieren, führen Sie diese Schritte aus:
Öffnen Sie die Systemsteuerung unter Windows 10.
@media nur Bildschirm und (min-width: 0px) und (min-height: 0px) { div[id^=”bsa-zone_1659356505923-0_123456″] { min-width: 300px; Mindesthöhe: 250 Pixel; } } @media nur Bildschirm und (min-width: 640px) und (min-height: 0px) { div[id^=”bsa-zone_1659356505923-0_123456″] { min-width: 300px; Mindesthöhe: 250 Pixel; } }
Klicken Sie auf Benutzerkonten.
Klicken Sie auf Anmeldeinformationsmanager.
Klicken Sie auf Windows-Anmeldeinformationen (oder Web-Anmeldeinformationen).
Wählen Sie das Konto aus.
Klicken Sie auf die Schaltfläche Bearbeiten.
Aktualisieren Sie den Benutzernamen und das Passwort nach Bedarf.
Klicken Sie auf die Schaltfläche Speichern.
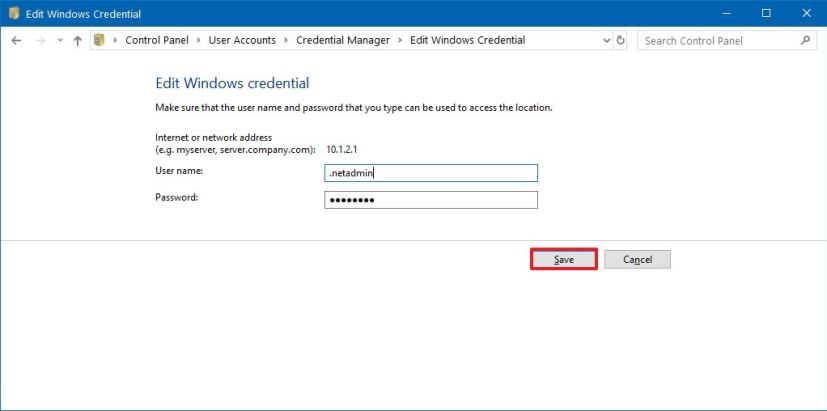
Sobald Sie die Schritte abgeschlossen haben, werden die Informationen mit den neuen Anmeldeinformationen aktualisiert. Dies bedeutet, dass keine Anmeldeaufforderungen mehr erforderlich sind, wenn Sie ursprünglich den falschen Benutzernamen oder das falsche Kennwort gespeichert oder das Zeichen geändert haben-in-Informationen.
Anmeldeinformationen aus Credential Manager löschen
Um Anmeldeinformationen für ein Konto zu löschen, die bereits unter Windows 10 gespeichert sind, führen Sie die folgenden Schritte aus:
Öffnen Systemsteuerung.
Klicken Sie auf Benutzerkonten.
Klicken Sie auf Anmeldeinformationsmanager.
Klicken Sie auf die Registerkarte Windows-Anmeldeinformationen (oder Web-Anmeldeinformationen).
Wählen Sie das Konto aus.
Klicken Sie auf die Registerkarte Entfernen-Schaltfläche.
Klicken Sie auf die Schaltfläche Ja.
Nachdem Sie die Schritte abgeschlossen haben , sind die Kontoanmeldeinformationen nicht mehr auf dem Gerät verfügbar, was bedeutet, dass Sie bei zukünftigen Anmeldungen einen Benutzernamen und ein Passwort eingeben müssen.
Fügen Sie neue Anmeldeinformationen vom Credential Manager hinzu
Führen Sie die folgenden Schritte aus, um unter Windows 10 App-oder Netzwerkanmeldeinformationen hinzuzufügen:
Öffnen Sie die Systemsteuerung.
Klicken Sie auf Benutzerkonten.
Klicken Sie auf Anmeldeinformations-Manager.
Klicken Sie auf die Registerkarte Windows-Anmeldeinformationen.
Klicken Sie auf Option „Windows-Anmeldeinformationen hinzufügen“ (oder „Zertifikatbasierte Anmeldeinformationen hinzufügen“).
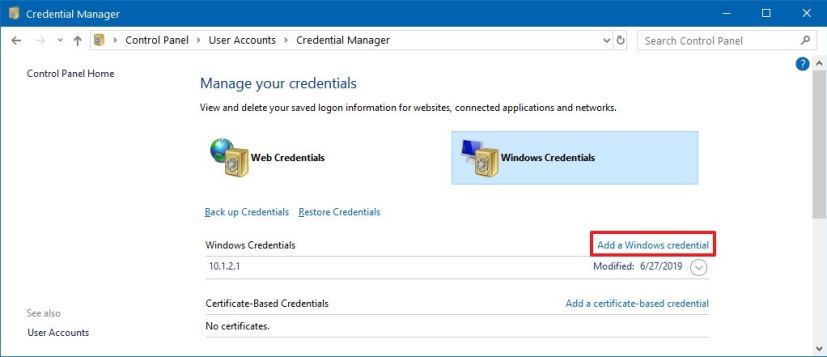
Geben Sie die Internet-oder Netzwerkadresse an, die der App oder Netzwerkressource entspricht.
Geben Sie den Benutzernamen und das Passwort zur Authentifizierung an.
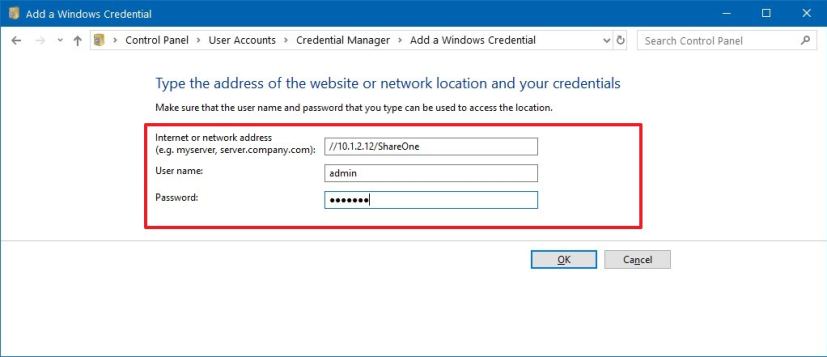
Klicken Sie auf die Schaltfläche OK.
Sobald Sie die Schritte abgeschlossen haben, werden die neuen Kontoinformationen Ihrem Gerät hinzugefügt, damit Sie sich automatisch anmelden können, wenn Sie das nächste Mal auf die Apps oder das freigegebene Netzwerk zugreifen.
Anmeldeinformationen vom Credential Manager sichern
Um alle Ihre Anmeldeinformationen für Apps und Netzwerke zu exportieren und zu sichern, führen Sie die folgenden Schritte aus:
Öffnen Sie Control Panel.
Klicken Sie auf Benutzerkonten.
Klicken Sie auf Anmeldeinformationsmanager.
Klicken Sie auf die Registerkarte Windows-Anmeldeinformationen.
Klicken Sie auf die Option Anmeldeinformationen sichern.
Klicken Sie auf die Schaltfläche Durchsuchen, um ein Ziel für die Sicherung anzugeben.
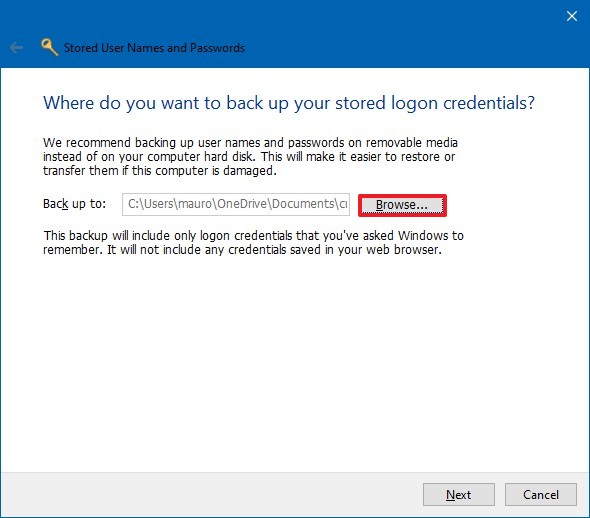
Geben Sie einen Namen für das
Klicken Sie auf die Schaltfläche Speichern.
Klicken Sie auf die Schaltfläche Weiter.
Verwenden Sie die Tastenkombination Strg + Alt + Entf, um fortzufahren.
Geben Sie ein Kennwort an, um die Credential Manager-Datei unter Windows 10 zu schützen.
Klicken Sie auf die Schaltfläche Weiter.
Klicken Sie auf die Schaltfläche Fertig stellen.
Nachdem Sie die Schritte abgeschlossen haben, sind Sie fertig Erstellen Sie eine.crd-Datei mit allen Ihren Windows 10-und Web-Anmeldeinformationen, die Sie nach einer Neuinstallation auf einen anderen Computer oder dasselbe Gerät importieren können.
Anmeldeinformationen vom Credential Manager wiederherstellen
Um Ihre Anmeldeinformationen aus der Sicherung unter Windows 10 wiederherzustellen, führen Sie die folgenden Schritte aus:
Öffnen Sie die Systemsteuerung.
Klicken Sie auf Benutzer Konten.
Klicken Sie auf Anmeldeinformationsmanager.
Klicken Sie auf die Registerkarte Windows-Anmeldeinformationen.
Klicken Sie auf die Option Anmeldeinformationen wiederherstellen.
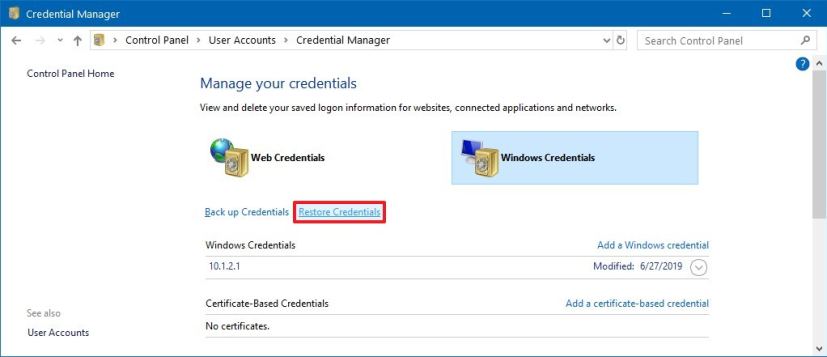
Klicken Sie auf die Schaltfläche Durchsuchen.
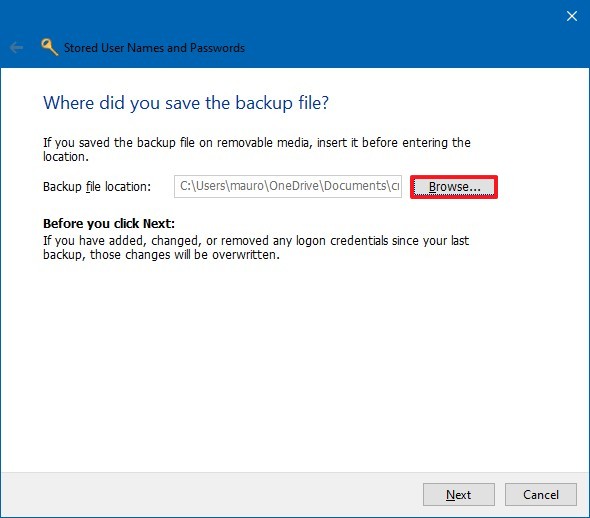
Wählen Sie die .crd”-Dateien mit den Sicherungsinformationen aus.
Klicken Sie auf die Schaltfläche Öffnen-Schaltfläche.
Klicken Sie auf die Weiter-Schaltfläche.
Verwenden Sie „Strg + Alt + Entf“ Tastenkombination zum Fortfahren.
Bestätigen Sie das Passwort, um die Credential Manager-Sicherung zu entsperren.
Klicken Sie auf die Schaltfläche Weiter.
Klicken Sie auf Klicken Sie auf die Schaltfläche Fertig stellen.
Sobald Sie den Schritt abgeschlossen haben, werden die Anmeldeinformationen Ihres Geräts für Websites, Apps und Netzwerke wiederhergestellt.
Während sich dieser Leitfaden darauf konzentriert Windows 10, Credential Manager ist schon seit langem verfügbar, was bedeutet, dass die Schritte auch unter Windows 8.1 und Windows 7 funktionieren.
@media nur Bildschirm und (min-width: 0px) und (min-height: 0px ) { div[id^=”bsa-zone_1659356403005-2_123456″] { min-width: 300px; Mindesthöhe: 250 Pixel; } } @media nur Bildschirm und (min-width: 640px) und (min-height: 0px) { div[id^=”bsa-zone_1659356403005-2_123456″] { min-width: 300px; Mindesthöhe: 250 Pixel; } }