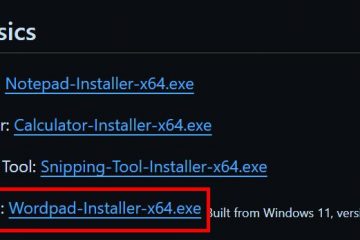Wenn Sie das Gefühl haben, dass Sie nicht die volle Leistung aus Ihrem Gigabyte-System herausholen, sollten Sie als Erstes die XMP-Einstellung in Ihrem BIOS überprüfen. Betrachten Sie es als ein Übertaktungstool mit einem Klick, mit dem Sie Ihren Arbeitsspeicher mit höheren Geschwindigkeiten betreiben können.
Sie können ein Extreme Memory Profile (XMP) im Abschnitt Erweiterte Speichereinstellungen oder auf der Registerkarte Tweaker im BIOS aktivieren. Auf einigen Gigabyte-Mainboards wird diese Einstellung möglicherweise auch als EOCP (Extended Over Clock Profiles) bezeichnet. Auf neueren Gigabyte-Mainboards mit AM5-Sockel kann diese Einstellung auch als EXPO (Extended Profiles for Overclocking) bezeichnet werden.
Da XMP mit getesteten Werten vorkonfiguriert ist, können Sie die Profile im Allgemeinen problemlos verwenden. Aber auf einigen Systemen, die ich getestet habe, stellten die Profile die RAM-Frequenz höher ein, als von der CPU unterstützt wurde. Dies führte letztendlich dazu, dass das Zurücksetzen der Konfiguration und XMP nicht funktionierten.
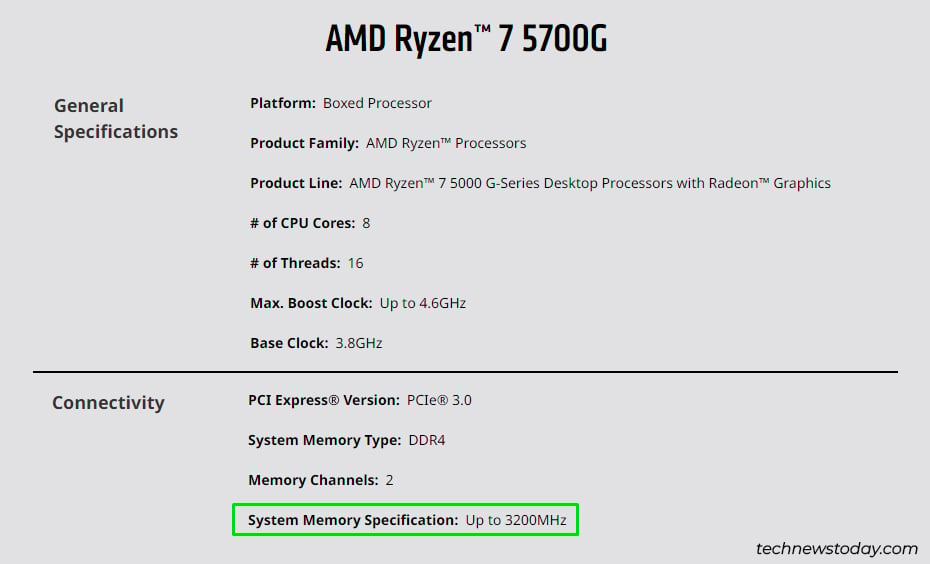
Hinweis: Obwohl XMP vordefiniert ist, wird es immer noch übertaktet, was bedeutet, dass Ihre Garantie erlischt RAM und andere Komponenten.
Überprüfen Sie die XMP-Kompatibilität
Um sicherzustellen, dass keine Kompatibilitätsprobleme wie das oben erwähnte auftreten, können Sie auf der Seite mit den Produktspezifikationen überprüfen, ob Ihre Komponenten XMP unterstützen.
Das Motherboard und der Arbeitsspeicher müssen natürlich XMP-fähig sein. Darüber hinaus muss Ihre CPU auch die im Profil definierte RAM-Frequenz unterstützen.
Der letzte Teil ist etwas knifflig. Mein Ryzen 7 5700G ist beispielsweise für die Unterstützung von RAM-Geschwindigkeiten von bis zu 3200 MHz ausgelegt. Hochleistungs-DDR4-Module sind üblicherweise für Geschwindigkeiten wie 3600 MHz oder 4133 MHz ausgelegt.
Nachdem ich XMP auf mehreren Systemen getestet hatte, stellte ich fest, dass einige CPUs (einschließlich meiner eigenen) mit höheren Frequenzen wie 4133 MHz reibungslos funktionieren würden. Andere würden nur die offiziell unterstützten Frequenzen oder niedrigere unterstützen.
Wenn XMP die RAM-Frequenz auf einen von Ihrer CPU unterstützten Wert einstellt, können Sie diese bedenkenlos aktivieren. Wenn die Frequenz jedoch auf einen hohen Wert eingestellt wird, unterstützt Ihre CPU dies möglicherweise nicht.
Wenn die XMP-Konfiguration nicht unterstützt wird, wird sie nach dem Neustart möglicherweise wiederhergestellt. Wenn dies nicht automatisch geschieht und Ihr PC nicht startet, können Sie das BIOS manuell zurücksetzen, um alles auf die Standardeinstellungen zurückzusetzen.
Booten im BIOS/UEFI
Es gibt zwar verschiedene Möglichkeiten, XMP zu konfigurieren, die Standardmethode ist jedoch die Verwendung des BIOS. Drücken Sie auf Gigabyte-Mainboards beim Booten Entf/F2, um auf das BIOS/UEFI-Setup-Dienstprogramm zuzugreifen.
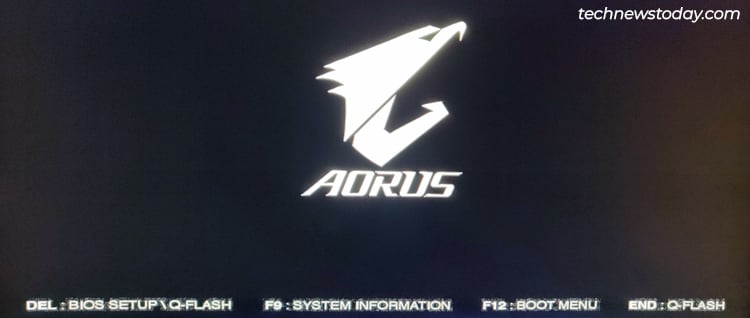
Alternativ können Sie Ihren PC auch dreimal hintereinander neu starten, um in die Wiederherstellungsumgebung zu booten. Dort können Sie Fehlerbehebung > Erweiterte Optionen > UEFI-Firmware-Einstellungen auswählen.
Locate
Im Einfachmodus können Sie XMP über den Abschnitt „DRAM-Status“ konfigurieren.
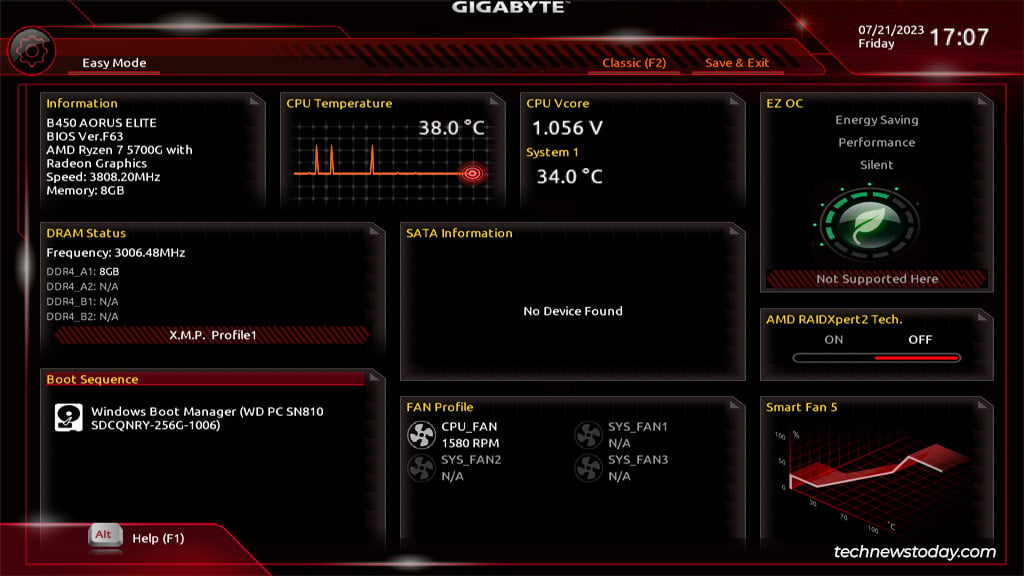
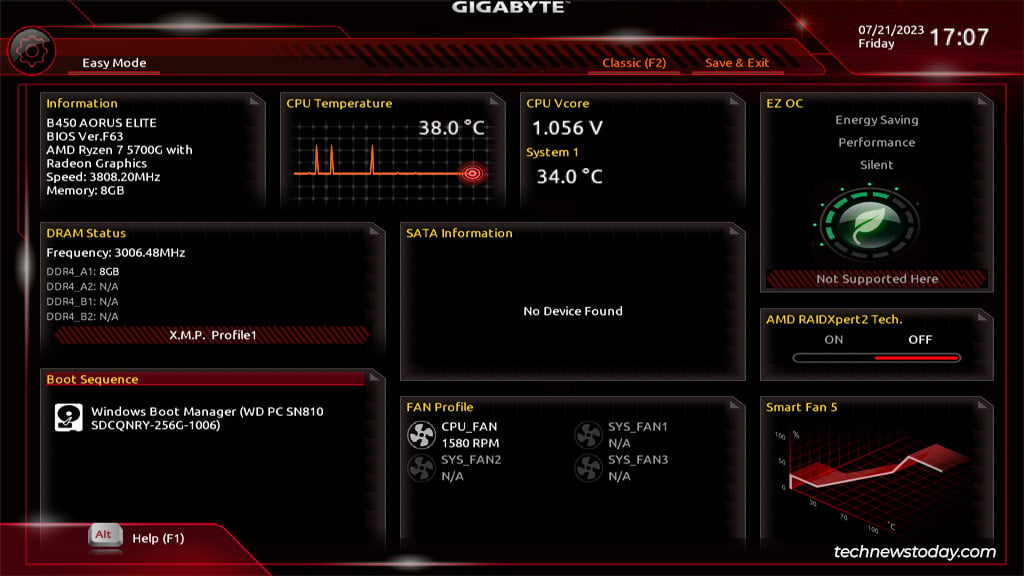
Obwohl dies praktisch ist, sollten die meisten Benutzer XMP stattdessen im erweiterten Modus konfigurieren, da Sie so eine viel bessere Vorstellung davon haben, was Sie tun. Gehen Sie im Erweiterten Modus zum M.I.T. Tab und öffnen Sie Erweiterte Speichereinstellungen.
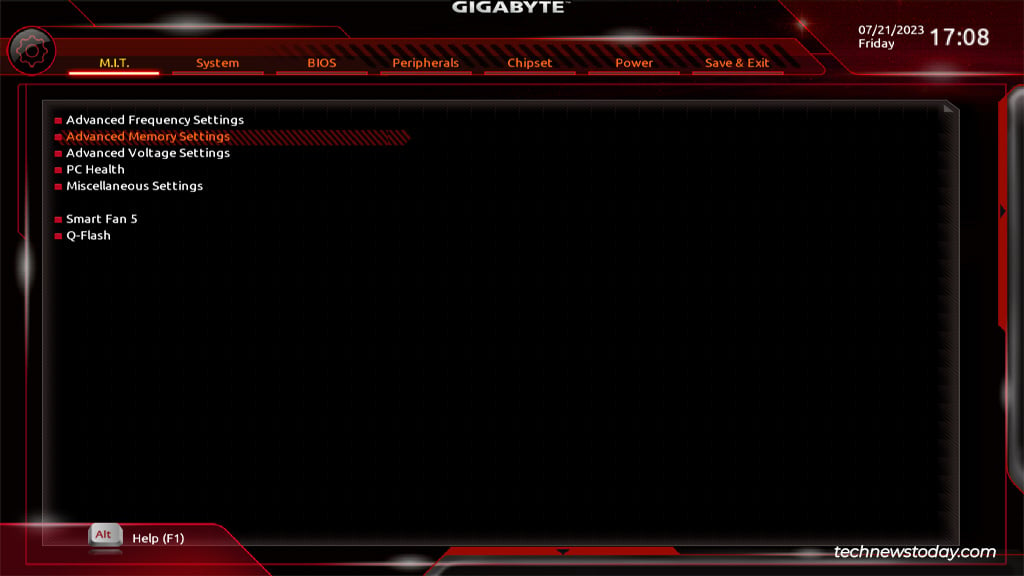
Die Option Extreme Memory Profile (X.M.P.) finden Sie hier.
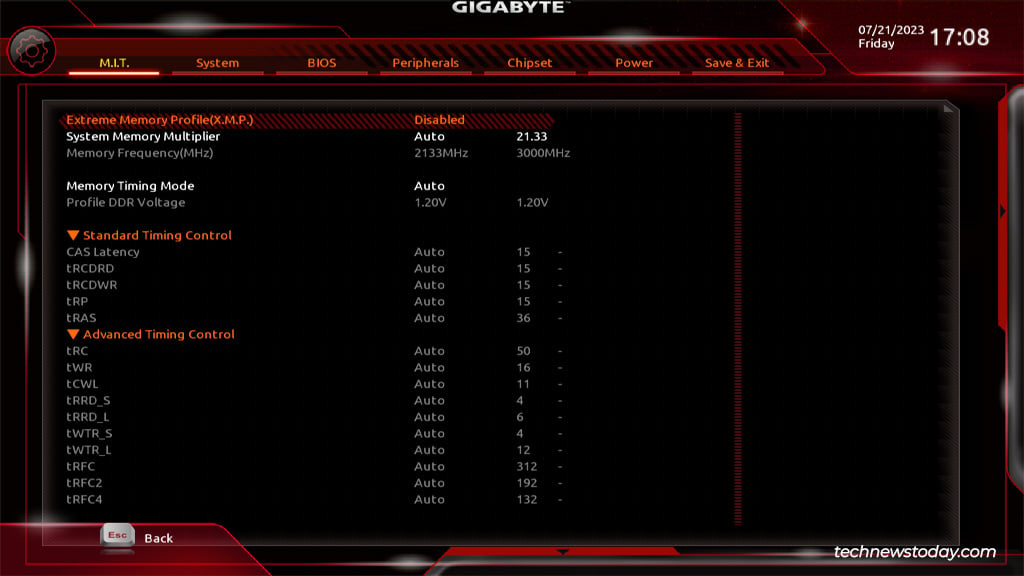
Die BIOS-Benutzeroberfläche unterscheidet sich geringfügig auf High-End-Gigabyte-Mainboards wie dem AORUS Z690. Auf solchen Boards können Sie XMP über die Registerkarte „Tweaker“ konfigurieren.
XMP im BIOS aktivieren
Je nach RAM-Modul können Sie möglicherweise aus mehreren Profilen (verschiedene voreingestellte Konfigurationen) oder nur einem wählen.
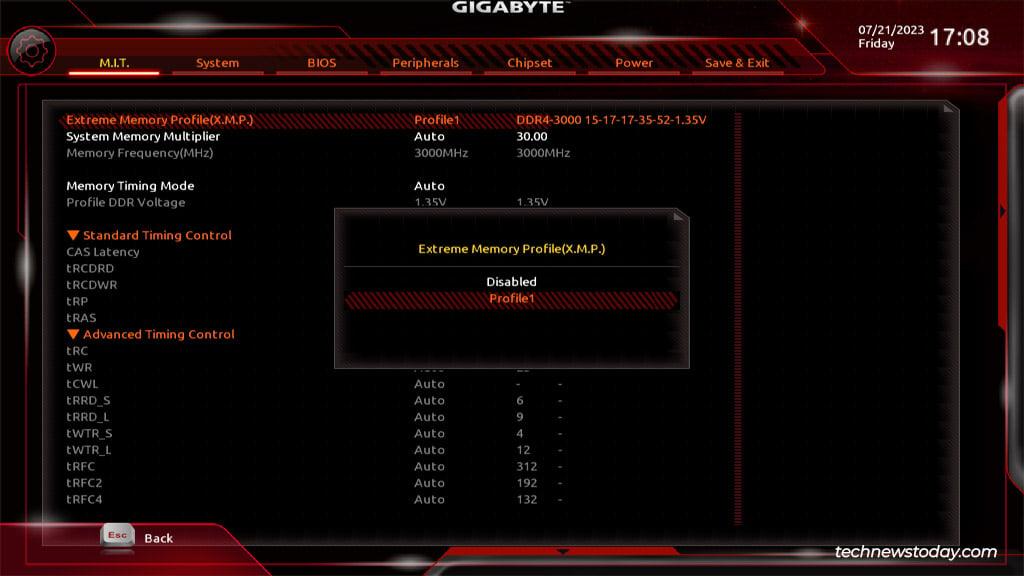
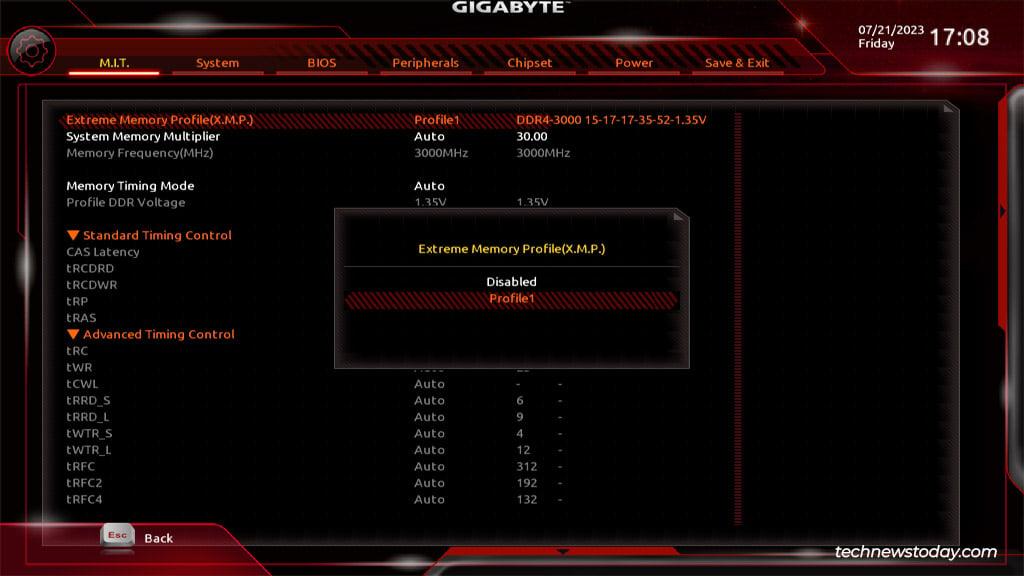
Sie können nach unten scrollen und die Frequenz, Spannung und Timings überprüfen, die durch das gerade aktivierte Profil festgelegt wurden.
Drücken Sie anschließend F10 um die Änderungen zu speichern und zu beenden.
Leistung und Stabilität testen
Zu guter Letzt müssen Sie sicherstellen, dass die neue Konfiguration stabil ist. Der erste Test findet direkt nach dem Verlassen des BIOS und dem Neustart statt.
Wenn das XMP-Profil mindestens unterstützt wird, bootet Ihr PC wie gewohnt. Wenn es nicht unterstützt wird, sollte die Konfiguration automatisch zurückgesetzt werden. Falls dies nicht geschieht und Ihr PC nicht startet, können Sie das BIOS wie zuvor erwähnt manuell zurücksetzen.
An dieser Stelle gibt es zwei Möglichkeiten, um fortzufahren.
Wenn XMP funktioniert, können Sie Ihr System wie gewohnt nutzen und die Leistungsverbesserungen beobachten. Sie können den RAM sogar einem Stresstest unterziehen, um sicherzustellen, dass das System stabil ist. Wenn XMP nicht funktioniert, können Sie ein anderes Profil ausprobieren, das auf eine niedrigere Übertaktung eingestellt ist. Wenn keine zusätzlichen Profile verfügbar sind, können Sie eine manuelle Übertaktung in Betracht ziehen. Für den Fall, dass Sie sich für diesen Weg entscheiden, haben wir eine ausführliche Anleitung zum Übertakten des Arbeitsspeichers mit Schritt-für-Schritt-Anleitung.